Содержание
Небольшое руководство для активных игроков в PUBG, которые хотят найти наилучший баланс в производительности игры и удобства управления. Взяв лучших профессиональных игроков PUBG и протестировав их настройки, мы разберем все: от чувствительности мыши до визуальных настроек в игре, которые помогут вам получить преимущество над другими игроками.
Графические настройки PUBG ( Display Settings )
Display Mode – Установите в полноэкранный режим. Это даст вам наибольшее количество кадров в секунду.
FPP Camera FOV – Эта настройка PUBG установлена на 90 по умолчанию. Увеличение FOV до 103 даст вам более широкое поле зрения в режиме от первого лица с небольшим влиянием на производительность. Вы будете иметь преимущество в том, что вам будет легче обнаруживать противников в периферийном зрении, поэтому определенно увеличьте FOV.
In-Game FPS Limit – Чем больше кадров, тем лучше, так что установите «неограниченное». ( unlimited )
Smoothed Framerate – Это другая версия V-Sync. Включение этого параметра приведет к задержке ввода, которую нужно избежать любой ценой. Выключите эту настройку.
Screen Scale – Этот параметр отобразит игру в более высоком разрешении, но в результате вы снизите частоту кадров. Мы рекомендуем сохранять это значение равным 100, чтобы оно соответствовало исходному разрешению вашего монитора и не стоило вам никаких потерянных кадров в секунду. Если вы играете с разрешением 1080p или 1440p, то эти разрешения должны выглядеть на 100 процентов.
Anti-Aliasing – Параметр «Сглаживание» предназначен для того, чтобы объекты в PUBG выглядели более плавными с меньшим эффектом «угловатости», что делает игру более привлекательной. Наша рекомендация для идеальных настроек PUBG – установить сглаживание на средний уровень. Объекты могут начать выглядеть размытыми, если сглаживание установлено выше среднего и может выглядеть немного неровным и непривлекательным, когда установлено ниже. Ставьте этот параметр ниже среднего, только когда вам необходимо еще больше сохранить кадры.
Post-Processing – Это касается прежде всего световых эффектов. Хотя игра визуально выглядит лучше, она также сильно влияет на частоту кадров. Установите для этого параметра значение Low (Низкий). Увеличение значения параметра «постобработки» также может затруднить обнаружение противников, когда они прячутся в темных местах.
Shadows – В прошлом тени от других игроков не отображались при значении Very Low и Low, однако в 2019 тени от игроков есть. Тени не только отнимают много вычислительной мощности и снижают частоту кадров, но затрудняют видимость в темных зданиях. Мы рекомендуем держать тени на очень низком уровне ( Very Low ). Это даст вам более высокий fps, в то же время позволяя вам видеть тени других игроков.
Textures – одна из самых полезных настроек в этом списке, потому что она влияет на обнаружение противников. С текстурами, настроенными на средние значение ( Medium ), игроки будут выглядеть более четкими и детализированными. Например вам будет легче распознать камуфлированный шлем среди текстур ландшафта. Мы рекомендуем установить средний уровень, так как это обеспечит хороший баланс видимости и производительности. Если у вас есть более мощный компьютер, не стесняйтесь увеличивать ее значение до высокой или даже ультра.
Effects – Это довольно бесполезная настройка, определяющая качество взрывов и дыма. Мы рекомендуем установить это значение на очень низкое ( Very Low ), что обеспечит стабильность ваших кадров.
Foliage – Установите это на очень низкий ( Very Low ). Все, что делает этот параметр на более высоких уровнях – это делает листву красивее и полнее, что обходится вам в fps и может затруднить обнаружение игроков, которые прячутся в траве.
View Distance – данный параметр влияет только на расстояние, на котором отображается объект в ландшафте и не влияет на отображение транспортных средств или игроков. Этот параметр оказывает довольно слабое влияние на вашу систему. Рекомендуемое значение для параметра «Low», но если вы имеете запас в fps, не стесняйтесь увеличить значение для получения преимущества в выборе позиций и обнаружении укрытий на дальних дистанциях.
V-Sync – синхронизация кадровой частоты в компьютерной игре с частотой вертикальной развёртки монитора. Включайте его только в том случае, если у вас разрыв экрана.
Motion Blur – Выключаем. Размытие в движении только ухудшает видимость и не дает никаких преимуществ.
Sharpen – Это заставляет все в игровом мире выглядеть острее. При включенной настройке нет заметных различий в FPS, так что в основном это личные предпочтения. Если вам нравится внешний вид игры с включенной резкостью, то обязательно включите ее.
Вот в общем как должны выглядеть ваши графические настройки в pubg.
Настройки управления в PUBG
Мышь DPI ( чувствительность ) для PUBG
Когда дело доходит до чувствительности мыши, то 82% профессионалов используют DPI (точек на дюйм) 800 или ниже. Эти плюсы примерно равномерно распределены между 400 DPI и 800 DPI. Причина этого заключается в том, что большинство профессиональных игроков PUBG имеют историю CS:GO и других подобных FPS-шутеров и уже развили свою мышечную память вокруг этих настроек DPI.
DPI, который вы выберете, в первую очередь будет зависеть от ваших личных предпочтений, но мы не рекомендуем понимать свой уровень уровень. Но помните о том, что нет никакого преимущества в использовании DPI при скорости свыше 1600.
Внутриигровая чувствительность PUBG
У нас есть средние настройки чувствительности при стрельбе и прицеливании, используемые профессиональными игроками PUBG. PUBG по умолчанию имеет на все эти значения 50. Следующие настройки хорошо используются, однако настройки чувствительности в игре будут зависеть от ваших личных предпочтений.
Большинство профессионалов снижают свою чувствительность при прицеливании. Более низкая чувствительность дает им немного больше точности при дальних дистанциях. Идея найти правильную чувствительность заключаться в том, чтобы найти баланс между осмотр окружения в зуме, в то же время сохраняя контроль во время стрельбы.
- Average Sensitivity: 43
Примеры настроек PRO игроков PUBG
ADOUZ1E
UBAH
‘>
BREAK
Если вы обладатель видео карты GeForce GTX 1050 и 1050 TI и только начали играть в PUBG, и не можете до сих пор настроить графику в игре чтобы не страдала качество и производительность, то предоставляем вам настройки данных видео карт.
Статья в тему: Оптимизация ПУБГ: как повысить FPS и убрать лаги
Оптимальные настройки GeForce GTX 1050 в PUBG
Оптимальные настройки GeForce GTX 1050 ti в PUBG
Если все же, вы сами хотите настроить под себя карту, предоставляем информацию, какой параметр отвечает за какие качество воспроизведения в игре.
Информация по настройки графики в ПУБГ
- Общее качество — ручная настройка или выбор из существующих параметров ;
- Масштаб экрана — размер отображения экрана, стандарт 100;
- Сглаживание — отвечает за эффект «квадратиков» и сглаживания неровностей изображения;
- Постобработка —действия по преобразовании рисунка трехмерной сцены после момента её обработки;
- Тени — качество отображения теней;
- Текстура — контролирует качество отображения рисунка текстур и прорисовывание объектов;
- Эффекты — контролирует качество эффектов от пуль, осколков, воды и тд;
- Листва — качество визуализации листах на деревьях, кустах;
- Дальность видимости — дальность прорисовывание предметов, расположенных в дали (объекты, деревья, игроки и т.д.);
- Размытие при движении — контролирует размытие изображения при резком движении камеры;
- Вертикальная синхронизация — если у вас при движении все дрыгается (размытие движения пубг), то вам необходимо включить данную функцию.
Чтобы идеально настроить визуальные графики PUBG на ПК – одних только игровых настроек будет мало. В идеале – нужно правильно настроить видеокарту, что мы и расскажем вам в этой статье. Для этого вам понадобится следовать нашим дальнейшим рекомендациям, а мы – попытаемся как можно подробнее описать все, что вам нужно будет сделать.
Нужно скачать Display Driver Uninstaller.
Это программа, которая снесет под ноль все ваши драйвера видеокарты. В противном случае, если вы просто «накинете» новые драйвера сверху – могут возникать различные ошибки и краши системы.
Устанавливаете программу, в идеале – для нее нужно будет создать отдельную папку на рабочем столе.
Выбираете в настройках Nvidia и выбираете пункт «удалить и перезагрузить ПК.
После перезагрузки – заходите на официальный сайт Nvidia, вбиваете в поисковик данные вашей видеокарты и заново качаете драйвера.
Устанавливаете скачанные файлы, а после – перезагружаете ПК.
Заходите в панель управления Nvidia (правая кнопка мышки и выбираете соответствующий пункт).
Заходите в пункт «регулировка параметров цвета рабочего стола». Ставите галочку на 2 пункте, «использовать настройки Nvidia».
А там, где 3 пункт «цветовая интенсивность – прибавляем 15-20 %. Затем применяем изменения.
Заходим в пункт «регулировка настроек изображения с просмотром». Ставим точку, под картинкой в середине, где пользовательские настройки.
Обратите внимание на ползунок. Он полностью выкручен на производительность. Сделайте так же и примените настройки.
Переходите в пункт «управление параметрами 3D. Здесь все делаете так, как показано на скрине ниже.
Тут же – выбираем программные настройки и выбираем PUBG. Если игры нету в списке – добавляете ее.
Анизотропную фильтрацию – выключаете, вертикальный синхроимпульс – выключаете, ГП рендеринг OPENGL – выбираете свою видеокарту, заранее подготовленные кадры – выбираем 1, кеширование шейдеров – включаем, Многокадровое сглаживание – выключаем, Сглаживание FXAA – выключаем, остальное – оставляем по дефолту.
Настройка Surround, PsysX. В правой части экрана – выбираем то, что у вас мощнее, процессор или видеокарта. Если они примерно одинаковы – то лучше выбрать видеокарту.
Все применяем и закрываем настройки. В идеале – перезагрузить ПК.
В дополнении к этому – впишите команды в параметрах запуска, которые мы оставили в одной из наших предыдущих статей – так вы будете уверены в том, что игра у вас будет сбалансирована графически еще до того, как вы в нее зайдете.
Удачи, дорогие читатели. Надеемся, что данная информация помогла решить вам ваши проблемы.
Используемые источники:
- https://gamecaste.ru/pubg-best-settings-2019.html
- https://playbattlegrounds.su/guids/nastroyki-pubg-dlya-geforce-gtx-1050-i-1050-ti.html
- https://pubgclub.ru/nastrojki-nvidia-dlja-pubg-panel-upravlenija-nvidia-pubg/
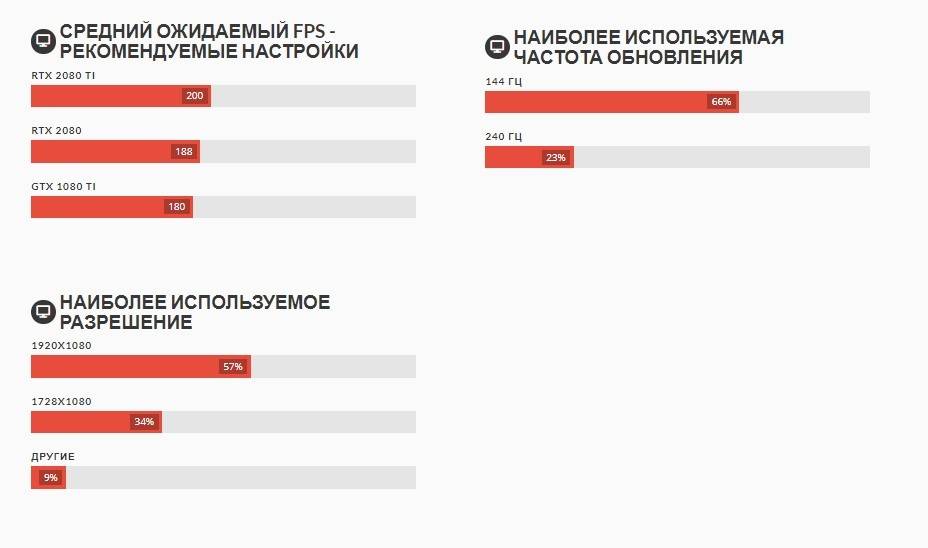






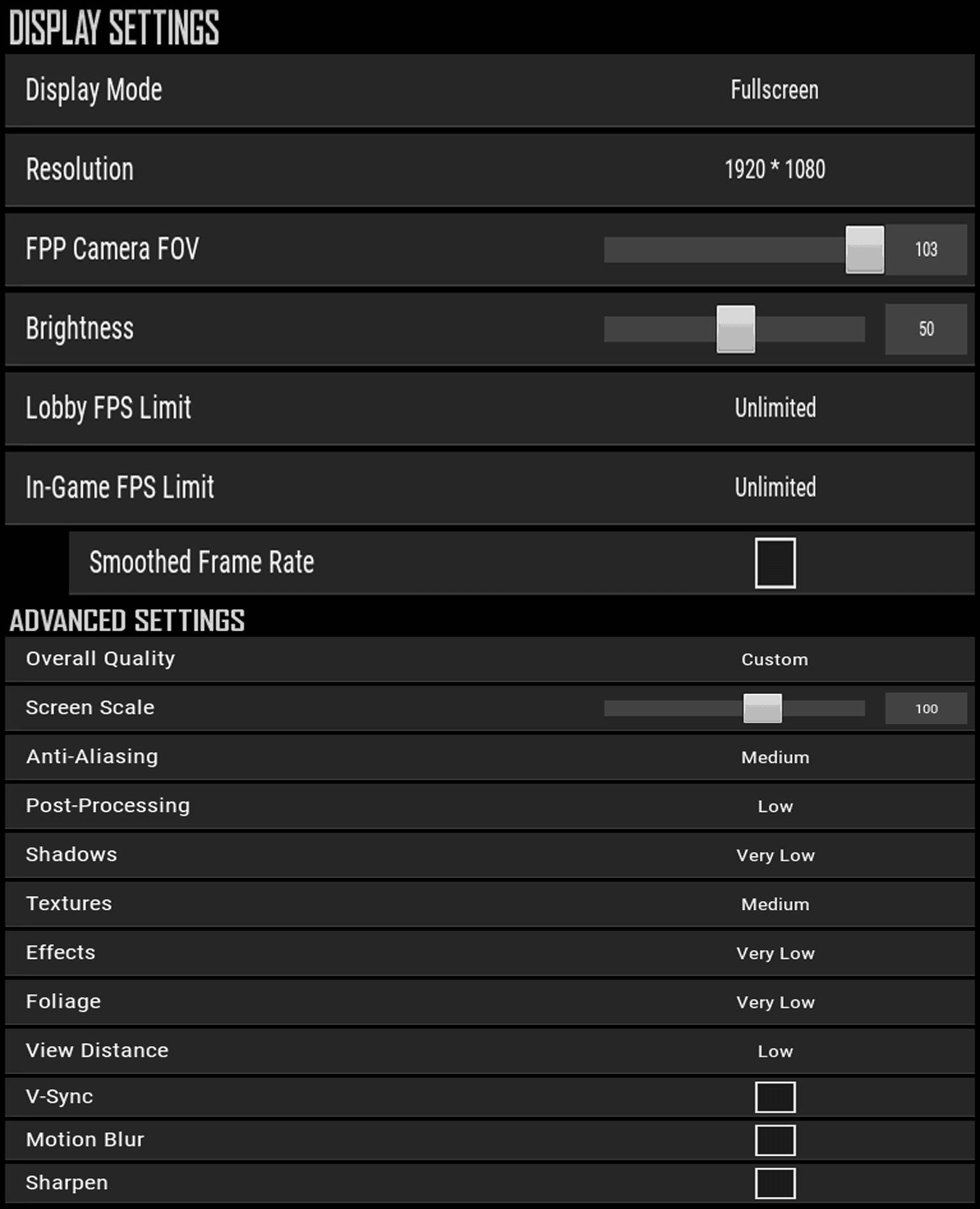 Playerunknown’s Battlegrounds – настройки графики для средних и слабых ПК
Playerunknown’s Battlegrounds – настройки графики для средних и слабых ПК




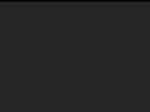 Как сделать разрешение 1728×1080 PUBG, как растянуть экран в пубг
Как сделать разрешение 1728×1080 PUBG, как растянуть экран в пубг

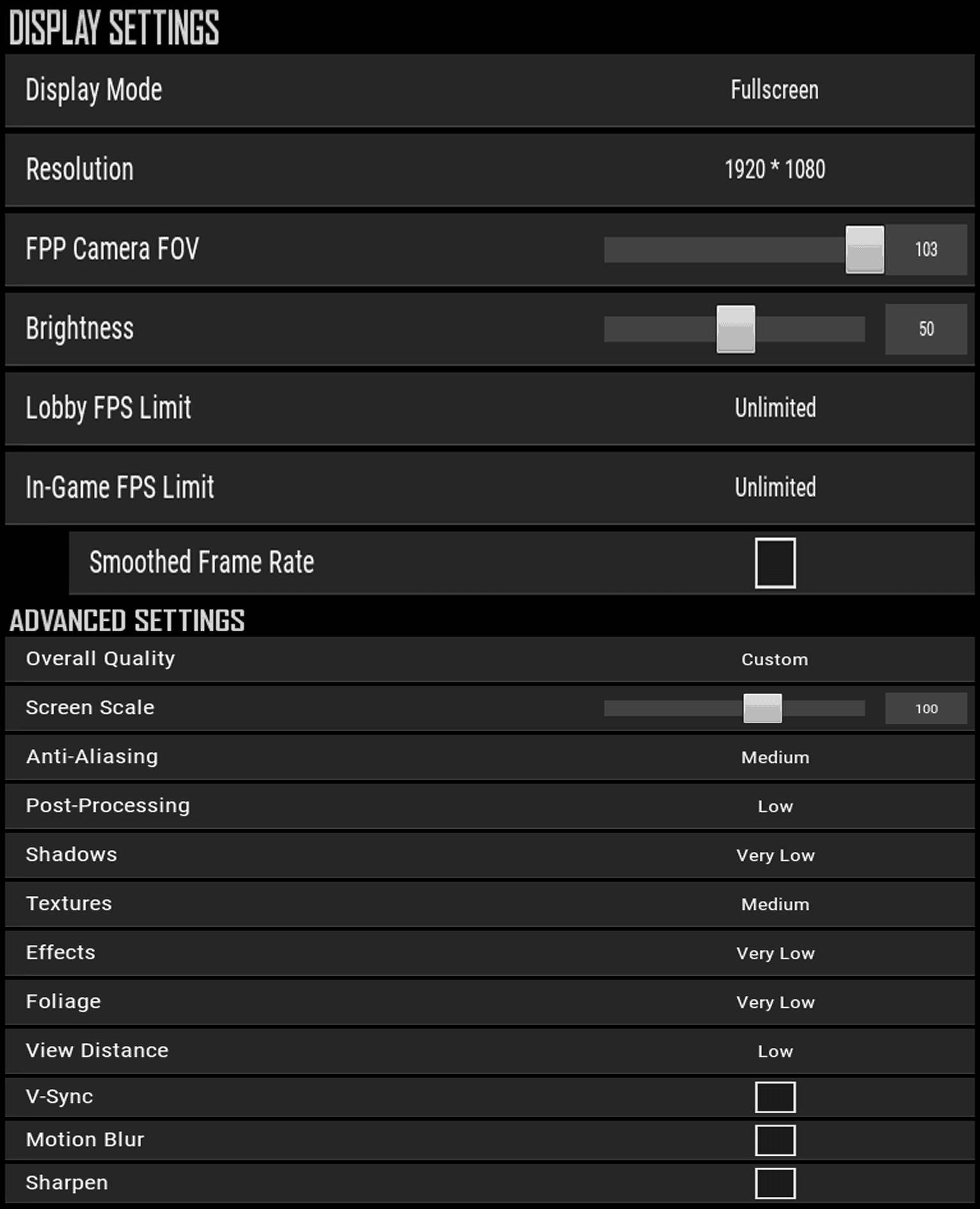
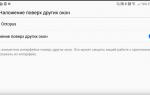 Playerunknowns Battlegrounds: Можно ли играть на джойстике/геймпаде в PUBG Mobile и как его подключить?
Playerunknowns Battlegrounds: Можно ли играть на джойстике/геймпаде в PUBG Mobile и как его подключить?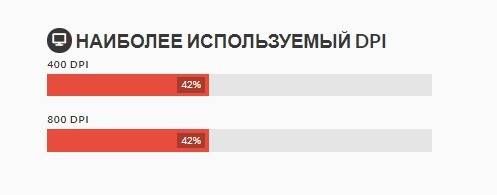

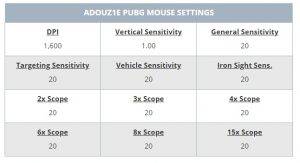
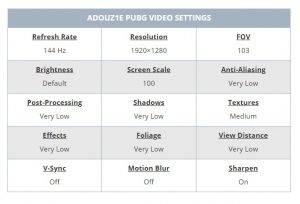
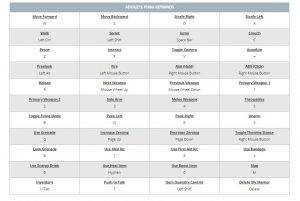

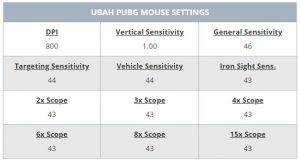
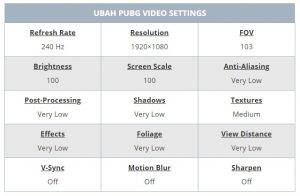
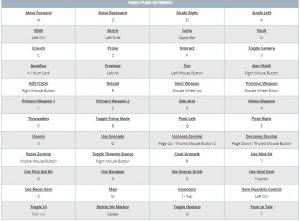

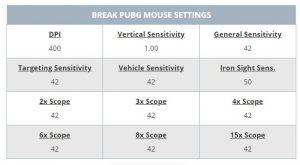
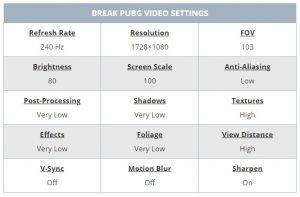
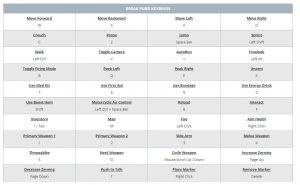
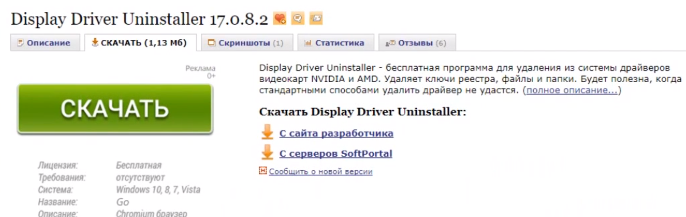
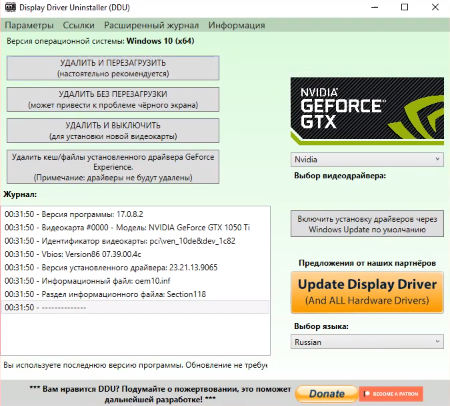
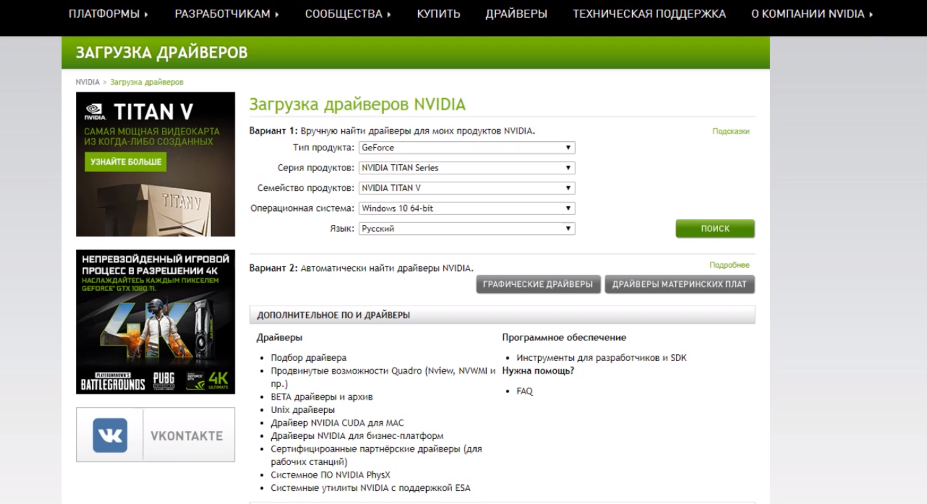
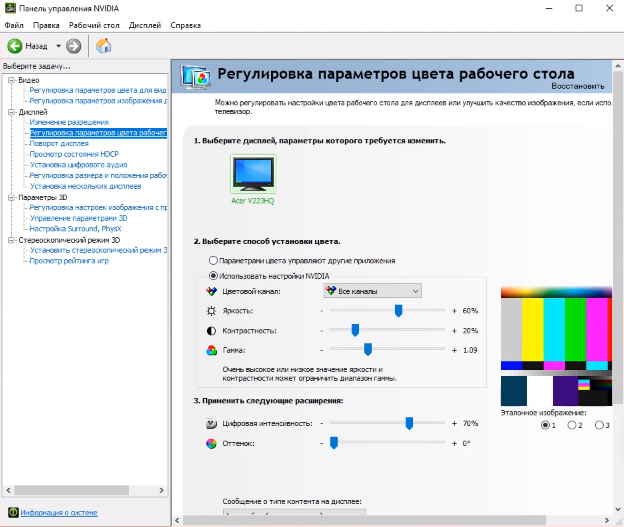
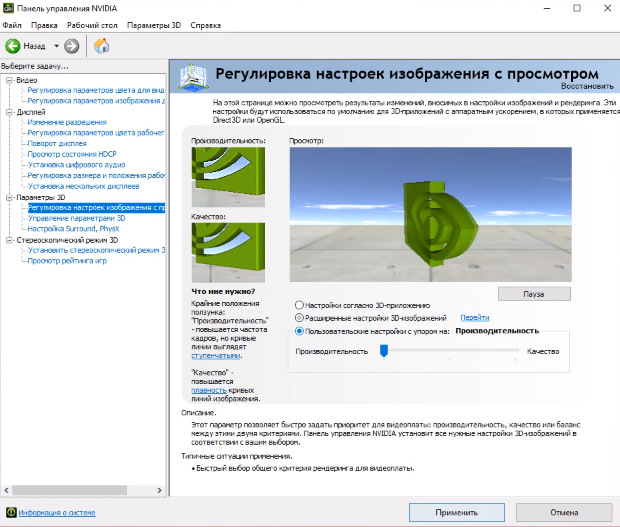
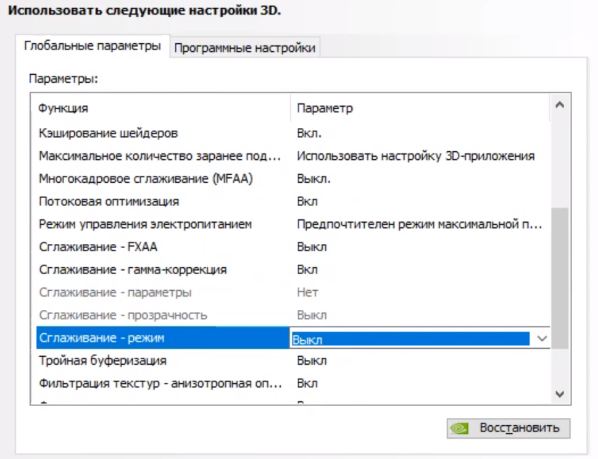
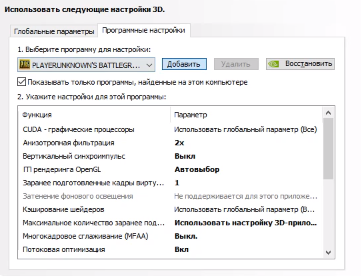
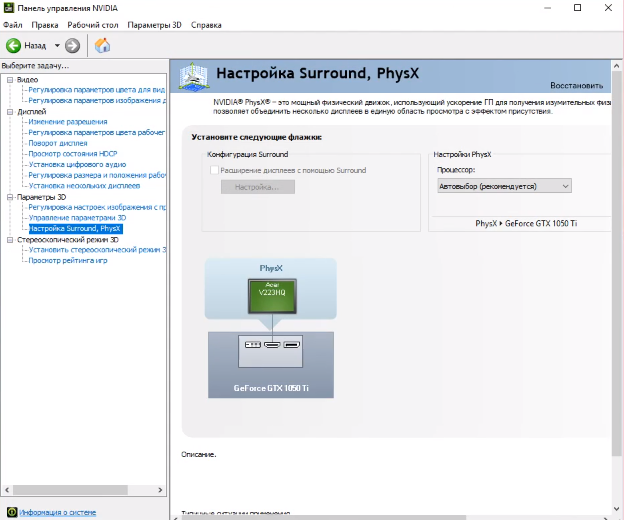

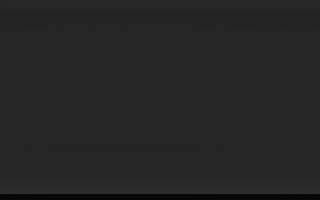

 Playerunknowns Battlegrounds: Настройки графики PUBG как у Макатао, а еще мышь и DPI: что же на «Вэри лоу»?
Playerunknowns Battlegrounds: Настройки графики PUBG как у Макатао, а еще мышь и DPI: что же на «Вэри лоу»?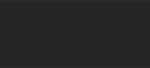 Как повысить FPS в PUBG LITE
Как повысить FPS в PUBG LITE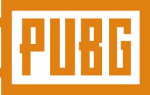 Настройки Shroud в PUBG
Настройки Shroud в PUBG Pubg Mobile Клавиатура и мышка, геймпад / Настройка Octopus
Pubg Mobile Клавиатура и мышка, геймпад / Настройка Octopus