Содержание
- 1 Настройки биоса на компьютере по умолчанию
- 2 Видео руководство по правильной настройке BIOS компьютера
- 3 Как настроить биос — основные разделы
- 4 Настройка биос — остальные разделы
- 5 Phoenix TrustedCore Setup Utility
- 6 AwardBIOS CMOS Setup Utility
- 7 Старая разновидность AWARD BIOS
- 8 AMI BIOS
- 9 Еще один AMI BIOS
- 10 Вопросы и ответы
- 11 Заключение
BIOS является системной программой, вшитой в специальный чип, расположенный на материнской плате любого компьютера. Настройка bios позволяет немного подкорректировать некоторые параметры вашего ПК и увеличить его работоспособность.
Бытует неправильное мнение, что настройка bios собьется при отсутствии напряжения. Чтобы этого не случилось, на «материнку» ставят литиевый аккумулятор или специальную батарейку, поддерживающую настройки биоса на компьютере по умолчанию. Эта программа является посредником и обеспечивает взаимодействие устройств с ОС. А как же включить bios?
Настройки биоса на компьютере по умолчанию
После подключения к сети вашего персонального друга (компьютера) начинается загрузка основной ОС, затем подключается винчестер, с которого загружается «Виндоус» или другая ОС. Настройки биоса не включаются автоматически на персональном устройстве.
Для входа в этот режим настроек необходимо после включения компьютера подождать одиночный звуковой сигнал или начало надписи о загрузке, а затем несколько раз нажать кнопку «F2» или «DEL (Delete)» (зависит от «материнки»). Правильный вариант высвечивается внизу экрана.
После этого включаются настройки биоса на компьютере по умолчанию. Количество и названия основных пунктов меню, расположенных вверху таблицы настроек bios, могут отличаться. Мы рассмотрим основные разделы и подразделы одного из вариантов такого меню, которое состоит из пунктов:
- Main — выбор даты, времени, жестких дисков и подключенных накопителей.
- Advanced — выбор этого пункта позволит выбрать и поменять режимы:
- процессора (например, разогнать его);
- памяти;
- портов (входов-выходов) компьютера.
- Power — изменение конфигурации питания.
- Boot — изменение загрузочных параметров.
- Boot Setting Configuration (Boot) — выбор параметров, влияющих на быстроту загрузки ОС и на определение мыши и клавиатуры.
- Tools — специализированные настройки. Например, обновление с «флешки».
- Exit — Выход. Можно записать изменения и выйти из bios или оставить все как было (по умолчанию).
Видео руководство по правильной настройке BIOS компьютера
Как настроить биос — основные разделы
MAIN — раздел для:
- непосредственной корректировки временных данных;
- определения и изменения некоторых параметров винчестеров (жестких дисков) после их выбора с помощью «стрелок» клавиатуры и нажатия кнопки «Ввод» (Enter). Рисунок 1.
В меню Main BIOS Setup вы попадаете сразу, как зайдете в БИОС
Если вы хотите перестроить режимы винчестера, то после нажатия кнопки «Ввод» вы попадете в его меню по умолчанию. Для нормальной работы необходимо выставить «стрелками» и кнопкой «Ввод» в пунктах:
- LBA Large Mode — Auto;
- Block (Multi-Sector Transfer) — Auto;
- PIO Mode — Auto;
- DMA Mode — Auto;
- 32 Bit Transfer — Enabled;
- Hard Disk Write Protect — Disabled;
- Storage Configuration — желательно не изменять;
- SATA Detect Time out — изменять нежелательно.
- Configure SATA as — выставить на AHCI.
- System Information — данные о системе, которые можно почитать.
ADVANCED — раздел непосредственных настроек основных узлов компьютера. Рисунок 2. Он состоит из подразделов:
- JumperFree Configuration — из него (нажатием кнопки «Ввод» (Enter)) попадаем в меню Configure System Frequency/Voltage, которое позволяет настраивать модули памяти и процессор. Оно состоит из пунктов:
- AI Overclocking (режимы Auto и Manual) служит для разгона процессора вручную или автоматически;
- DRAM Frequency — изменяет частоту (тактовую) шины модулей памяти;
- Memory Voltage — ручная смена напряжения на модулях памяти;
- NB Voltage — ручная смена напряжения на чипсете.
- CPU Configuration — при нажатии кнопки «Ввод» (Enter) открывается меню, в котором можно просматривать и изменять некоторые данные процессора.
- Chipset — менять не рекомендуется.
- Onboard Devices Configuration — смена настроек некоторых портов и контролеров:
- Serial Portl Address — смена адреса COM-порта;
- Parallel Port Address — смена адреса LPT-порта;
- Parallel Port Mode — смена режимов параллельного (LPT) порта и адресов некоторых других портов.
- USB Configuration — смена работы (например, включение/отключение) USB-интерфейса.
- PCIPnP — менять не рекомендуется.
Раздел Advanced зачастую содержит детальные настройки процессора, чипсета, устройств, опции по разгону и т.д.
POWER — смена настроек питания. Для нормальной работы необходимо выставить «стрелками» и кнопкой «Ввод» в пунктах:
- Suspend Mode — Auto.
- ACPI 2.0 Support — Disabled.
- ACPI APIC Support — Enabled.
- APM Configuration — изменять нежелательно.
- Hardware Monitor — корректировка общего питания, оборотов кулеров и температуры.
Настройка биос — остальные разделы
BOOT — управление параметрами непосредственной загрузки. Состоит из:
- Boot Device Priority — выбор приоритетного накопителя (винчестера, дисковода, флешки и прочее) при работе или при установке какой-либо ОС.
- Hard Disk Drivers — установка приоритетного винчестера, если их несколько.
- Boot Setting Configuration — выбор конфигурации системы и компьютера при загрузке. При нажатии кнопки «Ввод» (Enter) открывается меню:
- Quick Boot — опция теста памяти (оперативной), изменив которую можно ускорить загрузку ОС;
- Full Screen Logo — активировав/деактивировав параметр, вы сможете включить или заставку, или информацию о процессе загрузки;
- Add On ROM Display Mode — определение очереди на экране информации о модулях, подключенных к «материнке» через слоты;
- Bootup Num-Lock — определение состояния кнопки «Num Lock» при инициализации БИОС;
- Wait For ‘F1′ If Error — принудительное нажатие кнопки «F1» при возникновении ошибки;
- Hit ‘ DEL’ Message Display — надпись, указывающая клавишу для входа в БИОС.
Раздел Boot необходим для указания загрузочных устройств и соответствующих им приоритетов загрузки
- Security Setting
- Supervisor Password — настройка пароля доступа в BIOS;
- User Password — то же самое для обычных индивидов.
TOOLS — служит для обновления БИОС.
EXIT — выход из BIOS. Имеет 4 режима:
- Exit & Save Changes (F10) — выход с сохранением данных, установленных непосредственно пользователем.
- Exit & Discard Changes — выход без сохранения данных (заводская установка).
- Discard Changes — отмена изменений.
- Load Setup Defaults — установка параметров по умолчанию.
В меню Exit можно сохранить измененные настройки, а также сбросить БИОС на настройки по-умолчанию
Допустим, у вас на руках появился загрузочный диск с Windows. Или антивирусный диск Dr.Web LiveCD. А может быть, вы хотите установить Linux. Вставляете диск в компьютер, но вдруг возникает вопрос: «Что делать потом?» Если вы неопытный (пока что) пользователь компьютера, то этот вопрос возникнет одним из первых. Опытным пользователям также иногда требуется узнать порядок загрузки в различных версиях BIOS. Так что моя инструкция подойдет для всех.
В этой статье я расскажу, как провести настройку BIOS компьютера, чтобы можно было загружаться с загрузочных дисков. Об дальнейших этапах рассказано в отдельных статьях: установка Windows 7 и Windows 8.
Итак, перед нами стоит задача: нужно указать компьютеру, с какого диска ему загружаться в первую очередь. Для этого нужно попасть в настройки BIOS. Как это сделать — читаем дальше.
Оглавление
Какую кнопку нажимать?
- Открыть загрузочное меню со списком подключенных загрузочных устройств и выбрать из списка нужное.
- Настроить BIOS материнской платы так, чтобы загрузка операционной системы шла в первую очередь с нужного устройства, а не с жесткого диска.
Вариант 1 прост, но не все BIOS поддерживают такое меню. В любом случае, попытаться стоит. Обычно загрузочное меню появляется при нажатии F11 или F12 сразу после включения компьютера. Реже — Esc, F8 или другие кнопки. Иногда оно поддерживается, но отключено. В таком случае читайте инструкцию к материнской плате вашего компьютера.
Вариант 2 срабатывает всегда — настройки загрузки есть в практически каждом BIOS. О настройке и будет мною рассказано.
Нам нужно попасть в настройки BIOS. BIOS (или его улучшенный аналог UEFI) — специальная система, загружающаяся сразу после включения компьютера. BIOS не зависит ни от Windows, ни от чего-либо еще, потому что находится на чипе памяти, впаянном в материнскую плату. Подробнее о терминологии можно почитать здесь. Обычно для входа в настройки BIOS надо нажать кнопку Delete, F2 или Esc через 1-3 секунды после включения компьютера. Как узнать, какую именно кнопку нажимать: после включения ПК поищите на экране строчку Press Del to enter Setup (где вместо Del может быть F2 или другая клавиша). Это и будет надпись о том — какую кнопку нажимать. Пример:
Еще пример:
Вместо черного экрана с текстом диагностики может отображаться логотип компании-производителя ноутбука или материнской платы, тогда подсказка будет выглядеть так:
Кстати, на двух последних скриншотах есть подсказки для кнопки загрузочного меню (которое вызвать проще) — на первом это Esc, на втором F12. Напомню, что такой вариант предпочтительней, но не всегда присутствует.
На загрузочных экранах некоторых ноутбуков нет надписи, тогда гляньте таблицу клавиш здесь. Нажимаем нужную кнопку и попадаем в BIOS. Если нажали не ту кнопку — ничего страшного не произойдет, т.к. компьютер просто-напросто проигнорирует ваши действия или покажет какую-то другую надстройку BIOS, где будет не то, что вам нужно. Тогда надо нажать Reset (кнопку перезагрузки на системном блоке) или Ctrl Alt Del, чтобы перезагрузить компьютер.
После нажатия нужной кнопки и появления экрана БИОС нас подстерегает засада — существует много версий BIOS, настройки у них выглядят по-разному. Есть и хорошая новость — все они чаще всего имеют одинаковые пункты, так что можно сообразить, что к чему. Есть две версии BIOS, сильно отличающиеся друг от друга, ниже мы их рассмотрим.
Обратите внимание, что подобные подсказки есть и в инструкции к ноутбуку или материнской плате настольного компьютера. Если у вас нет инструкции в бумажном виде, ее всегда можно скачать со страницы модели на официальном сайте производителя.
Прочитав эту статью, посмотрев поясняющие иллюстрации, вы сможете на любом компьютере настроить загрузку с установочного диска Windows.
Phoenix TrustedCore Setup Utility
Популярная версия BIOS. Она есть, в частности, на многих ноутбуках Acer:
Нам нужно попасть в раздел Boot (Загрузка). Жмем три раза стрелку вправо:
Перед нами список устройств, с которых можно загрузиться. На каждом компьютере названия строчек различаются, но первые два слова всегда говорят, что это за устройство:
- IDE CD – дисковод CD/DVD
- IDE HDD – жесткий диск
- USB HDD – переносной жесткий диск
- USB KEY – флешка.
Чтобы выставить первым дисковод (строчка, начинающаяся с IDE CD), т.е. поменять приоритет загрузки, стрелками вверх/вниз выделите этот пункт, потом, нажимая F5/F6 (на некоторых версиях этого BIOS надо нажимать – или ), поставьте первым в списке. Будет примерно вот так:
Порядок загрузки
Чтобы сохранить сделанные настройки, жмите стрелку вправо, чтобы попасть в меню Exit (Выход), выберите пункт меню Exit Saving Changes (Выйти и сохранить изменения) и два раза подряд нажмите Enter.
Примечание: пункт меню Exit Discarding Changes (Выйти без изменений) позволяет выйти из BIOS без сохранения сделанных вами настроек.
Компьютер перезагрузится и вместо загрузки Windows должна начаться загрузка с выбранного диска. То есть, например, начнется установка Windows. Миссия выполнена!
AwardBIOS CMOS Setup Utility
Главное меню этого БИОС выглядит вот так:
Чтобы изменить порядок загрузки на AWARD BIOS, заходим в меню Advanced BIOS Features:
Выбираем пункт меню First Boot Device (Первое загрузочное устройство), жмем Enter и ставим точку напротив CDROM (Removable, если нужно загружаться с флешки или переносного жесткого диска):
Нажимаем Enter, возвращаемся на предыдущую страницу настроек, заходим в Second Boot Device (Второе загрузочное устройство) и там выставляем Hard Disk – это позволит вашему компьютеру нормально загружаться при вытащенном DVD диске или флешке.
Далее жмем Esc, попадаем в самое главное меню, выбираем пункт Save & Exit Setup (Сохранить и выйти):
Нажимаем на клавиатуре Y, затем Enter – настройки сохранятся, компьютер перезагрузится.Готово! Теперь при вставленном загрузочном диске компьютер будет загружаться в первую очередь именно с него, а не с жесткого диска. Если диск не будет вставлен — произойдет загрузка со следующего по списку устройства.
Старая разновидность AWARD BIOS
Я такую встречал только на старых компьютерах до 2003 года. Главное меню выглядит так:
Чтобы настроить порядок загрузки, надо зайти в меню BIOS FEATURES SETUP: Пункт Boot Sequence отвечает за порядок загрузки. Кнопками PageUp и PageDown (или Enter и стрелками – к сожалению, не имею возможности проверить) надо выставить первым CDROM, вторым C (это жесткий диск), третий не важен — выставьте любой.
AMI BIOS
Похож на вышеупомянутый AWARD BIOS. В нем чаще всего присутствует надпись BIOS Setup Utility без каких-то поясняющих названий. Кнопкой на клавиатуре «стрелка вправо» двигаемся до вкладки Boot:
На странице Boot надо зайти в Boot Device Priority:
Здесь есть пункты 1st Drive, 2nd Drive – «Первое загрузочное устройство», «Второе загрузочное устройство». Надо открыть 1st Drive и указать там CDROM (для дисковода) или USB (для загрузки с флешки), в 2nd Drive указать SATA или IDE, в зависимости от того, какой у вас жесткий диск и какой пункт будет доступен в меню.
Еще один AMI BIOS
Здесь все понятно, смотрите на картинку:
Кнопками и – можно перебирать пункты меню, нажатие кнопки F10 вызовет пункт сохранения настроек.
Вопросы и ответы
В:Я не могу зайти в настройки BIOS. Что делать?
О: Убедитесь, что все делаете правильно. 99% проблем бывают из-за невнимательного чтения инструкции. Все решаемо, если правильно задать вопрос всемогущему Гуглу: «модель матплаты/ноутбука настройка загрузки».
В:Настроил как надо, но возникает ошибка «NTLDR is missing» или мигает курсор слева вверху экрана.
О: Вы неправильно записали загрузочный диск или флешку.
В:Как загрузиться с флешки (или переносного жесткого диска), а не с DVD?
О1: Надо указать USB-HDD, USB-ZIP или Removable в настройке загрузки. Название пункта может отличаться. В случае проблем читайте инструкцию к матплате.
О2: Если BIOS не поддерживает загрузку с USB-устройств, можно сделать загрузочный DVD-диск с Plop Boot Manager и уже при загрузке с него указать в появившемся меню пункт «USB». Плюс такого метода в том, что даже на старых компьютерах, где USB при загрузке работает в медленном режиме USB 1.1, скорость будет быстрая — включится режим USB 2.0. Минус — опять-таки не всегда поддерживается некоторыми матплатами. Подробнее о Plop написано здесь.
В: Как сделать загрузочную флешку?
О: Если вам нужна флешка с установкой Windows 7 или 8, то вам в раздел «6. Запись установки Windows 8 на флешку (или DVD) с помощью Windows 7 USB DVD Download Tool».
В: В статье нет инструкции по настройке моего BIOS. Напишите пожалуйста!!111
О: С появлением материнских плат, где вместо BIOS используется UEFI, возникло большое количество разных внешне, но по сути одинаковых экранов с настройками. Так как настройки везде нужно сделать одни и те же, либо прочтите внимательно статью выше и найдите подобные пункты в своем BIOS, либо читайте инструкцию к вашей матплате/ноутбуку.
В:Настроил BIOS, теперь вообще ничего не грузится. Помогите!
О: В 10 случаях из 10 проблема в невнимательности или неправильно сделанной загрузочной флешке/диске. Сбросьте настройки BIOS либо выниманием батарейки на полчаса из выключенного компьютера, либо пунктом меню Load Default Settings. Затем сделайте все снова, внимательно читая все инструкции.
В:При загрузки с флешки появляется синий экран.
О: Вы допустили где-то ошибку при создании загрузочной флешки. Читайте инструкцию более внимательно либо ищите другую — способов создания загрузочных флешек много.
В: Сделал загрузочный диск/флешку, настроил BIOS, но все равно грузится с жесткого диска.
О: Либо неправильно подготовили загрузочный диск/флешку, либо неправильно настроили загрузку. Если у вас не получается внимательно прочесть инструкции, задумайтесь: сделаете ли вы все остальное правильное? Может быть, лучше обратиться к опытным людям (в сервис-центр)?
Заключение
С помощью информации из этой статьи вы сможете запускать загрузочные диски на любом компьютере или ноутбуке — любой LiveCD, установочный диск с Windows или Linux, любую загрузочную флешку (если BIOS поддерживает загрузку с USB устройств).
На современных компьютерах существуют версии BIOS (или UEFI) с поддержкой мыши, красивых меню и прочего, прочего. Несмотря на другой внешний вид, все настраивается по тому же принципу, что я привел выше.
Часть информации я взял отсюда, там вы можете найти таблицу со списком всех сочетаний клавиш, через которые можно зайти в настройки BIOS.
Что делать дальше — устанавливать Windows, запускать LiveCD с Linux или делать что-либо другое, выбирать вам. Подробнее обо всех последующих действиях рассказано в других статьях: Установка Windows 7, Установка Windows 8.
Не забудьте после установки (или зачем еще вы настраиваете BIOS) вернуть настройки загрузки обратно, чтобы компьютер нормально загружался с жесткого диска!Похожие посты:Настройка Arch Linux для хостинга сайтов с оптимизацией PageSpeedНастройка VPS для быстрой работы WordPress (VestaCP+Nginx+MySQL)Как настроить микрофон, записать и обработать звук — инструкция для начинающих</ul></h2>
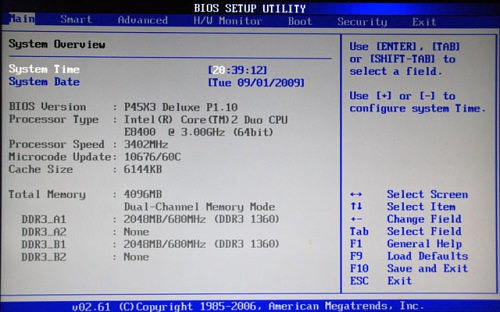
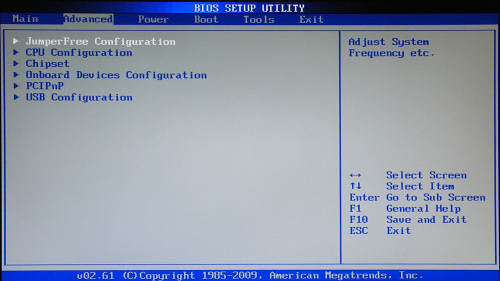
 Делаем загрузочную флешку для прошивки BIOS: простой способ, как это сделать
Делаем загрузочную флешку для прошивки BIOS: простой способ, как это сделать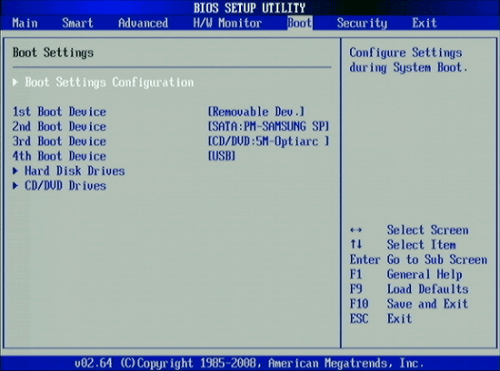
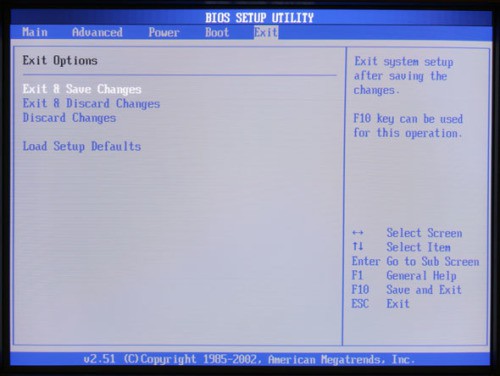
 Как в Биосе включить загрузку системы с флешки? Подробное руководство с фото
Как в Биосе включить загрузку системы с флешки? Подробное руководство с фото Настройка БИОС для загрузки с флешки
Настройка БИОС для загрузки с флешки


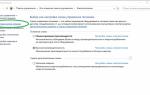 Может кому то будет интересно. Загрузка с флешки в БИОС
Может кому то будет интересно. Загрузка с флешки в БИОС Как включить загрузку с флешки в БИОСе
Как включить загрузку с флешки в БИОСе Как загрузиться с флешки? Изменение порядка загрузки устройств в BIOS
Как загрузиться с флешки? Изменение порядка загрузки устройств в BIOS Базовые настройки Windows 10 и BIOS для майнинга
Базовые настройки Windows 10 и BIOS для майнинга