Содержание
Настройка и установка современных роутеров полна неожиданностей и различных преград. Но это всего лишь на первый взгляд. На самом деле настроить новый роутер на раздачу интернета по воздуху не так уж и сложно. Главное — внимательно изучить настройки и следовать указаниям системы. Эта статья внесёт ясность в конфигурирование роутера D-Link DAP 1360.
Роутер D-Link DAP 1360: краткий обзор
Данный аппарат изначально роутером по определению не является, так как в ранних ревизиях отсутствовала возможность соединения с WAN напрямую. То есть перед точкой доступа DAP 1360 должно было располагаться устройство, способное принимать и отдавать интернет.
Каким образом можно определить, какая версия текущего аппарата? Очень просто — ревизия B1 имеет всего один LAN-порт на задней панели, а D1 — два, один — для LAN, второй — WAN. Так как описывать старую ревизию нет смысла, то в статье все инструкции будут содержаться для версии D.
Внешний вид
DAP 1360 имеет стандартный неприхотливый дизайн — чёрная прямоугольная коробка с минимальным набором управляющих кнопок и индикаторов. На передней панели расположены:
- Индикатор питания. Во включённом состоянии сигнализирует о том, что устройство работает.
- индикатор беспроводной связи. Если горит постоянно, означает, что сеть работает. Если моргает, то в этот момент происходит передача трафика.
- Индикатор WPS. В течение нескольких минут горит — соединение установлено, а если моргает, значит, что какое-то устройство пытается подключиться с помощью этой технологии.
- Индикатор локальной сети. Аналогично состоянию беспроводной сети — горит, значит, в порт вставлен кабель, моргает — идёт передача данных.
- Индикатор соединения с интернетом. Моргающий значок означает передачу данных в одном из направлений, постоянно горящий — соединение с интернетом доступно и работает.
Задняя панель оснащена всего одним LAN-портом, так что здесь сильно не разгонишься для создания большой сети. Имеется и WAN для подключения кабеля от провайдера. Кнопка сброса к заводским настройкам выполняет ещё и роль соединения через WPS. Чтобы с её помощью откатиться к начальному состоянию, нужно нажать и удерживать в течение трёх секунд. Для соединения через WPS достаточно одного кратковременного нажатия. На задней панели также расположен разъем питания для блока, идущего в комплекте.
Устройство оснащено двумя съёмными антеннами.
Подготовка к настройке
Так как все настройки роутера DAP 1360 происходят через веб-интерфейс, то ему абсолютно всё равно, в какой операционной системе будет производиться установка. Главное — наличие любого браузера.
Первичная настройка предполагает, что у компьютера имеется порт Ethernet. Именно к нему сначала придётся подключиться для создания соединения с роутером. Затем после выполнения всех манипуляций и сохранения конфигурации можно будет использовать для этого Wi-Fi.
DAP 1360: настройка и подключение
Подключив все разъёмы Ethernet на роутере и компьютере, нужно дождаться идентификации соединения. Для того чтобы роутер заработал, может понадобиться установить автоматическое получение IP-адреса. В операционных системах семейства Windows это можно сделать на вкладке «Сетевые подключения», в панели управления. Для этого нужно правой кнопкой нажать на текущее подключение по локальной сети и выбрать пункт «Свойства».
Далее в списке компонентов установить выбор на «Протокол интернета версии 4» и снова нажать «Свойства». Затем на вкладке «Общие» нужно поставить радиокнопку в значение «Получить IP-адрес автоматически». Хотя в большинстве случаев этот пункт стоит в нужном положении по умолчанию, проверить это все же необходимо.
Доступ к веб-интерфейсу
Большинство маршрутизаторов от D-Link используют доступ к своему интерфейсу по адресу 192.168.0.1. Роутер D-Link DAP 1360 же подключается через 192.168.0.50. Ввести данный адрес нужно в окне любого браузера, после всех манипуляций с проводами, разъёмами и предварительными настройками.
После нажатия клавиши Enter в адресной строке роутер приветливо предложит ввести логин и пароль администратора. В данной модели по умолчанию используется пара admin — admin.
Сразу же после входа система может предложить сменить текущий пароль на более сложный. В целях безопасности лучше это выполнить.
В недрах веб-интерфейса
При первом подключении, возможно, все пункты меню и надписи будут на английском языке. Для смены его на русский в правом верхнем углу имеется выпадающее меню Language, из списка которого можно выбрать необходимый пункт.
Стоит немного отступить и сказать о том, что роутер DAP 1360 может работать в двух режимах: как точка доступа — для соединения компьютеров в сеть или как полномасштабный маршрутизатор. Так как большинство пользователей интересует именно подключение к сети Интернет, то и будет рассмотрен случай работы в последнем режиме.
На самой первой странице отобразится вся информация о том, что представляет собой данный роутер. Здесь указаны модель, прошивка и текущее состояние соединения. Для настройки подключения к сети Интернет через порт WAN нужно нажать Click’n’Connect. Данный пункт представляет собой специальный мастер, который проведёт по всем этапам конфигурации и поможет создать своё первое подключение.
На первой странице пользователю будет предложено вставить кабель в порт WAN. Он расположен на задней части устройства и окрашен в жёлтый цвет. Собственно, он ещё и подписан — Internet. После соединения должен загореться индикатор на передней панели.
В нижнем правом углу имеется кнопка «Далее», которая переведёт пользователя к следующему шагу настройки. Здесь будет предложено выбрать тип соединения. Верхний пункт — PPPoE используется большинством провайдеров, поэтому дальнейшие настройки будут описаны именно для этого подключения.
На следующем шаге нужно ввести немного данных. А именно придумать имя соединения, имя пользователя и пароль. Название можно выбрать любое или же оставить по умолчанию, все равно его будет видно только в веб-интерфейсе. А вот имя с паролем выдаёт провайдер интернета, и эти сведения должны быть указаны в договоре на подключение услуг.
Введённых данных практически всегда хватает для создания соединения. Однако провайдер может и указать дополнительные параметры подключения. Их можно активировать, переведя тумблер в нижнем левом углу в положение «Подробно».
Следующий шаг поможет проверить состояние подключения на стадии конфигурирования. В поле нужно ввести любой адрес известного сайта, например google.ru или mail.ru. Система проверит, имеется ли к нему доступ, и сообщит об этом. Если все прошло успешно, значит, подключение настроено и работает. Осталось установить параметры для беспроводного соединения по Wi-Fi.
Беспроводное соединение
Для создания беспроводного соединения в D-Link DAP 1360 и настройке его параметров нужно нажать на «Мастер беспроводной настройки сети» в разделе Wi-Fi. В первом окне нужно включить само соединение, установив соответствующую галочку. После нажатия кнопки «Далее» система переведёт на страницу со следующими полями:
- Скрыть точку доступа. Данная галочка переводит устройство в скрытый режим. Это означает, что подключиться к этой сети можно, только зная ее название. Используется как дополнительный метод защиты от несанкционированного доступа.
- SSID — не что иное, как имя беспроводной сети, именно оно будет отображаться среди доступных сетей при попытке подключения любого устройства.
- Страна. Здесь все понятно, нужно указать государство.
- Канал. Можно поставить в режим Auto. Если начнутся перебои с сетью, то стоит попробовать раздачу на каналах, указанных вручную. Это помогает в случаях, когда ближайшие Wi-Fi-сети перебивают сигнал данного роутера.
- Беспроводной режим. Рекомендуется установить в 802.11N, так как этот тип является более скоростным.
- Максимальное количество клиентов. В данном поле по умолчанию установлен «0». Это означает, что ограничений на то, сколько устройств одновременно подключены, нет. Для настройки нужного количества нужно ввести соответствующую цифру.
Безопасность
Следующее окно позволяет выполнить настройку роутера DAP 1360 для обеспечения безопасного использования и защиты от несанкционированного доступа. По умолчанию в выпадающем меню установлено Open, т. е. подключиться можно без ввода пароля.
Для установки наиболее безопасного соединения рекомендуется использовать тип WPA2-PSK. После выбора этого пункта откроются дополнительные поля, которые нужно заполнить:
- Ключ шифрования. Это и есть пароль, по которому устройства будут подключаться к сети.
- WPA2 предварительная аутентификация. Данный пункт предназначен для ускоренной идентификации устройств в сети. Это актуально при использовании нескольких точек доступа. Однако такой подход снижает безопасность, поэтому включать его без надобности не рекомендуется.
- WPA шифрование. Режим AES является более современным и надёжным способом шифрования данных. Поэтому рекомендуется использовать именно его. Если известно, что устройства будут подключаться старые, то можно выбрать смешанный режим TKIP+AES.
- WPA период обновления ключа. Лучше оставить по умолчанию значение в 3600.
Перечисленных манипуляций достаточно, чтобы понять, как настроить DAP 1360 для безопасного и комфортного использования беспроводной сети.
Выводы
Данный роутер обладает большим количеством параметров и установок, с помощью которых можно тонко и полномасштабно настроить подключение. Среди особенностей стоит выделить:
- использование WPS;
- настройка межсетевого экрана;
- MAC-фильтр;
- настройка внутренней зоны DMZ;
- IP-фильтр.
В общем, в надёжных и умелых руках данный роутер способен значительно упростить создание и контроль за домашней беспроводной сетью.
Похожие статьи
Хочу поговорить о настройке дешёвого, и в тоже время, очень хорошем маршрутизаторе для дома. Производителем этого роутера является одна из известных компаний D-Link. Несмотря на то, что его размеры очень малы, функциональность осталась на высшем уровне и им с легкостью можно пользоваться как в домашних условиях, так и в офисах. Это маленькое чудо устройство, под названием D-Link DAP 1155 способно работать практически на всех защищенных протоколах безопасности, умеет фильтровать подключенные устройства по MAC — адресам, поддерживает пару режимов работы разных стандартов. Прочитав эту инструкцию, вы узнаете, как выполняется настройка WiFi роутера D-link 1155.
Установки маршрутизатора по умолчанию
И так, зайти в установки маршрутизатора можно с помощью логина и пароля, которые, как правило, находятся с обратной стороны маршрутизатора. В данном случае IP-адрес точки доступа 192.168.0.50, имя пользователя: admin, пароль: admin, название беспроводной сети DAP-1155. Забегу на перед, после настройки роутера может появиться необходимость подключения компьютера к вай-фай, как это сделать вы узнаете в этой теме «Как подключить wifi адаптер на компьютер».
Настройка точки доступа роутера DAP-1155
1. Настройка любого маршрутизатора как дома, так и в офисе начинается с запуска web-браузера.
2. Для того чтобы настройки стали доступными необходимо в адресной строке открывшегося web-браузера ввести http://dlinkap/ или прописать http://192.168.0.50/, обратите внимание, что этот (IP-адрес является адресом по умолчанию). После того как адрес был прописан жмем клавишу «Enter».
3. В открывшейся странице вы увидите форму авторизации, введите имя пользователя и пароль администратора для доступа к web-интерфейсу точки доступа в полях Login и Password соответственно (по умолчанию имя пользователя – admin, пароль – admin). Нажмите ссылку Enter.
Если при попытке подключения к web-интерфейсу точки доступа браузер выдает ошибку типа «Невозможно отобразить страницу», убедитесь, что устройство правильно подключено к компьютеру.
Сразу после первого обращения к web-интерфейсу точки доступа откроется страница для изменения пароля администратора, установленного по умолчанию.
Введите новый пароль в полях Password и Confirmation (Вы можете использовать цифры, латинские буквы верхнего и нижнего регистра, а также символы, доступные на клавиатуре). Затем нажмите ссылку Save. Запомните или запишите новый пароль администратора.
В случае утери нового пароля администратора Вы сможете получить доступ к настройкам точки доступа только после восстановления заводских настроек по умолчанию при помощи аппаратной кнопки WPS/RESET. Такая процедура уничтожит все заданные Вами настройки устройства. В случае успешной регистрации открывается страница быстрых настроек точки доступа.
Web-интерфейс точки доступа доступен на нескольких языках. Выберите значение Русский в меню, которое отображается при наведении указателя мыши на надпись Language в правом верхнем углу страницы. Вы можете переключить язык в любом разделе меню web-интерфейса точки доступа.
После переключения языка появится уведомление о несохраненных изменениях. Нажмите значок Сохранить, чтобы сохранить текущий язык web-интерфейса в качестве языка по умолчанию.
На странице приведена общая информация по точке доступа и ее программному обеспечению (версия внутреннего ПО и дата его создания, IP-адрес устройства, название беспроводной сети и др).
На странице быстрых настроек Вы можете сразу перейти на некоторые страницы web-интерфейса или запустить Мастер настройки Wi-Fi (используйте ссылку в левой части страницы).
Со страницы быстрых настроек Вы можете перейти в раздел расширенных настроек. Для этого нажмите ссылку Расширенные настройки в правом нижнем углу страницы.
Вы также можете найти определенную страницу настроек с помощью поиска. Для этого введите название страницы или его часть в строке поиска в верхней части страницы web-интерфейса, а затем выберите необходимую ссылку в результатах поиска.
Как настроить режим работы маршрутизатора
По умолчанию для устройства выбран режим точки доступа. Если Вам необходимо использовать устройство в качестве маршрутизатора, на странице расширенных настроек установите переключатель (Переключить режим работы устройства в положение Роутер).
В открывшемся диалоговом окне нажмите кнопку OK, чтобы сохранить выполненные Вами настройки и немедленно перезагрузить точку доступа.
Вы также можете переключить текущий режим работы устройства на странице Система / Режим устройства. Для этого на указанной странице выберите значение Роутер в раскрывающемся списке Режим работы и нажмите кнопку Изменить. В открывшемся диалоговом окне нажмите кнопку OK и дождитесь перезагрузки устройства.
После перезагрузки открывается страница быстрых настроек устройства в режиме маршрутизатора.
На открывшейся странице Вы можете обратиться к Мастерам настроек (используйте ссылки в левой части страницы), сразу перейти на некоторые страницы web-интерфейса, найти определенную страницу настроек с помощью поиска или перейти к стандартному web-интерфейсу, нажав ссылку Расширенные настройки в правом нижнем углу страницы.
Настройка беспроводной сети в DAP-1155
Изначально беспроводная сеть у этого маршрутизатора является открытой. Для того чтобы предотвратить несанкционированный доступ к вашей беспроводной Wi-Fi сети рекомендую изменить стандартные настройки. Рассмотрим один из примеров в настройке беспроводного соединения.
1. В настройках маршрутизатора заходим во вкладку «Wi-Fi / Настройки безопасности».
2. Находим окно с названием «Сетевая аутентификация» в нем выбираем кодировку имеющую значение WPA2-PSK.
3. В окне «Ключ шифрования» вводим свой придуманный ключ – в дальнейшем это будет (пароль, который будет использоваться для доступа к вашей защищенной беспроводной сети), рекомендую в поле «Ключ шифрования PSK» использовать не только цифры, а и латинские буквы.
4. В пункте «WPA-шифрование» выбираем AES значение.
5. Жмем кнопочку «Изменить».
Допустим, изначальная настройка точки доступа производилась с использованием Wi-Fi соединение, проделав эти изменения в настройках, которые были заданы по умолчанию, понадобиться повторная авторизация с беспроводным соединением, но уже с применением только что заданных параметров. Незабываем сохранить придуманный ключ безопасности.
Этап сохранения настроек в памяти маршрутизатора
По завершению всех выше перечисленных настроек во избежание потери прописанных параметров в маршрутизаторе, после аппаратного выключения или перезагрузки необходимо их сохранить.
Для этого нажмите на надпись «Система» которая находиться в правом верхнем углу, при наведение выпадет дополнительное подменю, где мы и выбираем пункт «Сохр. и Перезагрузить», как показано на картинке ниже.
На этом Ваш этап настройки маршрутизатора подошёл к концу, ждем перезагрузки роутера. Поздравляю, Ваша точка доступа готова к использованию и доступ к Интернету теперь будет открыт. На этом настройку можно считать оконченной.
Этот маршрутизатор имеет очень гибкие настройки, и если появиться необходимость в дополнительной настройке установок, рекомендую, повторно обратиться к web-интерфейсу настроив дополнительные параметры. С уважением к Вам!
Вернуться
Похожие новости
Настройка wi-fi роутера своими силами
Сложно себе представить привычную жизнь без беспроводного интернета в квартире, на даче, в офисе.
Понятие жесткого сброса 30-30-30 на маршрутизаторах
Инструкция «сбросить настройки маршрутизатора» означает две разные вещи. Либо выключите его,
Как узнать взломан или нет домашний Wi-Fi
Все новые роутеры имеют надежные способы аутентификации и практически невозможно взять с лёгкостью
Настроить Wi-Fi роутер — маршрутизатор TP-Link TL-WR841N
Сегодня мы поговорим о том как настроить Wi-Fi роутер TP-link TL-WR841NВ на сегодняшний день нет
Привет, мои хорошие! Все привыкли к стандартным IP адресам роутеров, через которые можно попасть в настройки устройства. Но есть нестандартные IP, и среди них – 192.168.0.50. Такой адрес зарезервирован за некоторыми моделями маршрутизаторов D-Link и TRENDnet. Давайте попробуем зайти в настройки D-Link, на примере моделей DAP-1360 и DAP-1155, веб-интерфейс которых доступен по адресу 192.168.0.50.
Содержание
Краткое описание и вход в настройки
DAP-1155 – точка доступа от D-Link. Имеет следующие характеристики:
- Максимальная скорость передачи данных – 150 Мбит/с;
- Мощность передатчика – 17 дБм;
- Есть 1 внешняя антенна;
- 2 LAN порта;
- Режимы работы – точка доступа, беспроводной клиент, точка доступа, повторитель.
DAP-1360 – это такая же точка доступа, но немного с другими характеристиками:
- Скорость – до 300 Мбит/сек;
- Поддержка протокола 802.11n;
- 2 антенны;
- 4 LAN порта;
- Возможность работы в разных режимах: точка доступа, концентратор, репитер.
Как попасть в веб-интерфейс?
Чтобы настроить точку доступа, нужно зайти в админку. Для этого в адресной строке любого браузера нужно ввести http://192.168.0.50. Для авторизации в строках User name и Password вводим слово admin. Жмем Login и попадаем в настройки.
Не получается зайти в веб-интерфейс
Если вы не можете попасть в настройки роутера, посмотрите следующее видео:
Вы все сделали по инструкции, но ничего не получилось? Не расстраивайтесь, сейчас будем разбираться. Переверните сетевое устройство и посмотрите на наклейку сзади. Там всегда указаны данные для доступа к панели администратора.
А теперь проблемы посложнее.
IP подходит, а данные для авторизации – нет
Если открылось окно авторизации, но admin/admin не подходит, попробуйте следующие варианты:
- admin/пусто;
- admin/1234;
- non/non;
- admin/root;
- admin/olinda;
- admin/blank;
- пусто/пусто.
Если и эти значения не подходят, вспомните, не ставили ли вы свой пароль администратора. Если нет – придется сбрасывать настройки.
Не подходит IP 192.168.0.50
Теперь другая проблема – не могу зайти в настройки D-Link DAP-1155 или DAP-1360, потому что не работает IP, который указан на точке доступа. Что можно сделать?
Попробуйте альтернативные адреса, которые могут сработать:
- 192.168.0.4;
- 192.168.0.16;
- 192.168.0.201;
- 192.168.0.233;
- 192.168.0.228;
- 192.168.0.6;
- 192.168.0.110;
- 192.168.0.8;
- 192.168.0.244.
Айпишник можно посмотреть, используя командную строку и команду ipconfig. В строке «Основной шлюз» будет указан адрес сетевого оборудования. Это самый простой и быстрый способ.
Другой вариант – открыть параметры Windows, выбрать раздел «Сеть и Интернет». Способ подойдет, если ПК или ноутбук подключены к точке доступа кабелем или по Wi-Fi.
Откройте «Центр управления сетями и общим доступом». Выберите используемое подключение, нажмите ЛКМ. Зайдите в «Сведения». В строке «Шлюз по умолчанию…» указан искомый IP.
Крайний вариант, если не получается зайти в настройки оборудования по адресу 192.168.0.50, – сброс настроек. На задней стороне устройства найдите кнопку Reset и зажмите ее на несколько секунд.
На этом можно заканчивать. По традиции приглашаю всех в комментарии. Спасибо и пока!
Используемые источники:
- https://www.syl.ru/article/316344/kak-nastroit-router-dap—poshagovaya-instruktsiya
- https://kaknastroit.com/nastroit-router-wi-fi/64-nastroyka-wifi-routera-d-link-1155.html
- https://wifigid.ru/sovety-po-nastrojke-routerov/192-168-0-50
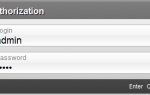 Как настроить и прошить беспроводную точку доступа D-Link DAP-1155
Как настроить и прошить беспроводную точку доступа D-Link DAP-1155
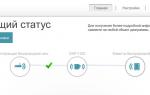 D-LINK DAP-1320 — компактный повторитель WiFi сети. Обзор и настройка устройства
D-LINK DAP-1320 — компактный повторитель WiFi сети. Обзор и настройка устройства
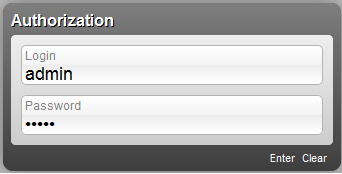
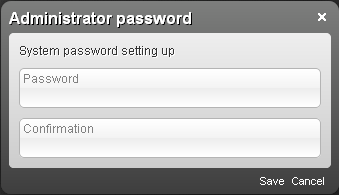
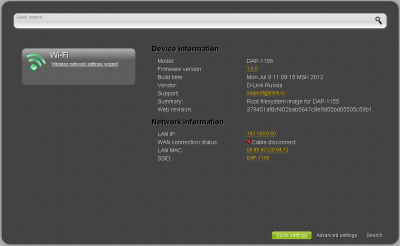
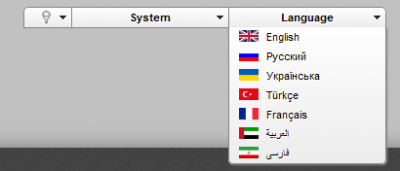
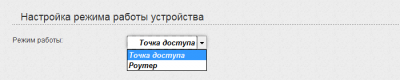
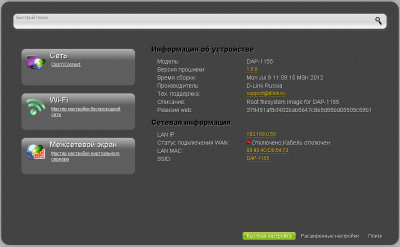
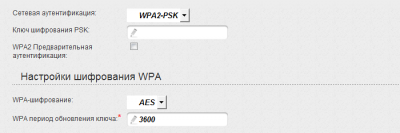

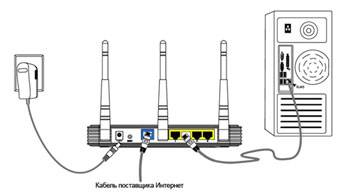





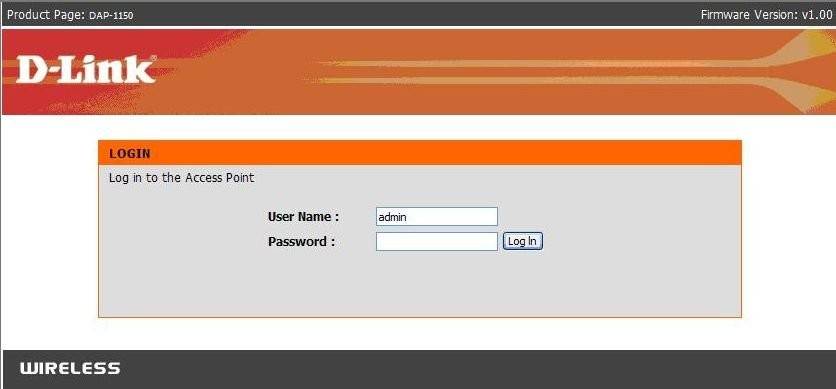
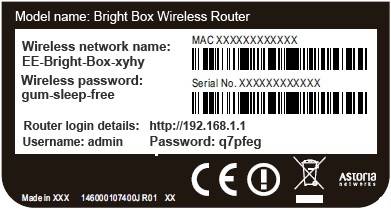

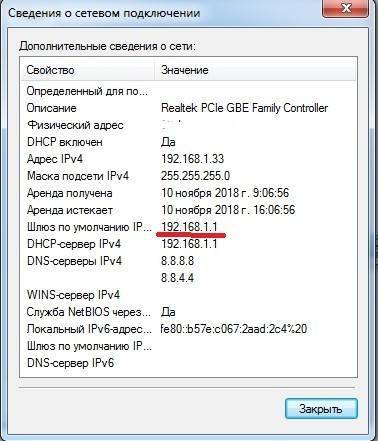

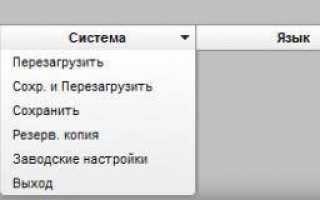

 192.168.1.1 admin — Входим и настраиваем роутер самостоятельно!
192.168.1.1 admin — Входим и настраиваем роутер самостоятельно! 192.168.1.1 admin — как зайти в роутер
192.168.1.1 admin — как зайти в роутер 192.168.0.1.1 настройка и установка пароля admin
192.168.0.1.1 настройка и установка пароля admin Как зайти в настройки роутеров D-Link — проблемы с входом
Как зайти в настройки роутеров D-Link — проблемы с входом