Содержание
Дистрибутив компонент защиты.
http://1chotel.ru/files/protection.zip
Установка на сервере
Установится драйвер ключа защиты и сервер лицензий. После этого можно установить ключ в USB порт.
Если Windows 10 блокирует установку драйверов.
Настройка портов
Для корректной работы с сетевым ключом необходимо настроить Брандмауэр Windows. Необходимо добавить порт 9099 в исключения.
Откройте Брандмауэр: «Пуск Панель управления Центр обеспечения безопасности Брандмауэр Windows», выберите пункт «Изменить параметры», перейдите на закладку «Исключения».
Нажмите на кнопку «Добавить порт..» и укажите номер порта.
Также необходимо добавить порт 9099 на клиентских рабочих местах в исключения.
Установка системы защиты на рабочем месте
Первый запуск 1С нужно выполнять от имени администратора. А именно, щелкнуть правой кнопкой мышки по ярлыку 1С, и выбрать пункт «Запуск от имени администратора». Это нужно делать даже если у ваш пользователь Windows обладает правами администратора.
При первом запуске на рабочем месте запустится мастер настройки системы защиты.
Выберите п1. если ключ установлен локально. Если же ключ установлен на сервере, то выберите п.2 и укажите имя или IP-адрес компьютера, на котором установлен ключ и запущен сервер системы защиты.
Если на клиенте при каждом запуске система задает вопрос с просьбой настроить параметры подключения,
то нужно задать параметры
и разрешить доступ к папке «C:Program Files (x86)1CLicence 1.1Bin». В этом случае система сможет сохранить параметры подключения к серверу защиты и больше не будет задавать этот вопрос.
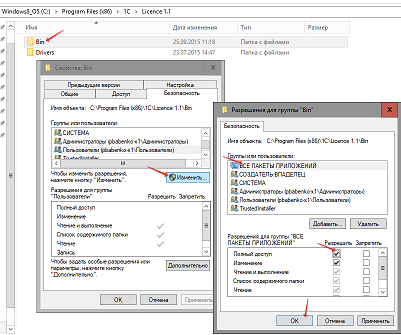
Общие сведения
Для того, чтобы скачать последнюю версию системы лицензирования и защиты конфигурации (СЛК) необходимо зайти на сайт http://prom.licencecenter.ru/ и скачать комплект для конечного пользователя.
Привязка к носителю выполняется при установке программного ключа, которая осуществляется при помощи специального кода активации — последовательности из 20 цифр и латинских букв от A до Z, например:
- 3215-4216-5456-8612-4239
- 3LZC-2MR2-ZRTR-7XT5-N67X
Примечание: использовать код активации можно только 1 раз. При изменении конфигурации компьютера или необходимости переноска на другой носитель, необходимо будет воспользоваться резервным кодом.
Установка лицензий
Необходимо проделать следующие действия:
- открыть консоль сервера СЛК введя в браузере в строке адрес http://localhost:9099/ (указывается локальный адрес и порт по умолчанию сервера СЛК).
- перейти на вкладку «Установка лицензий»
Примечание: в случае если ссылка будет недоступна, необходимо проверить запущена ли служба. Если служба запущена, то необходимо ее перезапустить.
Необходимо будет указать данные лицензии:
- Код активации
- ИНН/КПП
Далее выбираем куда устанавливаем нашу лицензию:
- На компьютер, на котором мы установили сервер СЛК.
- Аппаратный носитель (неактивированный USB ключ).
Пункт «неактивированный USB ключ» будет отображаться только тогда, когда в USB порт будет вставлен аппаратный носитель лицензий.
Установка через интернет
После того, как ввели необходимые данные нужно нужно нажать на кнопку «Установить автоматически через интернет»
В результате мы увидим в окне данные установленного ключа:
Примечание: рекомендуем сделать резервную копию полученного файла лицензии с расширением licence, который расположен по пути:
%ProgramData%1CLicenceData
Установка при помощи файлового запроса
Данный способ применяется в том случае, если компьютер, на котором проводится установка ключа, не подключен к интернету.
В таком случае необходимо отправить файловый запрос в центр лицензирования по электронной почте, получив ответ от центра лицензирования, установить его.
Создание запроса:
- Открываем консоль сервера СЛК и переходим на вкладку «Установка лицензий»
- Далее вводим данные лицензии
- Нажимаем кнопку «Создать файловый запрос»
- Запрос, который мы получили сохраняем в файл и отправляем по электронной почте в центр лицензирования.
- Центр лицензирования после получения нашего запроса высылает ответный файл, который необходимо установить.
Установка ответа:
- Открываем консоль сервера СЛК и переходим на вкладку «Ответ из Центра Лицензирования».
- Загружаем туда полученный ответ и нажимаем кнопку «Установить»
В результате установки мы получим данные об установленном ключе:
Установка по телефону
Данный способ используется редко, тогда, когда нет возможности работать с Интернетом и электронной почтой.
Для выполнения необходимо:
- Зайти в консоль сервера лицензирования СЛК, перейти на вкладку «Установка лицензий» и ввести данные лицензии.
- После этого нажать кнопку «установить по телефону» для формирования запроса.
- Позвонить в Центр Лицензирования по телефону, указанному в содержащем код активации документе, и назвать оператору полученный набор цифр. После оператором подтвердит запрос и продиктует ответный набор цифр.
- Далее необходимо перейти к установке ответа, нажав на кнопку «Перейти к установке ответа» и ввести данные, полученный от оператора.
В результате установки мы получим данные об установленном ключе:

- https://support.1chotel.ru/knowledge_base/item/172622
- https://efsol.ru/manuals/slk-server.html

 Сервер лицензирования RDS на Windows Server 2019
Сервер лицензирования RDS на Windows Server 2019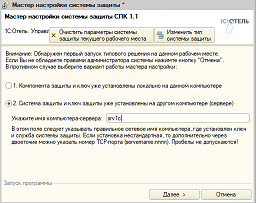
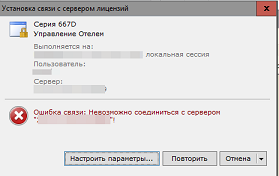
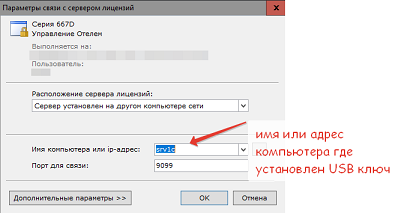
 Проблема с лицензией Windows Server 2019 RDS
Проблема с лицензией Windows Server 2019 RDS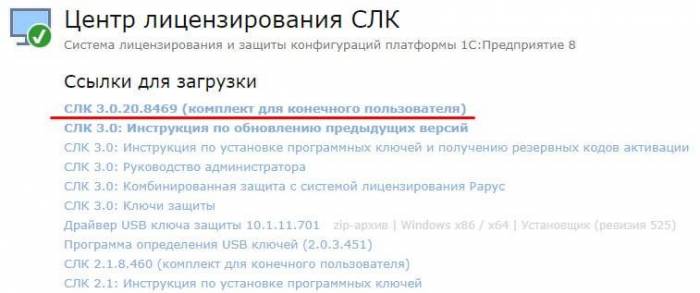

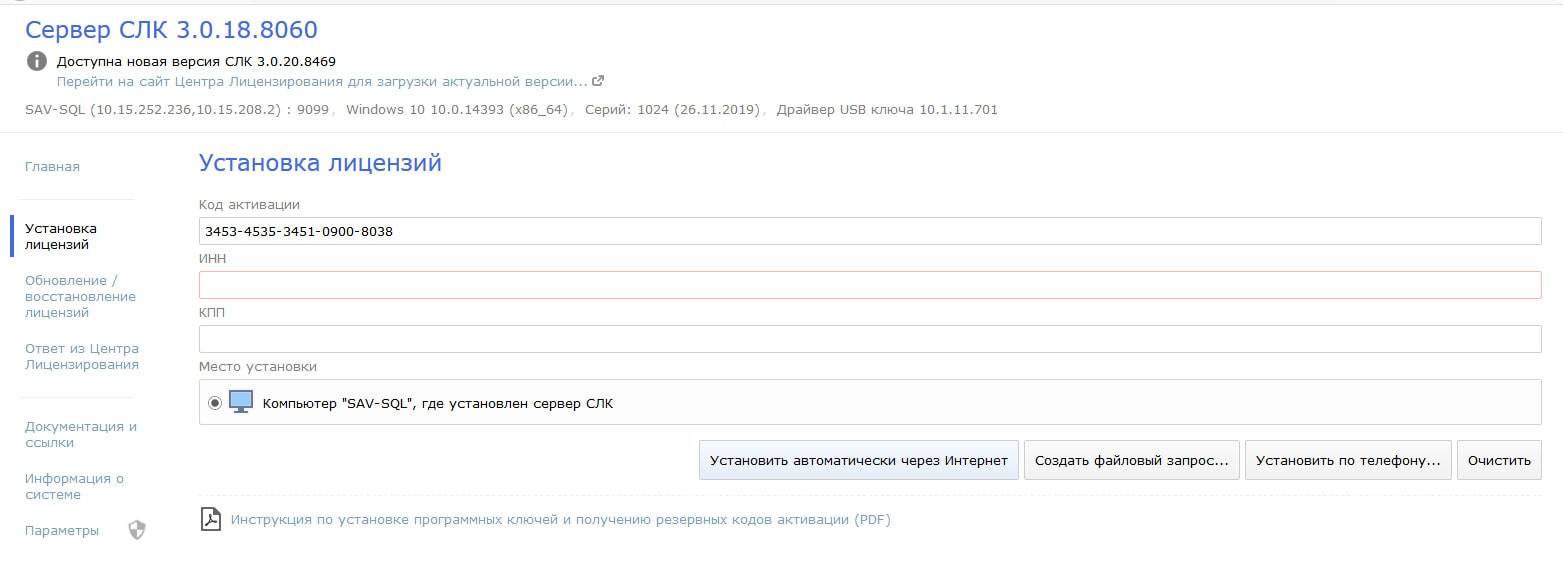
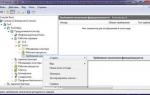 1С:Предприятия. Активация лицензии сервера 1С
1С:Предприятия. Активация лицензии сервера 1С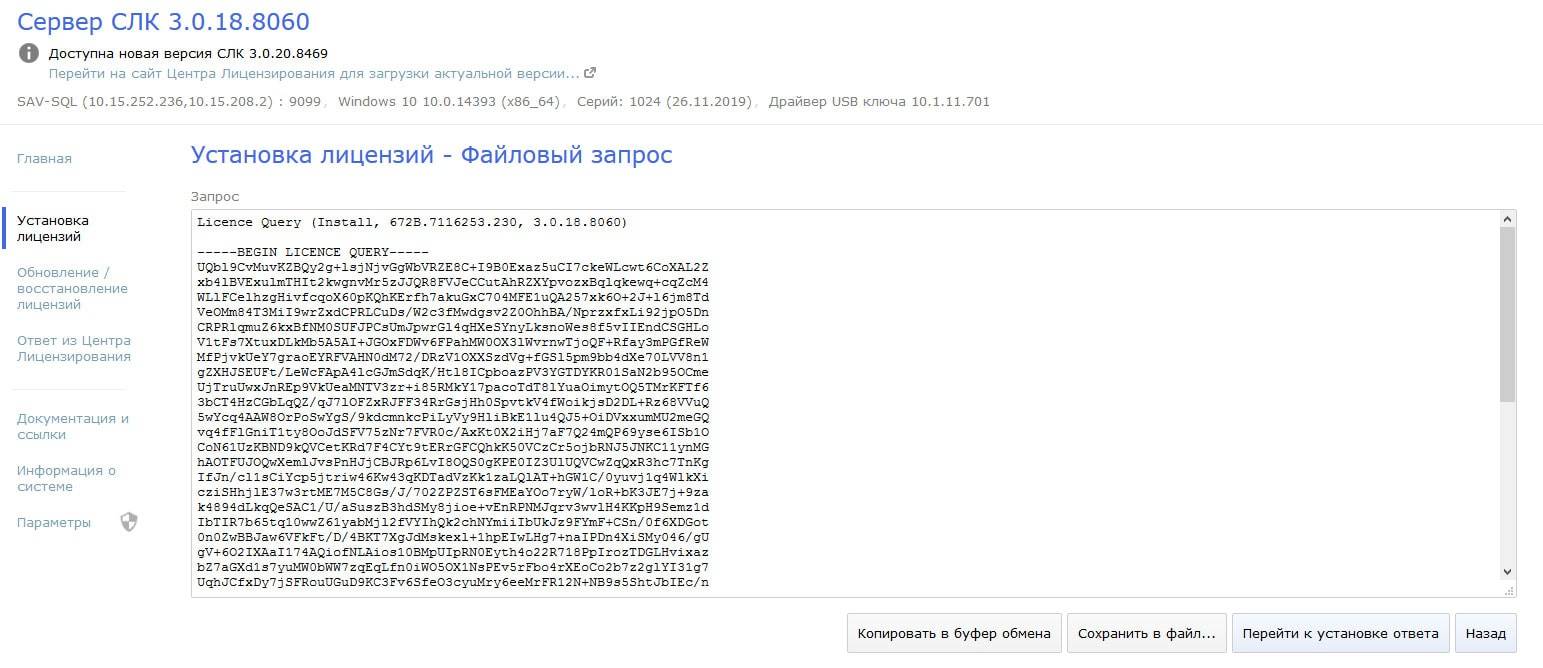
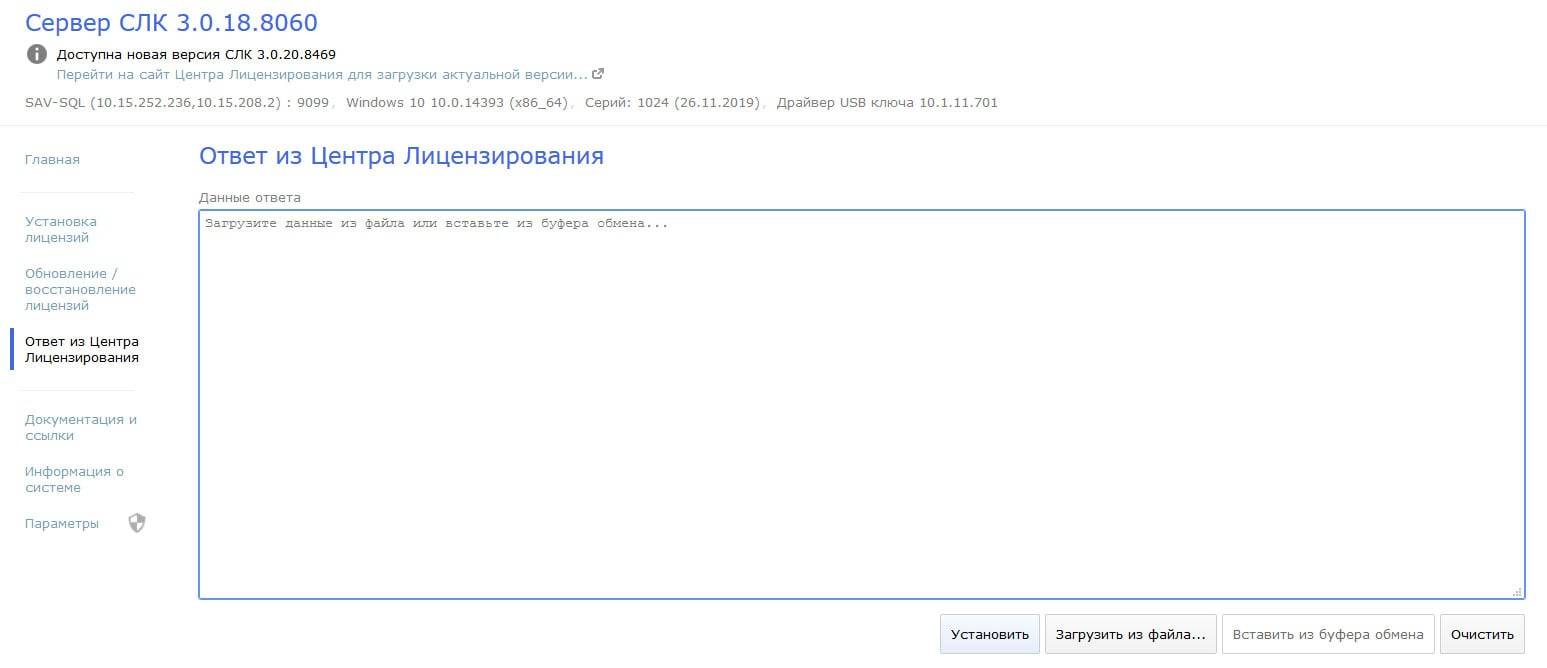
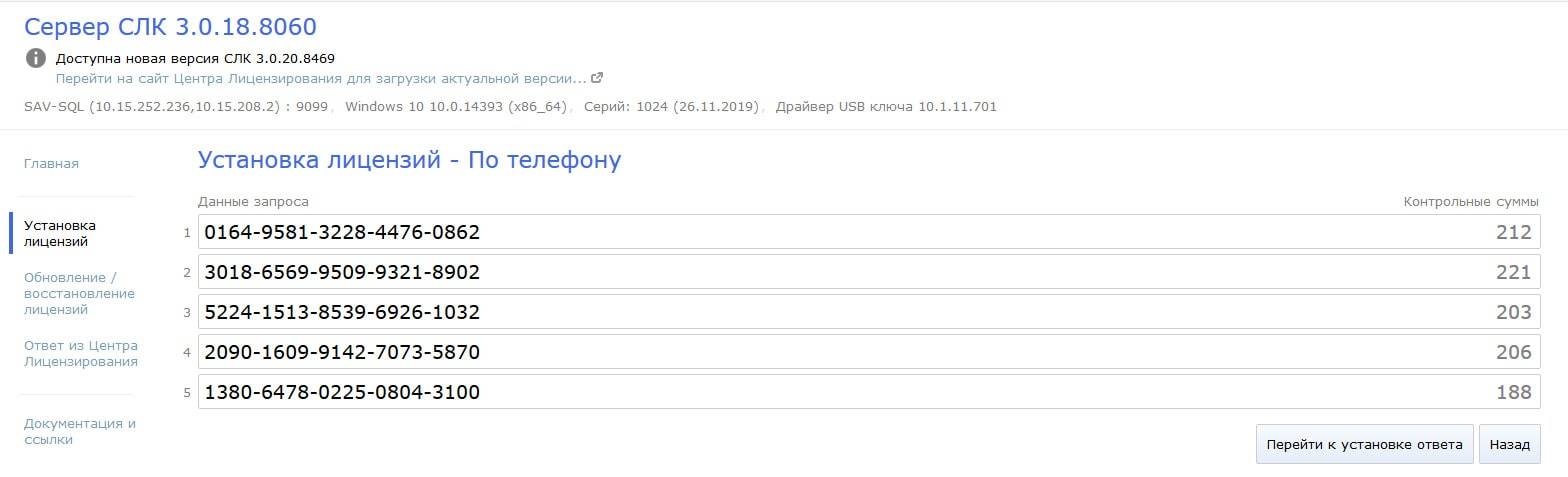
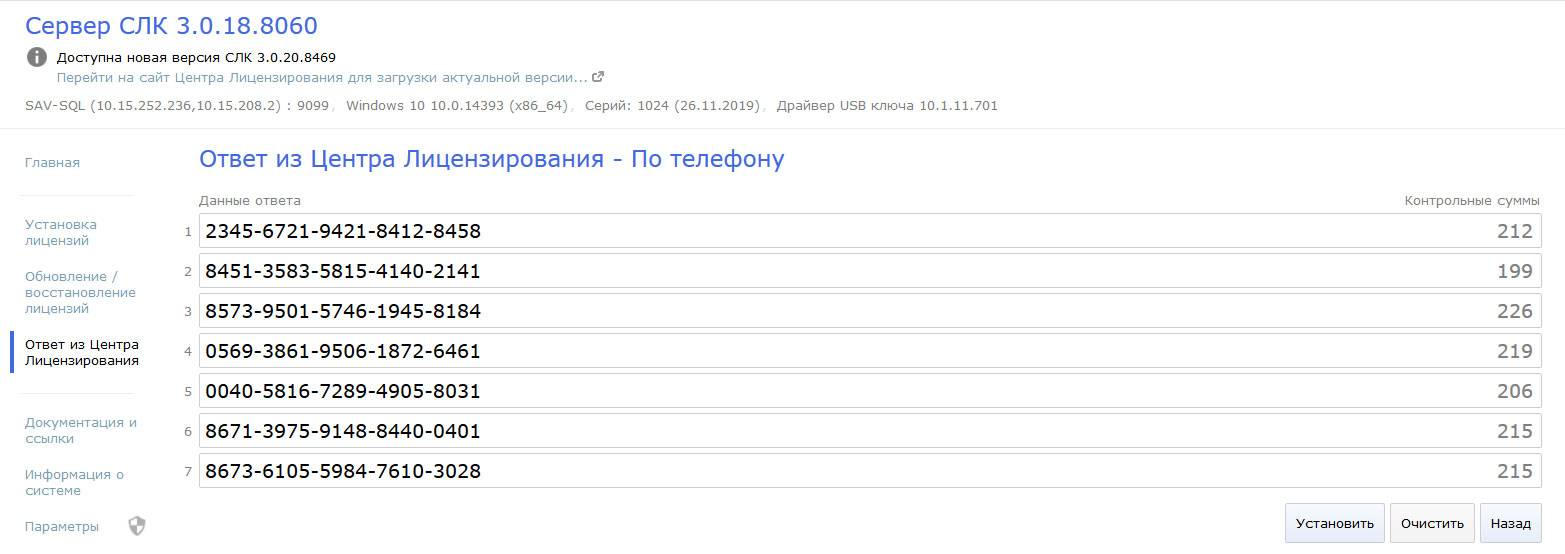

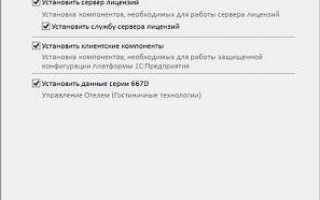

 Настройка терминального сервера Windows Server 2012 R2 +Лицензирование
Настройка терминального сервера Windows Server 2012 R2 +Лицензирование Windows Server 2012. Установка и настройка удалённых рабочих столов
Windows Server 2012. Установка и настройка удалённых рабочих столов Регистрация конфигурации в центре лицензирования не выполнена: как убрать
Регистрация конфигурации в центре лицензирования не выполнена: как убрать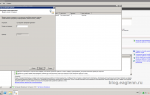 Активация сервера терминалов 2008 r2 2 часть
Активация сервера терминалов 2008 r2 2 часть