Содержание
- 1 1. Хранение важных данных в правильных местах
- 2 2. Портативные программы
- 3 3. Перечень установленных программ и хранение инсталляторов
- 4 4. Синхронизация данных
- 5 5. Экспорт-импорт настроек и данных
- 6 6. Менеджеры драйверов
- 7 7. Ключ продукта
- 8 8. Возврат компьютера в исходное состояние
- 9 9. Облегченная переустановка Windows 10
- 10 10. Эталонная резервная копия
- 11 Пошаговое руководство
- 12 Сброс
- 13 Рекомендации
06 января 2017
Процесс переустановки Windows, начиная с версии 7, обустроен простым пошаговым мастером, благодаря чему переустановить операционную систему сегодня сможет даже новичок. Ему достаточно освоить процедуру смены устройств загрузки в BIOS компьютера. И, в принципе, даже не нужно вникать в специфику разметки жесткого диска: переустановку Windows годами можно проводить на имеющийся системный раздел диска или вовсе использовать метод установки системы по типу обновления с сохранением профиля и файлов. Куда больше хлопот, чем сама переустановка Windows, доставляет следующий за ней этап – приведение системы в рабочее состояние. На установку драйверов, программ, их настройку, настройку самой системы, как правило, уходит гораздо больше времени, чем непосредственно на процесс установки Windows. С целью свести к минимуму усилия, затрачиваемые обычно на переустановку Windows, и задумана эта статья. Итак, 10 лайфхаков для переустанавливающих Windows.
1. Хранение важных данных в правильных местах
Организация папок пользовательского профиля с вынесением их отдельными разделами в область навигации проводника Windows, бесспорно, удобна. Но это далеко не безопасно для хранимых в этих папках данных в силу уязвимости диска С, на котором папки пользовательского профиля располагаются.
Хранение данных на несистемных разделах жесткого диска обезопасит их от уничтожения в случае сбоя работы Windows. И еще сократит время переустановки системы, поскольку без сохранения данных профиля эта процедура происходит быстрее.
2. Портативные программы
Минимизировать усилия по приведению переустановленной Windows в рабочее состояние можно, если использовать портативные версии отдельных программ, хранящиеся на несистемных разделах диска.
3. Перечень установленных программ и хранение инсталляторов
Чтобы быстро привести в рабочее состояние чужой компьютер, перед переустановкой Windows можно сгенерировать пошаговый план инсталляции ПО в дальнейшем. Практически все серьезные деинсталляторы в числе функционала предусматривают возможность создания списка установленных в системе программ. Это, например, такие программы-деинсталляторы как: Reg Organizer, Wise Program Uninstaller, CCleaner, Revo Uninstaller и пр.
Совет новичкам, переустанавливающим Windows – хранить в отдельной папке на несистемном разделе диска инсталляторы программ и ключи активации этих программ, если они платные.
4. Синхронизация данных
Переложить часть хлопот при переустановке Windows на автоматику можно, пользуясь функцией синхронизации данных самой системы и в том ПО, которое предусматривает такую возможность.
Синхронизация темы оформления, настроек языка, данных штатного браузера — Internet Explorer или Microsoft Edge — и прочих поддерживаемых параметров в системах Windows 8.1 и 10 возможна при условии работы с подключенной учетной записью Microsoft. Управление параметрами синхронизации осуществляется в приложении «Параметры», в разделе «Учетные записи».
Функция синхронизации данных поможет привести только что установленный браузер в рабочее состояние в считанные секунды. Закладки, введенные в формы авторизации на сайтах логины и пароли, некоторые настройки, в отдельных случаях расширения – все это само вернется после входа в аккаунт только что установленного браузера. Синхронизацию данных поддерживают такие браузеры как: Google Chrome, Mozila Firefox, Яндекс.Браузер, Opera, Maxthon.
Функцию синхронизации данных можно встретить и в других типах программ, например, в менеджерах паролей.
5. Экспорт-импорт настроек и данных
Процедура экспорта-импорта настроек и данных, безусловно, хлопотнее автоматической их синхронизации, но и к ней лучше прибегнуть, чем в отдельных случаях возиться с настройкой ПО вручную. Если используемый браузер не поддерживает функцию синхронизации, прежде переустановки Windows необходимо экспортировать как минимум сохраненные закладки. Возможность экспорта-импорта настроек и данных должна присутствовать в серьезных функциональных и пусть несложных, но работающих с базами данных, программах. Менеджеры паролей, органайзеры, хранители контактов, учетники ресурсов или клиентов и подобный им тип софта, работающий с данными пользователей, необходимо подбирать только при условии наличия функции экспорта-импорта данных, если не предусматривается синхронизация посредством веб-ресурса разработчика. Если такого рода программы работают с отдельными файлами баз данных, естественно, хранить эти файлы баз данных необходимо на несистемном разделе диска.
Функция экспорта-импорта данных в приложениях пакета Microsoft Office реализована в меню «Файл», в разделе «Параметры». Настроенные для удобства в работе вкладки ленты меню и панель быстрого доступа в подразделах, соответственно, «Настроить ленту» и «Панель быстрого доступа» экспортируются в специальный настроечный файл, а затем могут быть импортированы после установки Microsoft Office на переустановленной Windows.
А для переноса панели быстрого доступа проводника Windows в новую систему
необходимо экспортировать в REG-файл ключ реестра:
HKEY_CURRENT_USER/Software/Microsoft/Windows/CurrentVersion/Explorer/Ribbon
Это делается с помощью опции контекстного меню «Экспортировать».
После переустановки Windows этот REG-файл необходимо запустить обычным двойным кликом, и настройки панели быстрого доступа проводника будут импортированы.
Опытные пользователи перенос настроек программ, не поддерживающих функцию их экспорта-импорта, могут проводить вручную — путем переноса папок или отдельных файлов программ из папок «Program Files» и «AppData» на диске С старой Windows в эти же папки на переустановленной системе. Поскольку такой способ чреват ошибками в работе программ, если переносить из старой системы все подряд, новичкам подобного рода эксперименты лучше проводить с обязательной подстраховкой в виде предварительно созданной точки восстановления или резервной копии Windows. А можно и вовсе поручить это дело утилите Transwiz для переноса профиля пользователя на переустановленную Windows.
6. Менеджеры драйверов
Любителям пиратских модифицированных сборок Windows совет – всегда иметь на несистемном разделе диска установщик драйвера сетевой карты или модуля Wi-Fi. На все прочие комплектующие компьютера установить драйвера, если это не произошло автоматически в процессе установки Windows, можно, скачав их с сайта производителя ноутбука или комплектующих ПК. Упростить процесс установки драйверов призван специальный тип софта – менеджеры драйверов, сканирующие аппаратную начинку компьютера, скачивающие драйвера с Интернета и проводящие процесс их установки. В числе таковых программы Slim Drivers, Driver Easy, DriverMax, Advanced Driver Updater, Auslogics Driver Updater и прочие. А для таких менеджеров драйверов, как DriverPack Solution, SamDrivers, Snappy Driver Installer, предусматриваются оффлайн-версии программ с локальной базой драйверов, независимые от наличия доступа к Интернету.
Переустанавливая на компьютере одну и ту же версию и редакцию Windows, можно использовать возможности резервного копирования и восстановления драйверов, как правило, входящие в состав функционала менеджеров драйверов.
7. Ключ продукта
Если в процессе установки Windows 10 ввод ключа продукта можно пропустить и беспрепятственно продолжить процесс, то в случае с Windows 8.1 такой ход невозможен. Этой версии системы необходим хотя бы временный ключ, не подходящий для активации, но пригодный для установочного процесса. Ключ активации любой из версий Windows желательно хранить записанным на бумажку.
***
Переустановка Windows может быть осуществлена не только классическим способом с установочного носителя.
8. Возврат компьютера в исходное состояние
Windows 8.1 и 10 обустроены штатным механизмом возврата компьютера в исходное состояние, в результате которого система, по сути, переустанавливается, но при этом сохраняются файлы папок пользовательского профиля на диске С.
9. Облегченная переустановка Windows 10
Упростить переустановку Windows 10, сведя действия к минимуму, можно с помощью утилиты Refresh Windows. Это альтернатива механизму возврата компьютера в исходное состояние, но с преимуществом использования свежайшего дистрибутива Windows. Этот способ не требует участия загрузочного носителя и автоматически решает вопрос с активацией системы.
10. Эталонная резервная копия
Еще один способ упрощения переустановки Windows — создание эталонной резервной копии и восстановление из нее с помощью сторонних программ типа AOMEI Backupper, EaseUS Todo Backup, продуктов компании Paragon. Эталонная резервная копия – это обычная резервная копия, созданная на базе установленной и приведенной в рабочее состояние Windows, т.е. с нужными системными настройками, с инсталлированными драйверами и программами. При необходимости перед созданием эталонной резервной копии Windows можно освободить от привязки к комплектующим, чтобы систему можно было восстанавливать на других компьютерах.
Источник
Переустановка или обновление Windows выполняется поверх установленной операционной системы без форматирования. При этом сохраняются ваши файлы и настройки, а также установленные программы и их параметры.
[+] На этой странице
Помощник по обновлению — самый простой способ обновления до свежей версии Windows 10. Скачайте и запустите!
Подготовительный процесс рассчитан на работу в фоне — вы можете работать в системе пока все необходимые файлы загружаются на ваш ПК. Обновление автоматически запускается через полчаса после окончания подготовки. В этот промежуток вы можете запланировать установку на удобное время или запустить ее сразу.
В Windows 10 переустановка поверх с сохранением файлов, программ и настроек — это самый простой, эффективный и быстрый способ устранения серьезных проблем, если система загружается. Вместе с загрузкой установочных файлов процесс занимает час-два.
Рекомендация использовать этот способ только в качестве последнего средства устранения неполадок давно устарела. Владельцы Windows 10 автоматически и незаметно проходят через этот процесс при каждом выпуске новой версии, т.е. раз в полгода (инсайдеры — намного чаще).
Для переустановки или обновления этим способом необходимо выполнить вход в систему. Обновление 32-разрядной Windows до 64-разрядной и наоборот невозможно в принципе.
См. также сравнительную таблицу средств восстановления.
Шаг 1 — Создание установочной флэшки
См. Как бесплатно скачать свежий установочный диск Windows 10.
Шаг 2 — Запуск
Вставьте установочную флэшку и запустите setup.exe, а затем в открывшемся окне нажмите кнопку Далее.
По неприметной ссылке можно отклонить загрузку обновлений и драйверов, но делать это имеет смысл только при диагностике.
Шаг 3 — Установка
По результатам проверки определяется, что можно перенести. Если перенос программ и настроек недоступен, используйте установочную флэшку в соответствии с языком системы или смените его — инструкции в моем канале Telegram и группе ВК.
При переустановке Windows 10 процесс полностью автоматизирован вплоть до входа в учетную запись. При обновлении до Windows 10 с предыдущих ОС надо пройти этап настройки пользовательских параметров.
Возможность откатиться к предыдущей версии сохраняется на протяжении 10 дней. Пока она не потрачена, можно увеличить период (ТГ | ВК).
В Windows 8.1 графический интерфейс отличается, но процесс в целом тот же.
Шаг 1 — Создание установочной флэшки
См. Как бесплатно скачать свежий установочный диск.
Шаг 2 — Запуск переустановки
Вставьте установочную флэшку и запустите setup.exe, а затем в открывшемся окне нажмите кнопку Установить.
Шаг 3 — Установка обновлений
Windows предложит вам загрузить последние обновления — логично установить обновленную систему. Безусловно, требуется подключение к Интернету.
Если вы решили загрузить обновления, процесс загрузки отобразится в следующем окне.
Шаг 4 — Выбор типа установки
После загрузки обновлений будет выполнена перезагрузка системы и начнется процесс установки. Приняв лицензионное соглашение, вы сможете выбрать ее тип.
- Обновление — это установка поверх существующей системы. При этом сохраняются ваши настройки и данные, а также установленные программы. Все системные параметры (например, конфигурация служб) сбрасываются — приводятся к стандартным, как при новой установке Windows.
- Полная установка — это чистая установка с форматированием системного раздела, либо установка на другой раздел жесткого диска. При этом теряются все ваши данные и программы.
При переустановке или обновлении до следующей ОС полностью переносится рабочая среда, в том числе:
- все ваши файлы и папки
- программы и их настройки
- учетные записи и параметры пользователей
- параметры подлючений к сети
Все файлы сохраняются на тот же раздел, куда устанавливается операционная система. В Windows 10 личные данные и программы не меняют расположения, что сильно сокращает время. В Windows 7 файлы реально перемещаются во временные папки. На рисунке ниже показано, как переносятся профили пользователей в Windows 7.
Затем все данные восстанавливаются в установленной системе, а временные папки удаляются. Но прежде чем вы увидите рабочий стол, нужно будет пройти через стандартный процесс настройки пользовательских параметров, называемый OOBE (Out of Box Experience) — создать учетную запись, задать языковые настройки и т.д.
По окончании обновления у вас будет чистая Windows, в которой однако сохранились ваши файлы, пользовательские предпочтения, программы и их параметры. Старая система находится в папке Windows.old. В Windows 10 она очищается автоматически, но можно удалить вручную.
Не все знают, что возможна переустановка Windows 10 с сохранением данных и программ. После такого обновления системы не нужно устанавливать приложения, драйверы и настраивать ОС с нуля. В данном руководстве приведено два способа решения проблемы. Они подойдут для ситуаций, когда восстановление, ремонт системных файлов и прочие средства не помогают избавиться от ошибки.
Содержание
Пошаговое руководство
Если образа нет, загрузите его с серверов Microsoft через утилиту Media Creation Tool либо иным способом, например, с торрент-трекера.
2. В Проводнике откройте содержимое диска через контекстное меню и запустите файл setup.exe либо кликните по диску дважды левой клавишей.
3. При появлении запроса от UAC подтвердите выполнение файла.
4. В окне получения важных обновлений выберите первый вариант, если подключены к интернету, либо второй, если его нет или обновления установите позже (откажетесь от них вообще).
5. Снимите флажок, стоящий возле опции «Я хочу помочь улучшить…», если он будет отмечен по умолчанию, чтобы ОС не отправляла отчёты на серверы Майкрософт.
6. Прочитайте и примите условия лицензии.
7. Дождитесь завершения процесса загрузки и развёртывания обновлений.
9. Укажите, что необходимо оставить (сохранить):
- личные файлы, настройки приложений и сами программы с драйверами;
- только личные данные.
Второй вариант подходит для случаев, когда проблему с Windows 10 вызвала системная программа либо таковая не работает (например, что-то из Магазина, Edge).
10. Жмите «Установить» и ждите. ПК за это время может дважды перезапуститься, а экран — тухнуть — становиться чёрным.
11. Измените настройки параметров по собственному желанию либо пропустите шаг, применив стандартные. Позже их можно изменить вручную.
В начале инсталляции при выборе третьего варианта «Ничего не сохранять» появиться предложение авторизоваться при помощи аккаунта Microsoft, создать его либо локальную учётную запись.Вам могут пригодиться следующие инструкции: «Различные способы установки».
Сброс
Ещё один способ переустановить Виндовс, который также требует, чтобы операционная система запускалась. Приложения при нём не сохраняются.
1. Откройте «Параметры» и посетите раздел «Обновление, безопасность».
2. Во вкладке «Восстановление» кликните «Начать».
3. Укажите первый вариант, предполагающий сохранение ваших приложений и файлов.
4. Ознакомьтесь со списком удаляемых приложений, перед сбросом системы и подтвердите их удаление.
5. После подготовки кликайте «Заводской» для переустановки ОС.
В каталоге Windows.old на диске C: находится всё, что касается старой операционной системы. Приложения нужно инсталлировать заново, а настройки для них можно скопировать из каталога Windows.old.
Еще один вариант — создание резервной копии системного диска с помощью AOMEI Backupper, True Image или аналогичной утилиты в течение нескольких дней после переустановки и настройки Windows 10. Восстановление состояния раздела с образа занимает гораздо меньше времени, чем описанные выше методы.
Рекомендации
Кто работал в Windows XP, верить Microsoft на слово не станет, а потому следует обзавестись резервной копией важной информации, например, создав образ системного диска.
Второй момент — очистка реестра и диска C: от мусора. Сделать это можно инструментами ОС или сторонними приложениями, как CCleaner.
Если у вас немного оперативной памяти (1-3 ГБ), выберите ручной способ указания размера файла подкачки, причём его минимальный объём должен составлять чуть менее рекомендуемого, а максимальный — 1,5-2 раза больше установленной в компьютере оперативной памяти.
Используемые источники:
- https://pomogaemkompu.temaretik.com/1063028904889158285/10-lajfhakov-dlya-pereustanavlivayuschih-windows/
- http://www.outsidethebox.ms/9962/
- https://windows10i.ru/ustanovka/s-sohraneniem-dannyh-i-programm.html
 Как создать резервную копию Windows 10 и восстановить систему с её помощью
Как создать резервную копию Windows 10 и восстановить систему с её помощью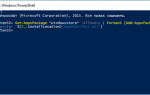 Как выполнить переустановку Магазина в Windows 10 при помощи PowerShell
Как выполнить переустановку Магазина в Windows 10 при помощи PowerShell Как разделить диск с установленной системой Windows без потери данных
Как разделить диск с установленной системой Windows без потери данных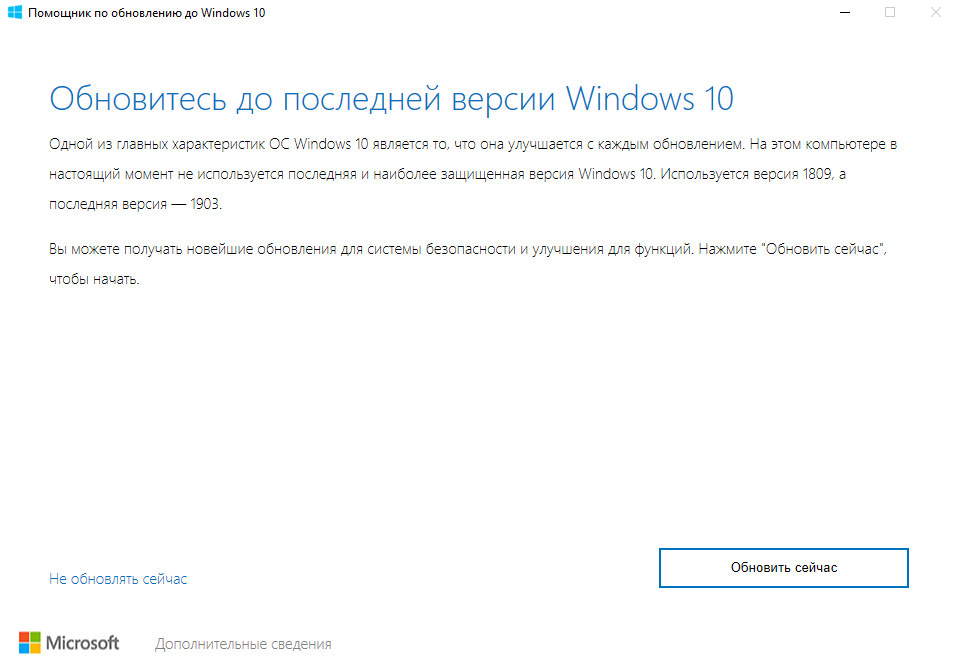
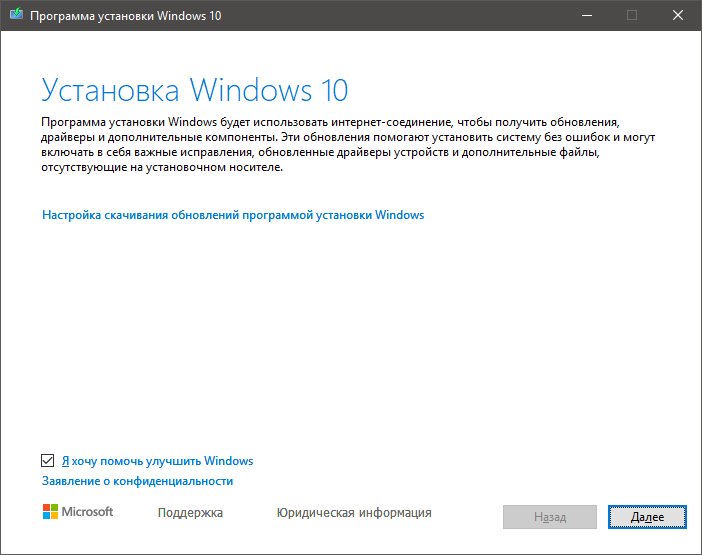
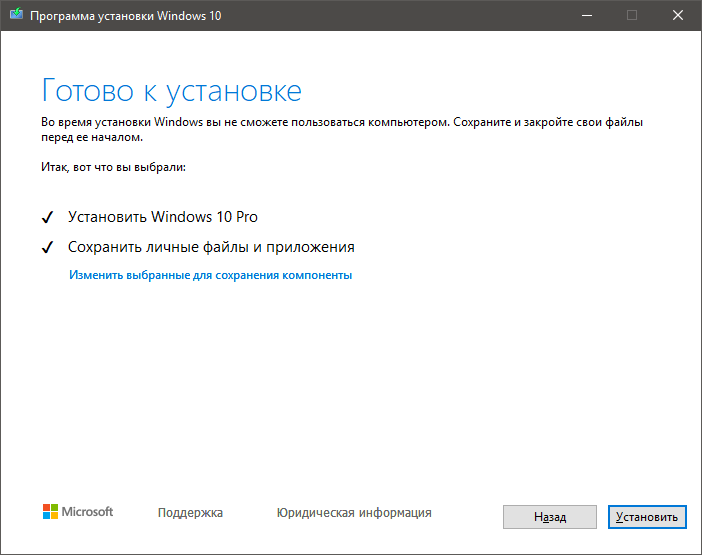
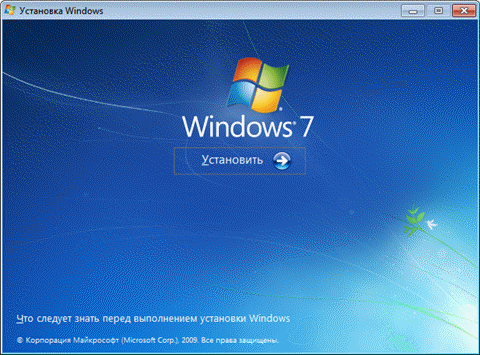
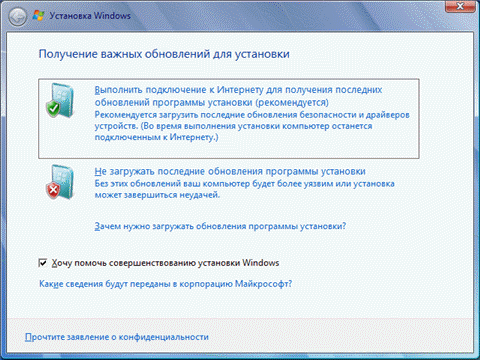
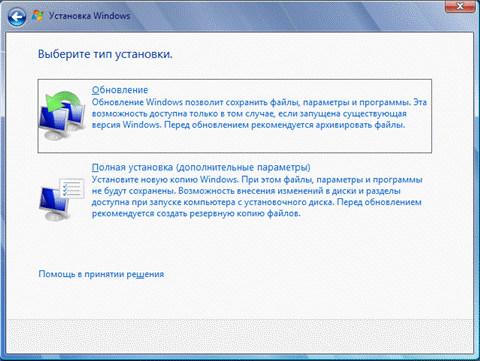
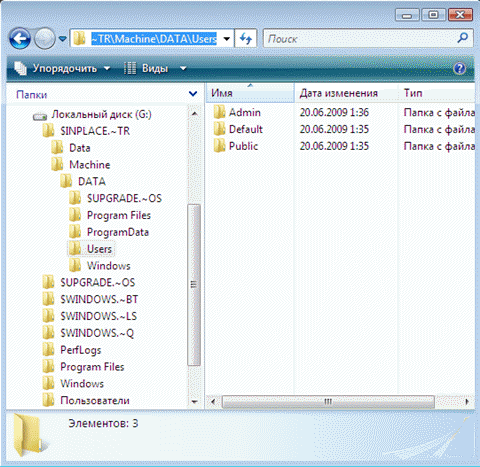
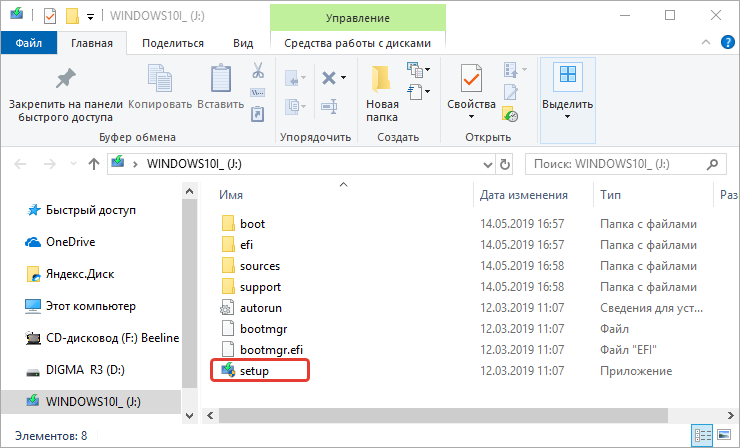
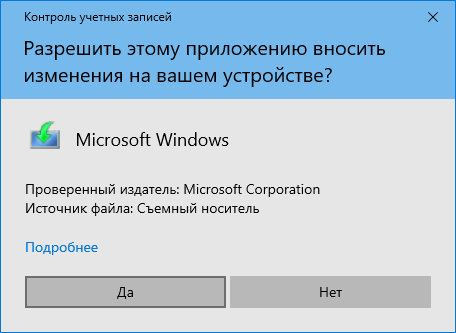
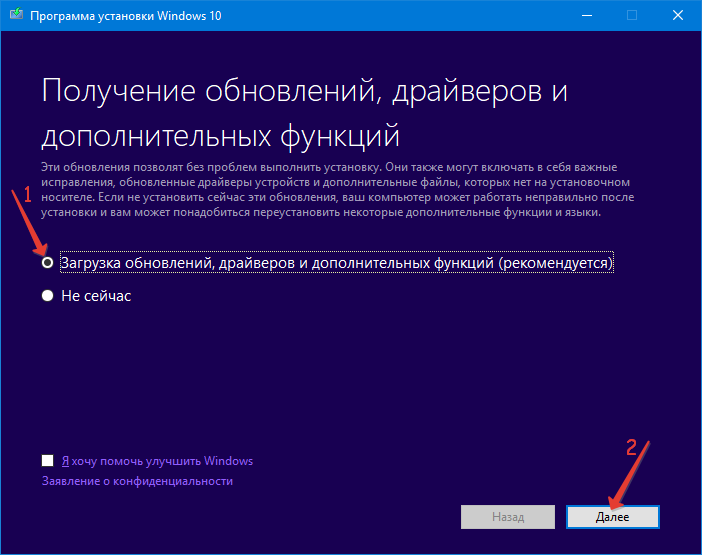
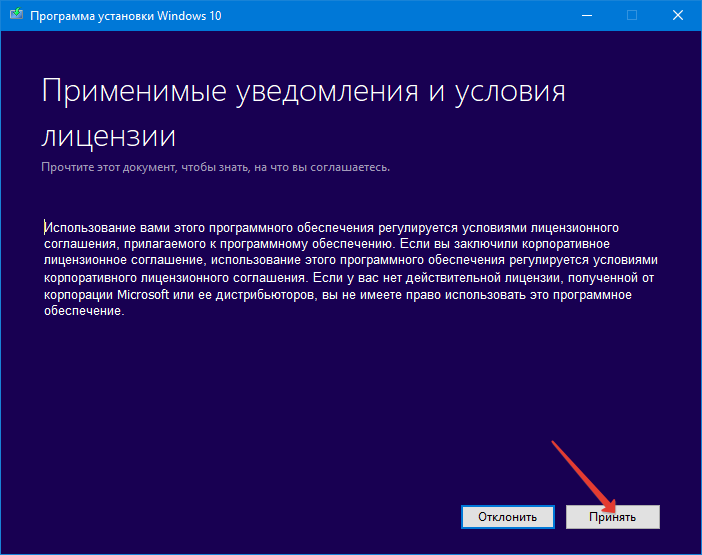
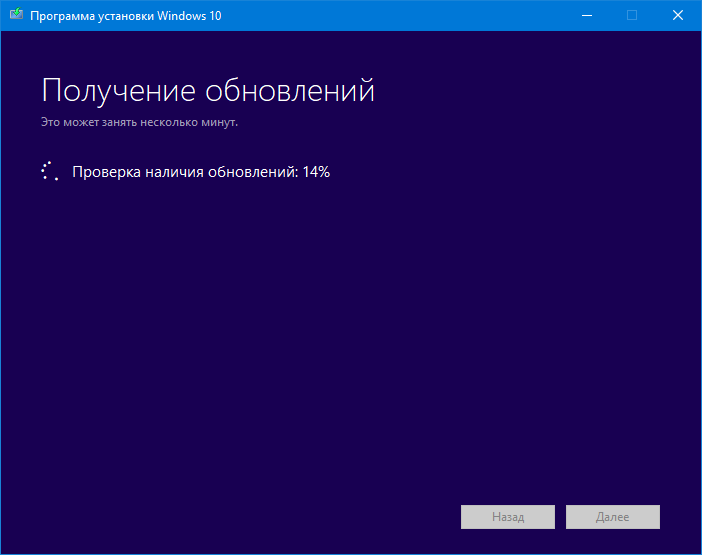
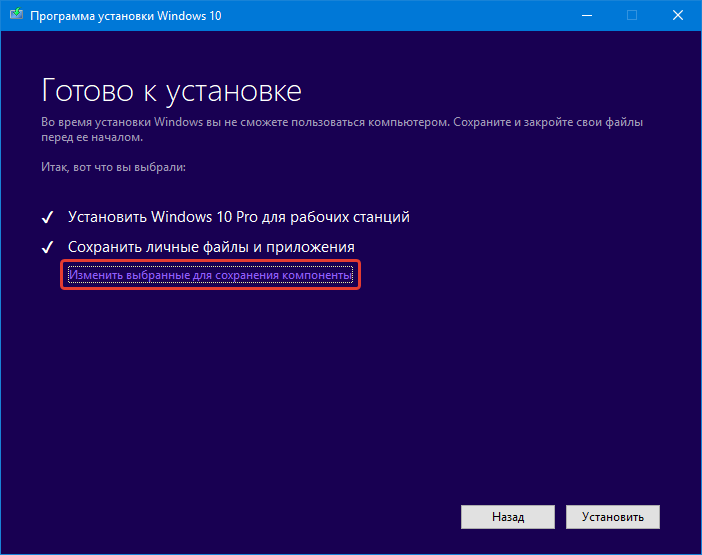
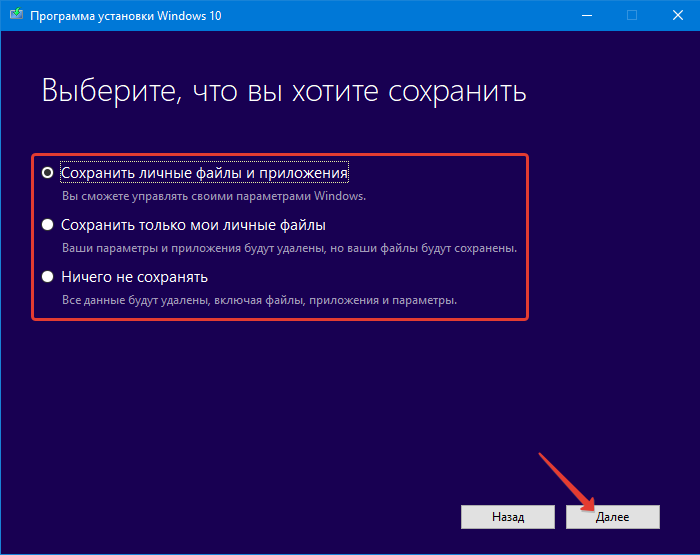
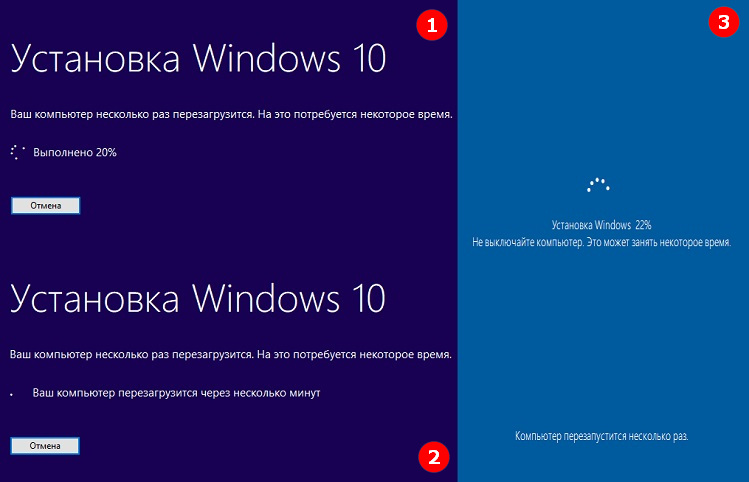
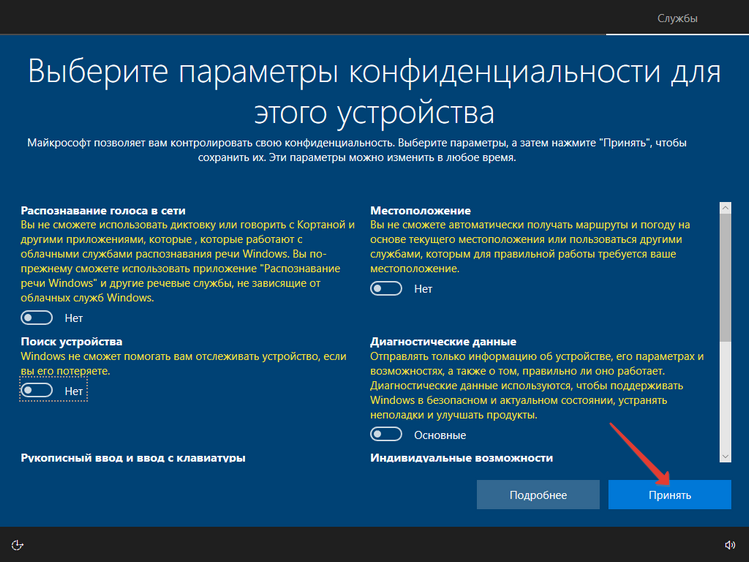
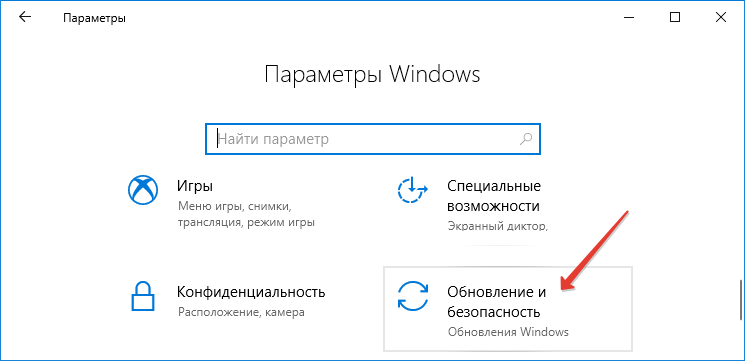
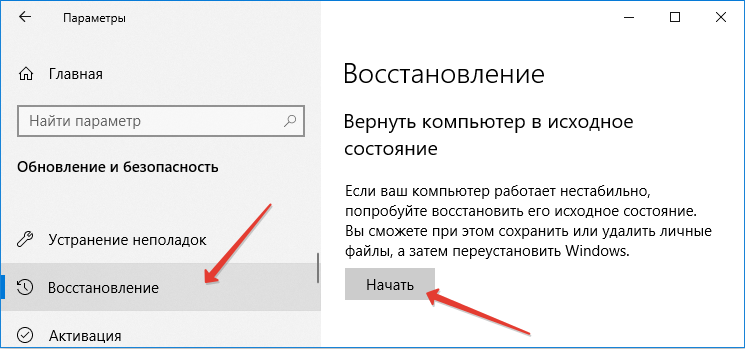
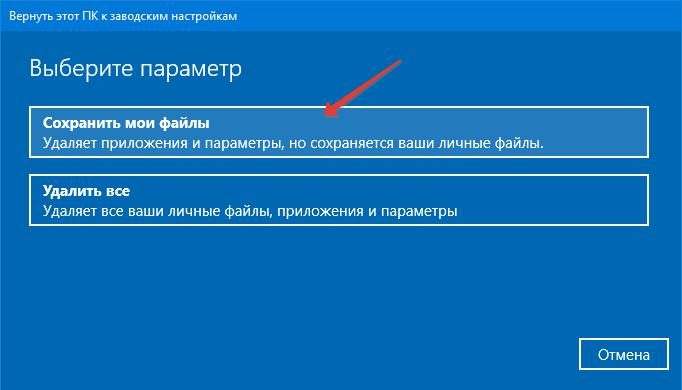
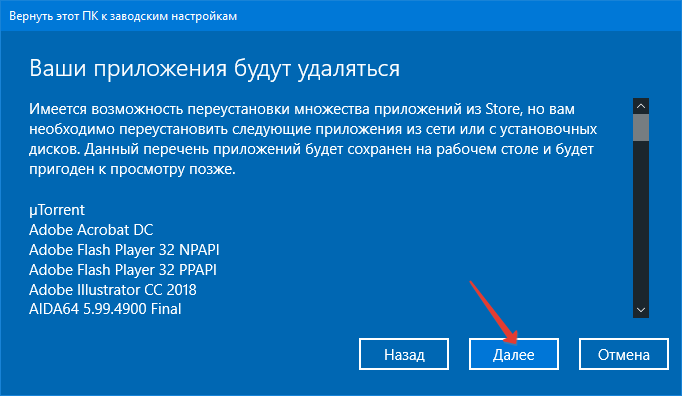
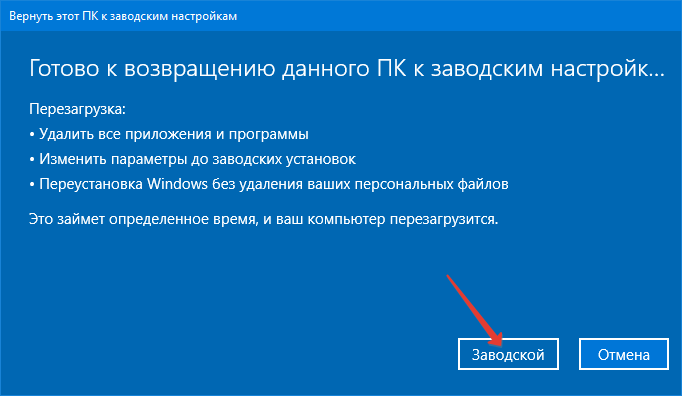

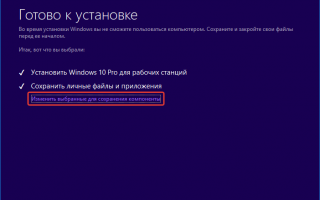

 Как сбросить Windows 10 к заводским настройкам без потери данных
Как сбросить Windows 10 к заводским настройкам без потери данных Как настроить SSD под Windows 7, 8 и 10
Как настроить SSD под Windows 7, 8 и 10 Оптимизация Windows для использования SSD диска: мифы и реальность
Оптимизация Windows для использования SSD диска: мифы и реальность Настройка и оптимизация SSD диска в Windows 10
Настройка и оптимизация SSD диска в Windows 10