Содержание
Выход в «мировую паутину» посредством гаджетов стал обыденным делом, поэтому пользователю необходимо выяснить, как настроить Интернет на операционной системе «Андроид». Мы расскажем, как включить мобильный Интернет, о процедуре подключения к вайфай и технологиях беспроводной связи на устройствах «Андроид».
Инструкция по настройке мобильного Интернета
Многие тарифы операторов включают в себя безлимитный или ограниченный трафик (от нескольких сотен мегабайт до 30 и более гигабайт на месяц). Для их использования у вас должна быть настроена точка APN. Обычно необходимые настройки приходят от оператора и выставляются в гаджете автоматически. Бывают ситуации, когда вашего устройства нет в базе данных. Приходится выяснять, как настроить мобильный Интернет для своего гаджета.
Реклама
Процедура настройки включает в себя следующие шаги:
- Перейдите в настройки телефона, а затем в блоке беспроводных сетей нажмите «Еще».
- Выберите раздел «Мобильные сети».
- Далее могут открыться имеющиеся точки доступа APN. На более свежих версиях Android вам придется перейти в этот пункт самостоятельно.
- У вас в списке уже могут быть точки. Если ни одна из них не работает, тогда нажмите на символ «+» для добавления новой точки.
- Далее идут многочисленные поля, задающие параметры конкретной точки APN. Заполните строки «тип аутентификации» и APN так, как это показано на скриншоте. Обязательно выставите аутентификацию PAP.
- Заполните такие поля, как «Имя пользователя», «APN» и «Пароль». Эти данные можно найти у оператора. В таблице ниже мы представили информацию для наиболее распространенных компаний.
Сохраните изменения и выберите созданную точку в качестве активной. Теперь мобильный Интернет на «Андроиде» полностью настроен. Далее вам остается только через соответствующую иконку в верхнем тулбаре включить Интернет.
Порядок настройки Wi-Fi-соединения
Давайте выясним, как настроить Интернет на мобильном смартфоне, используя вайфай. Для подключения к беспроводному роутеру через Wi-Fi вам не придется выполнять какие-либо настройки. Функционал любого телефона или планшета включает в себя необходимые протоколы и функции. Вам достаточно только выполнить подключение. Чтобы подключиться к точке доступа, выполните действия следующей инструкции:
- Зайдите в настройки своего телефона. Выберите пункт W-Fi.
- В верхнем правом углу переведите бегунок в активное состояние. Через пару секунд появится список всех точек доступа, которые нашел телефон в округе. Выберите необходимую. Иконка замка говорит о наличии пароля.
- Введите пароль от сети.
Если вы все сделали правильно, то произойдет подключение, при этом соответствующая надпись появится под названием точки доступа. Теперь можно зайти в браузер и перейти на необходимый сайт.
Быстро включать и выключать сеть можно через верхний тулбар. Проведите пальцем вниз от верхнего края экрана. Откроется меню быстрых настроек. Нажмите на иконку Wi-Fi, чтобы она загорелась. Подключение к известным сетям будет выполняться автоматически.
Подключение через WPS
Подключиться к вайфай пользователи могут без ввода пароля. Это стало возможным благодаря технологии WPS. Для ее использования необходимо убедиться, что ваш роутер поддерживает данную функцию. Осмотрите маршрутизатор со всех сторон на предмет наличия кнопки с надписью WPS. Как правило, она располагается на задней панели рядом с Reset. На некоторых моделях ее совмещают с кнопкой перезапуска.
Если роутер поддерживает WPS, выполните следующие действия:
- Зайдите в меню Wi-Fi, включите его и перейдите в раздел дополнительных настроек. Вызвать его может функциональная сенсорная кнопка или иконка с тремя вертикально расположенными точками, как это показано на изображении.
- Выберите раздел «Дополнительные функции». В нем нажмите на строку «WPS». Названия могут варьироваться в зависимости от модели.
- Далее запустится считывание ответного сигнала с устройств. В это время необходимо нажать на самом роутере кнопку WPS. Если она совмещена с Reset, тогда удерживайте ее не больше 10 секунд, иначе произойдет сброс настроек маршрутизатора.
Если все прошло успешно, смартфон подключится к точке доступа без необходимости ввода пароля. Вы без проблем сможете пользоваться Интернетом.
Подключение через компьютер по кабелю
При необходимости «раздавать» Интернет на телефон можно с помощью компьютера. Для использования данного метода вам понадобится:
- компьютер или ноутбук с операционной системой «Виндовс» с выходом в Интернет;
- андроид-устройство с соединительным кабелем (USB-miniUSB);
- программное обеспечение Android Reverse Treading, скачать которое вы можете в сети.
Также следует разрешить доступ другим устройствам к вашему компьютеру. Для этого перейдите в сетевые настройки, щелкните по подключению правой кнопкой компьютерной мыши и нажмите «Свойства». Во вкладке «Доступ» поставьте галочку на первой строке, как это показано на изображении.
Для использования Интернета через компьютер пользователю необходимо:
- Активируйте на телефоне режим отладки через USB. (в разделе «Настройки» – «Спец. возможности»).
- Подключите телефон к компьютеру через USB.
- В скачанном архиве запустите программу Android Tool.exe.
- В окне нажмите Refresh. Из списка Select DNS выберите один из доступных. Нажмите Connect.
- Если все выполнено успешно, появится сообщение «Done». Теперь вы сможете на телефоне использовать Интернет.
При возникновении проблем убедитесь, что USB-устройство распознано операционной системой корректно. Попробуйте также сменить DNS. На смартфоне может появиться сообщение о предоставлении прав пользователя. Дайте в этом случае разрешение. Теперь вы знаете, как подключить Интернет через USB-кабель на «Андроид». Стоит отметить, что устанавливать Android Tool не придется, так как его рабочие файлы уже находятся в архиве.
Технологии беспроводной связи, используемые на телефонах
Существует широкая классификация технологий беспроводной связи. Если рассматривать стандарты передачи мобильных данных, то можно выделить следующие виды:
- 2G – первый цифровой стандарт передачи данных, получивший на территории Европы название GSM. Впервые были введены и сим-карты (до этого номер зашивался в прошивке мобильного телефона). В последствие появилась и пакетная передача данных GPRS. Скорость Интернета составляла до 14,4 килобит в секунду.
- 2,5G – усовершенствованный стандарт сотовой связи. Предоставлял абонентам скорость до 384 Кбит в секунду.
- 3G – самый распространенный протокол в большинстве городов. Обеспечивает скорость до 2 мегабит. Существуют также усовершенствованные стандарты 3,5G и 3,75G со скоростями загрузки 14.4 и 42 Мбит/с соответственно.
- 4G. Он активно используется в крупнейших мегаполисах и региональных центрах. Распространенным является стандарт LTE. Теоретическая скорость загрузки до 1 гигабита в секунду.
К 2020 году планируется повсеместное введение стандарта 5G, однако точно о предоставляемых возможностях еще не известно. В спецификации на телефоне «Андроид» можно узнать, какой стандарт поддерживает смартфон. Для подключения к Интернету также необходим пакет, который предоставляет трафик соответствующего вида (3G или 4G).
К малым локальным беспроводным сетям относится Wi-Fi. Под этим обозначением понимают семейство стандартов IEEE 802.11, обеспечивающие передачу данных «по воздуху» на частотах 2,4 или 5,0 гигагерц. Повсеместно используется для организации локальных сетей в домах, офисах и на предприятиях.
- <label> Issue: *</label>
- <label> Your Name: *</label>
- <label> Your Email: *</label>
- <label> Details: *</label>
Как настроить интернет на Андроид?<center>
Вопрос как настроить интернет на Андроиде часто возникает после покупки нового девайса или карточки мобильного оператора. Сейчас доступ к сети можно получить с любого мобильного устройства, воспользовавшись карточкой сотового оператора. Но для успешного подключения, необходимо ввести корректные параметры. Давайте поговорим о том, как настроить мобильный интернет на Андроиде?
Получить автоматические настройки
Для возможности использования мобильного интернета нужно поместить в лоток смартфона СИМку с соответствующей возможностью. После размещения новой карточки девайс направит запрос на получение автоматических настроек. Они поступят в виде смс-уведомлений. Вам нужно лишь сохранить и использовать их. Решая, как настроить интернет на Андроиде МТС, остается включить интернет и проверить его работоспособность. Если параметры верные, а баланс карты положительный, то Вы сможете приступить к интернет-серфингу. Во многих гаджетах предустановлены настройки, поэтому интернет работает сразу после размещения СИМ-карты в лоток.
Если с автоматическими настройками подключение не работает, то можно подать запрос на получение параметров у мобильного оператора. Таким образом очень легко решить вопрос, как настроить интернет на телефоне Андроид? Для этого проделываем следующее:
- МТС. Отправляем пустое СМС на номер 1234 или звоним в калл-сервис 0876. Также можно перейти на сайт и указать там свой номер;
- МегаФон — отправляем циферку 1 на 5049;
- Билайн — звоним по номеру 06503;
- Теле2 — звоним на номер 679.
Вопрос как настроить 3g интернет на Андроиде уже практически решен, Вам останется лишь дождаться настроек сети, сохранить и воспользоваться ими. После внесения изменений лучше перезапустить девайс. Это не обязательно, но иногда интернет не появляется без этого.
Ручная настройка интернета на Андроид
Теперь давайте разберем, как настроить интернет вручную на Андроид? Тут все проще и вместе с этим сложнее. Обычно сотовый оператор присылает файл, который автоматически указывает все необходимые параметры. Но может произойти так, что конкретной модели нет в базе оператора. В таком случае возникает вопрос, как настроить интернет на смартфоне Андроид вручную?
- Переходим в “Настройки” и выбираем пункт “Иные сети”. Названием будет приблизительно таким, но может меняться в зависимости от перевода;
- Планируя Андроид 6.0 настроить интернет, нужно клацнуть на “Мобильные сети”;
- Теперь все зависит от особенностей оболочки вашего смартфона. Нужно найти и выбрать “APN». В некоторых моделях Вас сразу перебросит в этот пункт;
- Решая, как настроить интернет 4g на Андроид, придется вручную добавлять точку доступа своего оператора. Для этого нажимаем соответствующую клавишу и видим перед собой большое количество полей. Сразу уделяем внимание пункту “Тип аутентификации” и “Тип APN”;
- В первом случае выбираем “PAP”, ведь это самый популярный способ аутентификации современных операторов сотовой связи;
- Пытаясь настроить интернет на Андроид 6 во втором поле указываем “default,supl” — вводим как на скриншоте, после чего подтверждаем действие;
- Заполняем верхний пункт “Имя”. Тут можно задать любое наименование точки доступа, например, МТС или Билайн;
- Вопрос как настроить интернет на Андроиде 4.2 практически решен, мы переходим к самому важному. Клацаем на пункт “APN”, куда необходимо ввести адрес сотового оператора:
МТС — internet.mts.ru
МегаФон — internet
Билайн — internet.beeline.ru
TELE2 — internet.tele2.ru
- Решая как настроить мобильный интернет билайн на Андроид или любого другого оператора, нужно задать верное имя пользователя, а также пароль:
МТС — mts и mts
МегаФон — gdata и gdata
Билайн — beeline и beeline
TELE2 — оставляем поля пустыми
Если Вы подключены к услугам сразу нескольких мобильных операторов, то узнать настройки можно на официальной страничке в интернете или позвонив по номеру поддержки абонентов, где Вам сообщат все необходимые данные. На этом вопрос как настроить мобильный интернет Мегафон на Андроид решен.
Из данной статьи можно понять, что настройка интернета не такая трудная задача, если есть инструкция. Благодаря ней Вы знаете как правильно настроить интернет на Андроиде и пользоваться им. Теперь Вы можете использовать все блага цивилизации и с любого места серфить просторы интернета, получая нужную информацию и общаясь в соц. сетях.
Еще больше интересного:
Подписывайтесь на наш <nofollow>Дзен канал, там вас ждет еще много всего интересного.</nofollow><center>То, что наверняка вам будет интересно:</center>
Как смотреть ТВ на Андроид?
Как отключить автоматические обновления приложений Андроид?
Как проверить андроид на вирусы?
Усиление GSM сигнала на даче
Как поставить фото на контакт?
Как убрать рекламу на Андроид?
Устройства на платформе Android отлично работают только при наличии подключения к интернету, так как многие встроенные приложения нуждаются в постоянной синхронизации. Из-за этого становится актуальной тема настройки интернет-соединения на телефоне. По ходу инструкции мы детально расскажем об этой процедуре.
Настройка интернета на Android
Прежде всего необходимо определиться с типом подключаемого интернета, будь то Wi-Fi или мобильное соединение в разных диапазонах сети. И хотя об этом нами еще будет далее упомянуто, в ситуации с мобильным интернетом заранее подключите подходящий тариф на SIM-карте или произведите настройку раздачи Wi-Fi. Также учтите, на некоторых моделях смартфонов разделы с параметрами располагаются не так, как в настоящей статье — это связано с индивидуальной прошивкой от производителя.
Вариант 1: Wi-Fi
Произвести подключение интернета на Android посредством Wi-Fi гораздо проще, чем во всех остальных случаях, о которых нами будет рассказано. Однако для успешного соединения произведите настройку оборудования, используемого для раздачи интернета. Это не требуется лишь при отсутствии доступа к роутеру, например, в зонах свободного Wi-Fi.
Автоматический поиск
- Откройте системный раздел «Настройки» и найдите блок «Беспроводные сети». Среди имеющихся пунктов выберите «Wi-Fi».
На открывшейся странице используйте переключатель «Выключено», изменив состояние на «Включено».</li>
Дальше начнется поиск доступных сетей, список которых отобразится ниже. Нажмите по нужному варианту и, если требуется, введите пароль. После соединения под наименованием должна появиться подпись «Подключено».</li>
Кроме рассмотренного раздела, можете воспользоваться шторкой. Вне зависимости от версии Android по умолчанию на панели уведомлений предусмотрены кнопки для управления мобильной и беспроводной сетью.
Тапните по значку Wi-Fi, выберите сеть и по необходимости введите пароль. При этом если устройством обнаружен только один источник интернета, подключение начнется сразу без списка вариантов.</li></ol>
Добавление вручную
- Если Wi-Fi роутер включен, но телефон не находит нужную сеть (так часто бывает, когда в настройках роутера устанавливается скрытие SSID), можно попробовать добавить ее вручную. Для этого перейдите в раздел «Настройки» и откройте страницу «Wi-Fi».
Пролистайте страницу вниз до кнопки «Добавить сеть» и нажмите на нее. В открывшемся окне введите имя сети и в списке «Защита» выберите подходящий вариант. Если Wi-Fi без пароля, делать это не обязательно.</li>
Дополнительно можете нажать по строке «Расширенные настройки» и в блоке «Настройки IP» из списка выбрать «Пользовательские». После этого окно с параметрами существенно расширится, и вы сможете указать данные интернет-соединения.</li>
Чтобы завершить процедуру добавления, тапните на кнопку «Сохранить» в нижнем углу.</li></ol>
Из-за того что обычно Вай-Фай автоматически определяется смартфоном, этот способ является наиболее простым, но напрямую зависящим от настроек роутера. Если соединению ничего не препятствует, проблем с подключением не будет. В ином случае ознакомьтесь с инструкцией по устранению неисправностей.
Подробнее:Не подключается Wi-Fi на AndroidРешение проблем с работой Wi-Fi на Андроид
Вариант 2: Tele2
Настройка мобильного интернета от TELE2 на Андроид отличается от аналогичного процесса по отношению к любому другому оператору только параметрами сети. При этом для успешного создания подключения необходимо позаботиться об активации мобильной передачи данных.
Включить указанную функцию можно в системных «Настройках» на странице «Передача данных». Это действие одинаково для всех операторов, но может существенно отличаться на разных девайсах.
- После активации «Передачи данных» перейдите в раздел «Настройки» и в блоке «Беспроводные сети» нажмите по строке «Еще». Здесь же в свою очередь выберите пункт «Мобильные сети».
Оказавшись на странице «Настройки мобильных сетей», воспользуйтесь пунктом «Точки доступа (APN)». Так как обычно интернет настраивается автоматически, здесь уже могут быть нужные значения.</li>
Тапните по иконке «+» на верхней панели и заполните поля следующим образом:
- «Имя» – «Tele2 Internet»;
- «APN» – «internet.tele2.ru»
- «Тип аутентификации» — «Нет»;
- «Тип APN» — «default,supl».
</li>Для завершения нажмите на кнопку с тремя точками в правом верхнем углу экрана и выберите пункт «Сохранить».</li>
Вернувшись назад, установите метку рядом с только что созданной сетью.</li>
</ol>
После выполнения описанных действий интернет будет включен автоматически. Чтобы избежать непреднамеренных расходов, заранее подключите тариф, позволяющий пользоваться мобильным интернетом.
Вариант 3: МегаФон
Для настройки интернета МегаФон на Android-устройстве необходимо также вручную создать новую точку доступа через системные параметры. Использовать данные подключения необходимо вне зависимости от типа сети, так как 3G или 4G-соединение устанавливается автоматически при наличии возможности.
- Нажмите «Еще» в «Настройках» телефона, откройте «Мобильные сети» и выберите «Точки доступа (APN)».
Тапнув на верхней панели на кнопку с изображением «+», заполните представленные поля в соответствии со следующими значениями:
- «Имя» — «MegaFon» или произвольное;
- «APN» — «internet»;
- «Имя пользователя» — «gdata»;
- «Пароль» — «gdata»;
- «MCC» — «255»;
- «MNC» — «02»;
- «Тип APN» — «default».
</li>Дальше откройте меню с тремя точками и выберите пункт «Сохранить».</li>
Автоматически вернувшись на предыдущую страницу, установите маркер рядом с новым подключением.</li>
</ol>
Учтите, что все описанные параметры не всегда требуется применять. Если при посещении страницы «Мобильные сети» подключение уже имеется, а интернет не работает, стоит проверить «Мобильную передачу данных» и ограничения SIM-карты со стороны оператора МегаФон.
Вариант 4: МТС
Настройки мобильного интернета от МТС на Android-смартфоне мало чем отличаются от описанных в предыдущем разделе статьи, но вместе с тем являются наиболее простыми из-за повторяющихся значений. Для создания нового соединения предварительно перейдите в раздел «Мобильные сети», найти который вы можете по инструкции из Варианта 2.
- Тапнув на кнопку «+» на верхней панели, заполните представленные на странице поля следующим образом:
- «Имя» — «mts»;
- «APN» — «mts»;
- «Имя пользователя» — «mts»;
- «Пароль» — «mts»;
- «MCC» — «257» или «Автоматически»;
- «MNC» — «02» или «Автоматически»;
- «Тип аутентификации» — «PAP»;
- «Тип APN» — «default».
- По завершении сохраните изменения через меню с тремя точками в правом верхнем углу.
Вернувшись на страницу «Точки доступа», поставьте маркер рядом с созданными настройками.</li>
</ol>
Обратите внимание, иногда значение «APN» требуется заменить с «mts» на «internet.mts.ru». Поэтому если после инструкции интернет у вас не работает, попробуйте отредактировать этот параметр.
Вариант 5: Beeline
Как и в ситуации с другими операторами, при использовании исправной SIM-карты Билайн интернет должен автоматически настроиться, требуя только включения «Мобильной передачи данных». Однако если этого не произошло, придется добавлять точку доступа вручную в разделе, упомянутом в предыдущих вариантах этой статьи.
- Откройте «Настройки мобильных сетей» и перейдите на страницу «Точки доступа». После этого нажмите по значку «+» и заполните следующие поля:
- «Имя» — «Beeline Internet»;
- «APN» — «internet.beeline.ru»;
- «Имя пользователя» — «beeline»;
- «Пароль» — «beeline»;
- «Тип аутентификации» — «PAP»;
- «ТИП APN» — «default»;
- «Протокол APN» — «IPv4».
- Подтвердить создание можно кнопкой «Сохранить» в меню с тремя точками.
Для использования интернета установите маркер рядом с новым профилем.</li>
</ol>
Если после настройки интернет не заработал, возможно имеются проблемы с другими параметрами. Про устранение неисправностей мы рассказали отдельно.
Читайте также: Не работает мобильный интернет на Android
Вариант 6: Прочие операторы
Среди популярных операторов на сегодняшний день в России работает мобильный интернет от Yota и Ростелеком. Если при использовании СИМ-карты от этих операторов соединение с сетью не было установлено, придется также вручную добавить настройки.
- Откройте страницу «Точки доступа» в разделе «Настройки мобильных сетей» и воспользуйтесь кнопкой «+».
Для Yota необходимо указать всего лишь два значения:
- «Имя» — «Yota»;
- «APN» — «yota.ru».
</li>
Для Ростелеком введите следующее:
- «Имя» — «Rostelekom» или произвольное;
- «APN» — «internet.rt.ru».
</li>Через меню с тремя точками в крайнем верхнем углу экрана сохраните настройки и активируйте по возвращении на страницу «Точки доступа».</li></ol>
Мы вынесли эти варианты в отдельный способ, так как у этих операторов наиболее простые параметры. Кроме того, их услугами реже пользуются на Андроид-устройствах, предпочитая более универсальных операторов.
Заключение
Придерживаясь инструкции, у вас получится организовать доступ к сети со смартфона на Android. И хотя наиболее значимое различие в настройках присутствует только между мобильным подключением и Wi-Fi, характеристики подключения могут значительно отличаться. Это, как правило, зависит от оборудования, выбранного вами тарифа и в целом качества сети. О способах улучшения интернета нами было рассказано отдельно.
Читайте также: Как ускорить интернет на Android

Помогла ли вам эта статья?
Используемые источники:
- https://wirelesscover.ru/internet/kak-nastroit-na-androide
- https://mobilegadjet.ru/aksessuary/166-kak-nastroit-internet-na-android.html
- https://lumpics.ru/how-to-set-up-internet-on-android/
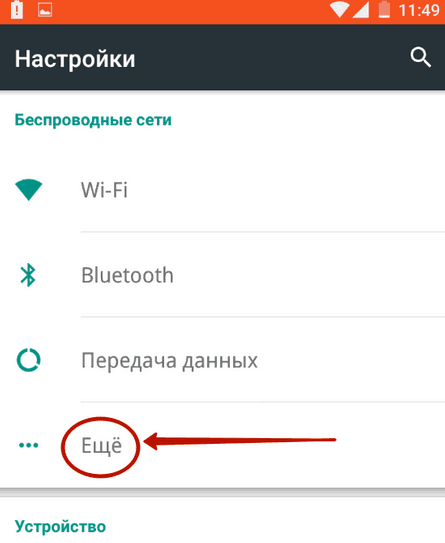
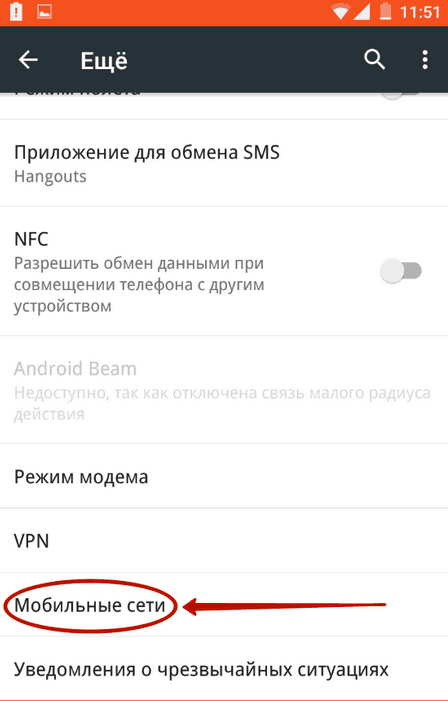
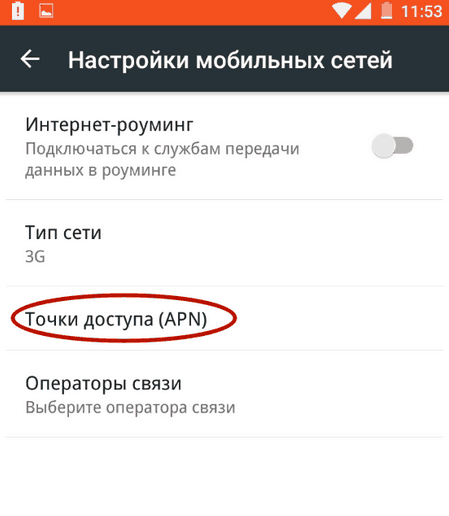
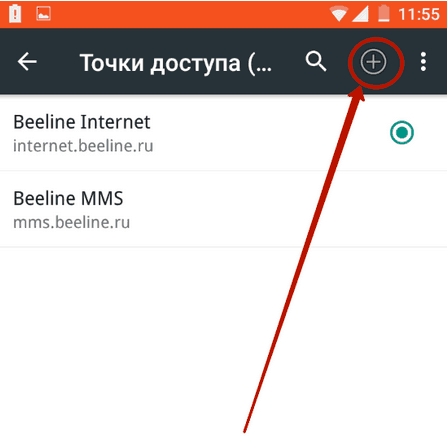
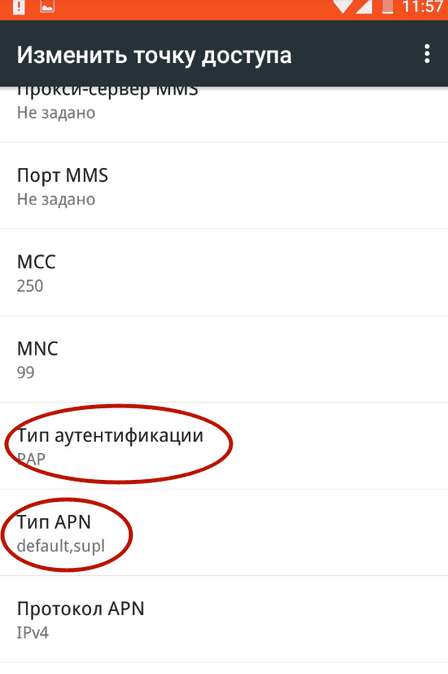
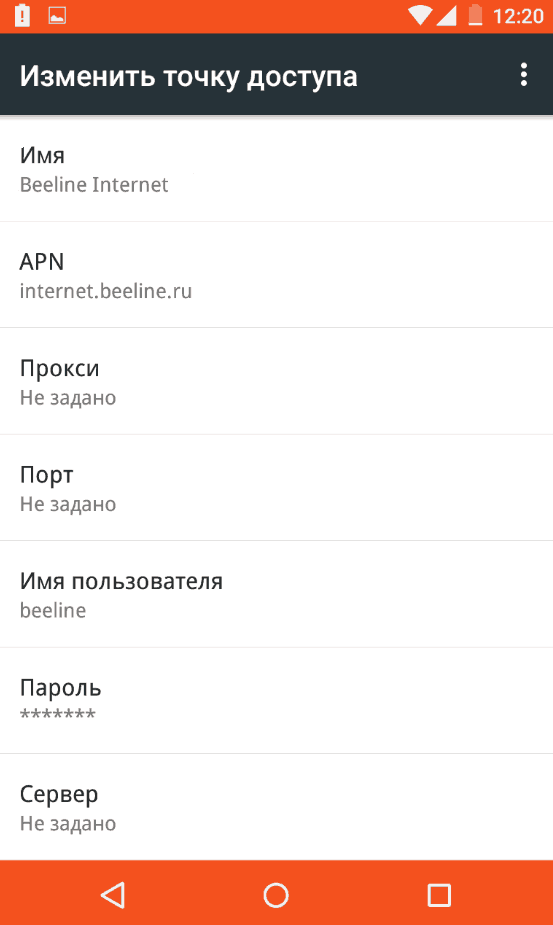

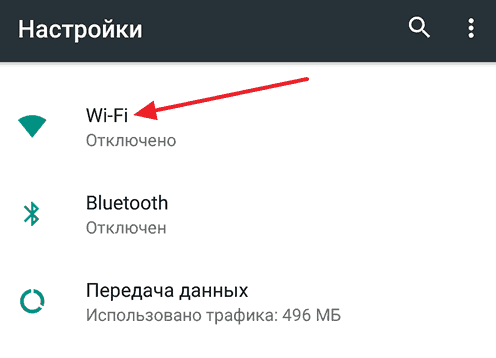
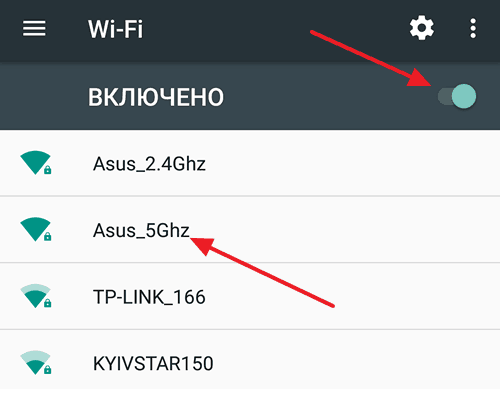
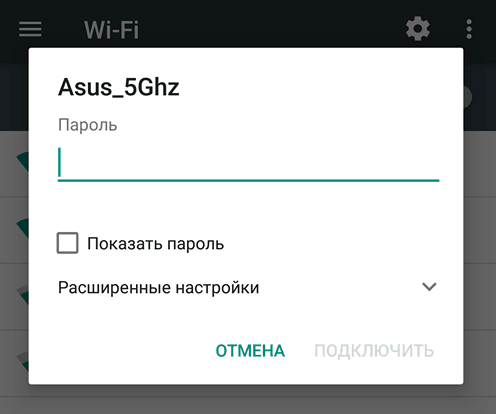
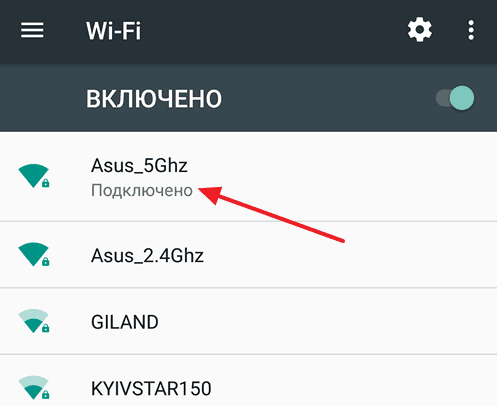
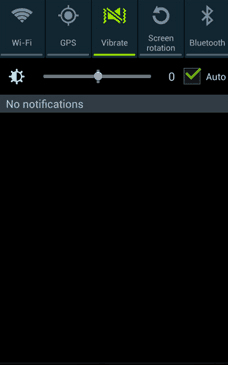
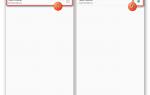 Как самостоятельно настроить интернет на Андроиде
Как самостоятельно настроить интернет на Андроиде
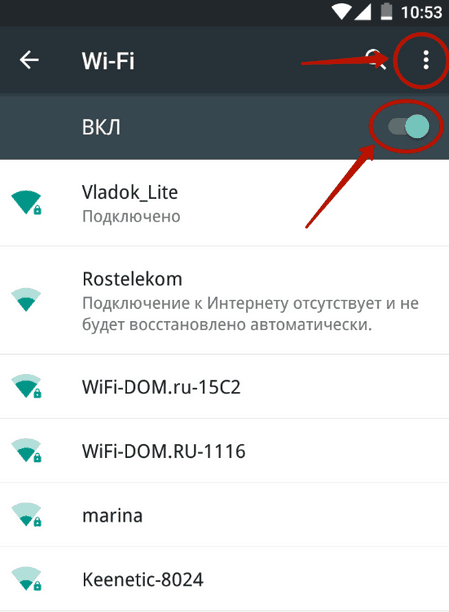
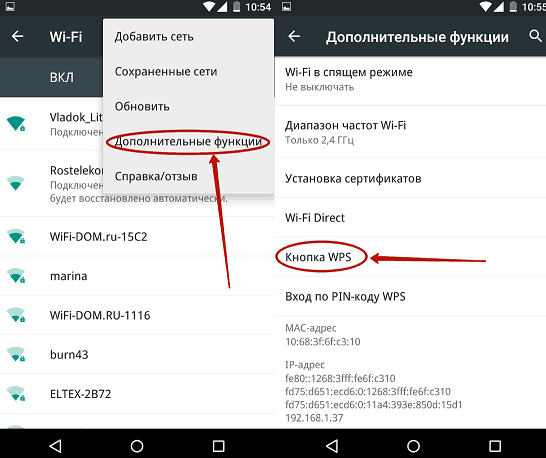
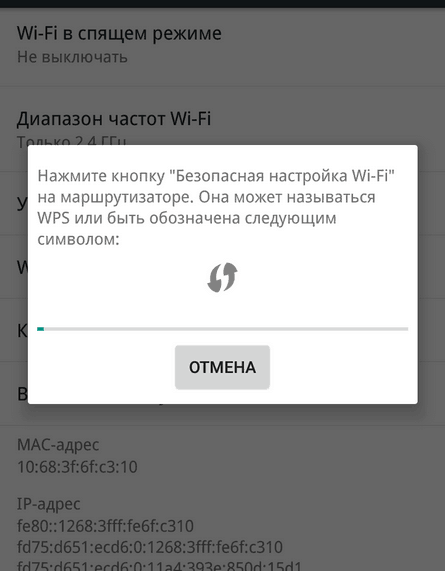
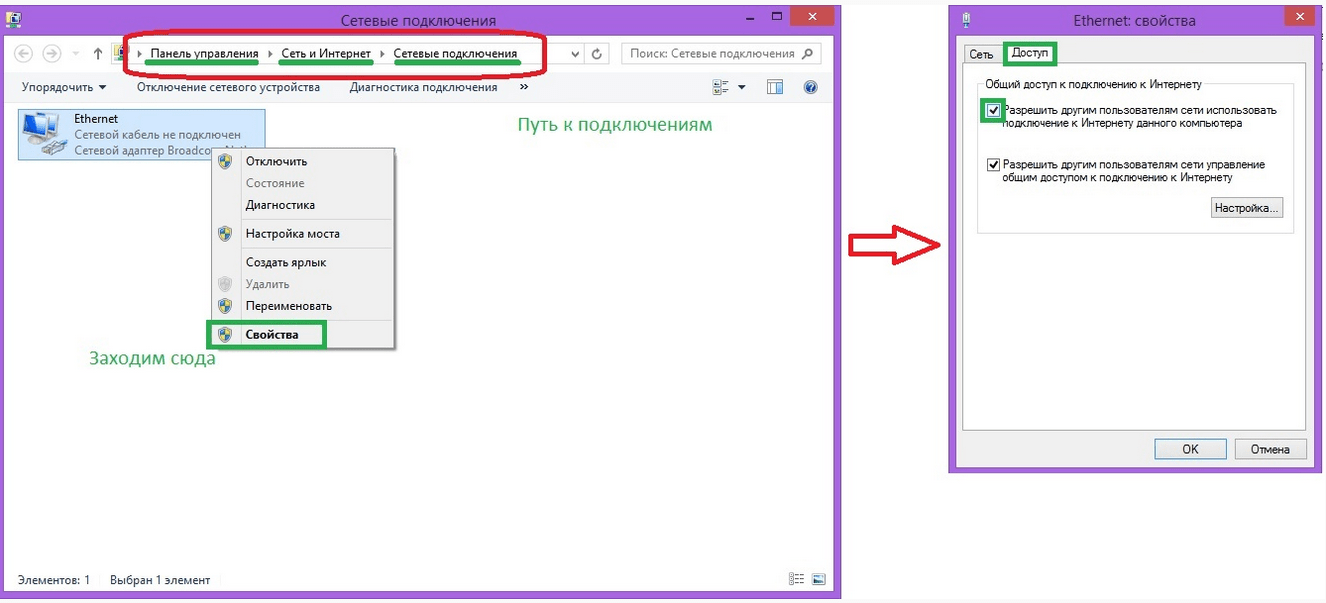
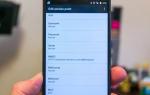 Что такое APN, зачем нужен и как настраивается
Что такое APN, зачем нужен и как настраивается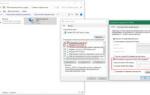 Как старый мобильник приспособить для работы в Интернете?
Как старый мобильник приспособить для работы в Интернете?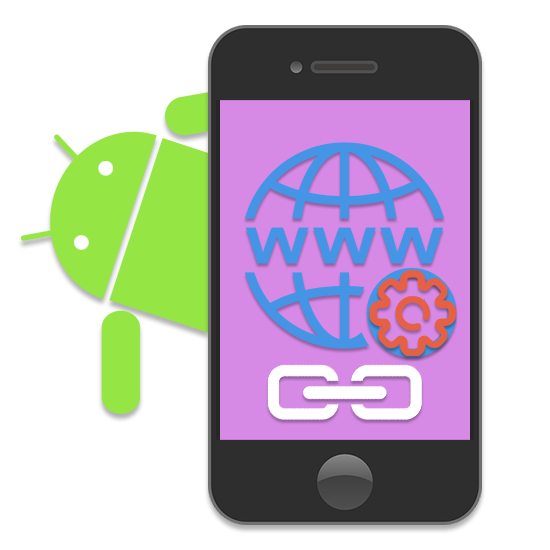
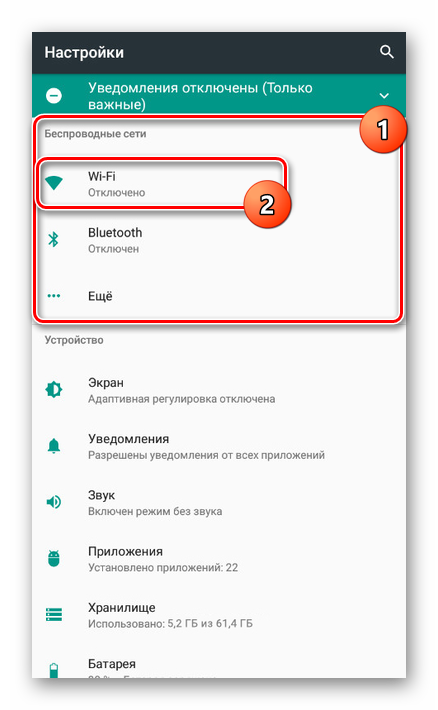
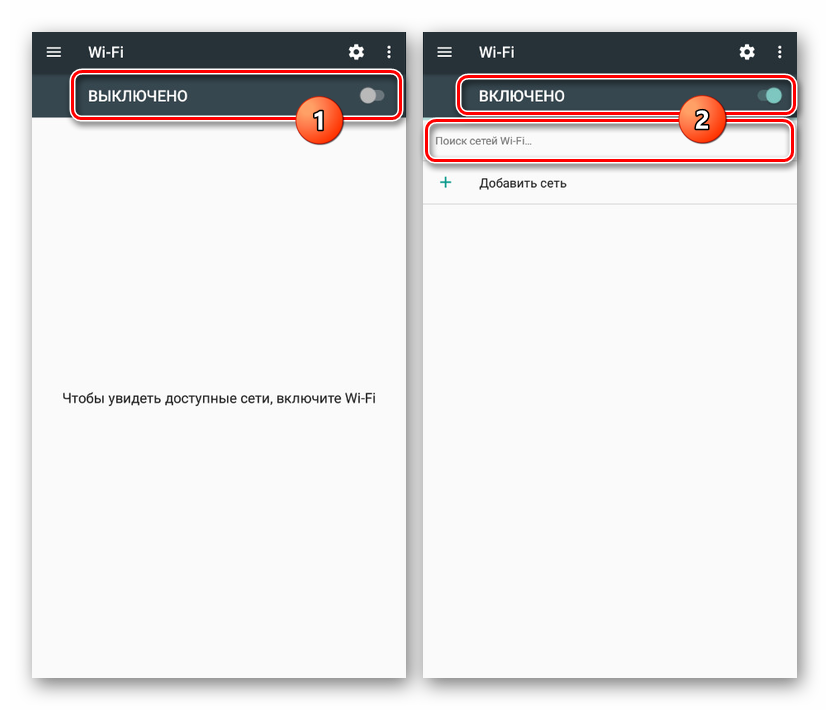

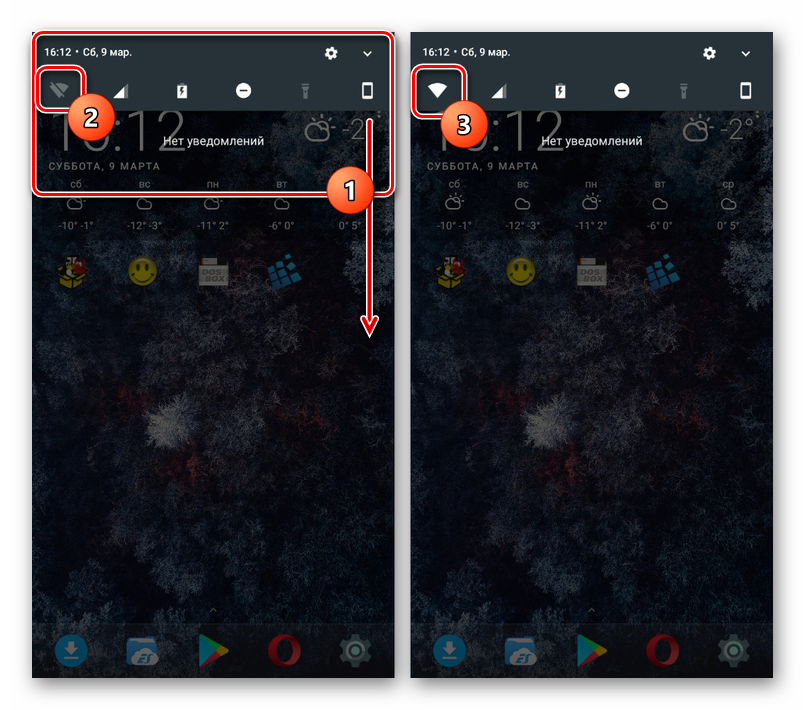
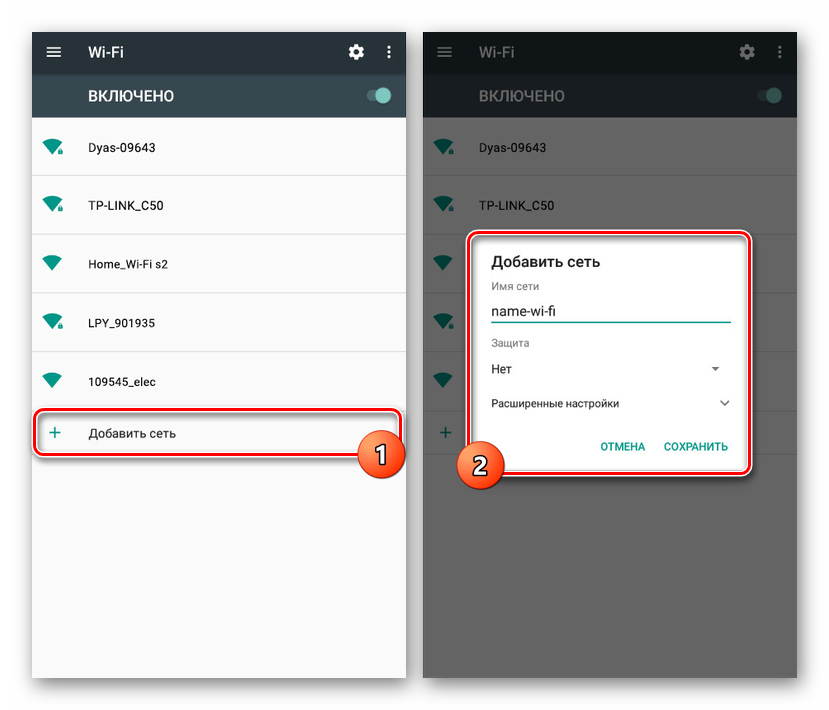
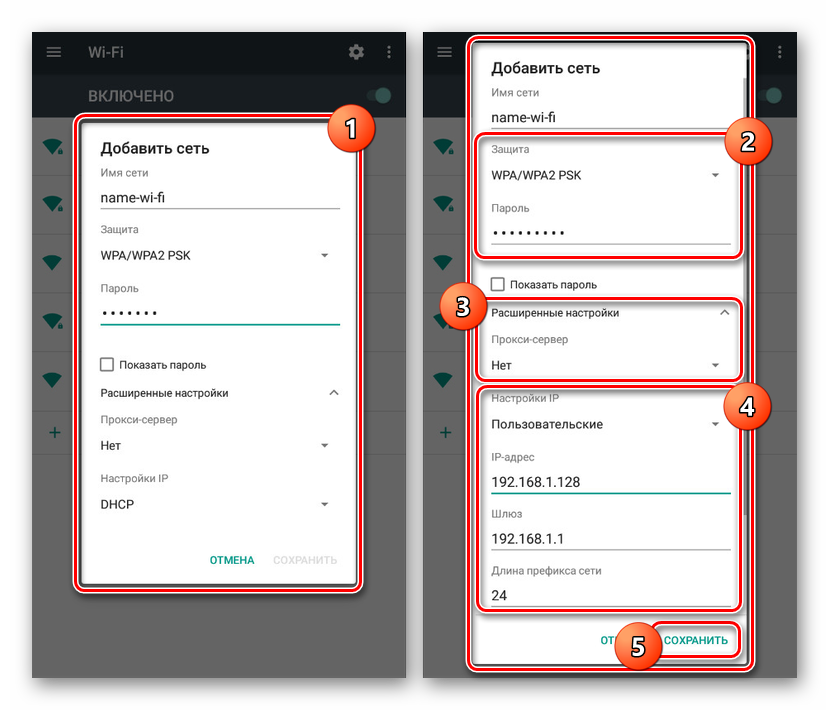
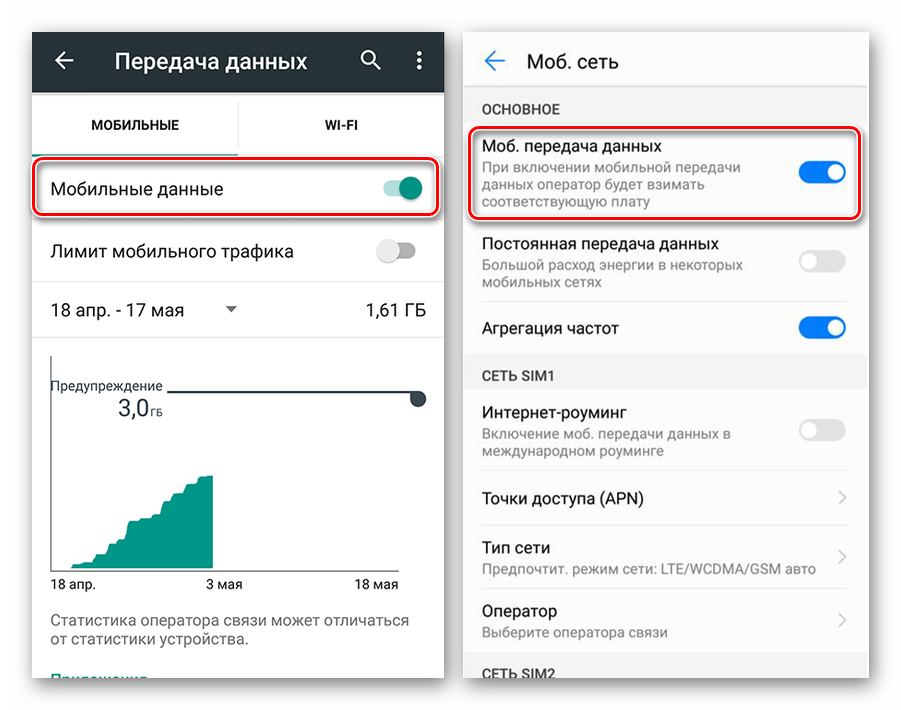
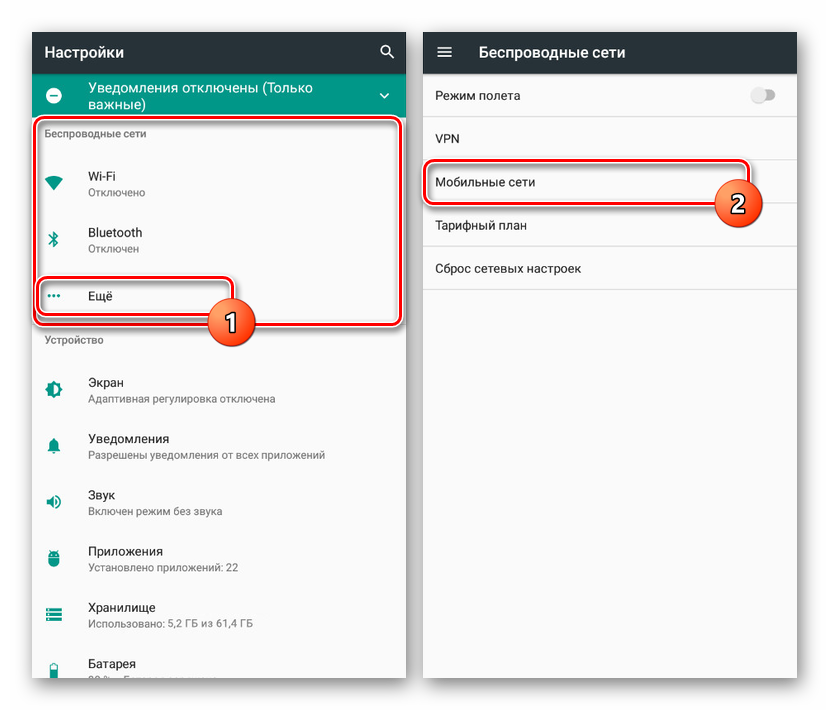
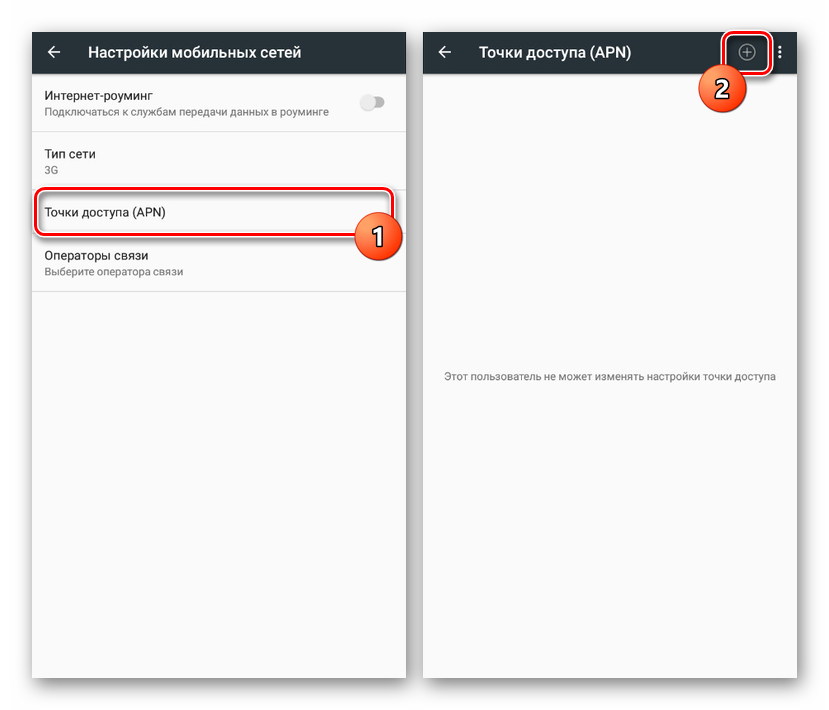
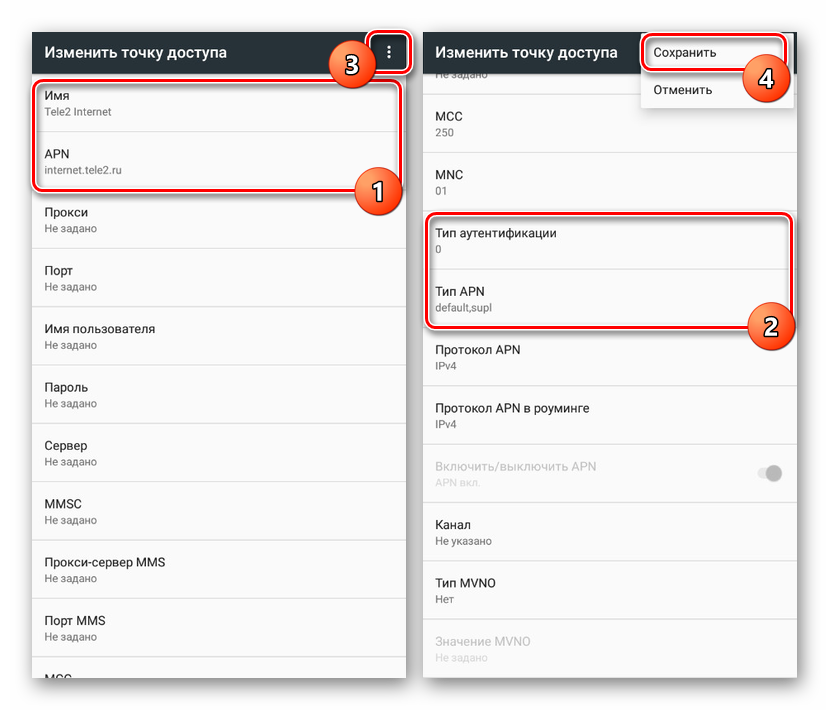
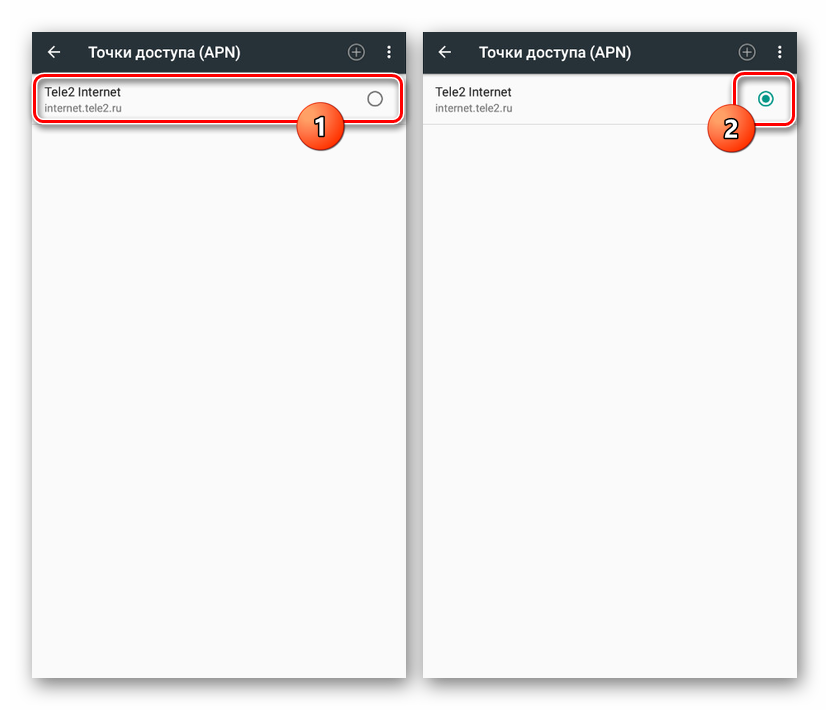
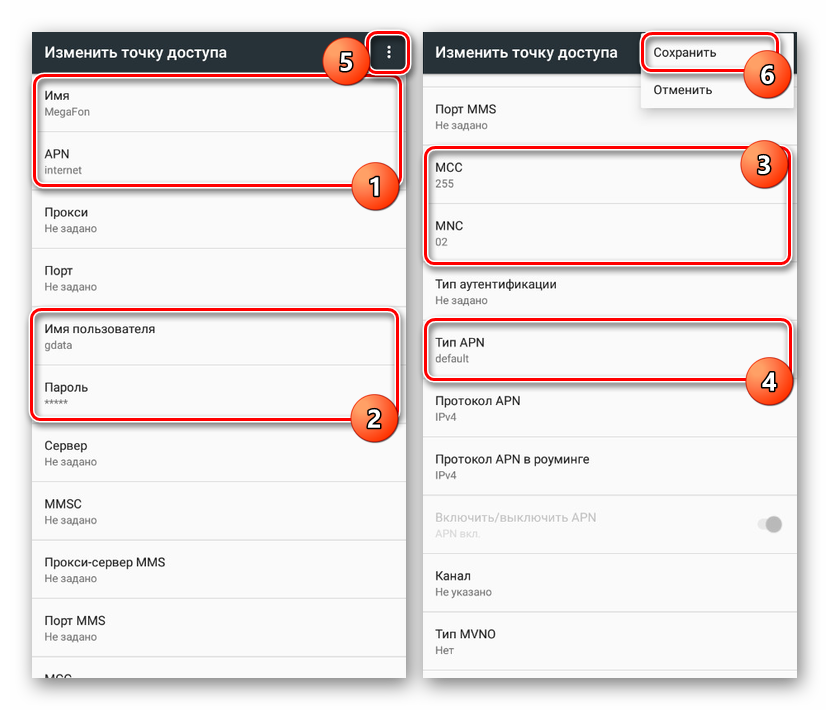
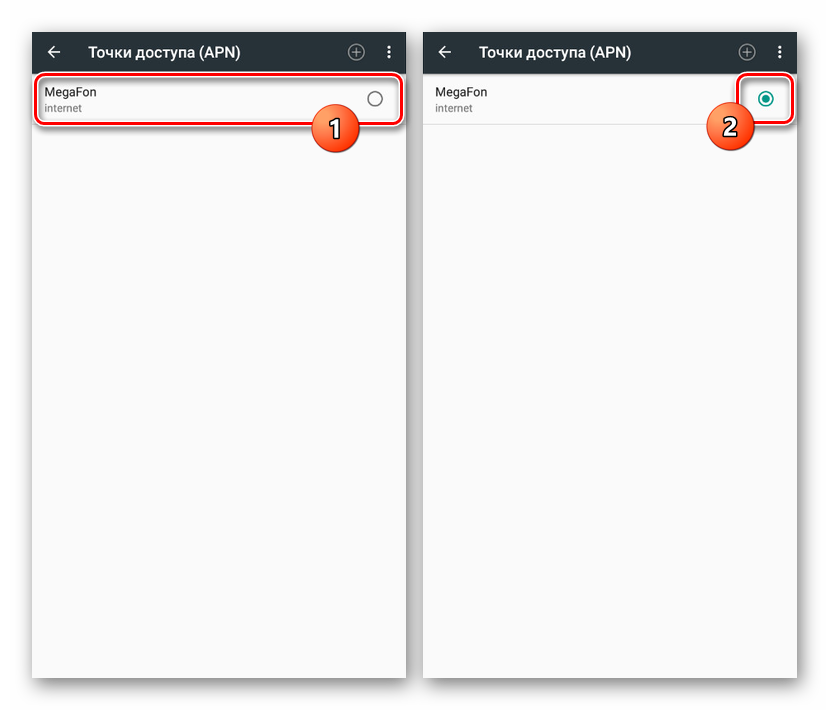
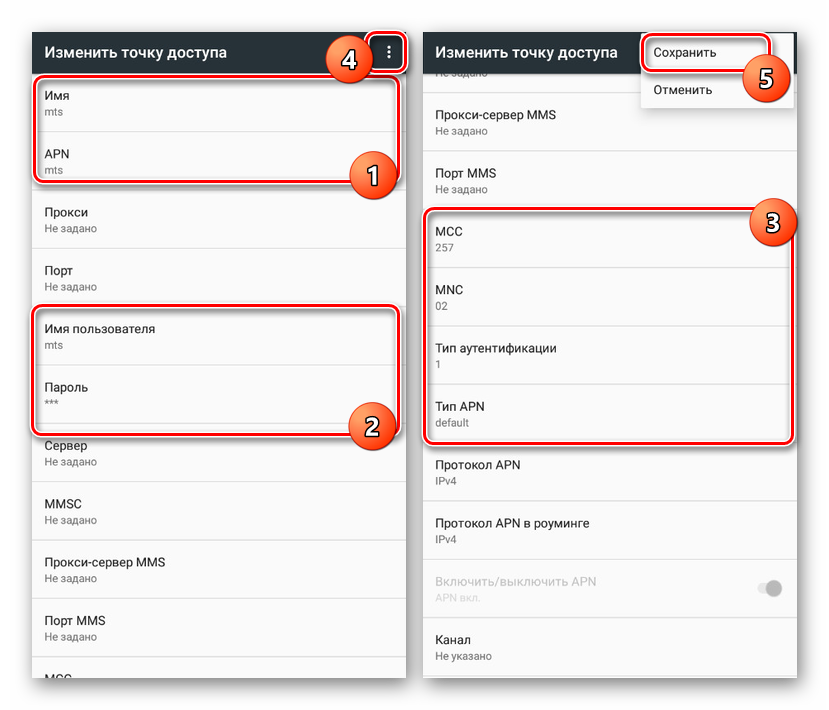
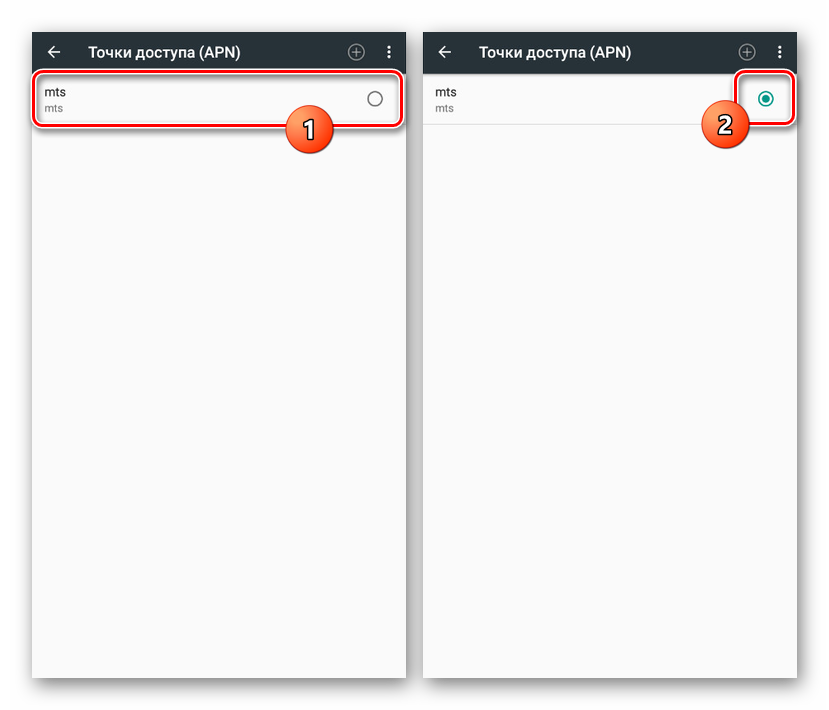
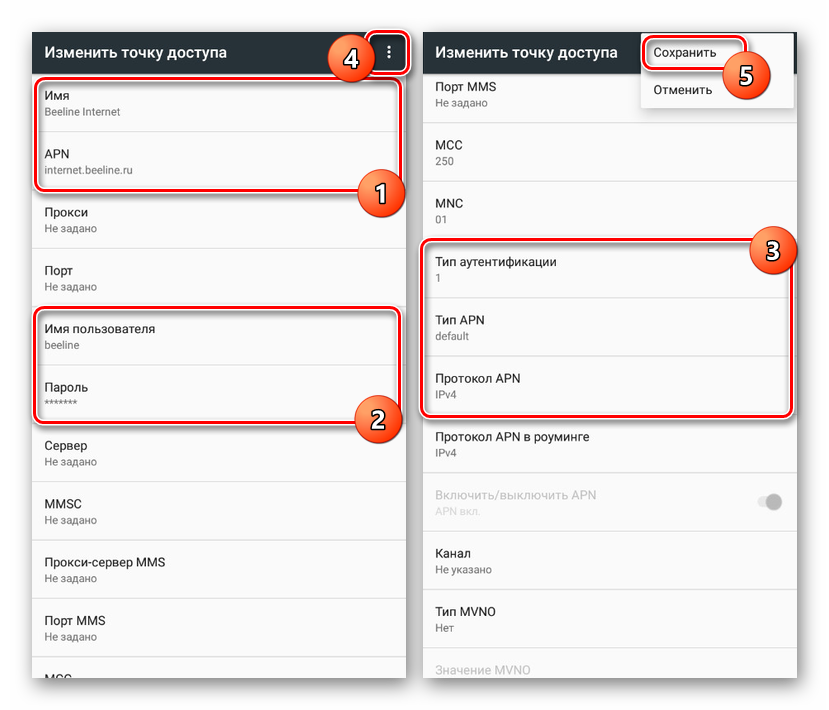
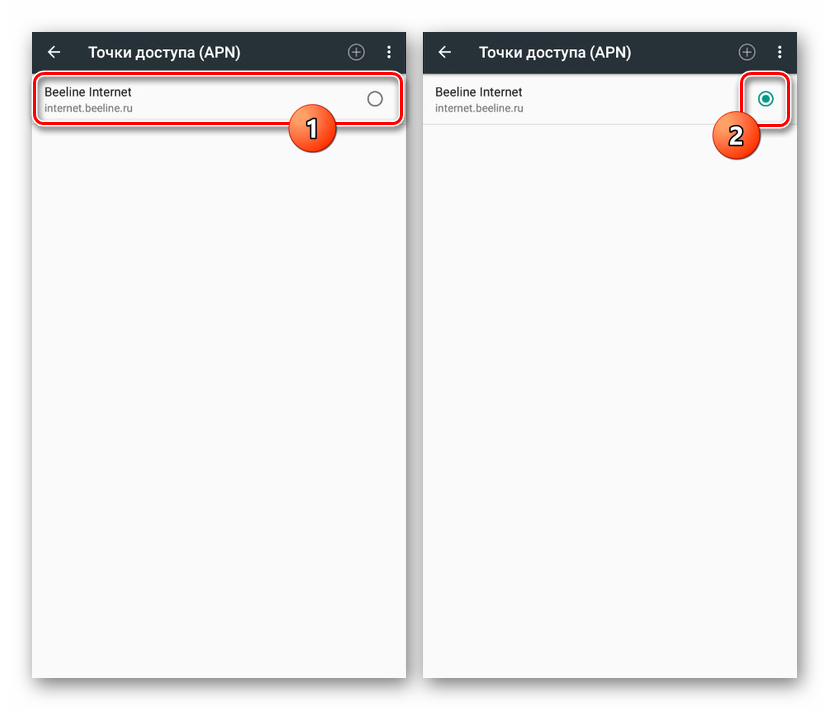
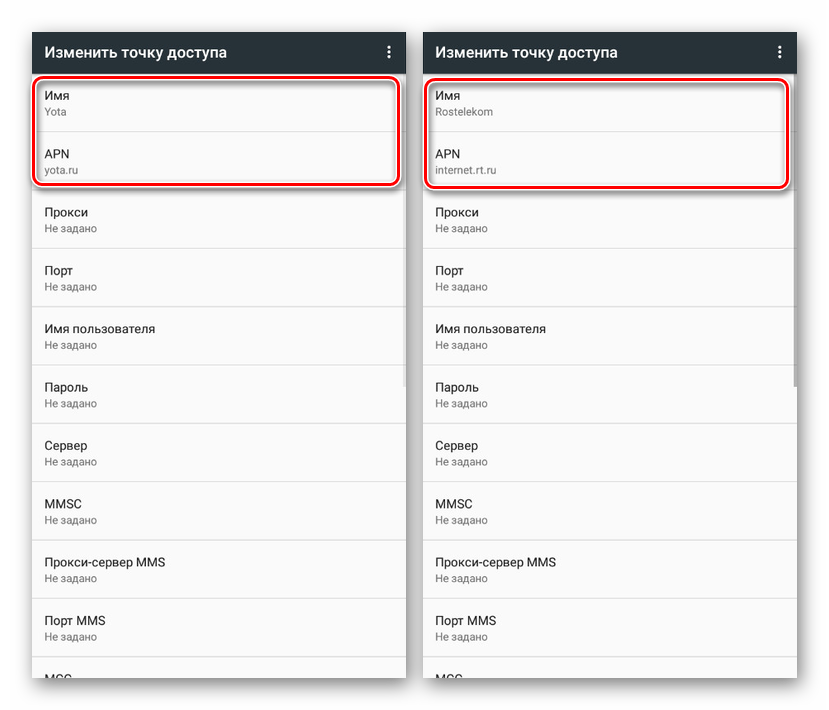

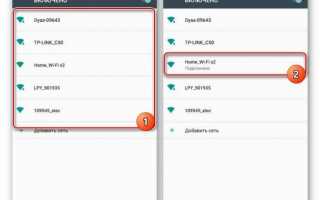

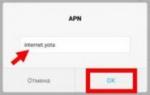 Точка доступа Йота: как настроить интернет на планшете, смартфоне, ОС
Точка доступа Йота: как настроить интернет на планшете, смартфоне, ОС Как подключить и настроить интернет Yota
Как подключить и настроить интернет Yota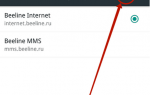 Как настроить мобильный интернет на Android – Онлайн-поддержка
Как настроить мобильный интернет на Android – Онлайн-поддержка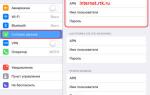 Как настроить мобильный интернет Ростелеком на телефоне
Как настроить мобильный интернет Ростелеком на телефоне