Содержание
Содержание:
От чего зависит скорость интернета
В первую очередь, скорость интернета зависит от… скорости интернета. То есть от пропускной способности заведенного в вашу квартиру кабеля и ширины канала, предоставленного провайдером.
Обычно по витой паре провайдер предоставляет максимум 80-100 Мбит/сек, редко до 200 Мбит/с. Для оптоволоконных линий этот показатель обычно выше. Для ADSL-подключения по телефонной линии скорость значительно варьируется в зависимости от состояния и качества самой линии и оборудования, установленного на стороне провайдера.
Реальная скорость интернета на ваших устройствах будет определяться вашим роутером, если вы не подключаетесь к интернету напрямую. Поэтому она будет зависеть от:
- Аппаратной начинки и возможностей самого роутера.
- Правильной настройки роутера и его расположения.
- Количества одновременно подключенных устройств.
Также на скорость по Wi-Fi могут влиять помехи, создаваемые различными устройствами и другими беспроводными сетями. На конкретном компьютере или смартфоне проблемы могут быть вызваны сбоями программного обеспечения или аппаратными неисправностями.
Итак, с причинами слабой скорости интернета через роутер вроде бы всё понятно. Теперь перейдём к главному: как сделать её максимальной.
Способы увеличения скорости
Важно отдавать себе отчёт, что скорость интернета на ваших устройствах ни при каких обстоятельствах не может быть выше той, которую вы получаете на входе в квартиру от провайдера. Всевозможные рецепты как «разогнать» интернет до запредельных скоростей это выдумки. Также учтите, что скорость будет распределяться между всеми одновременно подключенными к сети устройствами, поэтому одновременно на ПК и ноутбуке она не будет максимальной.
Определение реальной скорости
Поэтому, прежде всего, следует определить реальную скорость интернета. Для этого подключите кабель от провайдера напрямую к компьютеру или ноутбуку и проведите несколько контрольных замеров скорости с помощью бесплатных онлайн-сервисов. Например, «Speedtest» от Ookla.
Если скорость существенно ниже заявленной, обратитесь в службу поддержки провайдера. Падение скорости в этом случае связано с магистральным оборудованием, повлиять на работу которого вы не в состоянии.
Если скорость соответствует заявленной, повторите замеры, подключив компьютер к интернету через роутер. Так вы узнаете, режет он скорость или нет. Если, например, прямое подключение составит 80 Мбит/сек, а через роутер 40 Мбит/сек, вполне очевидно, что маршрутизатор режет её вдвое. При этом учтите, что, скорее всего, скорость по кабелю будет выше, чем по Wi-Fi, поскольку кабельное подключение стабильней.
Теперь переходим непосредственно к решению проблемы.
Характеристики роутера
Возможно, ваш роутер просто маломощный и не может обеспечить нужную скорость передачи данных. Имейте в виду, что заявленная производителем скорость работы беспроводной сети это теоретически максимально возможная. На практике она зачастую меньше. И, если у вашего устройства скорость Wi-Fi по мануалу 50 Мбит/сек, то на самом деле это может быть всего 30-40 Мбит/сек.
То есть даже если ваш провайдер предоставляет вам реальные 80 Мбит/сек, то роутер внутри сети по Wi-Fi такую скорость поддерживать не сможет. При этом по кабелю проблем со скоростью не будет. Решение проблемы в этом случае – приобретение более дорогого и мощного роутера. Либо придётся подключать устройства, для которых важна скорость, например, ТВ-приставку, по кабелю.
Настройки
Рассмотрим основные настройки, которые позволят увеличить скорость интернета через роутер до максимальной:
- Мощность сигнала. Проблема также может быть в настройке вашего маршрутизатора. Для максимальной производительности отключите режим энергосбережения, если он у вас есть. А также проверьте остальные настройки. На вашем роутере могут быть такие параметры как «Мощность сигнала» или «Мощность передачи». Выставьте все параметры вручную на максимум.
- Стандарт Wi-Fi. По умолчанию в настройках роутера стоит автоматический выбор режима работы и ширины канала. Задайте вручную режим 802.11n (может не поддерживаться старыми ноутбуками и смартфонами!) и ширину канала 40 МГц. Если при этом какие-то ваши устройства перестанут работать в сети, верните настройки по умолчанию.
- Шифрование. Для вашей сети может быть установлен метод шифрования WPA. Он считается устаревшим, и не обеспечивает максимальной производительности. Рекомендуется выбирать WPA2-PSK.
- Выбор канала. Если у вас в доме большое количество беспроводных сетей, они могут создавать помехи друг другу. Попробуйте вручную задать канал (по умолчанию в настройках стоит «Авто»). Попробуйте разные варианты и найдите канал с наименьшей загруженностью.
- Приоритеты трафика. Включите WMM на роутере. Настройке этого параметра посвящена отдельная статья на нашем сайте.
- Обновления. Проверьте, есть ли на сайте производителя новая версия прошивки для вашего роутера и попробуйте её обновить. Часто это помогает. Кроме того, обновите драйвера сетевых адаптеров на ваших клиентских устройствах и проверьте их работоспособность. Может быть, у вас на ноутбуке медленный интернет из-за неправильной работы встроенного Wi-Fi адаптера, и его замена на внешний решит проблему.
Устойчивость сигнала
Проверьте, везде ли сигнал вашего роутера устойчивый. Возможно, расстояние от маршрутизатора до ноутбука слишком велико. Или же бетонные перекрытия и стены создают помехи. Для решения проблемы попробуйте переставить роутер в другое место или установите в квартире репитер.
Таким образом, мы видим, что универсального решения проблем по увеличению скорости роутера не существует. Прежде всего, убедитесь, действительно ли роутер виноват в том, что у вас медленный интернет. Для устранения проблемы пробуйте различные варианты, перечисленные выше. Если это не помогло, вероятно, придётся раскошеливаться на новый, более мощный роутер.
Еще одна статья на эту популярную тему. Наверное все, кто проверяли скорость соединения через свою Wi-Fi сеть, интересовались, почему она такая низкая, почему роутер режет скорость, и как увеличить скорость подключения к интернету. Практически на все эти вопросы я уже ответил в статье: по Wi-Fi скорость интернета ниже. Почему роутер режет скорость. А в этой статье мы поговорим о том, как увеличить скорость интернета по Wi-Fi сети. И насколько это вообще возможно.
Вся проблема заключается в том, что при подключении кабеля (от интернет провайдера, или даже от роутера) напрямую в компьютер, мы получаем обычно скорость 80-100 Мбит/с (если у вас тариф 100 Мбит/с), а при подключении по Wi-Fi уже как повезет. Может быть даже 20 Мбит/с, или еще меньше. Если роутер у вас не самый дешевый, то скорость примерно будет 50-60 Мбит/с. Но, все зависит от конкретного случая. И вообще, скорость, которую роутер выдает по беспроводной сети, зависит не только от самого роутера. Там много разных факторов, о которых я напишу ниже в этой статье.
Отдельно хочу написать несколько слов о максимальной скорости беспроводный сети, которая указана на коробке вашего роутера, или в характеристиках. Многих интересует этот вопрос. 150 Мбит/с, 300 Мбит/с, это максимальная, теоретически возможная скорость, которую может выдать маршрутизатор. Конечно же, что в обычных условиях такой скорости никогда не получить. И это нормально, это не значит что у вас плохой маршрутизатор.
Почему по Wi-Fi скорость интернета ниже?
Думаю, вы согласитесь, что беспроводное соединение не такое стабильное как проводное. И как бы там не было, подключение по кабелю всегда было и будет самым стабильным и надежным.
Напрямую, при подключении интернет кабеля сразу к компьютеру, идет прямое соединение с оборудованием провайдера. Когда мы устанавливаем роутер, то уже он управляет этим соединением. Роутер управляет потоком, раздает интернет на другие устройства, и т. д. Вот именно по этому и падает скорость при подключении через роутер. А особенно, при подключении по Wi-Fi сети.
Насколько сильно роутер будет резать скорость, в основном зависит от мощности этого роутера. Чем мощнее роутер, тем быстрее он может обрабатывать информацию, и у него более высокий максимальный скоростной поток. А чем роутер мощнее, тем он дороже. И поверьте, разница между устройством за 20 долларов, и 200, она есть. В противном случае, дорогих маршрутизаторов просто бы не было. Их бы никто не покупал, и не делал.
Мы выяснили, почему роутер режет скорость, и сейчас подробно рассмотрим некоторые способы, которыми можно увеличить скорость по Wi-Fi сети. По крайней мере, можно попробовать.
Несколько советов по увеличению скорости по Wi-Fi сети
Прежде чем что-то делать, хорошо бы подключить интернет напрямую к компьютеру, и проверить скорость. Проверить можно на сайте http://www.speedtest.net. По этой теме есть отдельная статья, которую можно посмотреть здесь.
Если у вас по тарифу скорость скажем до 20 Мбит/с, то больше никак не получится выжать. Поэтому, измеряем скорость при прямом подключении, затем по Wi-Fi сети. Мы узнаем насколько наш маршрутизатор режет скорость. И еще, можно проверить с разных устройств, которые вы подключаете по Wi-Fi. Так как скорость зависит и от устройства, которое мы подключаем.
1 Начнем наверное с самого рабочего способа (по моему мнению). Поиск свободного канала Wi-Fi сети, и его замена в настройках роутера. Когда у вас устройства видят множество других Wi-Fi сетей, то все эти сети могут создавать помехи для вашей беспроводной сети. И из-за этого не редко страдает скорость соединения.
Поэтому, можно попробовать определить самый свободный канал, и установить его в настройках вашего маршрутизатора. По этой теме есть очень подробная статья: https://help-wifi.com/sovety-po-nastrojke/kak-najti-svobodnyj-wi-fi-kanal-i-smenit-kanal-na-routere/. Там так же показано как сменить канал в настройках разных маршрутизаторов. Вот, для примера на TP-LINK:
Здесь нужно экспериментировать, пробовать разные варианты. А если у вас уже стоит статический канал, то поставьте Auto.
2Wi-Fi 5 GHz. Если у вас очень много соседних сетей, и много помех, которые влияют на скорость, то лучший вариант, это перейти на Wi-Fi 5 GHz. Купить роутер, который поддерживает трансляцию Wi-Fi сети на частоте 5 ГГц. Там скорость точно будет выше. Я недавно писал об одном таком роутере: Tp-Link Archer C20i. Но, есть один нюанс, не все устройства поддерживают сеть 5 ГГц.
Новые телефоны, планшеты, ноутбуки которые уже выходят в продажу, у них скорее всего уже есть поддержка Wi-Fi сетей на новой частоте. А вот более старые устройства, ее не поддерживают. Это можно легко узнать из характеристик. Но, это и не проблема, так как все двухдиапазонные роутеры транслируют беспроводную сеть и на частоте 2.4 ГГц. Так что более старые клиенты смогут подключаться к ней.
Мало того, что сеть 5GHz сейчас практически полностью свободна от помех, так еще и по стандарту 802.11ac, по сравнению с 802.11n скорость выше. Если на частоте 2.4 ГГц максимальная скорость 300 Mbps, то на 5 ГГц уже 433 Mbps (у Tp-Link Archer C20i).
3Драйвера беспроводного адаптера. Этот способ подойдет только для компьютеров, и ноутбуков. Как я уже писал выше, скорость зависит так же от Wi-Fi приемника, который установлен в вашем компьютере. В беспроводной сети, скорость всегда ровняется по самому медленному устройству. Какой бы у вас не был мощный роутер, но если у вас на ноутбуке старый Wi-Fi адаптер, который даже не поддерживает режим 802.11n, то никакой большой скорости мы не увидим.
Заменить Wi-Fi адаптер ноутбука конечно же проблемно. Но, можно попробовать обновить драйвер этого адаптера. Возможно, вышла уже новая версия с разными улучшениями, и после обновления мы получим прирост в скорости.
По установке и обновлению драйверов я подробно писал в отдельной статье: https://help-wifi.com/raznye-sovety-dlya-windows/kak-ustanovit-drajvera-na-wi-fi-adapter-v-windows-7/.
4Устанавливаем режим работы 802.11n и ширину канала. Если у вас нет очень старых устройств, которые не поддерживают 802.11n, то можно попробовать задать этот режим работы в настройках маршрутизатора. Как правило, по умолчанию стоит автоматический выбор режима работы. Для большей совместимости с разными устройствами.
Сделать это можно снова же в настройках вашего роутера, в которые можно зайти по этой инструкции. Как правило, эти настройки всегда можно найти на вкладке где настраивается Wi-Fi сеть. Называется этот пункт настроек обычно «Mode«, или «Режим работы сети«. Нужно выбрать «11n Only» (N Only), и сохранить настройки. Вот как это выглядит на роутерах TP-LINK:
На той же странице есть возможность еще изменить ширину канала (Channel Width). Можно попробовать поставить 40MHz.
Сохраняем настройки и перезагружаем маршрутизатор.
Если после этих настроек у вас возникнут проблемы с подключением к Wi-Fi некоторых устройств, то верните все обратно.
5 Возможно, в настройках вашего роутера установлен старый метод шифрования WPA. Он мало того, что небезопасен для защиты беспроводной сети в наше время и уже сильно устарел, так еще и имеет свойство ограничивать скорость.
Нужно установить шифрование WPA2-PSK (оно у вас уже скорее всего установлено). Вы можете установить правильные настройки безопасности по этой инструкции. На примере D-Link, Tp-Link, ASUS. А в разделе «Настройка роутера» на нашем сайте есть инструкции для других устройств.
6 Чем ближе к роутеру, тем сильнее сигнал и выше скорость. Поэтому, постарайтесь установить роутер так (я имею введу место расположения), что бы по всему вашему дому был хороший сигнал.
А если у вас большой дом, и роутер не может пробить сигнал в дальние комнаты, то можно установить репитер. Или купить более мощный маршрутизатор.
Можете почитать еще статью Как усилить сигнал Wi-Fi сети? Увеличиваем дальность Wi-Fi.
7 Можно еще попробовать обновить прошивку роутера. В новых версия ПО что-то улучшают, и дорабатывают. Поэтому, после обновления скорость по Wi-Fi сети может увеличиться. У нас на сайте есть инструкции для всех популярных производителей. Даю ссылку на инструкцию для TP-LINK, и инструкцию по обновлению ПО на ASUS.
8 Так же не нужно забывать, что чем больше устройств подключено к роутеру, тем ниже будет скорость. Во-первых, роутер будет просто делить изначальную скорость соединения между всеми устройствами, а во-вторых, от той нагрузки, которую будут создавать устройства на маршрутизатор, он будет еще больше резать скорость.
Послесловие
Самый лучший способ решить эту проблему, это покупка более мощного и дорого маршрутизатора. А еще лучше, двухдиапазонного, что бы можно было пользоваться Wi-Fi сетью на частоте 5 GHz, и получать хорошую скорость.
Ну а если покупка нового роутера не входит в ваши планы, то обязательно пробуем советы, о которых я писал выше. Думаю, какой-то результат точно будет. Не забудьте поделится в комментариях своим результатом по увеличении скорости Wi-Fi.
43
В первую очередь стоит сразу отметь тот факт, что Вам не стоит ждать великих скоростей от бюджетных маршрутизаторов эконом класса. Купив простенький роутер типа популярных на рынке D-Link DIR-300, DIR-615 или TP-Link TL-WR841N за 700-900 рублей — не ждите от него написанной на коробке скорости N150 и уж подавно N300. Это откровенно слабые устройства, из которых производитель «выжал» максимум чтобы покупатель получил устройство класса «дешево и сердито» — там слабый процессор, мало оперативной памяти, не самые производительные чипа беспроводной связи и маломощные антенны. Всё это вкупе приводит к неутешительным результатам в замерах. Такая же ситуация и сетевыми картами: более производительные устройства с хорошим уровнем приёма стоят дороже. Правда тут владельцы ноутбуков находятся в более жестких условиях, так как у них уже есть встроенный Вай-Фай адаптер и покупать ещё один как то не хочется. А вот владельцам стационарных ПК уже стоит учитывать этот факт при покупке. Вывод — хотите хорошую скорость — не экономьте на роутере и адаптерах.
Во-вторых, не смотрите на шильдики Wireless 150 и Wireless 300 на коробке роутера. Это максимальная достижимая скорость в сети WiFi при использовании стандарта связи 802.11n, которую впрочем Вы достигнуть не сможете. В лучшем случае реальная скорость будет в 2-2,5 раза ниже а то и хуже.
В-третьих, перед тем, как делать какие-либо манипуляции с настройками маршрутизатора — сначала обновите на нём прошивку до самой последней версии. Это нехитрое действо в 50% случаев с ходу устраняет большинство проблем с работой роутера. То же самое касается и WiFi-адаптера — на пропускную способность может повлиять плохая совместимость драйвера. Поэтому Вам так же надо скачать с сайта производителя самую свежую версию, затем зайти через Диспетчер устройств Windows или свойства адаптера в его настройки и обновиться:
Как вариант, можно попробовать установить альтернативный драйвер от производителя чипсета, который используется в сетевой плате.
Вот теперь мы с Вами дошли непосредственно до советов. Для примера я взял, пожалуй, самый распространенный в России маршрутизатор D-Link DIR-300 ревизии A/D1A, который мы и будем «доводить до ума. Конечно, приведенные ниже рекомендации не разгонят его беспроводную сеть до космических скоростей, но помогут немного улучшить показатели и выжать максимум из того, что есть под руками.
Совет 1. Переведите все устройства на стандарт 802.11N.
Этот стандарт самый быстрый в обычном диапазоне 2,4 MHz и поддерживается фактически всеми устройствами с модулем WiFi, выпущенными с 2010 года и младше. Поэтому оптимальнее исключить все более старые устройства, которые не умеют с ним работать, либо переключить их на кабель. А саму сеть в принудительном порядке заставить работать только на нём.. Дело в том, что при совместном использовании роутера современными устройствами, поддерживающими 802.11N и морально устаревшего уже стандарта 802.11G (а уж тем более допотопного 802.11B) могут значительно снизить пропускную способность сети — от 50 до 80%. Поэтому у основных параметрах Wi-Fi в списке «Беспроводной режим»(Mode) выставляем N-режим:
Совет 2. Используйте стандарт безопасности WPA2-PSK с алгоритмом шифрования AES.
Не пользуйтесь методами WEP и WPA/TKIP — они давно уже устарели. Мало того, что ломаются на «раз-два», так ещё могут и тормозить Ваш домашний Вай-Фай. Получается так, что при использовании N-стандарта, о котором я говорил выше, что точка доступа будет всё равно подключать клиентов на более медленный 802.11G и скорость выше 15-17 мегабит не поднимется. Поэтому идем в настройки безопасности:
Тип сетевой аутентификации ставим WPA2-PSK, а алгоритм WPA-шифрования — AES.
Примечание: ещё один вариант — вообще сделать сеть открытой, т.е. без аутентификации, но с фильтрацией по мак-адресам. Это будет попрежнему безопасная сеть, т.к. Вы жестко пропишите тех, кому можно к ней подключится. А чип практически не будет нагружаться шифрованием, ввиду того, что оно не будет использоваться вообще.
Совет 3.Включайте WiFi MultiMedia (WMM).
При использовании стандарта 802.11N для получения скорости более, чем 54 Мбит/с обязательно надо включать режим WMM, т.к. это требуется по спецификации для обеспечения качества обслуживания QoS. Включить его надо на роутере либо в общих настройках WiFi, либо в отдельном одноименном разделе:
Включать надо и в настройках адаптера:
После этого надо заново пере подключиться.
Совет 4. Используйте ширину канала 20 MHz.
В спецификациях 802.11n для повышения пропускной способности предусматривается возможность использования широкополосных каналов — 40 МГц, что в итоге может дать обратный эффект, приведя к падению скорости WiFi. Использовать ширину канала 40 МГц можно только при хорошем сильном сигнале, что в условиях наших многоэтажек обеспечить не получается. А на слабом уровне сигнала это приведет к значительному проседанию скорости сети. В большинстве современных роутеров выбор ширины канала стоит в автоматическом режиме и роутер по поводу и без старается использовать широкополосные каналы. Поэтому пробуем принудительно выставлять обычный канал шириной 20 МГц:
После этого перезагружаем роутер и делаем замеры скорости.
Совет 5. Правильно выставляйте мощность передатчика.
В своей практике не раз встречал случаи, когда абоненты ставили роутер сверху на системный блок или за ноутбук, подключаясь к нему при этом по Вай-Фай. При этом мощность сигнала передатчика стоит по-умолчанию, на максимальном значении. Это не есть правильно. В таком случае может даже отображаться слабый сигнал либо вообще частые его потери. Выход снижать на роутере мощность точки доступа:
Если маршрутизатор это не умеет — тогда надо пробовать увеличивать расстояние между роутером и компьютером.
Используемые источники:
- https://naseti.com/o-routerah/uvelichenie-skorosti.html
- https://help-wifi.com/sovety-po-nastrojke/kak-uvelichit-skorost-interneta-po-wi-fi-cherez-router/
- https://nastroisam.ru/kak-uvelichit-skorost-interneta-cherez-wifi-set-routera/
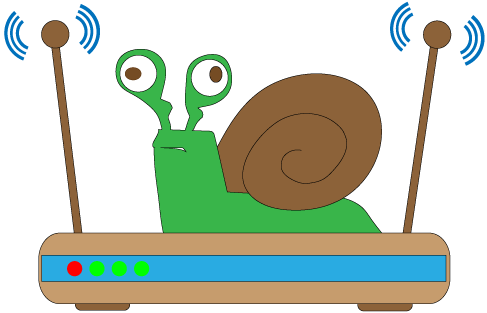
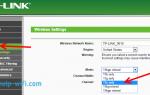 Как увеличить скорость или радиус беспроводной передачи данных?
Как увеличить скорость или радиус беспроводной передачи данных?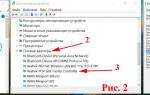 Как можно увеличить скорость интернета, самые легкие способы
Как можно увеличить скорость интернета, самые легкие способы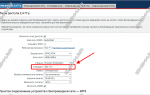 Как увеличить скорость WiFi Интернета на роутере
Как увеличить скорость WiFi Интернета на роутере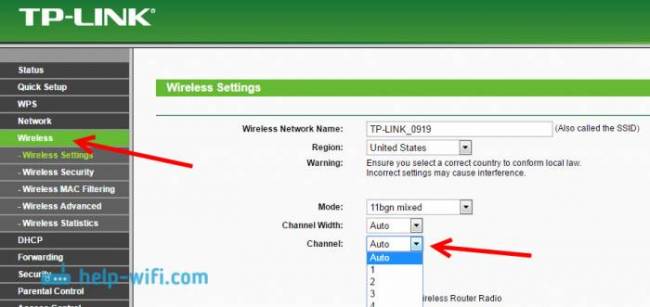

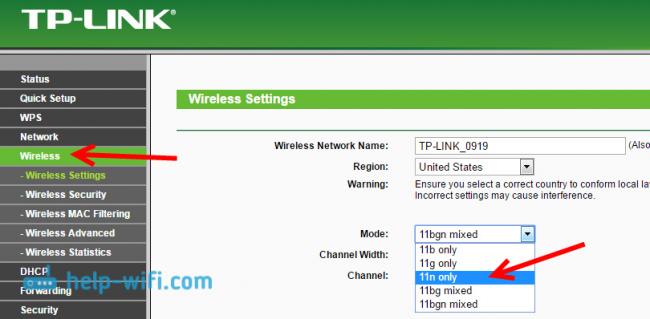
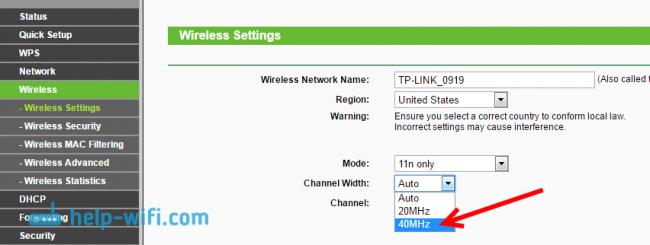


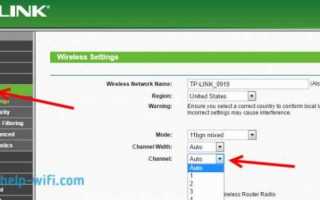

 Настройка роутера DIR-300 NRU
Настройка роутера DIR-300 NRU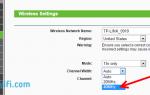 Увеличение скорости роутера
Увеличение скорости роутера Как настроить роутер ZyXEL Keenetic 4G (II и III): пошаговые инструкции
Как настроить роутер ZyXEL Keenetic 4G (II и III): пошаговые инструкции Настройка локальной сети через WiFi роутер
Настройка локальной сети через WiFi роутер