Содержание
Уважаемые пользователь, чуть ниже описаны модификации для получения мини карты с возможностью ставить метки, получать данные без разведывания, а так же установки авто точки места смерти. Благодаря этим модам, вы без проблем отыщите деревню или легко найдете выход из подземелья.
Как сделать карту в Майнкрафте без модов
В стандартной версии Minecraft есть карта, но ей пользоваться не очень удобно. При её создании вы появляетесь в середине карты, и когда вы начинаете перемещаться, карта заполняется.
Рецепт: (компас + 8 листов бумаги)
Чтобы карта заполнилась, нужно держать её в руках. Существует несколько размеров карты. Чем меньше её масштаб, тем дольше вы будете заполнять её, и тем больше она сможет отобразить. Но учтите, чем меньше карта, тем меньше все предметы, отображаемые на ней. Чтобы уменьшить ее масштаб, нужно положить карту в верстак и окружить листами бумаги.
Кстати, здесь существует небольшой баг. Если карта не уменьшила свой масштаб после такой манипуляции, вам нужно перезайти в игру.
Попытка уменьшить масштаб уже разведанной карты – плохая идея. При уменьшении масштаба, все, что вы разведали, исчезнет.
Удобно, что карту можно копировать, особенно при игре в мультиплеере. Для копирования поместите в слот для крафта вашу и пустую карты.
Все игроки, у которых будет копия вашей карты, будут отображаться на ней желтой точкой.
А если поместить карту в рамку и повесить дома, то местоположение рамки с картой отобразится на вашей карте зелёной точкой. Это поможет отметить ваш дом, или другие нужные вам места.
Миникарта для Майнкраф с помощью модов
Но гораздо удобнее пользоваться картами из модификаций! Они не требуют крафта. Вам только нужно установить мод MapWriter или Rei’s Minimap и пользоваться всеми удобствами!
MapWriter
В моде MapWriter при нажатии клавиши М открывается полноразмерная карта. Вы сможете с лёгкостью изменять её масштаб колесиком мышки и перемещаться по ней, а также ставить в любых местах метки с именами нажатием ПКМ. Эти же метки вы сможете сортировать по группам. Переключение между группами осуществляется при помощи пробела.
А в режиме одиночной игры с включёнными читами, или при игре на сервере, имея права администратора, вы сможете, выбрав метку и нажав кнопку T, телепортироваться на неё. Для этого мода также существует функция автоматической установки маркера на месте вашей смерти. Вдобавок, на протяжении игры вы можете видеть мини-карту, отображаемую кружком в верхнем углу экрана.
Rei’s Minimap
Мод Rei’s Minimap ничуть не уступает MapWriter. Единственное, здесь нет возможности перемещаться по карте при помощи мыши, а изменять масштаб можно только клавишами.
Установка меток возможна с помощью нажатия клавиши C. Вы можете задать ей имя и выбрать цвет ее отображения. Она будет отображаться точкой в вашем поле зрения и на карте при нажатии X. Также на карте будет видно расстояние, на которое вы удалились от метки.
В этом моде так же есть функция появления метки на месте вашей смерти.
Вывод
Бумажная карта или модификации? Решать вам. Однако иногда лучше иметь карту и знать дорогу домой, чем плутать в потёмках убегая от зомби и криперов.
Заставка одной из версий игры Minecraft
Minecraft – это игра с открытым миром, где игроку предоставляется свобода передвижений.
Также в Minecraft нет каких-нибудь заданий и квестов – игрок имеет право делать что ему вздумается…в определённых рамках, конечно.
Первая версия игры была разработана в 2009 году, но она была не полной. Первая полноценная версия игры была создана в 2011 году.
Игра была разработана для множества платформ, таких как Xbox 360, Android, Java, Windows, Linux, PlayStation, iOS и прочих.
Также Minecraft – это одна из самых знаменитых в мире игр.
Последняя версия игры для ПК – Minecraft 11.2.
Для планшетов игра называется Minecraft: Pocket Edition.
Что странно, так это то, что для Windows игра доступна только для Windows 10 и Windows (Java Edition).
Тем не менее, всё же можно играть в неё и на других Windows.
Содержание этой статьи:
Как вставить карту в Minecraft?
У игры Minecraft есть инструменты, позволяющие создать свои игровые карты (то же самое есть и в StarCraft и в WarCraft).
Прежде чем установить карту в игру, её нужно создать.
Если же не хочется возиться, можно загрузить к себе уже готовую карту другого пользователя на сайте https://www.planetminecraft.com/ в разделе Projects.
После нужно выбрать понравившуюся карту.
ТОП-20 игр про зомби: Список самых интересных
Выбор карты на сайте
Дальше карту надо скачать к себе на компьютер.
Значок вопроса – справка.
Кнопка загрузка карты
При выборе верхней кнопки пользователя перекинет на файлообменник, где эта самая карта хранится.
В данной картинке файл имеет формат .rar. Это архивный формат, открывается архиваторами (смотри рисунок).
Играем бесплатно! ТОП-10 игр похожих на PUBG
Процесс загрузки карты
При открытии .rar файла вылезет такое (или другое, в зависимости от архиватора окно, в статье будет рассказано на примере WinRar).
Полная свобода: Топ-20 игр с открытым миром 2017 года
Окно WinRar
Далее надо свернуть программу и на рабочем столе найти ярлык к игре.
После надо на ярлык нажать правой кнопкой мыши и после левой кнопкой нажать «Расположение файла».
ТОП-10: Онлайн игры на двоих в жанре «Бродилки» +Отзывы
Расположение файла
В папке с игрой должна быть папка “saves”.
Надо зайти туда. Если в папке с игрой нет такой папки, нужно её создать, нажав правую кнопку мыши.
Имя папке должно быть “saves” (без скобочек) и никак иначе.
В будущем все скачанные и созданные карты надо будет кидать туда.
Создав папку, надо вернуться в архиватор (рисунок 10) и нажать на кнопку .
После выбора пути начнется извлечение.
Оно будет продолжаться не более 10 секунд.
После окончания архиватор можно закрыть.
ТОП-5 жанра «Королевская битва»: Игры на выживание
Извлечение папки архиватором WinRar
Вот и всё! Надо только запустить игру и карта появится в одиночном режиме игры.
Как сделать свою карту для игры Minecraft?
Сделать своё изобретение весьма просто, но чтобы готовая карта быстро не наскучила, нужно:
- Иметь широкое воображение. Тогда карта будет большой и её не выйдет пройти за 3 минуты.
- Иметь время. На создание большой карты нужно и большое время.
- Уделять внимание абсолютно каждой мелочи, каждому камешку и каждому листику. Тогда карта будет иметь меньше «лагов» — ошибок, мешающих ей хорошо работать (например, шел – шел по дороге и внезапно провалился просто потому что кубик, на который наступил персонаж не был твёрдым телом).
- Хорошо знать английский язык. Обычно при создании карты интерфейс на английском языке.
Для начала нужно выбрать версию игры, для которой будет разрабатываться карта. Лучше выбирать игру версии 1.8 или выше.
После в игре необходимо перейти в режим «Творчество» и там надо найти «Настройки мира».
В переводе это «Settings To World». Там надо ОТКЛЮЧИТЬ генерацию строений.
После нужно выбрать плоский тип мира. После можно начать создавать карту.
Наш ТОП-15: Лучшие игры симуляторы вышедшие в 2018 году
Стартовое меню нового мира
После выбора мира нужно выбрать, для какого режима игры будет создаваться карта.
Выживание (survival) или приключение (arcade)?
Выбирать вам.
На основе выбранного режима нужно обдумать, сколько и каких предметов надо создать.
Если приключение, то нужно придумать сюжет, а для выживания надо иметь больше врагов и поменьше (немного всё же надо, иначе персонаж умрёт от истощения) пищи.
Создание карты
Дальше надо начать рисовать карту.
Считается, что в создании карты игрокам сильно поможет программа WorldEdit, которую можно скачать по этой ссылке.
Первым можно добавить много много голубых и белых квадратиков – небо и облака.
Наш ТОП-15: Самые лучшие игры для девочек
Небо
Разумеется, надо добавить кубики тропинки к деревне и рядом с тропинкой коричневые кубики (деревянный забор) вместе с маленькими домиками.
И ещё пару жителей. К жителям надо применить действие, чтобы если игрок подошел, был значок «Поговорить».
К жителям также нужно добавить текст разговора о похищенной девушке.
Забор
Неподалёку от деревни потребуется много – много зеленых и темнозеленых кубиков – деревья.
Также понадобится несколько белых и черных кубиков – слизни и пауки. Чем больше кубиков – тем больше объект.
Если есть возможность, рисовать их не надо – достаточно просто добавить их из раздела животных (если конечно, такой есть).
После потребуется добавить синюю реку, а впоследствии коричневую гору с белой вершиной и какие – нибудь маленькие серые детальки замка.
Река и деревья (окраина леса)
Потом опять местность (ровная, на любой вкус).
Нарисовать лавовый ров (красные и оранжевые цвета), а также подвесной мост особого труда не составит.
Лавовый ров
Мост
Самая сложность будет нарисовать большой замок и что ещё хуже – лестницу и комнату внутри него.
На картинке мост не деревянный, а каменный (серые кубики) и ведет прямо через лавовое озеро прямо к входу.
Можно нарисовать примерно так, но замок обязательно должен быть кирпичным или каменным.
Каменный замок
Прочная железная кубическая клетка
После надо в конце добавить невидимый (до момента открытия клетки) портал.
Ну и, разумеется, врагов, девушку, клетку (должна быть не ломающейся, чтобы её нельзя было разбить во время сражения с боссом), комнату и ключ.
Ключ от клетки
Итак, когда, наконец – то (какой ужас, я столько времени в неё вбухал!) карта будет создана, её нужно будет сохранить как обычный игровой мир.
Это можно сделать, нажав на «Save» или «Save As New World/ Map/ Game/ Level».
Карта будет сохранена в папку “saves”, о которой говорилось выше.
Находится папка в папке .minecraft игры.
Теперь карту нужно протестировать на работоспособность и полностью пройти её самому.
Если есть недоделки – исправить в той же программе. Но не страшно, делать её заново не придётся.
Достаточно лишь её открыть из папки “saves”. После окончания снова сохранить и опять протестировать.
Впоследствии они очень пригодятся.
А теперь почти всё готово! Теперь надо лишь выйти из игры и перейти к папке “saves”.
Открыв её, нужно создать новую папке с именем карты и скопировать туда созданную карту.
После на папке, в которую будет скопирована карта, надо нажать правой кнопкой мышь и выбрать «Добавить в архив “название папки”».
Начало архивации
После нажатия программа (в данном случае WinRar) начнёт сама архивировать (т.е. запаковывать в один файл) папку с картой.
Процесс архивации
После окончания окошко автоматически закроется.
Теперь надо открыть браузер и выбрать сайт, на котором будет располагаться архив.
Советую выбрать Dropbox (https://www.dropbox.com/) или Media Fire (https://www.mediafire.com/).
Там нужно войти под своим логином и загрузить файл.
Загрузка файла на DropBox
Там надо перейти на сайт https://www.planetminecraft.com/ .
После этого надо зарегистрироваться или войти (если уже зарегистрирован пользователь).
Кнопка входа
Далее архив .rar с картой надо загрузить на сайт. После загрузки карта появится в списке проектов Minecraft (Projects).
К тому же обязательно нужно добавить уже заснятые скриншоты игрового процесса и выбрать один из скриншотов как картинку проекта.
Также нужно добавить описание самой карты, какой сюжет, какой игровой процесс, для какой версии игры сделана карта и прочее.
Проекты Minecraft
Всё! Теперь в созданную карту сможет поиграть весь мир!
Дополнительно о Minecraft
Игра очень быстро приобрела такой масштаб на планете, что весьма быстро разработчики догадались, что это просто денежная жила.
Поэтому игра Minecraft вне зависимости от платформы – платная.
После оплаты игрок должен получить «ключ к игре», с помощью которого он сможет играть без ограничений.
Но не у каждого есть деньги, да и далеко не каждый хочет платить, поэтому игроки часто ищут генераторы ключей (KeyGen), которые выдадут лицензионный ключ совершенно бесплатно.
Сейчас Minecraft для Java, Mac и Windows 10 можно купить на официальном сайте Minecraft https://minecraft.net/ru-ru/ за 26,95$.
Но к сожалению, в неё можно играть и онлайн, а ни к каким онлайн – играм кейгенов не существует.
Любой желающий может загрузить себе бесплатную пробную версию к себе на компьютер. Также существуют даже турниры по Minecraft.
Официально в игру можно играть детям с 7 лет.
Также в MineCraft можно играть онлайн на его же официальном сайте (Кнопка меню -> Сервера).
Чтобы играть надо сначала зарегистрировать свой аккаунт Xbox Live https://www.xbox.com/ru-RU/ , а уже потом зарегистрироваться на официальном сайте.
8.9Total ScoreКарты в Майнкрафт
Для нас очень важна обратная связь с нашими читателями. Если Вы не согласны с данными оценками, оставьте свой рейтинг в комментариях с аргументацией Вашего выбора. Благодарим за ваше участие. Ваше мнение будет полезно другим пользователям.
Актуальность информации8.5Доступность применения9.5Раскрытие темы8Достоверность информации9.5
Приветствую всех игроков, решил написать данное руководство из за того, что большинство новичков не умеют ориентироваться по координатам. Это руководство не претендует на полноту «От А до Я», основная цель — научить игроков ставить метки на карте, так же рассмотрю некоторые настройки. Для начала откроем меню карты, для этого нажимаем клавишу M на клавиатуре. У нас открывается следующее окно:
Для того, что бы отключить отображение какой-либо точки на карте, переключайте «ON/OFF» для нужных точек. Для того, что бы удалить точку полностью — нажмите «Remove», отметьте нужные точки по аналогии и нажмите «Remove».Зададим горячие клавиши, что бы каждый раз при просмотре/изменении списка точек не открывать меню и не производить лишних действий. В окне меню выбираем Keyconfig и задаем для действий Set Waypoint (поставить точку) и Waypoint List (список точек) горячие клавиши.
Теперь пора создать точку, как раз меня просят зайти.
Нажимаем горячую клавишу, которую мы задавали для действия «Поставить точку». Открывается следующее окно:
Вводим название (Waypoint name), X, Y и Z координаты, при желании можно выбрать цвет указателя. Полезно, если у вас много отметок. Так же хочу обратить ваше внимание, что при создании точки в поля координат подставляются текущие координаты, что очень удобно, если необходимо запомнить текущее место (например вы нашли месторождение золота, а подходящей кирки у вас с собой нет, вы боитесь потом попросту «потерять» это место)
Точка задана, видим маркер на карте и местности. Так же показывается, сколько метров (блоков) осталось до неё идти (по прямой).
Если вы желаете удалить, либо отключить отображение какой-либо точки на карте, зайдите в список точек (горячая клавиша, которую вы задали для этого, либо через меню). Хочу обратить ваше внимание, что списки точек для нижнего (Nether) и обычного мира (Overworld) разные, выбрать конкретный список можно вверху окна с помощью клавиш со стрелками.
С точками разобрались, теперь хочу отметить несколько настроек и полезных возможностей:
Полная карта (Клавиша X по умолчанию) — показать большую карту Функция «Death Point» (В меню) — автоматически сохраняет место смерти, в случае чего можно после респавна быстро сбегать и забрать вещи. Функция «Update Check» (В меню) — проверить обновления. Настройка «Auto Update Check» (В меню) — автоматическая проверка обновлений. Рекомендую не выключать. Настройка «Map Shape» (Меню -> Minimap Options) — Позволяет выбрать форму карты. Квадратная/круглая. Настройка «Map Position» (Меню -> Minimap Options) — Позволяет выбрать положение карты на экране. Настройка «Map Scale» (Меню -> Minimap Options) — Позволяет выбрать размер карты. Настройка «Map Opacity» (Меню -> Minimap Options) — Позволяет настроить степень прозрачности карты. Настройка «Show Coordinates» (Меню -> Minimap Options) — Отображение текущих координат под картой. Два вида, один с точностью до одного блока (Type1), второй с высокой точностью (Type2). Я рекомендую упрощенный (Type2), т.к. излишняя точность в большинстве случаев не требуется. Настройка «Show MenuKey» (Меню -> Minimap Options) — Отображение под картой текста Menu: «X» key. Рекомендую отключить. Все настройки описывать не собираюсь, т.к. это не имеет смысла, ибо большинство настроек касаются только внешнего вида карты. Быстрее методом «тыка» их освоить и настроить под себя. Прошу прощение за слишком «заумный» стиль написания. Здравая критика приветствуется. Благодарю модератора small_ball за помощь.
Используемые источники:
- https://boostplay.ru/kak-vklyuchit-kartu-v-majnkrafte.html
- https://geekhacker.ru/kak-ustanovit-kartu-v-minecraft/
- https://www.minecraft-moscow.com/threads/базовый-гайд-по-миникарте-или-как-пользоваться-навигатором.1300/
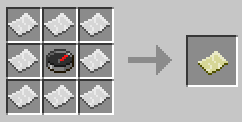
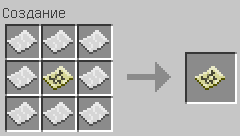
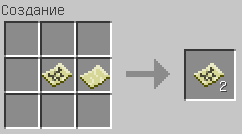
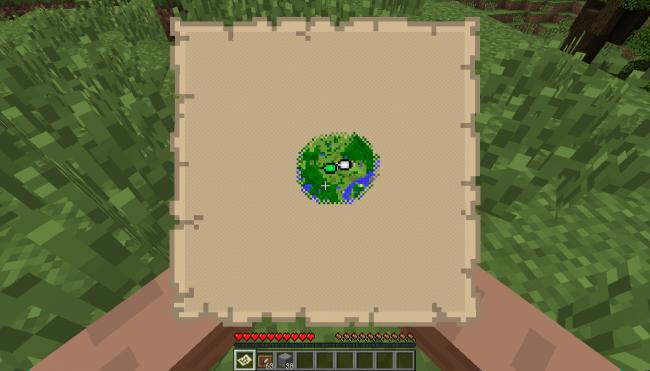
 Туториал Создание сервера с нуля от А до Я
Туториал Создание сервера с нуля от А до Я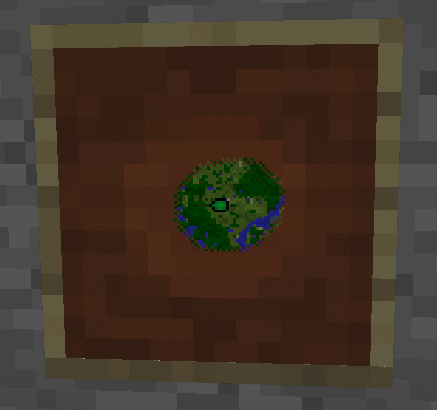
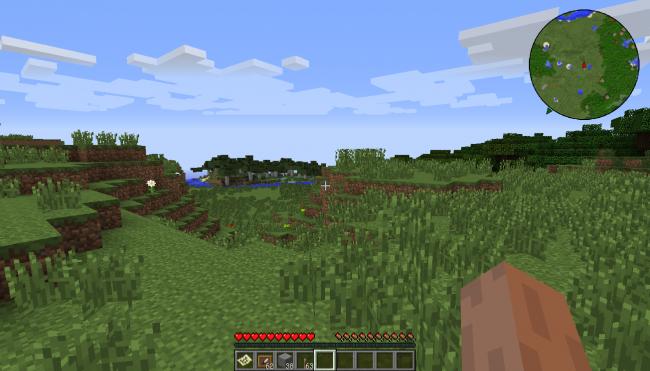
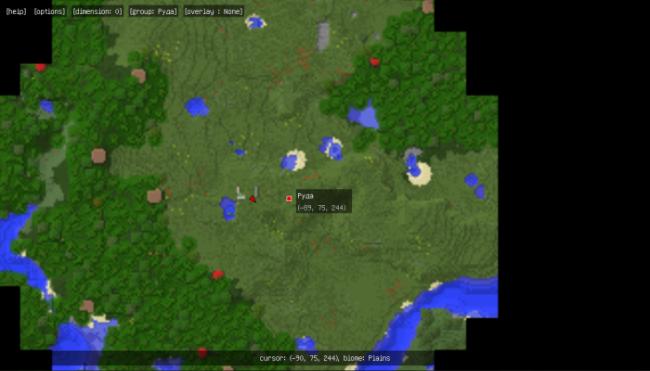
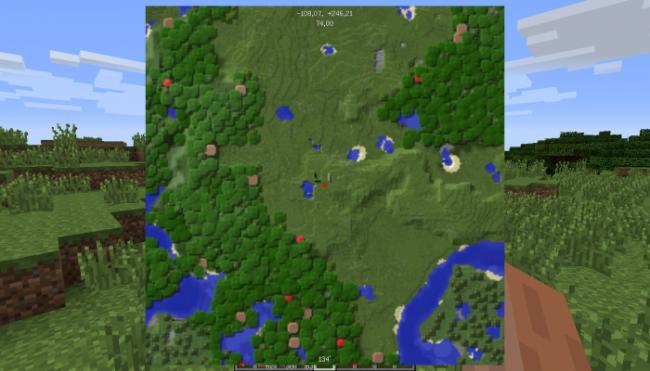
 Настройка сервера Minecraft на CentOS
Настройка сервера Minecraft на CentOS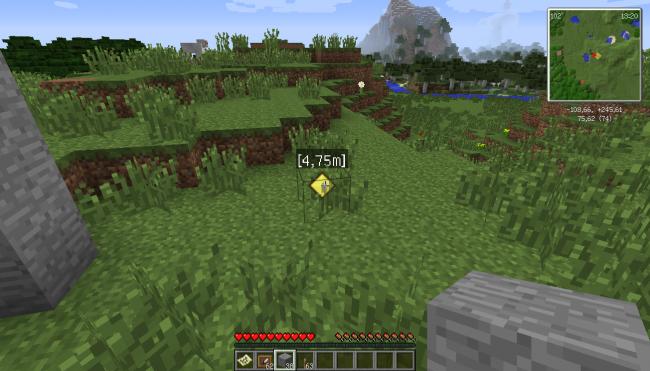

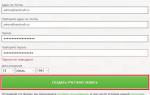 Как сделать аккаунт в Майнкрафте
Как сделать аккаунт в Майнкрафте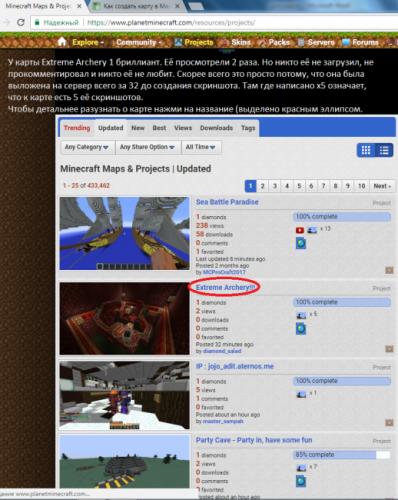

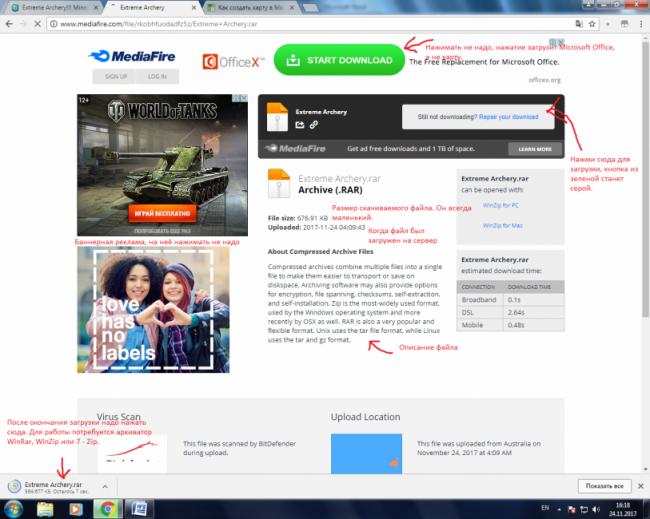
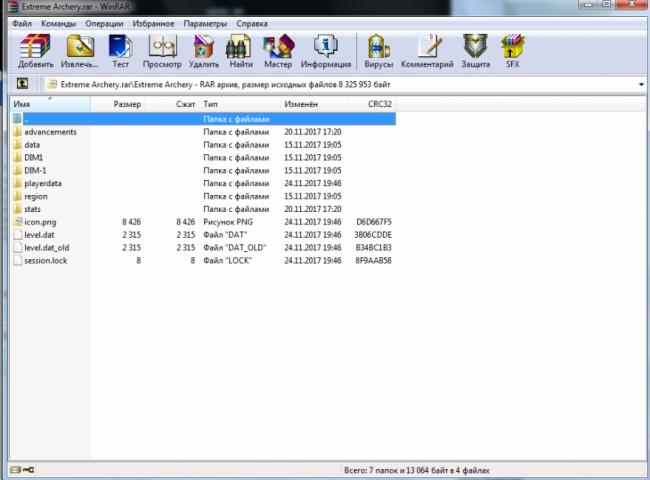
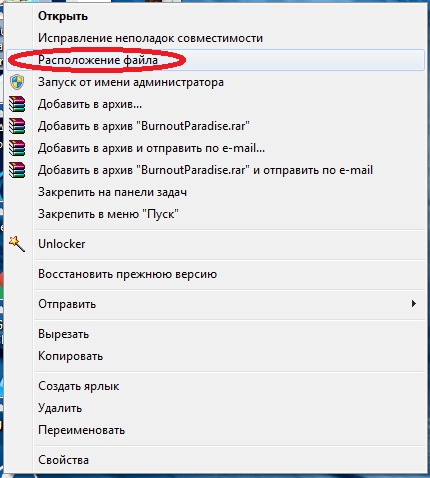
![[IMG]](http://nastoysam.ru/wp-content/uploads/2020/11/pp_image_107808_l6bjem2zrt1aa3ea535c3f.jpg) Зададим горячие клавиши, что бы каждый раз при просмотре/изменении списка точек не открывать меню и не производить лишних действий. В окне меню выбираем Keyconfig и задаем для действий Set Waypoint (поставить точку) и Waypoint List (список точек) горячие клавиши.
Зададим горячие клавиши, что бы каждый раз при просмотре/изменении списка точек не открывать меню и не производить лишних действий. В окне меню выбираем Keyconfig и задаем для действий Set Waypoint (поставить точку) и Waypoint List (список точек) горячие клавиши.![[IMG]](http://nastoysam.ru/wp-content/uploads/2020/11/pp_image_107809_i85ca0b4ht089106983e75.jpg) Теперь пора создать точку, как раз меня просят зайти.
Теперь пора создать точку, как раз меня просят зайти.![[IMG]](http://nastoysam.ru/wp-content/uploads/2020/11/pp_image_107810_i5bxt8x19ta2c598f9d42b.jpg) Нажимаем горячую клавишу, которую мы задавали для действия «Поставить точку». Открывается следующее окно:
Нажимаем горячую клавишу, которую мы задавали для действия «Поставить точку». Открывается следующее окно:![[IMG]](http://nastoysam.ru/wp-content/uploads/2020/11/pp_image_107811_1cgazeswvt2831683ede13.jpg) Вводим название (Waypoint name), X, Y и Z координаты, при желании можно выбрать цвет указателя. Полезно, если у вас много отметок. Так же хочу обратить ваше внимание, что при создании точки в поля координат подставляются текущие координаты, что очень удобно, если необходимо запомнить текущее место (например вы нашли месторождение золота, а подходящей кирки у вас с собой нет, вы боитесь потом попросту «потерять» это место)
Вводим название (Waypoint name), X, Y и Z координаты, при желании можно выбрать цвет указателя. Полезно, если у вас много отметок. Так же хочу обратить ваше внимание, что при создании точки в поля координат подставляются текущие координаты, что очень удобно, если необходимо запомнить текущее место (например вы нашли месторождение золота, а подходящей кирки у вас с собой нет, вы боитесь потом попросту «потерять» это место)![[IMG]](http://nastoysam.ru/wp-content/uploads/2020/11/pp_image_107812_iy1aa9mwnt63451bd2e20b.jpg) Точка задана, видим маркер на карте и местности. Так же показывается, сколько метров (блоков) осталось до неё идти (по прямой).
Точка задана, видим маркер на карте и местности. Так же показывается, сколько метров (блоков) осталось до неё идти (по прямой).![[IMG]](http://nastoysam.ru/wp-content/uploads/2020/11/pp_image_107813_hf6y0dgbetc2ce057a141d.jpg) Если вы желаете удалить, либо отключить отображение какой-либо точки на карте, зайдите в список точек (горячая клавиша, которую вы задали для этого, либо через меню). Хочу обратить ваше внимание, что списки точек для нижнего (Nether) и обычного мира (Overworld) разные, выбрать конкретный список можно вверху окна с помощью клавиш со стрелками.
Если вы желаете удалить, либо отключить отображение какой-либо точки на карте, зайдите в список точек (горячая клавиша, которую вы задали для этого, либо через меню). Хочу обратить ваше внимание, что списки точек для нижнего (Nether) и обычного мира (Overworld) разные, выбрать конкретный список можно вверху окна с помощью клавиш со стрелками.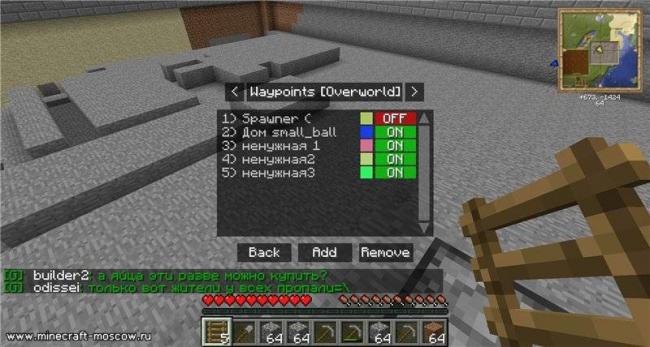

![[IMG]](http://nastoysam.ru/wp-content/uploads/2020/11/pp_image_107814_bm5c2ineht5845a87b5591.jpg) С точками разобрались, теперь хочу отметить несколько настроек и полезных возможностей:
С точками разобрались, теперь хочу отметить несколько настроек и полезных возможностей:![[IMG]](http://nastoysam.ru/wp-content/uploads/2020/11/pp_image_107815_mnimdy55ft6cf9e918fcca.jpg) Полная карта (Клавиша X по умолчанию) — показать большую карту Функция «Death Point» (В меню) — автоматически сохраняет место смерти, в случае чего можно после респавна быстро сбегать и забрать вещи. Функция «Update Check» (В меню) — проверить обновления. Настройка «Auto Update Check» (В меню) — автоматическая проверка обновлений. Рекомендую не выключать. Настройка «Map Shape» (Меню -> Minimap Options) — Позволяет выбрать форму карты. Квадратная/круглая. Настройка «Map Position» (Меню -> Minimap Options) — Позволяет выбрать положение карты на экране. Настройка «Map Scale» (Меню -> Minimap Options) — Позволяет выбрать размер карты. Настройка «Map Opacity» (Меню -> Minimap Options) — Позволяет настроить степень прозрачности карты. Настройка «Show Coordinates» (Меню -> Minimap Options) — Отображение текущих координат под картой. Два вида, один с точностью до одного блока (Type1), второй с высокой точностью (Type2). Я рекомендую упрощенный (Type2), т.к. излишняя точность в большинстве случаев не требуется. Настройка «Show MenuKey» (Меню -> Minimap Options) — Отображение под картой текста Menu: «X» key. Рекомендую отключить. Все настройки описывать не собираюсь, т.к. это не имеет смысла, ибо большинство настроек касаются только внешнего вида карты. Быстрее методом «тыка» их освоить и настроить под себя. Прошу прощение за слишком «заумный» стиль написания. Здравая критика приветствуется. Благодарю модератора small_ball за помощь.
Полная карта (Клавиша X по умолчанию) — показать большую карту Функция «Death Point» (В меню) — автоматически сохраняет место смерти, в случае чего можно после респавна быстро сбегать и забрать вещи. Функция «Update Check» (В меню) — проверить обновления. Настройка «Auto Update Check» (В меню) — автоматическая проверка обновлений. Рекомендую не выключать. Настройка «Map Shape» (Меню -> Minimap Options) — Позволяет выбрать форму карты. Квадратная/круглая. Настройка «Map Position» (Меню -> Minimap Options) — Позволяет выбрать положение карты на экране. Настройка «Map Scale» (Меню -> Minimap Options) — Позволяет выбрать размер карты. Настройка «Map Opacity» (Меню -> Minimap Options) — Позволяет настроить степень прозрачности карты. Настройка «Show Coordinates» (Меню -> Minimap Options) — Отображение текущих координат под картой. Два вида, один с точностью до одного блока (Type1), второй с высокой точностью (Type2). Я рекомендую упрощенный (Type2), т.к. излишняя точность в большинстве случаев не требуется. Настройка «Show MenuKey» (Меню -> Minimap Options) — Отображение под картой текста Menu: «X» key. Рекомендую отключить. Все настройки описывать не собираюсь, т.к. это не имеет смысла, ибо большинство настроек касаются только внешнего вида карты. Быстрее методом «тыка» их освоить и настроить под себя. Прошу прощение за слишком «заумный» стиль написания. Здравая критика приветствуется. Благодарю модератора small_ball за помощь. 


 Часто задаваемые вопросы по функциональности и настройкам программного обеспечения серверов SkyLark SL NEO
Часто задаваемые вопросы по функциональности и настройкам программного обеспечения серверов SkyLark SL NEO Как установить скин в Minecraft
Как установить скин в Minecraft Скачать Майнкрафт на андроид 1.14.0.1
Скачать Майнкрафт на андроид 1.14.0.1 Как устанавливать моды на Майнкрафт
Как устанавливать моды на Майнкрафт