Содержание
В этом обзоре расскажем, как сделать Яндекс. Браузер по умолчанию на компьютере и смартфонах с разными операционными системами. Наши инструкции помогут даже новичку –просто следуйте представленным шагам и вы сможете добиться поставленной цели.
Уведомление при входе
Для начала отметим простейший вариант, как Яндекс сделать браузером по умолчанию:
- Если вы используете другую программу, при открытии ПО на верхней панели появится всплывающее окно;
- В нем будет предложено использовать другую программу – просто кликните «Установить».
Если вы не установите запрещающие настройки, приложение будет постоянно выводить уведомление с предложением об установке.
Если этот вариант вам не подходит, рассмотрим, как еще можно сделать браузер Яндекс по умолчанию в Windows 7 или других версиях операционной системы через настройки программы.
Настройки
Поставить Яндекс. Браузер по умолчанию в Windows 10 (8 или 7) сможет каждый – достаточно выучить простейшую последовательность действий:
- Нажмите на иконку меню – три горизонтальные полоски в верхнем правом углу экрана;
- Выберите пункт «Настройки»;
- В самом начале страницы перед вами появится запрос «Сделать основным?»
- Кликните на «Да, сделать»
Давайте рассмотрим третий способ – он сложнее предыдущих, но столь же действенный.
Настройки операционной системы
Таким образом, вы сможете не только установить, но и поймете, как убрать браузер по умолчанию Яндекс:
- Нажмите на меню «Пуск»;
- Выберите «Панель управления»;
- В списке иконок ищите «Программу по …»;
- Выберите строку «Задание программ…»;
- В списке найдите нужный вариант и задайте ему приоритетное значение.
Сразу отметим, как отключить программу и задать приоритетное значение другому сервису. Для этого необходимо:
- Войти в настройки выбранного ПО;
- Установить соответствующее значение.
Или же повторите путь в настройках операционной системы Виндовс и выберите другой веб-навигатор в качестве приоритетного приложения.
Давайте расскажем, можно ли установить Яндекс главным браузером по умолчанию на телефоне Андроид и на Айфоне. Кстати, вы можете воспользоваться ВПН для Яндекс браузера — переходите по ссылки и читайте все о защищенном протоколе.
На смартфонах
Настроить использование приложения на Айфонах не получится – политика компании предполагает приоритетную загрузку предустановленного ПО. Но вы можете установить поисковую систему:
- Откройте раздел настроек;
- Выберите иконку «Safari»;
- Перейдите к меню «Поисковая машина»;
- Определите нужный поиск и сохраните внесенные изменения.
Возможности смартфонов, работающих на базе операционной системы Андроид несколько шире:
- Запустите приложение;
- Откройте главную страницу (просто нажмите на буковку «Я» внизу страницы);
- Нажмите на иконку в виде трех точек (в нижней части экрана);
- Выберите строчку меню с назначением приоритета.
Готово! Теперь вы знаете, как установить программу – как на ПК, так и на телефонных устройствах.
Ещё по теме






Установка Яндекса браузером по умолчанию
Для того, чтобы установить Яндекс.Браузер по умолчанию, можно использовать любой удобный способ из перечисленных далее.
Способ 1: При запуске браузера
Как правило, при запуске Яндекс.Браузера всегда появляется всплывающее окно с предложением сделать его основным веб-обозревателем. Нажмите «Сделать», после чего все нужные настройки будут применены.
Способ 2: Настройки
Возможно, по какой-то причине вы не видите всплывающего окна с предложением или случайно нажали «Больше не спрашивать» при предыдущих запусках. Ситуацию решает переход в «Настройки».
Здесь сразу же будет находиться окно, предлагающее включить Яндекс.Браузер своим веб-обозревателем по умолчанию. Кликните на «Да, сделать», дальнейшие изменения произойдут автоматически.
Способ 3: «Панель управления»/«Параметры»
У некоторых пользователей даже после назначения браузера одним из двух предложенных выше способов все равно не происходит никаких изменений, и ссылки открываются в другом браузере. Поэтому понадобится вручную зайти и поменять настройки в «Панели управления» (для Windows 7) или «Параметрах» (Windows 10).
Windows 10
- Откройте «Параметры» удобным методом, например, через «Пуск».
- Перейдите в раздел «Приложения».
- На панели слева выберите раздел «Приложения по умолчанию».
- Пролистайте до блока «Веб-браузер» и кликните на него.
- Из представленного списка выберите «Yandex».
- Если изменение произойдет успешно, вместо предыдущего обозревателя вы увидите Яндекс.Браузер.
Windows 7
- Откройте «Панель управления» через «Пуск». В открывшемся окне переключите просмотр на «Мелкие значки» или «Крупные значки» и выберите инструмент «Программы по умолчанию».
- Кликните по ссылке «Задание программ по умолчанию».
- Слева найдите «Yandex», выделите ее кликом мыши и справа нажмите на «Использовать эту программу по умолчанию».
Дополнительно пользователь любой операционной системы может изменить действия, назначенные на выполнение той или иной программой. Например, такое может пригодиться, когда вам нужно, чтобы через Я.Браузер открывались картинки JPG, PNG, TXT-файлы, или вроде бы Яндекс и используется по умолчанию, но ссылки все равно открывает другой веб-обозреватель. Пользователи Windows 10 в этом же открытом окне могут нажать на ссылку «Задать значения по умолчанию по приложению».
В списке найдите «Yandex», щелкните на него и выберите на «Управление».
Слева найдите расширение/формат, а правее вместо используемого приложения выберите Яндекс.Браузер.
В частности, чтобы исправить неправильное открытие ссылок, дойдите до параметров «HTTP» и «HTTPS» и поставьте там «Yandex».
Пользователи Windows 7 могут сделать то же самое, что описано выше, в открытом окне нажав на ссылку «Выбрать значения по умолчанию для этой программы».
Вы можете воспользоваться любым предложенным вариантом для того, чтобы сделать Яндекс браузером по умолчанию. Как только ему будет назначен этот приоритет, все ссылки и некоторые из файлов будут открываться в нем. Мы рады, что смогли помочь Вам в решении проблемы.Опишите, что у вас не получилось. Наши специалисты постараются ответить максимально быстро.
Помогла ли вам эта статья?
Навигация:
Ежедневно мы входим в интернет при помощи браузеров. Исключить этот элемент невозможно, ведь это примерно тоже самое, что было двадцать лет назад с системами — не установив Windows невозможно было пользоваться компьютерным железом. Огромное количество новостных и не только порталов создают путаницу… что имеется в виду? Многие сайты имеют активные ссылки, которые могут самопроизвольно открываться, отправляя вас на ресурсы, несущие потенциальную угрозу либо просто раздражающие своей постоянностью. В таких условиях не просто можно, а необходимо «поднастраивать» систему таким образом, чтобы все сайты открывались только в одном браузере. Сделать это можно разными способами и реализация механизма не составит никакого труда.
Как сделать Яндекс браузером по умолчанию
Разберем два самых популярных способа решения проблемы:
- Урегулирование через внутренние настройки;
- Решение с помощью стандартных инструментов windows;
Внимательно следуйте инструкции, особенно это касается первого пункта. Обратите внимание на последние пункты, там могут возникнуть сложности из – за особенностей “основы”.
Пункт 1: Внешние настройки Яндекса
Чтобы браузер открывал все ваши ссылки по умолчанию сделайте следующее:
- Откройте браузер Yandex;
- Найдите справа сверху стрелку, после отыщите пункт «Настройка браузера»;
- Спускаемся внизу по — списку на открытой странице, выбираем триггер «Сделать яндекс defaut browser».
В случае, если вы видите сообщение «сейчас по умолчанию стоит другой браузер» выберете триггер еще раз, так как это может быть баг системы.
Ещё одним способом является использование адресной строки. Напечатайте там «browser://settings/» и нажмите «ввод», после чего откроется окно внутренних настроек.
Пункт 2: Внутренняя «тонкая» настройка
После проделывания всех необходимых действий по конфигурированию, можно приступать к более «филигранной» и обдуманной настройке, сделать это можно внизу нажав на «Показать дополнительные настройки». Там идете по — списку — все просто и понятно.
Пункт 3: Настройка браузера при помощи Windows
Как поставить яндекс браузером по умолчанию, используя одну только систему? Давайте подробно разберемся.
Установка yandex по умолчанию средствами Windows:
- Привычный пункт «Пуск — Панель управления»;
- В настройках отображения должны быть маленькие значки;
- Заходим «Программы по умолчанию»;
- Кликаем по «Задание программок по умолчанию», находящиеся выше всех;
- Ждем окончания загрузки, после чего используем в настройке тот браузер, который хотим сделать основным, делая это нажатием правой кнопки мыши и выбрав пункт «Использовать эту программу по умолчанию», после чего сохраняем изменения.
- Готово, теперь Яндекс Браузер установлен по умолчанию на Вашем компьютере.
Используемые источники:
- https://googlechro-me.ru/kak-sdelat-yandex-brauzer-po-umolchaniyu/
- https://lumpics.ru/how-to-make-yandex-the-default-browser/
- https://xn—-8sbcrj6cdv7h.xn--p1ai/postavit-yandex-brauzer-osnovnym.html
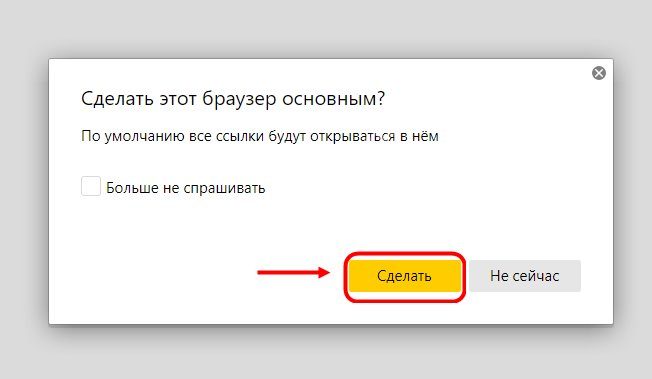
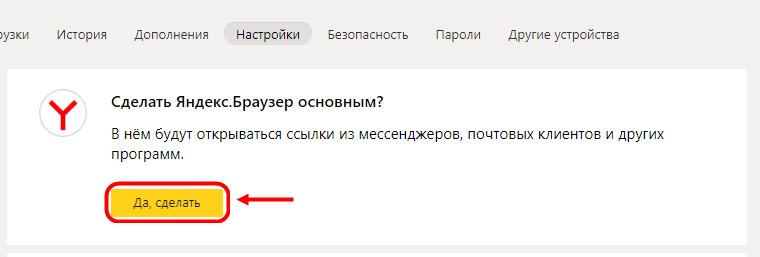
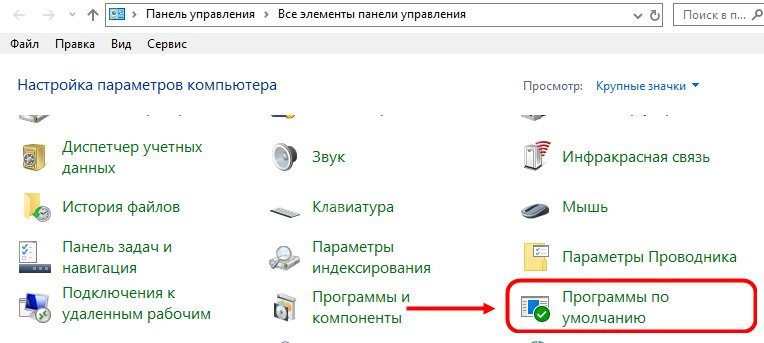
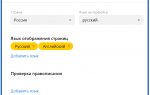 Открываем настройки Яндекс Браузер
Открываем настройки Яндекс Браузер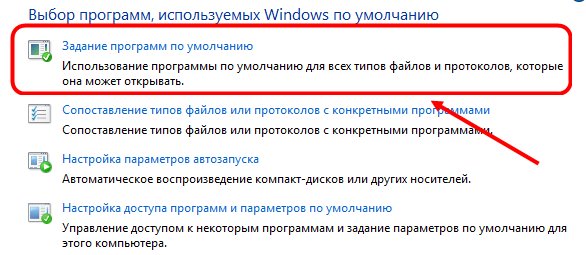
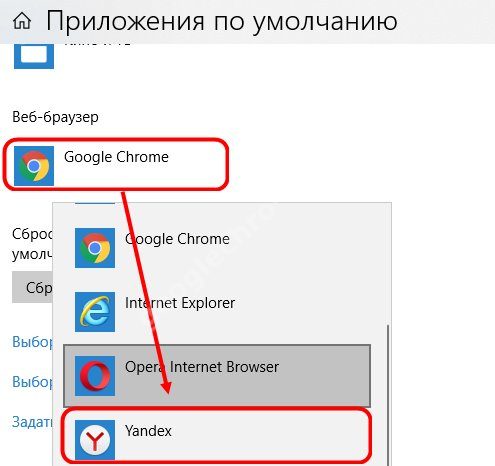
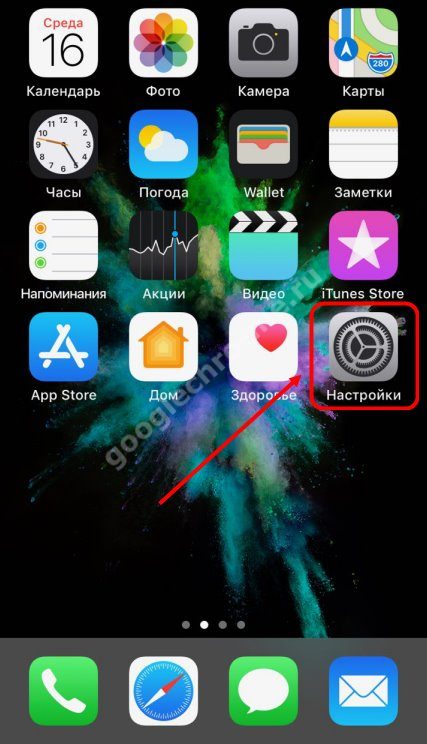
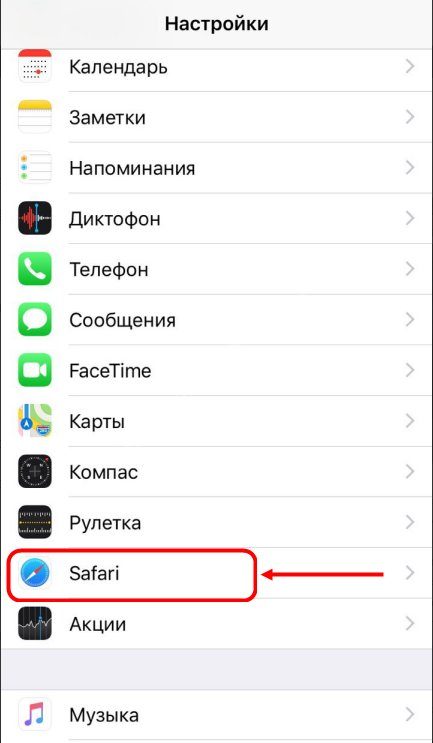
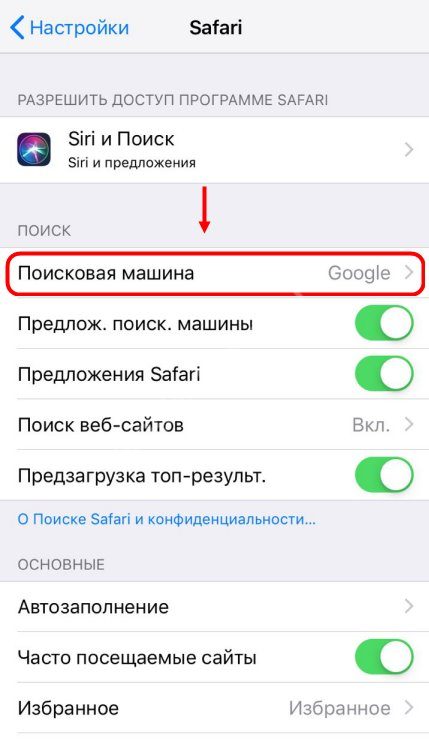
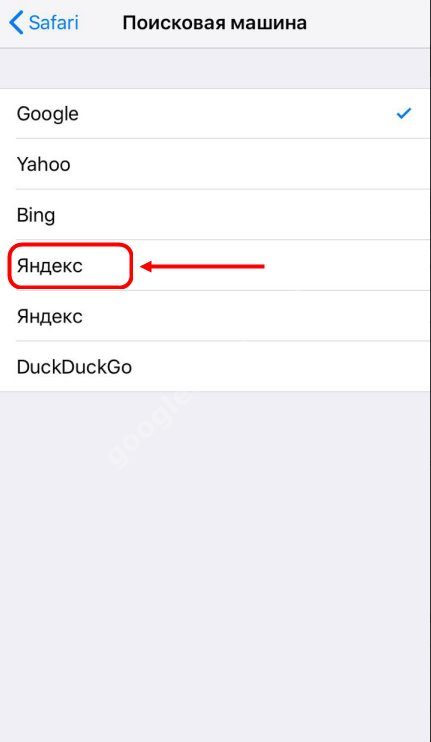
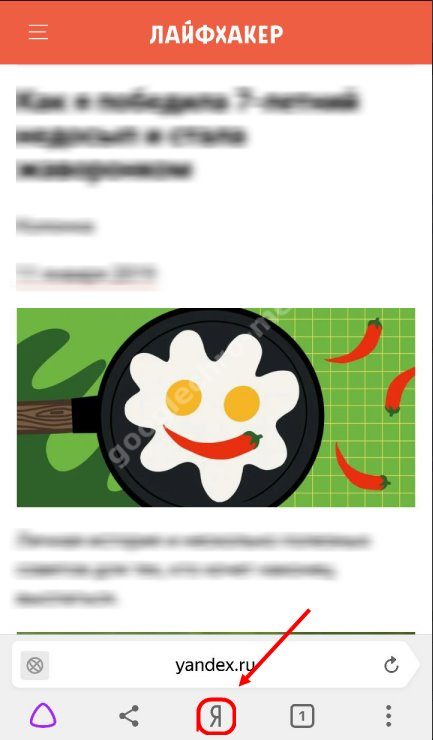
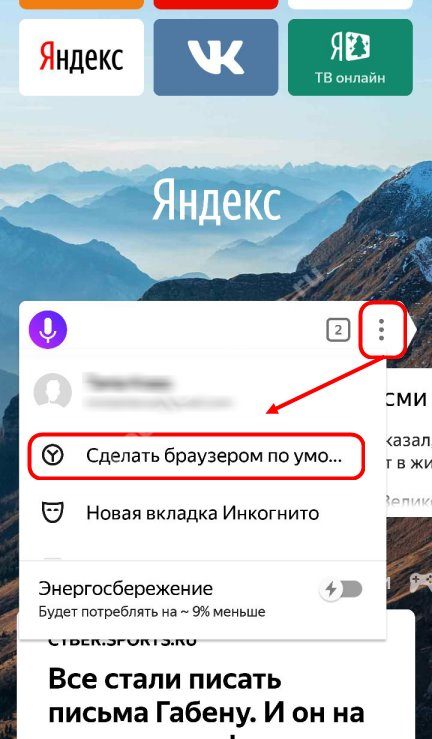
 Настройка параметров кампании в новом интерфейсе – Настройка Яндекс Директ пошагово
Настройка параметров кампании в новом интерфейсе – Настройка Яндекс Директ пошагово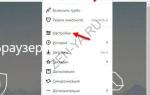 Новостная лента Яндекс.Дзен: инструкция по настройке
Новостная лента Яндекс.Дзен: инструкция по настройке
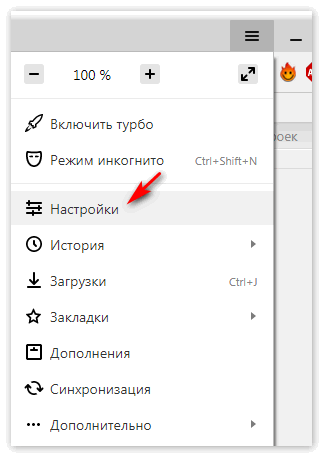
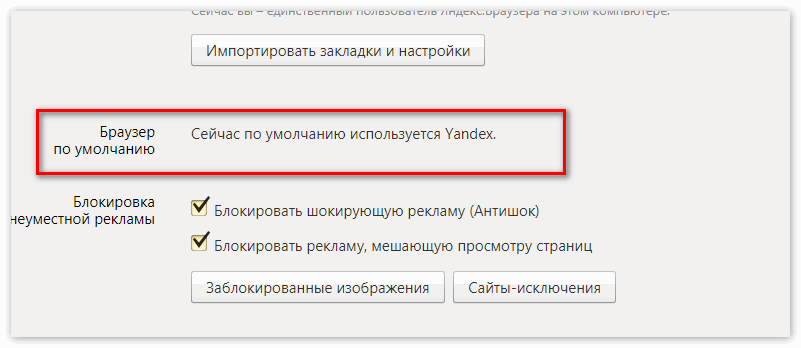
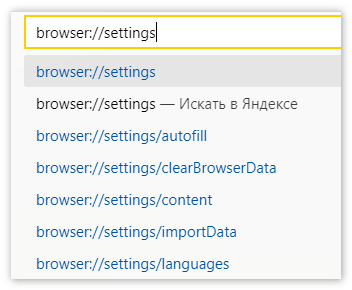
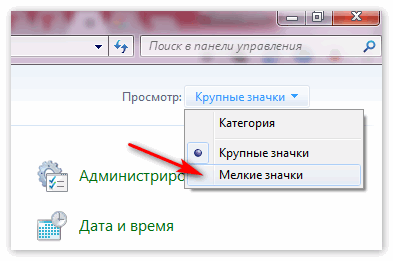
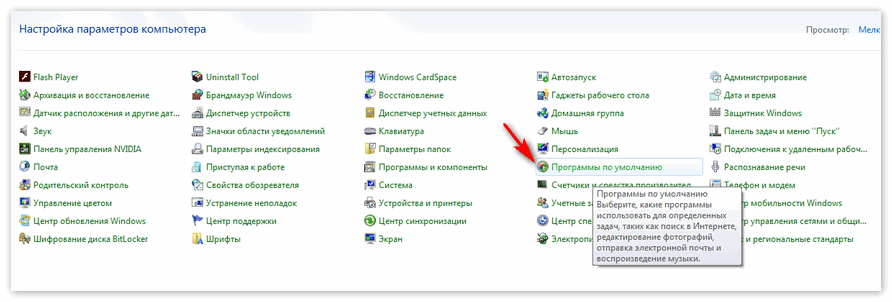
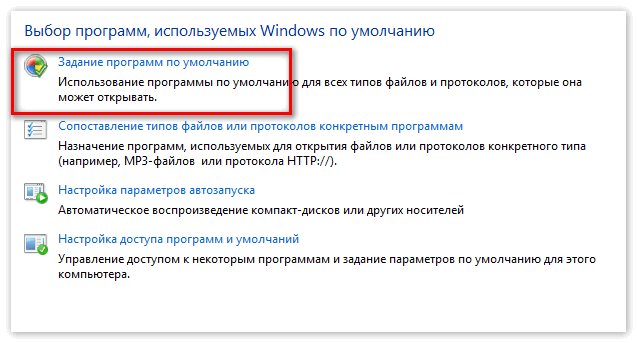
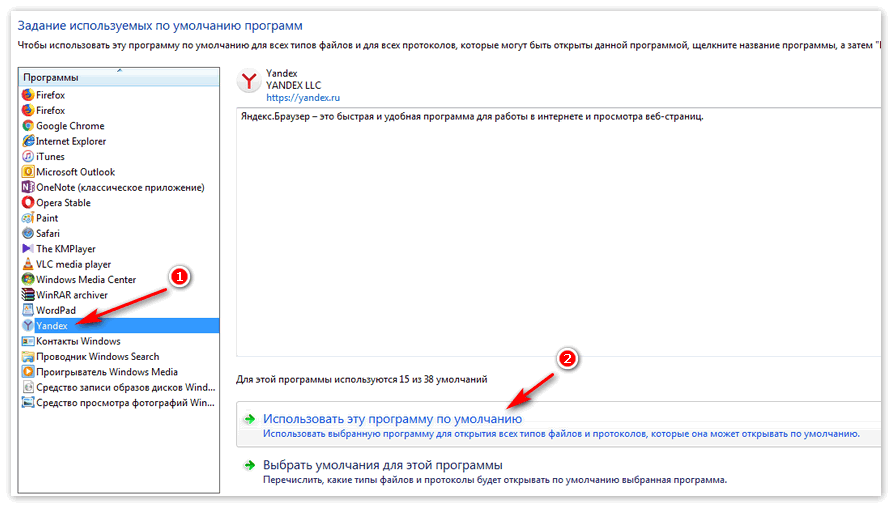

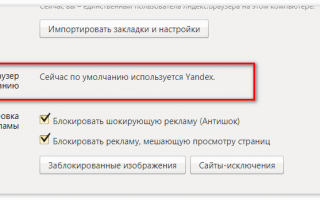

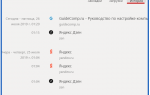 Полная настройка браузера Yandex
Полная настройка браузера Yandex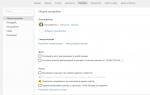 Браузеры, компьютерный софт, мобильные программы
Браузеры, компьютерный софт, мобильные программы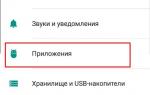 Как настроить браузер по умолчанию
Как настроить браузер по умолчанию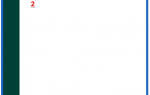 Прокси для Яндекс.Браузера: как включить и изменить настройки сервера?
Прокси для Яндекс.Браузера: как включить и изменить настройки сервера?