Содержание
- 1 Как подключить принтер к компьютеру?
- 2 Подключение принтера по Wi-Fi через роутер
- 3 Установка и настройка принтеров
- 4 Зачем может потребоваться скинуть счетчик
- 5 Несколько важных советов
- 6 Программный вариант снять блокировку
- 7 Как вручную сбить счетчик
- 8 Инструкции по обнулению картриджа для разных моделей
- 9 Обнуление других моделей
- 10 Сбрасываем счетчик тонера принтера Brother
<title>как подключить принтер brother к компьютеру</title>
Как подключить принтер к компьютеру?
Названия опций и настройки разных моделей принтеров отличаются, однако данная инструкция поможет понять основные принципы, с помощью которых вы сможете самостоятельно выполнить подключение принтера к компьютеру. Мы рассмотрим 2 наиболее распространённых сегодня варианта: использование Wi-Fi или классического USB-кабеля.
Установка драйверов на современных ОС (Windows 7 и выше) чаще всего происходит автоматически при обнаружении устройства.
Если же этого не произошло, то установите драйверы и ПО с диска в комплекте или скачайте их с официального сайта производителя.
Ссылки на наиболее распространённые фирмы:
Подключение через Wi-Fi
Пожалуй, наиболее удобный способ, если у вас есть несколько устройств (не только компьютеры и ноутбуки, а даже смартфоны и планшеты).
Подключение к Wi-Fi сети делится на 2 варианта:
С использованием WPS
Проверьте, поддерживает ли ваш роутер эту технологию. Если да, то на его корпусе будет специальная кнопка, значок на ней выглядит так:
- В меню принтера при помощи клавиш навигации зайдите в раздел беспроводных подключений (Настройка WLAN).
Выберите метод подключения – WPS (В некоторых моделях он выбран по умолчанию). </li>Когда принтер будет готов к поиску сети, вернитесь к роутеру и нажмите кнопку WPS. Её необходимо будет подержать несколько секунд, пока не замигает световой индикатор (обычно расположен рядом с ней). </li>После этого вернитесь к принтеру, нажмите и удерживайте на нём клавишу ОК до тех пор, пока устройство не оповестит об успешном подключении (обычно это занимает не более 2-х минут).
Ручной ввод логина и пароля
- Первый шаг аналогичен – заходим в настройки беспроводных соединений. Если на этом этапе у вас спрашивают, какой именно тип беспроводного подключения хотите установить, то выберите отличный от WPS (Часто называется «Стандартной установкой/настройкой»)
Теперь принтер произведёт поиск доступных точек доступа, среди которых выберите вашу при помощи клавиш навигации. Нажмите ОК. </li>После этого останется ввести логин и пароль от сети. </li>Делается это при помощи курсора, перемещаемого по виртуальной клавиатуре клавишами навигации. ОК – подтверждает выбор символа. </li>Когда сделаете, нажмите кнопку под экраном, отвечающую за окончание ввода. </li>Проверьте введённые данные и нажмите ОК, после чего принтер попытается подключиться. Если всё указано верно – вы получите сообщение об успешно установленном подключении к Wi-Fi.
Работа через Google Cloud Print
Суть облачной печати в том, что вашему принтеру нужно быть подключенным к любой Wi-Fi сети, а вы можете послать ему на печать файл из любой точки мира, просто зайдя в свой аккаунт Google. Т.е. здесь уже даже нет привязки к точке доступа, лишь бы интернет был у вас и у принтера. Для настройки он уже должен быть подключён к Интернет любым из вышеописанных способов.
Единственное ограничение – файл должен отправляться на печать через браузер Google Chrome.
- Перейдите в раздел беспроводных подключений.
Выберите настройку облачной печати (Cloud Print). </li>Подтвердите начало регистрации в сервисе. </li>Принтер запросит бумагу (достаточно одного листа), после чего выполнит подключение к серверам Google. </li>В случае успешного соединения, на листе будет распечатана ссылка, по которой нужно перейти на компьютере. </li>Ссылка действительна примерно 14 минут, если за это время ей не воспользоваться – регистрацию придётся выполнять заново. </li>Вы окажетесь на странице Google-сервисов, где вас попросят указать e-mail и пароль от вашего аккаунта, к которому будет «привязан» принтер. </li>Когда всё сделано, на экране принтера появится сообщение об успешной регистрации и связи с аккаунтом. </li>Теперь, находясь в Google Chrome, выберите в меню «Печать» (или нажмите CTRL+P) </li>В колонке выбора принтера нажмите «Изменить» и укажите только что добавленный вами.
Подключение принтера по Wi-Fi через роутер

- установка драйвера
- WPS
- ручная настройка.
Для 3-го способа нужны имя вашей сети (SSID) и ключ или пароль. Эту информацию можно получить используя утилиту HP Print and Scan Doctor (смотрите видео в статье).
Рассмотрим каждый из способов подключения принтера по Wi-Fi к роутеру подробней.
Установка драйвера
Для некоторых устройств доступна функция HP Smart Install. В этом случае можно подключить принтер к компьютеру или ноутбуку по USB и автоматически запустится программа установки. Выбираем подключение по Wi-Fi и следуем подсказкам мастера. HP Smart Install настроит беспроводное подключение на принтере и USB кабель можно будет отключить (по команде мастера установки).
Узнать доступна ли функция HP Smart Install можно в инструкции к своему устройству. Если принтер не поддерживает эту функцию, то понадобится программное обеспечение для устройства. Его можно загрузить с Printerprofi.ru или с сайта производителя печатной техники. Как загрузить драйверы с официального сайта Epson и с Hewlett-Packard .
Пока НЕ подключаете устройство к компьютеру. Скачиваете драйвер (желательно полный), запускаете и следуете подсказкам на экране. В процессе установки мастер предложит выбрать тип подключения. Выбираете беспроводное #8212 по Wi-Fi. Следуете подсказкам и при необходимости вводите данные своей сети (SSID и пароль). Более подробно этот вариант рассмотрен в статье про настройку HP LaserJet Pro P1102w по Wi-Fi.
WPS
Этот способ самый простой. Для настройки принтер и маршрутизатор должен поддерживать WPS ( Wi-Fi Protected Setup ). Посмотреть работает ли ваше оборудование с этой функцией можно в инструкции. Если WPS поддерживается обеими устройствами, то необходимо включить эту функцию одним из способов:
- программно (через меню принтера и через веб-интерфейс роутера)
- аппаратно (нажав специальную кнопку на принтере, а затем на роутере).
Как нажимать смотрите в инструкции. Бывает нужно просто нажать, а бывает необходимо нажать и не отпускать 2-3 секунды. Для более полного представления о подключении печатающего устройства через Wi-Fi к маршрутизатору посмотрите видео ниже.
Ручная настройка
Этот способ является более защищенным чем WPS. Необходимы будут имя сети (SSID) и пароль.
1. Подключаем принтер в вашу сеть. Заходим на панели управления принтера в настройки беспроводного подключения и запускаем мастер настройки. Будет произведен поиск всех доступных сетей. Выбираем свою по имени (SSID). Если ваша сеть не отображается или она скрыта #8212 можно ввести имя вручную. Вводим пароль к своей сети. Если данные введены правильно, на панели управления принтера будет гореть индикатор Wi-Fi, обозначающий, что устройство в вашей сети.
2. Запускаете установку драйвера (желательно полного) для вашего печатающего устройства. Следуете подсказкам мастера и выбираете подключение по Wi-Fi с заданием настроек вручную. Вам останется выбрать принтер, который уже в вашей сети и распечатать пробную страницу.
Подробнее про ручное подключение принтера на примере HP LaserJet Pro M127fw в видео ниже.
Установка и настройка принтеров
Ваш адрес
- Бесплатная диагностика
- Бесплатный выезд мастера и доставка в сервис
- Гарантия на запчасти и услуги
- Полный комплект документов
- Месяц бесплатной техподдержки
* Выезд мастера и диагностика оборудования бесплатны, при сумме работ на 1000р. и более.
Мы предлагаем:
- Установку и настройку принтера
- Поиск драйверов и программного обеспечения для принтера
- Обучение пользователя работе с принтером.
Как установить принтер?
Для начала выберите ровное место для принтера. Также необходим свободный доступ к выходному лотку. Современные модели принтеров подключаются к компьютеру через порт USB. После подключения и определения устройства система предложит установить драйвера.
Драйвера к принтеру поставляются вместе с диском при покупке. Также на диске имеется ряд бесплатных вспомогательных программ для работы с графикой, улучшения печати и т.д. Установка драйвера с диска происходит в автоматическом режиме с минимальным участием пользователя.
Далее необходимо настроить принтер для печати, установить параметры, которые будут использоваться по умолчанию. Завершением подключения будет качественная печать пробной страницы.
Как установить принтер без диска?
При отсутствии установочного диска необходимо найти соответствующие драйвера. Драйвера лучше всего скачивать с сайтов официальных производителей. Можно скачать драйвера и с других сайтов, но в этом случае вы рискуете столкнуться с вирусной атакой или действием сторонних программ.
Как подключить принтер к компьютеру?
Раньше принтер подключался через LPT-порт. Со временем использование этого порта для подключения принтера прекратили. Сегодня все современные модели принтеров подключаются через порт USB. К этому порту принтер можно подключать при включенном системном блоке.
Как подключить принтер к ноутбуку?
Любой ноутбук – это маленький компьютер. Все принципы построения работы его внутреннего устройства аналогичны работе компьютера, потому каких-либо особенностей подключения принтера к ноутбуку не существует.
Если возникли сложности, специалисты нашей компании подключат, установят драйвера и настроят работу принтера любой модели и производителя. Также, по вашему желанию, объяснят нюансы работы с принтером. Вызов специалиста можно сделать по телефону или с помощью заявки на сайте.
Позвоните нам сейчас и получите скидку:
Источники: http://masterservis24.ru/141-kak-podklyuchit-printer-k-kompyuteru.html, http://printerprofi.ru/hp/kak-podklyuchit-printer-cherez-wifi.html, http://komputerovo.ru/uslugi/ustanovka-ustrojstv/printer.html
Комментариев пока нет!
Довольно неприятная ситуация, когда на табло Вашего «печатника» пишет ошибку «Замените тонер» (или «Replace toner», если меню на английском), а расходники только что поменяли или были заправлены. Не стоит пугаться такой ситуации или сразу бежать в ближайший сервисный центр. Снять блокировку можно самостоятельно у себя дома. Попросту нужно обнулить картридж принтера Brother, а точнее провести сброс счетчика тонера. Такие мероприятия помогут скинуть программные настройки техники и запустить печать после заправки.
В этом материале Вы найдете программный вариант сброса фотобарабана после его замены, ручной универсальный метод для картриджей Бразер, а также отдельные инструкции для моделей MFC 7860dwr, l2740dwr, DCP l5500dn, 1602r, 1610wr, 1612wr, HL 2035r, 2240r и расходника tn 2275/2090.
У Вас есть опыт выполнения подобных работ?
- Нет, буду пробовать первый раз. 91%, 138 голосов138 голосов91%138 голосов — 91% из всех голосов
- Да, делал не раз. 9%, 13 голосов13 голосов9%13 голосов — 9% из всех голосов
Всего голосов: 15111.12.2019× Вы или с вашего IP уже голосовали.
Зачем может потребоваться скинуть счетчик
Просто заменить тонер в принтере Brother после его окончания недостаточно. Практически каждый картридж этой японской фирмы оснащается встроенным в него специальным чипом. Это своего рода защита производителя от использования владельцами их техники неоригинальных расходных материалов. А если быть честным, то и после продажи техники компания продолжает попытки заработать снова, но уже на продаже картриджей. Иногда стоимость которых может достигать треть или даже половины цены самой техники. Потому не удивительно, что пользователи стараются выходить из ситуации используя возможность сброса или обнуления чипа.
Тонер тубы имеют свой ресурс печати. Могут быть стартовые или обычные на 1 тыс. копий, а если речь идет о вариантах «Long life», то эта цифра будет в пределах 2500–3000 отпечатков на одной заправке. Под эту цифру должен быть запрограммирован и сам чип. Суть его работы сводится к автоматическому программному подсчету количества распечатанных листов. А после достижения максимального показателя печать блокируется. После можно заправить новую порцию порошка, но разблокировать устройство только это не поможет. А также нужно скинуть счетчик чипа.
Если краски в картридже действительно нет, то ее запас нужно пополнить новой порцией порошка. Произвести заправку также можно самостоятельно в домашних условиях.
Несколько важных советов
- Следует различать понятия фотобарабана и тонера. Первое — это цилиндр синего или зеленого цвета со встроенным счетчиком количества отпечатков. Он может отработать несколько заправок. То есть любые манипуляции по нему проводятся реже. Тонер — это сухой порошок черного цвета. Находится в тубе. Его учет ведется программно. Внимательно посмотрите на текст ошибки, чтобы знать, что именно нужно сбрасывать.
- Обнуления не всегда проходит с первого раза. В некоторых случаях нужно произвести процесс 4–5 раз пока будет положительный результат. После каждой попытки делайте перезагрузку принтера. Просто выключите и включите в розетку.
Программный вариант снять блокировку
Если Ваша модель Brother оснащена сканером и ксероксом, то, скорее всего, на корпусе присутствует табло с панелью управления. Им комплектуются и обычные принтеры, но реже. Если такой экран у есть, то этим мы воспользуемся для снятия блокировки печати. Действуйте по такой инструкции:
- Включите свой МФУ в розетку и нажмите кнопку питания на корпусе. На табло высветиться надпись «Ожидайте». Просто подождите пока техника закончит процесс тестирования.
- Теперь можете откинуть боковую крышку и нажать на кнопку «Очистить».
- В панели управления должна высветиться надпись с предложением заменить фотобарабан. Выберите вариант «Да» и утвердите его нажатием на «Старт».
- Немного подождите, а потом используя «+» и «-», укажите цифру «00». Не забывайте нажимать «OK».
- Можете закрыть крышку, как только об этом принтер Вам сообщит уведомлением на экране.
- Используйте меню, чтобы точно убедиться, что процесс сброса счетчика выполнен корректно. А потому остаток ресурса должен быть указан 100%.
Как вручную сбить счетчик
Если возможности использовать встроенное меню на корпусе нет или предыдущий способ не дал результата, то есть еще один универсальный вариант выхода из сложившейся неприятной ситуации — обнулить принтер Brother вручную.
- Нам нужно активировать специальный датчик сброса, расположенный на картридже.
- Отключите принтер от компьютера или ноутбука, в зависимости от типа ПК, который используете.
- Подайте питание на устройство.
- Уберите в сторону всю бумагу из лотка.
- Теперь нужно добраться до самого картриджа.
- Откиньте крышку, за которой тот находится. Это может быть верхняя или передняя боковая заслонка.
- Ближе всего к Вам будет держатель. За него берите расходник и вытягивайте изнутри.
- Теперь разделите картридж на две части: тонер-тубу и фотоэлемент с держателем.
- Фотобарабан верните внутрь аппарата.
- Теперь главный момент. Обратите внимание на левую нижнюю часть открытого принтера. Именно здесь находится наш датчик.
- Протяните левую руку через лоток, где была бумага, и нажмите на датчик.
- Правой рукой закройте крышку принтера. Как только, тот начнет работать отпустите датчик на несколько секунд и снова зажмите.
- Теперь удерживайте пока устройство не закончит процесс подготовки к печати и перестанет издавать любые звуки.
- Последним шагом будет соединение тонера с фотовалом и вставка полноценного картриджа внутрь принтера.
Инструкции по обнулению картриджа для разных моделей
К сожалению, не все модели вернуть в работу можно универсальными способами обнуления их расходников. Для некоторых необходимо применение нестандартных вариантов сброса. Ниже мы собрали инструкции на такие случаи.
Brother MFC 7860dwr
Если на экране панели управления этого МФУ высвечивается одна из надписей:
- Замените барабан.
- Replace Drum.
- Drum End Soon.
- Drum Near End.
- Drum Stop.
В таком случае можете применить один из вариантов решения ошибки.
Способ 1:
- Включаем принтер в сеть.
- Откройте панель (передняя крышка), за которой находится драм-картридж.
- На клавиатуре панели, которая на корпусе, кликните «Очистить».
- Увидите сообщение «Заменить барабан».
- Теперь вводим в панели комбинацию «*00» или «00». Попробуйте оба варианта.
- Теперь можно закрыть крышку.
Способ 2:
- Выполните первые три пункта первого способа.
- Нажмите кнопку с цифрой «1».
- Дождитесь появления надписи «Принято» («Accepted») на экране.
- Теперь можете продолжить печать.
Brother DCP l5500dn
Инструкция также может быть применена для других моделей этой серии. А именно: HL L5100DN, L5200DW, L6200DW, L6250DN, L6250DW.
- Проверьте, чтобы крышка принтера была открыта.
- Зажмите на 2–3 секунды клавишу «OK».
- Можете ее отпустить, а тогда на табло будет выведено надпись «Фотобарабан».
- Теперь снова кликните на «OK» один раз.
- Стрелками «Вверх» или «Вниз» выберите пункт меню «Сброс».
- Закройте крышку.
Brother HL 2035r
Если после заправки картриджа индикатор «Toner» горит оранжевым цветом и принтер не печатает, то это первый признак потребности в обнулении счетчиков. Выполнить это можно несколькими способами.
- Купить новый драм-картридж со специальным флажком для сброса.
- Приобрести только сам флажок и установить на имеющийся стартовый drum.
- Выполнить обнуление программным способом. Самый оптимальный вариант, не требующий материальных затрат.
Порядок действий:
- Включите принтер и откройте крышку.
- Отсоедините аппарат от электросети.
- Сейчас зажмите клавишу «Go» и не отпуская снова включите свой Бразер 2035.
- Подождите, когда все лампочки, кроме «Ready», начнут гореть.
- Теперь отпускайте «Go».
- Сейчас два раза подряд кликните «Go», сделайте паузу в 2–3 секунды и нажмите еще 5 раз.
- Индикатор «Toner» перестанет гореть.
- Можно пробовать печатать!
В случае неудачи можно еще раз попробовать выполнить универсальный ручной способ сброса. Многим этот вариант тоже помогает.
Модель 2035 оборудована раздельным драм картриджем, а потому после нескольких заправок также следует сбрасывать счетчик фотовала. Это несложно,а потому можно делать самому дома.
- Достаньте картридж.
- Нажмите кнопку «Старт», подождите когда начнут гореть все индикаторы (4 штуки), сделайте паузу 6–8 секунд и отпустите «Старт».
- Верните картридж обратно в устройство.
Brother 2240
- Включите принтер, откиньте крышку, выключите устройство.
- Нажмите на «Go», держите не отпускайте, включайте аппарат снова.
- Проследите, чтобы загорелись индикаторы кроме «Ready».
- Теперь отпустите «Go», нажмите снова два раза с интервалом в 1–2 сек.
- Сделайте паузу в 5–7 сек. и ту же кнопку кликните еще 5 раз.
- Лампочка «Тонер» должна погаснуть.
- Перезагрузите принтер — просто выключите и включите.
- Пробуйте отправить документ на печать.
Brother mfc l2740dwr
Инструкция по обнулению фотобарабана:
- В меню аппарата пройдите по такому пути: «Настройки», «Все настройки», «Информация об устройстве», «Ресурс деталей».
- Теперь жмем кнопку «#» (решетка) и не отпускаем пока на экране не увидите надпись «Фотобарабан».
- Выбираем ее и нажимаем «Да».
- Вернутся в начало меню можно кнопками «Назад» или «Домой».
Ошибка «Замените тонер» Brother 2740 решается так.
Brother dcp 1602r, 1610wr, 1612wr
- Когда МФУ запустится зайдите в его меню соответствующей кнопкой на корпусе в панели управления.
- Используйте стрелки, чтобы перейти в раздел «Информация об устройстве». Не забудьте нажимать кнопку «OK» для подтверждения своего выбора.
- Теперь в списке нужно найти пункт «Сброс фтобарабана».
- Нажмите и не отпускайте «OK», пока на экране не увидите надписей «Сброс» и «Выход».
- Кликните теперь на «Старт», а после — стрелку «Вниз». На табло будет выведено значение счетчика.
- Сейчас используя стрелки установите его на «00».
- Подтвердите действие нажатием на «OK».
- Все готово!
Картридж tn 2275
Через флажок:
- Достаньте картридж из принтера и положите на стол, который перед этим нужно обезопасить от тонера газетами или использованными листами.
- Положите его к лицу стороной с шестернями. Датчик сброса на рисунке отмечен красным квадратом.
- Чтобы до него добраться, нужно открутить и снять пластиковую защиту. Отложите ее в сторону.
- Сейчас нужно получить доступ к шестерне, которую прижимают две другие по бокам. Снимаем их.
- Средину центральной шестерни проворачиваем, чтобы ровный край был слева вертикально.
- Возвращаем две снятые запчасти на свое место. Справа шестерня должна выступающим краем повернута вниз.
- Выбитые стрелки должны «смотреть» в разные стороны.
Используем меню:
- В меню принтера на корпусе найдите раздел «Общие настройки».
- В открывшемся перечне выберите пункт «Замените тонер».
- Стрелками перейдите на «Продолжить».
- После каждого пункта нажимайте «Ok».
- Чтобы выйти из режима сброса используйте кнопку «Очистить».
Скидываем фотовал:
- Откройте крышку, за которой находится картридж.
- Кликните на панели принтера «Очистить» или «Clear».
- Потом сразу нажмите на «Старт».
- Теперь «+» или «-» (они же стрелки «Вверх»/»Вниз») нужно ввести число «00» на экране.
- Сейчас жмите «Ok».
- Все готово!
Обнуление других моделей
- Brother HL l2300dr, L2340DWR, L2360DNR, L2365DWR.
- Brother 7030 и 7032.
- Картридж tn 1075.
- Brother dcp 7055r, 7060dr, 7065dnr, 7070dwr.
СТАТЬЯ БЫЛА ПОЛЕЗНОЙ?
<label>ДА</label><label>НЕТ</label>Отлично!В знак благодарности расскажите о статье своим друзьям и знакомым в социальных сетях. Используйте кнопки для слева или внизу страницы. Это не занимает более 15 секунд. Спасибо!Не беда!Уточните подробней свою проблему в комментариях или задайте вопрос специалисту в этом направлении.
Сбрасываем счетчик тонера принтера Brother
Приведенные ниже инструкции будут оптимальными для большинства моделей печатных устройств от Brother, поскольку все они имеют схожую конструкцию и довольно часто оснащены картриджем TN-1075. Мы рассмотрим два способа. Первый подойдет пользователям МФУ и принтеров со встроенным экраном, а второй же является универсальным.
Способ 1: Программный сброс тонера
Разработчики создают для своего оборудования дополнительные функции по обслуживанию. Среди них находится инструмент по сбросу краски. Запускается он только через встроенный дисплей, поэтому и подойдет не всем юзерам. Если же вы тот счастливый обладатель устройства с экраном, выполните следующие действия:
- Включите многофункциональное устройство и ожидайте, когда оно будет готово к работе. Во время отображения надписи «Подождите» не стоит ничего нажимать.
Далее откройте боковую крышку и нажмите на кнопку «Очистить».</li>
На экране вы увидите вопрос о замене барабана, чтобы запустить процесс нажмите на «Старт».</li>
После того, как с экрана пропадет надпись «Подождите», нажмите несколько раз на стрелки вверх и вниз, чтобы высветилось число 00. Подтвердите действие нажатием на «ОК».</li>
Закройте боковую крышку, если на экране появилась соответствующая надпись.</li>
Теперь вы можете перейти в меню, передвигаться по нему с помощью стрелок, чтобы ознакомиться с состоянием счетчика на данный момент. Если операция прошла успешно, его значение будет равняться 100%.</li>
</ol>
Как видите, обнуление краски через программный компонент – дело несложное. Однако не у всех имеется встроенный экран, к тому же этот способ не всегда является эффективным. Поэтому рекомендуем обратить внимание на второй вариант.
Способ 2: Ручной сброс
На картридже Brother имеется датчик сброса. Его требуется активировать вручную, тогда произойдет успешное обновление. Для этого нужно самостоятельно извлекать комплектующие и выполнять остальные действия. Вся процедура выглядит следующим образом:
- Включите принтер, но не подключайте к компьютеру. Обязательно извлеките бумагу, если она установлена.
- Откройте верхнюю или боковую крышку, чтобы получить доступ к картриджу. Делайте это действие, учитывая конструктивные особенности вашей модели.
Извлеките картридж из оборудования, потянув его на себя.</li>
Разъедините картридж и барабанную часть. Данный процесс интуитивно понятен, нужно лишь снять защелки.</li>
Вставьте барабанную часть обратно в девайс так, как она была установлена ранее.</li>
Датчик обнуления будет находиться с левой стороны внутри принтера. Вам необходимо просунуть руку через лоток подачи бумаги и пальцем нажать на этот датчик.</li>
Удерживайте его и закройте крышку. Ожидайте начала работы механизмов аппарата. После этого отпустите датчик на секунду и снова нажмите. Держите до тех пор, пока двигатель не остановится.</li>
Осталось только вмонтировать картридж обратно в барабанную часть и можно приступать к печати.</li></ol>
Если после сброса двумя способами вы все еще получаете уведомление о том, что тонер не обнаружен или краска закончилась, рекомендуем проверить картридж. При необходимости его следует заправить. Сделать это можно в домашних условиях, используя прилагаемую к девайсу инструкцию, или обратиться за помощью в сервисный центр.
Мы разобрали два доступных метода обнуления счетчика тонера на принтерах и МФУ компании Brother. Стоит учитывать, что некоторые модели обладают нестандартной конструкцией и используют картриджи другого формата. В таком случае лучшим решением будет воспользоваться услугами сервисных центров, поскольку физическое вмешательство в комплектующие может спровоцировать сбои в работе устройства.
Читайте также:Решение проблемы с застрявшей в принтере бумагойРешение проблем с захватом бумаги на принтереПравильная калибровка принтера

Помогла ли вам эта статья?
Используемые источники:
- https://informatik-m.ru/2009-12-16-19-53-59/kak-podkljuchit-printer-brother-k-kompjuteru.html
- https://printeru.info/oshibki-i-problemy/sbros-brother
- https://lumpics.ru/reset-brother-printer-toner-counter/

 Инструкция, как сбросить счетчик на принтере Brother DCP 1512r/1510r, 1110r/1112r и обнулить фотобарабан
Инструкция, как сбросить счетчик на принтере Brother DCP 1512r/1510r, 1110r/1112r и обнулить фотобарабан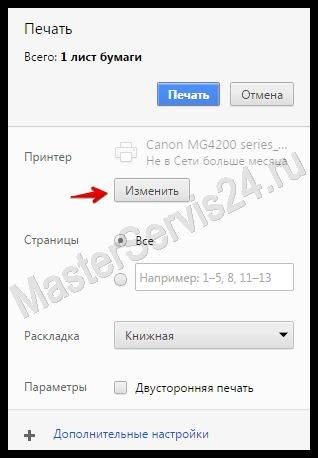
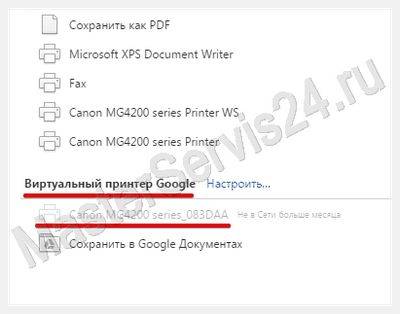
 Как настроить принтер для печати по сети
Как настроить принтер для печати по сети
 5 методов как узнать ip адрес вашего принтера
5 методов как узнать ip адрес вашего принтера











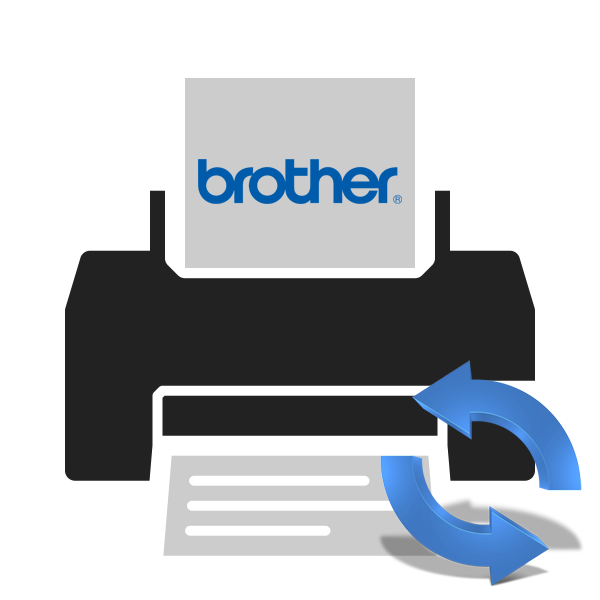
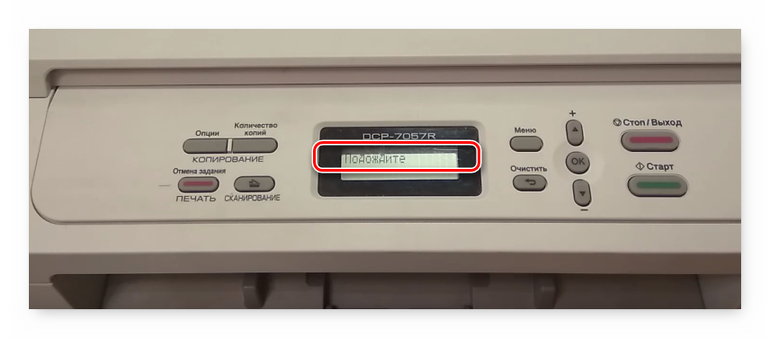

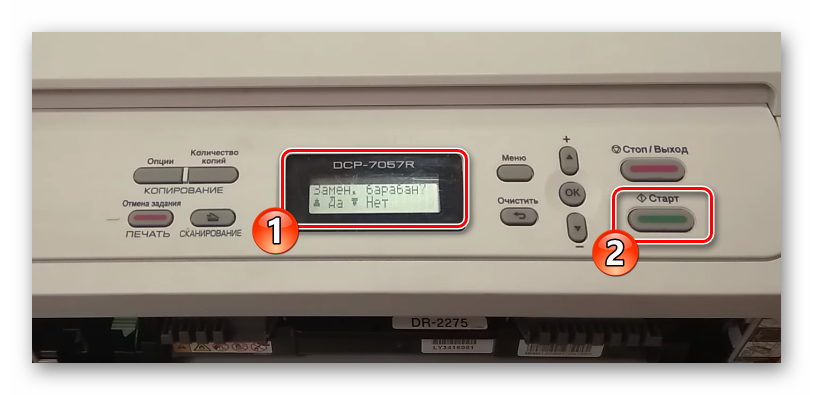
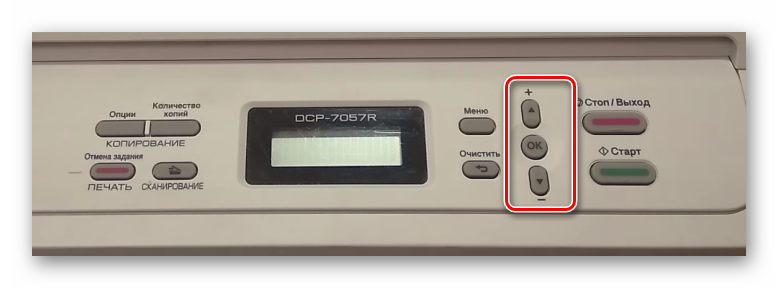
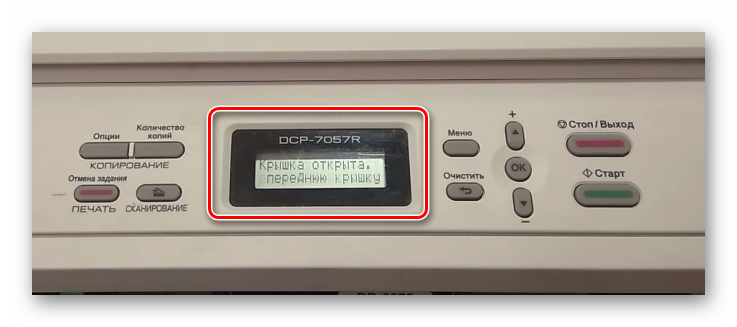
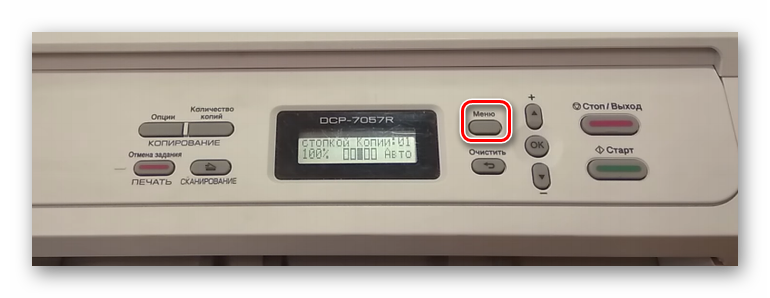
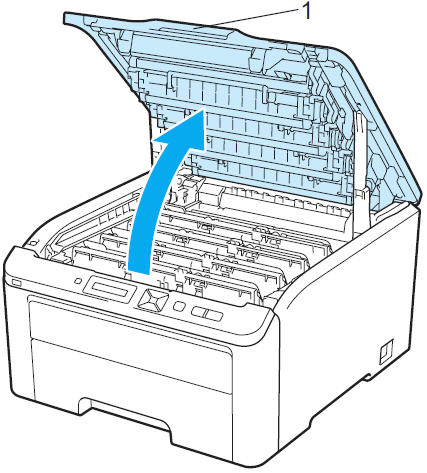



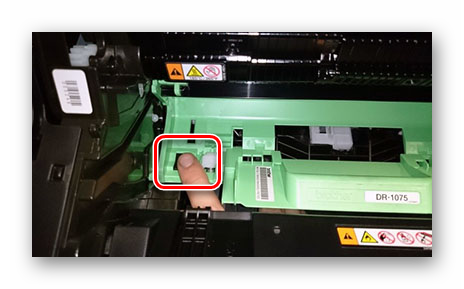




 Подключение и настройка сетевого принтера в Windows 7
Подключение и настройка сетевого принтера в Windows 7 Подключение принтера к роутеру. Принтер через роутер
Подключение принтера к роутеру. Принтер через роутер Как сделать принтер сетевым
Как сделать принтер сетевым Подключение принтера, Подключение с помощью usb, Подключение с помощью сети
Подключение принтера, Подключение с помощью usb, Подключение с помощью сети