Содержание
- 1 Где ставится пароль на Wi-Fi?
- 2 Вход в настройки роутера
- 3 Установка пароля на Wi-Fi
- 4 Проверка работы Wi-Fi
- 5 Настроен ли роутер?
- 6 Заходим в настройки роутера
- 7 Установка пароля на Wi-Fi
- 8 Видео инструкция
- 9 Особенности при установке пароля через Wi-Fi подключение
- 10 Заходим в настройки роутера
- 11 Включение отключение WiFi на DIR 300
- 12 Установка имени беспроводной сети
- 13 Как узнать кто подключен к беспроводной сети
- 14 Поставим или поменяем пароль на Wi-Fi роутере D-Link DIR 300
- 15 Блокировка устройств по MAC-адресу
- 16 Сохранение данных настройки роутера
Технология Wi-Fi все больше и больше завоевывает популярность. И это не удивительно, ведь это очень удобный способ для подключения к интернету и связывания различных устройств, т.к. нет необходимости в использовании проводов.
Но, пользуясь Wi-Fi сетью, не стоит забывать о ее безопасности. Если у вас до сих пор не установлен пароль для вай фай или он слишком простой, возможно, соседский ребенок уже давно взломал вашу сеть и пользуется халявным интернетом в свое удовольствие.
Конечно, может вы очень добрый человек и вам для дорогих соседей ничего не жалко, но тогда не стоит жаловаться на то, что ваши любимые сайты стали плохо загружаться.
Если же вы все-таки решили обезопасить свою сеть, давайте разберемся, как поставить пароль на вай фай.
Где ставится пароль на Wi-Fi?
Роутер (маршрутизатор) является самым распространенным устройством при использовании технологии Wi-Fi, поэтому будем рассматривать, как установить пароль именно на этом устройстве.
Сейчас на рынке есть много фирм производителей роутеров (D-Link, TP-Link, Zyxel, Asus и др.) и еще больше различных моделей этих устройств. Поэтому в рамках этой статьи мы не будем рассматривать установку пароля для всех этих моделей, а разберем эту процедуру на примере одного из популярных маршрутизаторов D-Link DIR-300.
Настройки большинства современных беспроводных роутеров открываются с помощью интернет-браузера. Это можно сделать на компьютере, ноутбуке, планшете или на любом другом устройстве, которое подключено к маршрутизатору с помощью проводов или по беспроводной связи.
Желательно производить эту процедуру на устройстве, которое подключено к роутеру по кабелю. Дело в том, что если вы подключены по Wi-Fi, при смене пароля произойдет отключение от сети и вам придется заново заходить в настройки.
Для того чтобы открыть необходимые нам настройки нужно в адресной строке браузера ввести IP-адрес устройства. Большинство производителей используют стандартные IP-адреса, но некоторые из них могут иметь свой специфический адрес.
Самые распространенные IP-адреса роутеров:
- 192.168.0.1
- 192.168.1.1
- 192.168.2.1
- 10.0.0.1
- 10.0.1.1
Если вам не подойдет не один из этих адресов, то можно узнать его несколькими способами:
- Посмотреть на корпусе маршрутизатора. Обычно производители пишут IP-адрес интерфейса роутера на наклейке на дне устройства.
- Изучить инструкцию или компакт-диск, которые были в комплекте.
- Поискать в Интернете информацию по модели вашего маршрутизатора.
Возможен такой вариант, что у вас установлен нестандартный IP-адрес. В этом случае нужно узнать этот адрес у человека, который вам настраивал роутер или сбросить устройство к заводским настройкам.
Вход в настройки роутера
После того как вы определили какой IP-адрес подходит для вашего устройства, введите его в адресной сроке браузера.
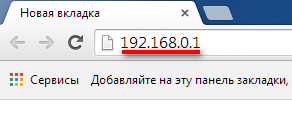
Для большинства маршрутизаторов стандартное имя пользователя и пароль «admin». Не исключением является и D-Link DIR-300. Поэтому вам нужно ввести это слово в оба поля и нажать ссылку «Вход».
Если после этих действий у вас не получилось войти в настройки устройства, то либо для вашего роутера предусмотрены другие данные для входа, либо эти данные были изменены.
Если вы не знаете имени и пароля для входа в устройство, то тут 2 варианта:
- Как и в случае с IP-адресом – посмотреть на корпусе, почитать инструкцию, поискать в Интернет.
- Если первый пункт не помогает, то нужно сбросить роутер к стандартным настройкам при помощи специальной кнопки на устройстве.
Установка пароля на Wi-Fi
После того как вы вошли в интерфейс роутера, найдите пункт «Настройки безопасности» в разделе «Расширенные настройки». В настройках других моделей маршрутизаторов меню будет выглядеть по-другому, но аналогичные пункты можно легко найти по ключевым словам wi-fi и безопасность.
На странице «Настройки безопасности» нужно установить значение следующих пунктов:
- Сетевая аутентификация
- Ключ шифрования PSK
- WPA-шифрование
В поле «Сетевая аутентификация» нужно выбрать по какой технологии аутентификации будет происходить защита вашей wi-fi сети. WPA2 в настоящее время является наиболее безопасным методом аутентификации для беспроводной сети. Поэтому рекомендуется выбирать именно этот пункт для надежной защиты вашего wifi.
Далее нужно заполнить поле «Ключ шифрования PSK». Это и будет ваш пароль на WiFi, который вы будете вводить при подключении к беспроводной сети.
Нельзя относиться к выбору пароля халатно. Пароль должен быть достаточно сложным, состоять из букв в разных регистрах и цифр. Желательно, чтобы это был какой-то бессмысленный набор, а не конкретные слова. Такую комбинацию сложнее взломать, а вам не обязательно его запоминать. Запишите его куда-нибудь и используйте при подключении новых устройств к беспроводной сети.
Следующим этапом будет настройка шифрования WPA. Для этого в поле «WPA-шифрование» нужно выбрать алгоритм шифрования. Рекомендуется выбирать AES, т.к. он является одним из наиболее надежных.
После ввода всех параметров нажмите кнопку «Изменить» для сохранения настроек. После изменения параметров большинство маршрутизаторов требуют перезагрузки. Поэтому, скорее всего, произойдет отключение от сети и вам придется вводить пароль заново.
Проверка работы Wi-Fi
После перезагрузки роутера вам нужно будет заново подключиться к сети на всех устройствах и ввести новый пароль.
Если при подключении возникает ошибка, то, скорее всего, на вашем устройстве сохранились старые параметры для подключения к wifi. Чтобы устранить эту проблему нужно удалить вашу сеть из списка подключений и произвести повторный поиск точек доступа. После того как ваша сеть вновь появится в списке, подключайтесь к ней и вводите новый пароль.

Настроен ли роутер?
Для начала давайте определимся: был ли настроен Ваш Wi-Fi роутер? Если нет, и в настоящий момент он не раздает интернет даже без пароля, то Вы можете воспользоваться инструкциями на этом сайте.
Второй вариант — настроить роутер Вам кто-то помог, но не установил пароль, либо для Вашего интернет-провайдера не требуется какая-то специальная настройка, а достаточно просто правильно подключить роутер проводами, чтобы на всех подключенных компьютерах был доступ в интернет.
Именно о защите нашей беспроводной Wi-Fi сети во втором случае и пойдет речь.
Заходим в настройки роутера
Поставить пароль на Wi-Fi роутере D-Link DIR-300 можно как с компьютера или ноутбука, подключенного по проводам или с помощью беспроводного соединения, так и с планшета или смартфона. Сам процесс одинаков во всех этих случаях.
- Запустите любой браузер на Вашем устройстве, как-либо соединенном с роутером
- В адресную строку введите следующее: 192.168.0.1 и перейдите на этот адрес. Если не открылась страница с запросом логина и пароля, попробуйте вместо указанных выше цифр ввести 192.168.1.1
Запрос пароля для входа в настройки
При запросе логина и пароля Вам следует ввести стандартные для роутеров D-Link значения: admin в обоих полях. Может оказаться, что пара admin/admin не подойдет, особенно это вероятно в случае, если Вы вызывали мастера для настройки роутера. Если у Вас есть какая-то связь с человеком, который настраивал беспроводный маршрутизатор, можете спросить у него, какой пароль для доступа к настройкам роутера он установил. В противном случае Вы можете сбросить роутер на заводские настройки кнопкой reset на обратной стороне (нажать и удерживать 5-10 секунд, затем отпустить и подождать минуту), но тогда сбросятся и настройки соединения, если таковые имелись.
Далее будем рассматривать ситуацию, когда авторизация прошла успешно, и мы вошли на страницу настроек роутера, которая в D-Link DIR-300 разных версий может выглядеть следующим образом:
Установка пароля на Wi-Fi
Чтобы поставить пароль на Wi-Fi на прошивке DIR-300 NRU 1.3.0 и других 1.3 (голубой интерфейс), нажмите «Настроить вручную», затем выберите вкладку «Wi-Fi», а уже в ней — вкладку «Настройки безопасности».
Установка пароля на Wi-Fi D-Link DIR-300
В поле «Сетевая аутентификация» рекомендуется остановить свой выбор на WPA2-PSK — данный алгоритм аутентификации является наиболее стойким для взлома и скорее всего, никому не удастся взломать Ваш пароль даже при большом желании.
В поле «Ключ шифрования PSK» следует указать желаемый пароль на Wi-Fi. Он должен состоять из латинских символов и цифр, причем их количество должно быть не менее 8. Нажмите «Изменить». После этого должно появиться уведомление о том, что настройки были изменены и предложение нажать «Сохранить». Сделайте это.
Для новых прошивок D-Link DIR-300 NRU 1.4.x (в темных тонах) процесс установки пароля почти не отличается: внизу страницы администрирования роутера нажмите «Расширенные настройки», после чего на вкладке Wi-Fi выберите пункт «Настройки безопасности».
Установка пароля на новой прошивке
В графе «Сетевая аутентификация» указываем «WPA2-PSK», в поле «Ключ шифрования PSK» пишем желаемый пароль, который должен состоять не менее чем из 8 латинских символов и цифр. После нажатия «Изменить» Вы окажетесь на следующей странице настроек, на которой вверху справа будет предложено сохранить изменения. Нажмите «Сохранить». Пароль на Wi-Fi установлен.
Видео инструкция
Особенности при установке пароля через Wi-Fi подключение
Если Вы производили настройку пароля, подключившись по Wi-Fi, то в момент внесения изменения связь может быть разорвана и доступ к роутеру и интернету прерван. А при попытке подключения будет выдаваться сообщение о том, что «параметры сети, сохраненные на этом компьютере, не соответствуют требованиям этой сети». В этом случае Вам следует зайти в Центр управления сетями и общим доступом, затем в управлении беспроводными сетями удалить Вашу точку доступа. После повторного ее нахождения все, что Вам нужно будет сделать — указать установленный пароль для подключения.
В случае если связь разрывалась, то после повторного подключения снова зайдите в панель администрирования роутера D-Link DIR-300 и при наличии на странице уведомления о том, что необходимо сохранить сделанные изменения, подтвердите их — это следует сделать, чтобы пароль на Wi-Fi не исчез, например, после отключения питания.
Многие пользователи задаются вопросом: как поставить пароль на роутер D-Link DIR 300? Причин тому может быть много: юзер забыл пароль, установленный специалистом; произошел сбой в сети и вы не можете подключиться к своей домашней странице или другие гаджеты, подсоединенные ранее, не получают доступ. Но основная заключается в защите устройства от посторонних пользователей, которые воруют ваш трафик и замедляют скорость загрузки контента.
Кроме того, можно стать жертвой мошенничества: ваша личная информация будет перехвачена третьими лицами. Установить пароль на роутере можно разными способами, каждый из которых мы подробно рассмотрим.

Содержание
Заходим в настройки роутера
Процесс настроек современных девайсов возможен при помощи открытого браузера на компьютере. Операционная система роли не играет, подходит любая из Windows. Выполнить процедуру можно на любом ПК – гаджете, которое имеет прямое подключение к роутеру. Оптимальный вариант – кабельное соединение. Дело в том, что когда вы будете производить замену пароля на маршрутизаторе, соединение беспроводного типа будет прервано, поэтому для продолжения дальнейшей работы желательно стабильное подключение к сети. Если связь с интернетом прервется, придется заново заходить в настройки. Чтобы зайти в нужные настройки, впишите в адресной строке написать IP девайса. Подавляющее большинство производителей используют одинаковые адреса, но некоторые используют специальные комбинации.
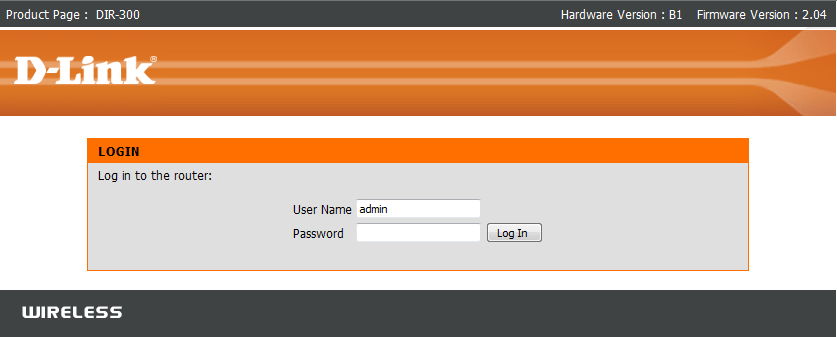
Перед началом работы определите, настроен ли ваш маршрутизатор. Если настройки не были произведены, он не раздает интернет никаким образом. Чтобы настроить его, нужно воспользоваться инструкцией от производителя. Второй способ – настройка кода шифрования. Если настройку устройства выполнили, но не установили ключ, просто правильно подключите роутер к проводам.
Смена пароля может производиться посредством настройки интернета на компьютере или ноутбуке, через браузер. Алгоритм выглядит следующим образом:
- выполняется запуск браузера, который соединен с роутером;
- выскакивает адресная строка, в которую необходимо ввести комбинацию цифр для этой модели устройства: адрес 192.168.0.1. Если происходит сбой и веб – страница не открывается, можно воспользоваться другой комбинацией.
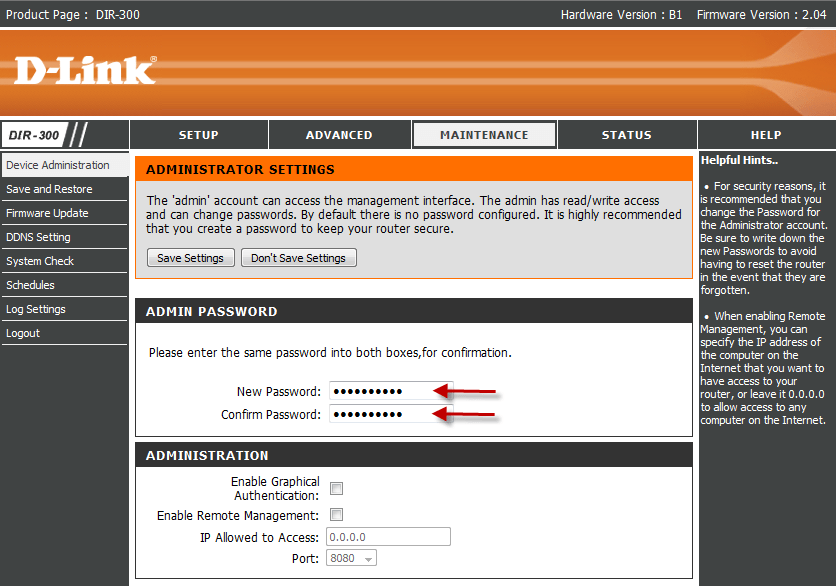
Когда компьютер запрашивает пароль и логин, чтобы войти в настройки, введите в соответствующие строки стандартные комбинации admin. Если предварительно был вызван настройщик из сервисного центра, есть вероятность изменения стандартной комбинации – созвонитесь с сотрудников сервера и выясните пароль и логин вашего роутера. Если сделать это нет возможности, просто сбросьте автоматические настройки с помощью зажатия кнопки «reset», после подождите несколько секунд и снова включайте. Если авторизация прошла успешно, нужно зайти на страницу настроек маршрутизатора.
Включение отключение WiFi на DIR 300
Прежде чем вы решите запаролить маршрутизатор, проверьте сигнал подключения к локальной сети интернет. Найдите в настройках колонку «вайфай», на панели инструментов в верхнем правом углу найдите переключатель. Переведите ползунок из зеленого цвета в красный, оператор отключит вайфай. Зеленый цвет – сеть подключена. Второй способ подсоединения: зайти в настройки, подпункт «Общие настройки». Чтобы подключиться к интернету, нужно установить галочку напротив фразы «Включить беспроводное соединение». Если убрать птичку – сеть будет отключена.
Установка имени беспроводной сети
Чтобы сменить и настроить код роутера дир 300, достаточно выполнить несколько простых действий:
- задайте имя вашей беспроводной сети – оно теперь будет отображаться в перечне доступных подключений;
- пункт «Основные настройки»;
- в графе «SSID» впишите имя пользователя;
- подтверждаем действие кликом кнопки «изменить».
Не забывайте сохранять внесенные правки.
Как узнать кто подключен к беспроводной сети
Ключ шифрования на вайфай нужно изменить по той причине, чтобы посторонние пользователи не взломали вашу домашнюю сеть. Роутер DIR 300 разрешает наблюдать за всеми подключенными гаджетами и пользователями. Чтобы просмотреть полный перечень, переходите в меню, пункт «Расширенные настройки». Выбирайте колонку «вайфай», кликайте на двойную стрелку, указывающую в правую сторону.
На экране появится уведомление (будет продолжен список настроек вайфай), нажимайте на «Станционный перечень WPS». Список всех юзеров, которые подключены к вашей локальной сети на мониторе. Соединение можно настроить с любым пользователем: достаточно просто выбрать нужную строку, поставить птичку в строке МАС- адреса и кликнуть курсором на графу «отсоединить».
Поставим или поменяем пароль на Wi-Fi роутере D-Link DIR 300
Смена ключа на роутер dir обеспечит защиту локальной сети от пользования посторонними юзерами. Перейдите в поле настраивания безопасности (графа беспроводного подключения), вкладка меню «расширенные настройки». Кликните пункт «Сетевая аутентификация», пролистайте список и выберите «WAP2-PSK». Когда роутер потребует ключ, введите туда внимательно придуманную комбинацию. Чтобы его сложно было взломать, пароль должен быть из не менее 8 – 9 символов, включать в себя латинские и русские буквы, числовые комбинации.
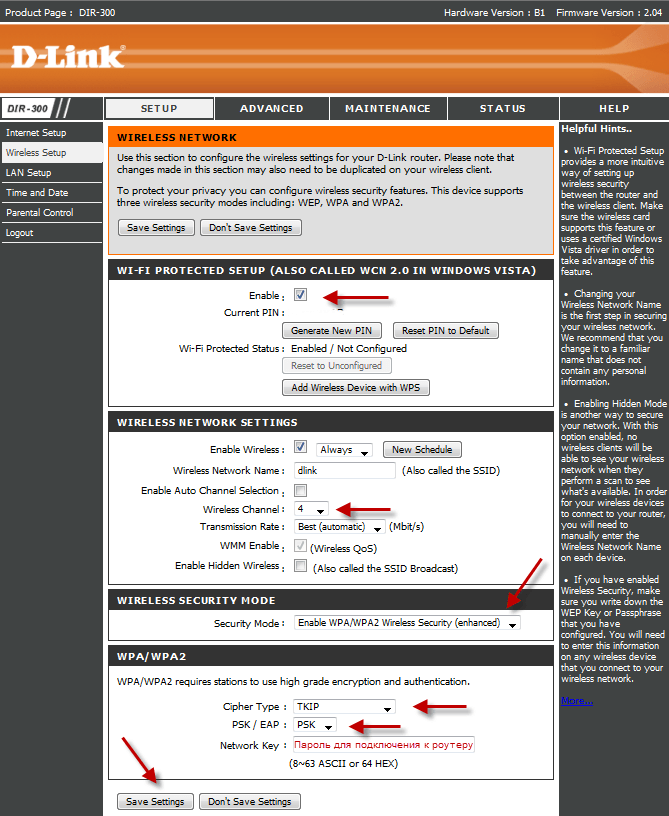
Блокировка устройств по MAC-адресу
Согласно инструкции, на маршрутизаторе этой модели есть одна полезная функция: MAC – адрес для блокировки посторонних устройств. Это уникальный адрес, перейдя на который по ссылке можно обеспечить свою сеть от взаимодействия с другими гаджетами. Ход в данный раздел находится в пункте настроек «Вайфай», страница – «Режим фильтра». Необходимо выбрать одно из трех подпунктов «Режим ограничения МАС – фильтра»:
- отключение: согласно этому пункту, фильтрация по мас – адресу не производится;
- разрешение: добавьте разрешенных пользователей в нужный список и только они смогут воспользоваться услугами вашей локальной сети;
- запрещать: вы автоматически блокируете устройства, которые ввели в этот список.
Когда выберите нужный вам пункт, не забудьте сохранить изменения. Следующий этап – оставление списка устройств. Составлять его необходимо на странице МАС – адреса. Именно эти перечни будут задавать тон последующей работе роутера. Самый простой и удобный вариант – выбрать уже существующие адреса на девайсе. Можно лишь настроить и подкорректировать их количество: заблокируйте ненужных. Если пользователя нет в списке, впишите его вручную: клик «Добавить». Не забывайте сохранять произведенные изменения! Для того, чтобы удалить конкретный МАС – адрес, отметьте его галочкой, удалите и жмите «Сохранить».
Сохранение данных настройки роутера
Во время настройки маршрутизатора модели дир 300, по окончанию каждого действия в верхней правой панели мелькает кружок с цифрой, красного цвета. Что это значит? Установленный ключ шифрования и на WiFi роутере нужно сохранить. Если происходит сбой в питании, устройство отключается и нужно быть уверенным, что изменения остались нетронутыми. Чтобы выполнить действие, наведите курсор на мигающую лампочку, клик на поле «Сохранить». Не обязательно выполнять это после каждого изменения, проделайте манипуляцию в конце, когда будете выходить из интерфейса роутера.
Используемые источники:
- https://compconfig.ru/bezopasnost/parol-na-wifi.html
- https://remontka.pro/parol-na-wi-fi/
- https://14bytes.ru/parol-na-router-d-link-dir-300/


 Настраиваем роутер D-Link Dir-300 для “Ростелекома”
Настраиваем роутер D-Link Dir-300 для “Ростелекома”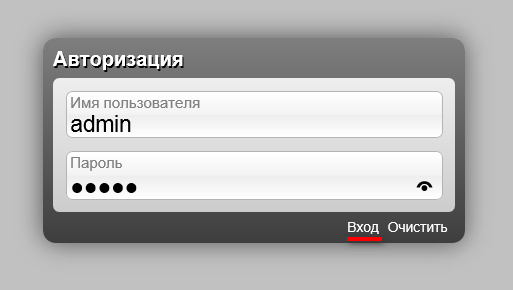
 Настройка роутера DIR-300 NRU
Настройка роутера DIR-300 NRU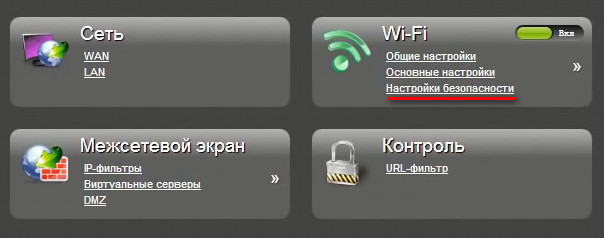
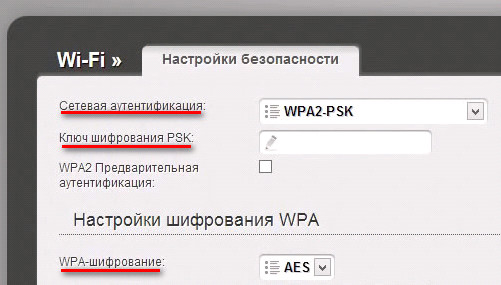
 Настройка роутера d-link dir 300
Настройка роутера d-link dir 300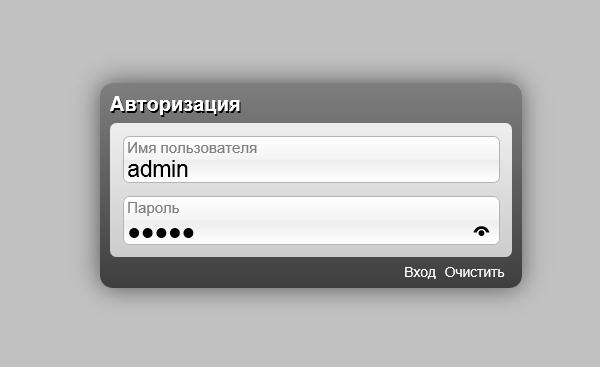
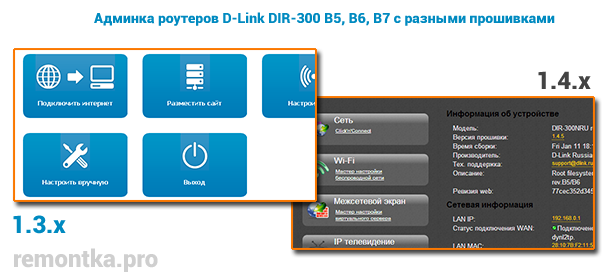
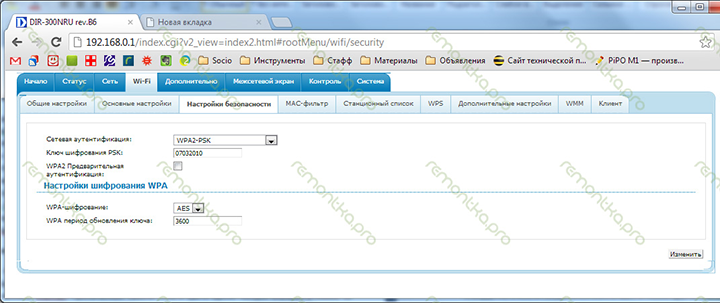
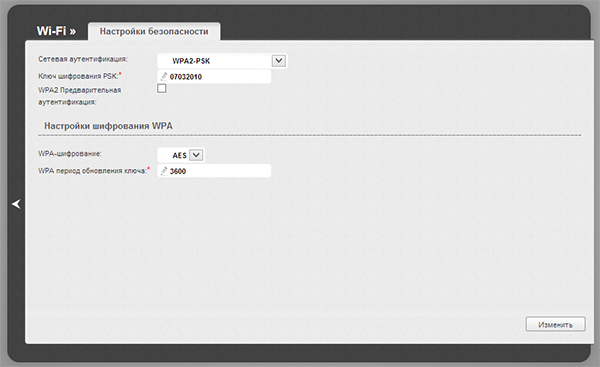

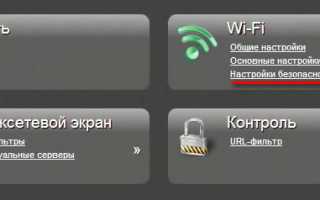

 Как настроить D-link DIR-300 роутер
Как настроить D-link DIR-300 роутер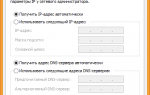 Настройка роутера D-Link DIR-300
Настройка роутера D-Link DIR-300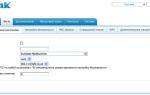 Настройка роутера D-Link DIR-300 для Ростелекома: полная пошаговая инструкция
Настройка роутера D-Link DIR-300 для Ростелекома: полная пошаговая инструкция