Содержание
- 1 Подключение принтера к компьютеру по вай фай
- 2 Подключение wifi принтера к компьютеру
- 3 Особенности разных моделей принтеров
- 4 Самые частые ошибки во время настройки
- 5 Подключение принтера к роутеру через USB
- 6 Подключение принтера через Wi-Fi
- 7 Обучающее видео: Подключаем принтер через Wi-Fi роутер
- 8 Добавление сетевого принтера в Windows
- 9 О принтерах и сути проблемы
- 10 Как защитить свою Wi-Fi сеть: Видео
<index>
Печать через wifi обычно воспроизводят через вайфай маршрутизатор, беспроводную сеть или кабель internet. Беспроводная печать позволяет использовать принтер новым устройствам или не прибегать к использованию проводов.
Подключение принтера к компьютеру по вай фай
На старых или недорогих МФУ нет встроенного вайфая. Существует несколько доступных способов подключения:
- Подключение дополнительного оборудования. Оно включает в себя установку дополнительного сервера с открытым доступом для пользователей.
- Подключение МФУ к сети вайфай через дополнительный компьютер посредством кабеля. Это бюджетный вариант. Чтобы МФУ выбиралось автоматически, необходимо открыть «Принтеры и факсы» и на удаленном устройстве выбрать «Использовать по умолчанию».
- Установка вайфай-роутера с функцией «принт-сервер». К нему с помощью кабеля нужно подключить аппарат и настроить его работу. Напечатать документы возможно через сетевое окружение.
Проделывать подобные манипуляции необходимо, если нет возможности приобрести новое МФУ. В остальных случаях удобнее купить новый аппарат с встроенным wi-fi. Это сократит время и деньги на установку дополнительного оборудования.
Самыми распространенными и надежными марками МФУ можно считать: Brother, Canon, Epson, Hp, Pantum, Xerox, Samsung. Они отличаются приемлемой ценовой политикой, хорошим качеством печати и широким выбором.
Важно! Принтер может распечатывать документы, если компьютер, к которому он подключен, активен.
Подключение wifi принтера к компьютеру
Установить подключение с МФУ и компьютером или ноутбуком возможно с помощью беспроводной сети. Как печатать через вай фай принтер:
- Подключиться через локальную сеть. При этом точка доступа должна быть постоянно доступной. МФУ и ПК подключаются к одной сети и через «Сетевое окружение» находят друг друга.
- Подключение МФУ через wifi роутер. Для этого нужно подсоединить МФУ к роутеру и убедиться, что включена функция WPS. Чтобы отправить документ на печать, необходимо произвести поиск доступных сетей, указав пароль к сети, и подтвердить доступ. После этого соответствующий значок загорится на устройстве. Настраивать его дополнительно не нужно, ПК сам автоматически установит драйвер, и настройка будет закончена.
Как подключить и настроить вай фай на принтере HP LaserJet P1102w
Использование локальной сети для печати
Подробное описание, как распечатать по wifi с ноутбука по сети:
- Подсоединить МФУ к ПК.
- Открыть доступ для других пользователей. Для этого необходимо найти во вкладке «Принтеры и факсы» нужное МФУ и во вкладке «Свойства» – «Доступ» поставить галочку «Общий доступ», нажать «ОК».
- Найти многофункциональный аппарат в ПК, с которого будет производиться распечатка документов. На нем открыть «Принтеры и факсы» – «Добавить сетевой принтер», в списке найти нужное МФУ и нажать «ОК» для подтверждения. После этого оно появится в доступным на компьютере. Чтобы распечатка производилась только на этот аппарат, нужно в свойствах установить его «Использование по умолчанию».
Важно! Распечатывать документы по беспроводной сети можно с помощью планшета или телефона.
Подключение через роутер
Для решения, как распечатать через вай фай роутер, определяются со способом подключения. На решение влияет доступность выбранного варианта и скорость проведения сигнала. Существует возможный проводной и беспроводной метод.
Для устройств без встроенного вайфая подойдет проводное соединение. Подсоединить его к роутеру с помощью usb – это оптимальный вариант. Перезагрузить оба устройства для обновления конфигурации девайсов. Через ПК и роутер нужно подключаться к действующей сети.
Чтобы благополучно распечатывать документы, необходимо осуществить настройку системы:
- Открыть настройку для роутера, введя в браузере адрес: 192.168.0.1, он может немного отличаться, но в инструкции к маршрутизатору он должен быть прописан.
- Во всплывшем окне указать «Логин» и «Пароль», информация об этом находится на задней крышке роутера.
- В меню сетевых подключений должен определиться МФУ.
Беспроводное подключение для усовершенствованных моделей печатных устройств не вызывает никаких проблем. В них должен быть встроен вайфай. Для настройки девайса необходимо нажать на кнопку включения wi-fi, в течение пары минут устройства должны найти друг друга. Остается только ввести «Логин пользователя» и «Пароль» для доступа. Настройка проходит практически автоматически.
Важно! ПК, к которому подключен сетевой принтер, для постоянного доступа к печати должен всегда быть включен.
Общий доступ к печати
Открытый доступ к печати позволяет использовать аппарат всем пользователям сети. Это очень удобно, ведь необходимость в подключении каждого устройства отпадает.
Прежде чем начинать настраивать работу МФУ, необходимо убедиться, что сеть работает без ошибок, все компьютеры сети видны в «Сетевом окружении», принтер работает исправно и для него установлены корректные драйвера.
Как печатать по wifi с открытым доступом печати:
- В «Панели управления» выбрать «Принтеры и факсы».
- Открыть «Свойства» в появившемся списке.
- Выбрать «Общий доступ» во вкладке «Доступ».
- Во разделе «Безопасность» выбрать «Печать для всех пользователей».
Особенности разных моделей принтеров
Существуют три вида печатных устройств:
</ol></ol>
- Матричный (практически не используется).
- Струйный.
- Лазерный.
Обзор и настройка роутера TP-Link модели Archer C2
Матричные устройства обладали низкой скоростью печати. Неудобство во время использования заключалось в подаче бумаги. Ее необходимо было подавать строго по инструкции, иначе аппарат ломался.
Струйные печатные устройства не уходят с полок магазинов. Доступная цена и цветная печать в домашних условиях придают им популярности. Заправка картриджей часто осуществляется самостоятельно.
Лазерные устройства имеют высокоскоростную печать, могут работать при высокой температуре и большой загруженности без отдыха. Заправка картриджей осуществляется тонером, который обязательно должен подходить под марку принтера. Бумага должна быть соответствующей и хорошего качества. Это продлит время использования МФУ.
Canon
Аппараты Canon приобретаются для офисов и домашнего использования. Они отличаются быстрой скоростью распечатки и качественным изображением на бумаге. Шум от работы практически не слышен. Низкая цена устройства подталкивает на его покупку. Из минусов можно назвать высокую стоимость чернил.
HP
Печатные устройства HP доступны и отличаются быстрой и качественной печатью. Это отличный вариант для работы. Программа для устройства позволяет регулировать качество печати. Этот торговый бренд имеет линейку аппаратов, которые могут распечатывать документы на пленке, липкой ленте, конвертах. Минус – часто выходит из строя блок печати.
Epson
Устройства Epson помогут распечатать документы и фотографии как в офисе, так и дома. Они просты в использовании, обладают высокой скоростью печати и обширным набором функций. Существуют черно-белые, 4-х цветные и 6-ти цветные модели.
Важно! Для скоростной печати документов в офисах с большой загрузкой лучше выбирать лазерный принтер.
Самые частые ошибки во время настройки
Роутер Zyxel Keenetic Giga поколения III: новые возможности домашнего интернет-центра
Существуют ошибки, которые допускают пользователи при настройке беспроводной печати:
- Инструкция к маршрутизатору не изучена, поэтому логин и пароль введен неверно.
- Не подключены usb-соединения.
- Не перезагружен роутер после подсоединения принтера к нему.
- В списке оборудования не добавлен принтер.
- Не включен wi-fi.
- Не включена функция WPS.
- Некорректно установлены драйвера.
Следуя указаниям, можно разобраться, как подключить МФУ по wifi к локальной сети и как настроить печать через wifi с ноутбука. Использование МФУ станет приятным и быстрым, а главное, поможет избавиться от множества проводов.
В большинстве случаев подключение к Wi-Fi роутеру выполняется через USB-порт. Некоторые модели принтеров и МФУ также имеют сетевой интерфейс, позволяющий подключить устройство при помощи кабеля Ethernet. Третьим используемым методом является беспроводное подключение к существующей сети. При этом принтер также может быть подключен к любому из домашних компьютеров стандартным способом.
Подключение принтера к роутеру через USB
Настройка этого способа зависит от используемой модели маршрутизатора. Базовые параметры задаются в веб-интерфейсе роутера, но для большего удобства и возможности выполнения тонкой настройки существуют специальные утилиты. Самые распространённые маршрутизаторы, позволяющие подключаться по USB: Asus и TP-Link.
Настройка на маршрутизаторах Asus
Этот производитель разработал бесплатную программу для поиска принтера, подключенного к Wi-Fi роутеру: «Printer Setup Utility». Она доступна для скачивания на сайте Asus. Там же размещён список моделей, для которых гарантируется правильная работа при подключении этим способом. Он включает в себя устройства трёх крупнейших компаний:
- Canon
- Epson
- HP
Для использования приложения по настройке сетевой печати, запустите скачанный файл. Подключите компьютер к роутеру при помощи Wi-Fi или через LAN-порт. Вставьте USB-кабель в порт на маршрутизаторе. Кликните «Далее» в интерфейсе программы или нажмите на клавиатуре горячую клавишу «N».
На компьютер будут скопированы файлы, необходимые для работы утилиты. После этого начнётся поиск и определение девайсов, подключенных к USB-порту маршрутизатора Asus. Процесс занимает не более двух минут. На этапе поиска появится кнопка «Отменить», с помощью которой останавливается сканирование. Начните операцию заново, если программа зависнет.
На этом этапе функции «Printer Setup Utility» могут быть заблокированы брандмауэром Windows. Если на экране появится окно с предупреждением об ограничении доступа, отметьте флажками типы сетей, в которых нужно разрешить работу приложения. Для домашнего использования рекомендуется установить обе галочки: частные и общественные сети. После этого нажмите кнопку «Разрешить доступ».
Когда настройка будет завершена, в окне появится найденный IP-адрес маршрутизатора Asus и его модель. Вы сможете добавить найденное устройство при помощи стандартной установки Windows. При возникновении ошибок убедитесь, что Wi-Fi роутер и принтер включены в розетку и соединены кабелем. Также рекомендуется обновить прошивку, используя инструкцию производителя.
Обратите внимание! Если в настройках маршрутизатора установлен режим «Изоляция точки доступа», сетевые устройства не будут иметь доступа друг к другу. Эти параметры меняются через веб-интерфейс роутера.
Установка для роутера TP-Link
Приложение доступно в центре загрузок TP-Link. Выберите модель вашего Wi-Fi маршрутизатора из списка или введите её в строку поиска, расположенную в верхнем левом углу страницы. Установите фильтр «Утилиты» и скачайте «TP-Link USB Printer Controller» для вашей операционной системы. Откройте скачанный файл и после завершения распаковки нажмите кнопку «Далее».
Укажите путь в файловой системе компьютера, по которому будет установлена программа. По умолчанию установка производится в директорию «Program Files». Задать другое расположение можно при помощи кнопки «Изменить». Затем нажмите «Далее» для перехода на следующий этап.
В процессе установки может пропасть подключение к Интернету. Разрыв соединения требуется утилите для правильной конфигурации сетевых параметров. По окончании установки откроется финальное окно, в котором будет доступна опция «Launch USB Printer Controller». Отметьте этот пункт галочкой и нажмите «Готово» для завершения работы установщика.
В интерфейсе открывшегося окна будет отображена древовидная структура найденного сетевого оборудования. Выберите нужный девайс из списка. Нажмите «Автоподключение для печати» и отметьте принтер, который будет запускаться по умолчанию.
Важно! Рекомендуется установить автоматический запуск контроллера печати при каждой загрузке операционной системы. Для этого перейдите в меню «Инструменты -> Настройка» и активируйте первый пункт.
Подключение принтера через Wi-Fi
Девайсы популярных производителей имеют похожую систему настройки. Как правило, параметры задаются на самом принтере, без подключения к компьютеру. При отсутствии интерфейса управления на корпусе, используются системные утилиты, доступные на диске с драйверами и на сайте производителя.
Canon
Подключение большинства моделей Canon серии PIXMA выполняется при помощи кнопки WPS на лицевой стороне корпуса. Нажмите и удерживайте её, пока соответствующий индикатор не начнёт мигать. После этого активируйте режим Wi-Fi Protected Setup на роутере. Интервал между нажатиями не должен превышать двух минут, так как именно в этот период времени можно подключиться без ввода пароля. После подключения светодиод прекратит мигать и будет гореть непрерывно.
Для моделей Canon с наличием встроенного дисплея подключение выполняется с аутентификацией. При этом потребуется ввести SSID (название сети) и пароль от Wi-Fi. Данные об установке сетевого подключения можно вывести на печать. Например, для популярной модели MG3540 это производится нажатием и удержанием кнопки «Возобновить».
HP
Беспроводное подключение к Wi-Fi роутеру выполняется по технологии «HP Auto Wireless Connect». Синхронизация производится по WPS, без ввода PIN-кода роутера. Средство настройки сети также запускается на сенсорном экране HP, в меню «Беспроводная сеть». Особенностью МФУ HP является невозможность доступа к «HP Auto Wireless Connect» для компьютеров со статическим локальным IP.
Такие устройства подключаются только после изменения настроек DHCP-сервера. Чтобы избежать этих трудностей, используйте WPS-подключение. Активировать режим WPS можно через сенсорный дисплей, а при его отсутствии — нажатием кнопки.
Epson
Устройства компании Epson позволяют подключаться к сетям с шифрованием TKIP и AES через меню «Wireless LAN Setup» на встроенном экране. Также доступно подключение по WPS с использованием кнопки или вводом PIN-кода на экране. Чтобы произвести такое подключение, нажмите раздел меню «PIN Code Mode».
Сетевое имя задаётся автоматически, в формате EPSON123456, где 123456 — 6 последних цифр MAC-адреса. По нему вы сможете найти девайс в списке клиентов DHCP и определить присвоенный ему IP-адрес для дальнейшего добавления в интерфейсе Windows.
Обратите внимание! Большинство принтеров, оборудованных модулем Wi-Fi, работают только в диапазоне 2,4 ГГц. При использовании двухдиапазонного роутера подключайте их к той сети, которая работает на этой частоте. Если компьютеры, с которых необходимо распечатать информацию, подключены на частоте 5 ГГц, измените подключение перед выполнением печати.
Обучающее видео: Подключаем принтер через Wi-Fi роутер
Добавление сетевого принтера в Windows
Откройте панель управления Windows. Если выбран режим отображения значками, перейдите в раздел «Устройства и принтеры». При выборе режима категорий используйте путь: «Оборудование и звук -> Просмотр устройств и принтеров».
В этом разделе доступно всё внешнее оборудование, подключенное к вашему компьютеру. По умолчанию отображаются устройства, которые использовались ранее. Нажмите «Добавление принтера», чтобы подключиться к новому девайсу.
Система выполнит поиск доступных принтеров и МФУ. Если он не принесёт результатов, введите необходимые данные вручную. Так как подключение производится через Wi-Fi роутер, отметьте второй пункт: «Добавить по TCP/IP-адресу». Кликните кнопку «Далее» для указания параметров.
Совет! Этот способ настройки подходит как для принтеров, подключаемых к маршрутизатору через Ethernet или USB, так и для девайсов, подключенных к другим компьютерам локальной сети.
Из выпадающего списка выберите тип «TCP/IP». В поле «Имя или адрес» введите IP подключаемого девайса. Уточнить этот параметр можно в панели управления роутером. Войдите в веб-интерфейс по адресу, указанному на наклейке внизу маршрутизатора. При входе используйте стандартные имя пользователя и пароль, которые расположены там же.
Перейдите в раздел меню «DHCP». Обычно он находится в параметрах локальной сети (LAN). Откройте раздел DHCP, в котором указаны подключенные клиенты и назначенные для них IP-адреса. На этом этапе вы можете использовать один из двух вариантов подключения:
Использование сетевого имени. Для этого уточните имя хоста в таблице клиентов DHCP, например «CanonMG3540». Скопируйте это название и вставьте в окно добавления устройства печати в Windows.
Привязка статического локального адреса. Чтобы воспользоваться этим методом, перейдите в соответствующий раздел настройки DHCP и добавьте новое соответствие. Найдите принтер, и в поле «IP-адрес» введите желаемую комбинацию из локального диапазона. Например, если последний подключенный компьютер имеет адрес 192.169.0.6, введите следующий IP: 192.169.0.7.
Укажите дополнительную информацию об используемом порте. Для этого выберите пункт «Особое» и кликните «Параметры». По умолчанию в новом окне будет выбран протокол «Raw». Однако, большинство современных девайсов используют «LPR». Отметьте его в настройках и укажите произвольное имя очереди. Сохраните новые параметры нажатием кнопки «ОК».
Выберите изготовителя и модель принтера из списка справа. Также можно воспользоваться установочным CD, если при покупке он был в комплекте. Для этого нажмите «Установить с диска». По окончании установки драйвера кликните «Далее».
На финальном шаге мастера установки откроется уведомление об успешном завершении процесса. Рекомендуется установить флажок «Использовать этот принтер по умолчанию», чтобы в дальнейшем избежать необходимости выбора девайса при каждой печати. В этом же окне доступна проверка подключенного устройства. Для её использования нажмите «Печать пробной страницы». Завершите установку нажатием кнопки «Готово».
Последнее десятилетие прошло под эгидой мобильности, а посему производители начали потихоньку переходить на беспроводные технологии. Средства вывода информации не стали исключением, и сегодня давайте рассмотрим, как подключить принтер через Wi-Fi.
О принтерах и сути проблемы
Вопреки тому, что общедоступных разновидностей принтеров не так уж и много, примерно около пяти, технологии, по которым они работают, совершенствуются каждой выпускающей их компанией. Таким образом, получается, что фактически каждая модель является более-менее уникальной в плане технологии работы и производства.
Идея беспроводного соединения уже давно подступалась к этой области компьютерных технологий. Уже лет пять назад можно было приобрести многофункциональное устройство (МФУ) с поддержкой Wi-Fi-соединения. Казалось бы, чего стоит добавить Wi-Fi-модуль. Но все не так просто.
Даже сейчас имеется множество различных тонкостей и способов соединения беспроводного принтера с гаджетом или компьютером. По факту, каждая модель может иметь отличные от своего предшественника не только настройки, но и сам принцип работы. Поэтому подключить принтер к компьютеру через Wi-Fi – это не такое уж и простое дело. Да что уж там говорить, известен случай, когда новомодное устройство с Wi-Fi-поддержкой не смогли настроить даже в родном сервисном центре.
Но ладно подключить, а вот настроить принтер через Wi-Fi в некоторых случаях бывает просто сверхсложно, а иногда даже и практически невозможно. Зачем так запутывать и усложнять подобный процесс, который изначально должен быть простым и интуитивно понятным, – неизвестно.
Так как какого-либо универсального метода не существует, то следует описать хотя бы несколько наиболее часто встречающихся. Но даже это не гарантирует, что они будут хотя бы частично полезны каждому, кто приобрел подобное устройство. В любом случае здесь будут рассмотрены три наиболее часто встречающихся способа соединения, которые условно можно обозначить так:
- Простой.
- Разумный.
- Излишний.
Простой способ
Этот вариант является самым удобным и наименее затратным по количеству действий и времени. Он не требует выполнения каких-либо дополнительных процессов. Достаточно просто установить аппарат в нужное место и включить его. Разумеется, гаджет должен находиться в зоне досягаемости Wi-Fi-покрытия, через которое будет происходить обмен информацией.
После того как аппарат подключен к электросети и включен, потребуется запустить ПК. Затем устанавливаем драйвера с сопутствующего аппарату диска и перезагружаем систему. После полной загрузки операционной системы, где будет автоматически запущен Wi-Fi-модуль, заходим в меню «Пуск», располагающееся в нижнем левом углу экрана монитора, и в правом столбике окна находим и щелкаем по положению «Устройства и принтеры».
Нажатием будет запущено окно, где отобразятся все подключенные устройства, в том числе и необходимое нам. Найти его не составит труда, так как в его названии будет отображена фирма-производитель и модель.
Просто щелкаем по нему правой клавишей, чтобы вызвать контекстное меню, и выбираем второй сверху пункт с названием «Использовать по умолчанию».
Если все было сделано верно, то на пиктограммке устройства будет отображен круглый зеленый значок с белой галочкой.
В принципе все – гаджет готов к использованию. Но перед тем как печатать на принтере через Wi-Fi какие-либо документы, рекомендуется распечатать пробную страницу.
У аппаратов с подобным типом подключения есть один весьма существенный недостаток, а именно – если забыть выключить после использования устройство, то к нему сможет подключиться недобросовестный сосед или коллега и прислать на распечатку пару-тройку никому не нужных файлов. Поэтому желательно выключать аппарат по завершении работы.
Разумный подход
По исполнению этот метод практически не отличается от предыдущего, за исключением некоторых нюансов. Сразу после установки драйверов и утилит от принтера нужно будет зайти в настройки самого аппарата и выбрать сеть, к которой он и будет присоединен.
Делается это очень просто. Нужно лишь немного терпения и внимательности. В принципе, все будет примерно так же, как и при добавлении любого другого устройства к уже имеющейся Wi-Fi-сети.
Сперва находим нужную сеть, а затем вводим ключ шифрования. Кажется, вроде мелочь, а удобство вырастает в разы. Фактически вам удалась такая вещь, как сделать принтер сетевым через Wi-Fi. А это позволяет практически любому подключенному к данной точке доступа Wi-Fi-устройству напрямую отправлять на распечатку файлы, без вмешательства персонального компьютера или ноутбука.
К тому же аппараты, сопрягаемые по такой схеме, напрочь лишены недостатка предыдущего способа, а уровень удобства в эксплуатации становится просто запредельным.
Излишний способ
Последний рассматриваемый нами вариант, как подключить ноутбук к принтеру через Wi-Fi, является самым сложным относительно двух предыдущих.
В подобных схемах сопряжения имеются свои нюансы, которые могут сыграть свою роль, а могут и вовсе остаться за бортом. Дело в том, что может так случиться, что устройство будет работать со старта и никаких особых действий и манипуляций выполнять не придется. Этот ход развития событий возможен лишь в том случае, когда стоковый IP-адрес аппарата будет находиться в пределах одной подсети с используемым провайдером и выделенным клиенту.
Проще говоря, такое маловероятно, тем более что в настоящее время используются в большинстве своем не статические IP-адреса, а динамические.
Для аппаратов с подобной схемой соединения потребуется добавить в настройки ПК IP-адрес, который использует принтер.
Потребуется опять зайти в «Устройства и принтеры» и щелкнуть по кнопке «Установка принтера».
В выводимом окошке будут представлены два блока, из которых нам необходим нижний, имеющий подпись «Добавить сетевой, беспроводной или Bluetooth-принтер».
Обновившееся окно начнет автоматический поиск. Когда принтер будет найден, то отобразится в основной части окна.
Щелкаем дважды по нему, и здесь же выведется небольшое окошко, где потребуется ввести IP-адрес, указанный в инструкции приобретенного устройства. Когда завершим внесение данных, появится оповещение об успешном подключении устройства. Перезагрузив компьютер, можно будет начинать распечатку нужных документов.
Как защитить свою Wi-Fi сеть: Видео
Видео по теме:



- https://vpautinu.com/wifi/pecat-cerez
- http://winetwork.ru/kompyuternoe-obuchenie/besprovodnoe-podklyuchenie-printera-cherez-wifi-router.html
- http://bezprovodoff.com/wi-fi/oborudovanie/podklyuchaem-printer-po-wifi.html
</ul></ul></index>


 Как настроить принтер для печати по сети
Как настроить принтер для печати по сети


 Как сделать принтер сетевым
Как сделать принтер сетевым
 Как настроить принтер по сети
Как настроить принтер по сети


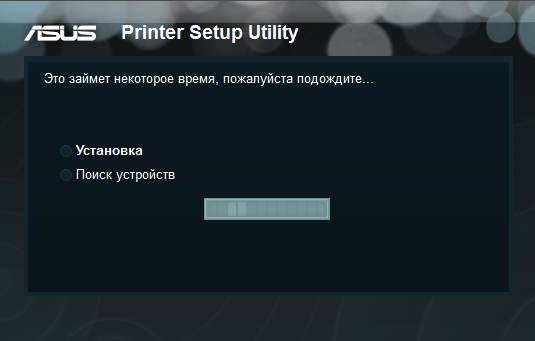
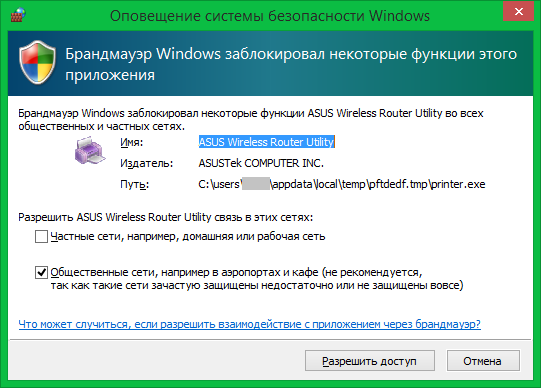


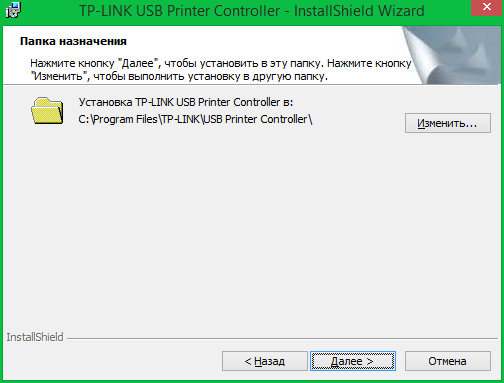
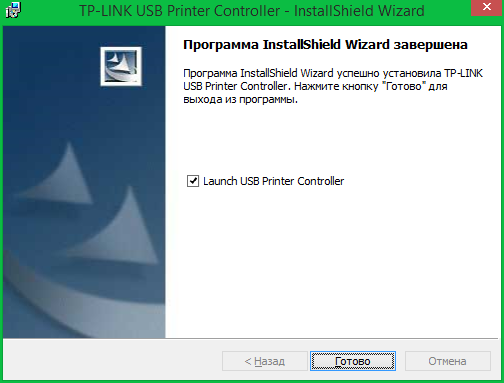



 5 методов как узнать ip адрес вашего принтера
5 методов как узнать ip адрес вашего принтера Подключение принтера к роутеру. Принтер через роутер
Подключение принтера к роутеру. Принтер через роутер Настройка печати через интернет
Настройка печати через интернет Подключение и настройка принтера по локальной сети
Подключение и настройка принтера по локальной сети