Содержание
- 1 Вместо вступления
- 2 Вход в настройки
- 3 Регистрация и активация
- 4 Настройка Wi-Fi
- 5 Расширенные настройки
- 6 Настройка скорости
- 7 Настройка через роутер (для продвинутых)
- 8 Yota Many – портативный
- 9 Активация сим-карты
- 10 Подключение интернета от компании йота
- 11 Основные правила настройки интернета йота на всех устройствах
- 12 Настройка параметров apn yota для операционной системы Android
- 13 Настройка параметров apn yota для ОС IOS
- 14 Как произвести настройку точки доступа для Windows
- 15 Почему нет доступа к мобильному интернету apn yota
- 16 Основные правила настройки интернета Йота на всех устройствах
- 17 Как получить настройки точки доступа Yota
- 18 Настройка интернета на Айфоне
- 19 Как активировать на «Виндовс»
- 20 Активация на Андроид
- 21 Почему нет доступа к мобильному интернету apn yota
- 22 Настройка службы MMS Yota
- 23 Как внести данные в модем
Привет! Настройка модема Yota для большинства пользователей – легкая задача. Но есть и свои нюансы – моделей много, прошивки обновляются. Эта универсальная статья даст общие советы под все доступные модели модемов.
Но если вы хотите деталей по своей модели – ищите ее на нашем сайте! Веб-интерфейсы настройщика могут отличаться.
Содержание
Вместо вступления
Образ, который знает уже почти каждый – до Йоты все модемы-свистки были однотипными. Вспомните все эти Билайны-МТС-Мегафоны. Один и тот же Китай, в одной и той же упаковки. Yota запарилась с оберткой и сделала что-то сильно. А под капотом примерно то же самое.
- Свободно держит до 8 устройств на линии.
- Цепляется через USB -компьютер, ноутбук. У нас работал и просто через адаптер питания с USB – на раздачу Wi-Fi.
- Держит 4G сеть по полной.
- Красивый и простой интерфейс, к настройке которого я и предлагаю уже перейти.
Но помните, что видов модемов и их версий много – есть чистые 4G LTE, есть версии с Wi-Fi, Many, Micro и т.д. – настройки могут немного различаться. Настройка версии с Wi-Fi отличается как раз наличием настройки этой беспроводной сети, в остальном все принципы идентичны.
Вход в настройки
Самый простой вариант подключить модем Yota:
- Включаем модем в USB порт на компьютере или ноутбуке. Для первой настройки модема Yota 4G без этого не обойтись.
- Если подключение было впервые – начнется установка драйвера модема через Yota Access (если ничего не запустилось – зайдите в появившийся диск в Моем Компьютере и запустите там autorun.exe). Дождитесь окончания этого процесса, чтобы в конце не было ошибок! Никаких приложений как у конкурентов устанавливаться не будет, сплошные плюсы.
- Переходим по адресу status.yota.ru или 10.0.0.1 – откроется тот самый конфигуратор со страницей текущего статуса:
Если вдруг почему-то не получается зайти на модем – в первую очередь перезагрузите компьютер, очень часто помогает. Вторая возможная причина – сбитые сетевые настройки (в идеале должны быть выставлены в режим Автоматического получения, но иногда проще все сделать вручную) – если вдруг упретесь на этом этапе, напишите в комментарии. Я перенаправлю вас на нужную статью, а эту дополню еще одной инструкцией.
Регистрация и активация
После входа в настройщик при первом подключении вам будет предложена форма регистрации:
Заполняете ее, модем сразу же активируется – можно работать. На момент написания статья бонусом мы получили 24 часа на тест любых тарифов и скоростей – такая акция от Йоты, может быть и вам перепадет чего.
Можно ничего больше и не настраивать, если все работает хорошо – следующий раздел для владельцев модема с Wi-Fi.
Настройка Wi-Fi
В конфигураторе переходим на страничку настроек:
Основные параметры здесь:
- Имя сети – как будет видна ваша Wi-Fi сеть для всех, SSID.
- Тип защиты – WPA2 – не убирайте защиту, иначе к вашей сети сможет подключиться любой сосед.
- Пароль – от 8 символов, это пароль для доступа к Wi-Fi сети.
Не забываем сохранять настройки и заново переподключиться к сети – ведь старый пароль будет теперь недоступным.
Wi-Fi по умолчанию включен. Единственное, вы можете случайно включить автоотключение при отсутствии покрытия сети. Если вдруг возникнут проблемы, отключить этот пункт.
Расширенные настройки
Страница расширенных настроек – status.yota.ru/advanced или 10.0.0.1/advanced
Расширенные позволяют настроить модем Yota с чуть большими возможностями. Это не профессиональный Mikrotik, здесь все намного проще:
- Разрешение подключений извне – DMZ
- Замена локального IP адреса
- Проброс порта
- Настройка DHCP
Вот и все, что доступно для управления модемом.
Настройка скорости
Внутри настроек модема скорость не регулируется. Для нее созданы отдельные места:
- Личный кабинет на официальном сайте – ЗДЕСЬ
- Мобильное приложение (доступно в Google Play и App Store).
Настройка осуществляется перетаскиванием ползунка – здесь видим и скорость и цену:
Баланс пополняется там же!
Настройка через роутер (для продвинутых)
Если вы хотите установить модем Йоты через USB порт роутера – это тоже допустимо. Оставляем здесь технические рекомендации для сопряжения:
Yota Many – портативный
Yota Many – это уже портативный модем, с батареей и возможностью переноски. Настройки – примерно такие же как выше. Чтобы не писать об одном и том же, просто предлагаю к просмотру видео:
Сохраняемся, перезагружаемся, работаем! Как видите, пользоваться модемом очень просто – дальше достаточно просто подать на него питание. Если у вас по-прежнему остаются какие-то вопросы – пишите их в комментариях ниже к этой статье. Разберемся, поможем, а при необходимости и дополним эту статью. Если же вы сами можете ее дополнить – тоже обязательно напишите в комментарии. Пригодится всем!
—>
YOTA ранее являлся провайдером высокоскоростного интернета. Но теперь он выступает в роли полноценного мобильного оператора. Его главной особенностью является управление тарифом и балансом с помощью специального мобильного приложения, которое в обязательном порядке должно быть скачано на телефон. Поэтому у многих пользователей сразу не получается настроить интернет. Не стоит поддаваться панике и забрасывать сим-карту в дальний угол пыльного шкафа. Следует детально изучить алгоритм подключения и устранить возможные неполадки.
Активация сим-карты
Чтобы активировать сим-карту йота, надо просто ее вставить в гаджет и включить устройство. После загрузки программного обеспечения на экране должен появиться логотип оператора. Если этого не произошло, то следует еще раз перезагрузить девайс или попробовать обратиться в службу поддержки. Причина может быть в отсутствии покрытия в вашем регионе (в 2016 году границы покрытия значительно расширились по сравнению с 2015 годом), поэтому перед приобретением симки следует заранее выяснить все нюансы. Карты покрытия можно посмотреть на официальном портале оператора мобильной связи.
Подключение интернета от компании йота
Подключение интернета в основном осуществляется в автоматическом режиме. Значок на экране информирует о том, что идет обмен данными. Но, иногда настройку apn yota нужно производить вручную, воспользовавшись данными, которые высылает провайдер каждому новому абоненту при активации сим-карты. Если СМС-ка от оператора по какой-то причине не пришла или затерялась в папке «Спам», надо позвонить в службу поддержки и попросить выслать настройки повторно. Полученные данные нужно будет сохранить после открытия сообщения.
После подключения к сети следует запустить специальное приложение от йота (без него начать пользоваться всемирной паутиной не удастся), заранее скачанное на смартфон или планшет. Остается только выбрать подходящий тариф и подключить его.
Основные правила настройки интернета йота на всех устройствах

В некоторых случаях возникают сложности с передачей данных или подключением сети. Она не работает, если не учесть некоторые нюансы:
- Сим-карту обязательно нужно активировать только в том регионе, где она продавалась;
- Перед приобретением симки необходимо убедиться, что на телефоне или планшете поддерживаются форматы 2G/3G/4G (поддержка стандарта LTE, а также чипа USIM);
- Перед покупкой сим-карты рекомендуется заранее узнать имеется ли покрытие от йоты в той местности, где вы проживаете (особенно это актуально для регионов, значительно отдаленных от Москвы);
- При подключении с планшета необходимо будет зарегистрироваться на официальной странице провайдера, заполнив профиль;
- Перед началом настройки любого гаджета вручную оператор советует подождать 10-20 минут после полной загрузки операционной системы.
- Убедитесь, что перед настройкой Wi-Fi был отключен, а режим «Мобильная передача» включен.
Настройка параметров apn yota для операционной системы Android
Рассмотрим, как настроить доступ во всемирную сеть на Андроиде:
- Заходим в меню «Настройки» и выбираем подпункт «Еще».
- Далее находим «Мобильные сети».
- Выбираем «Точка доступа apn» (в телефоне с двумя сим-картами останавливаем выбор на йота);
- Для корректной работы интернета удаляем имеющиеся точки доступа apn и создаем новую нажав на «+».
- Вбиваем параметры: имя «yota»; apn «internet.yota»;
- Убеждаемся, что стоит галочка на настройке «Включить/выключить apn».
- Сохраняем, и начинаем активацию точки доступа.
Если доступ к сети не появился, то нужно перезагрузить смартфон или планшет. Также можно в настройках выбрать пункт «Только 2G сети», поставить напротив него галочку и быстро ее убрать. Тогда телефон автоматически подключится к LTE.
Устройства с ОС Андроид имеют свойство самостоятельно отключаться от точки доступа apn, когда отсутствует покрытие. Шанс такого происшествия ничтожно мал, поскольку в 2016 году мобильная сеть оператора yota доступна практически в любом регионе РФ. Для подключения к интернету следует выключить и снова включить гаджет и повторить процедуру с установкой и снятием галочки, описанную выше.
Настройка параметров apn yota для ОС IOS
Владельцы телефонов и планшетов от корпорации «Apple» также могут вручную подключить свои устройства к интернету yota. Схема создания точки доступа аналогична с предыдущим случаем, но все-таки имеет некоторые отличия.
Алгоритм настойки apn yota для IOS:
- Сначала нужно войти в меню «Настройки».
- Выбрать подпункт «Сотовая связь».
- Зайти в «Сотовые данные».
- Поле «apn» заполнить словами internet.yota.
- Остальные поля заполнять не надо.
- В настройках apn поставить галочки напротив двух параметров: default и supl.
- Произвести сохранение настроек.
- Сделать перезагрузку устройства.
Как произвести настройку точки доступа для Windows
Устройства с ОС Windows легко и быстро подключаются к интернету в ручном режиме, если автоматическое подключение дало сбой. Для этого нужно войти через меню в раздел «Настройки» и создать точку доступа в apn, выбрав знак «плюс». В нужном поле apn надо прописать internet.yota. После сохранения настроек статус должен стать активным.
Почему нет доступа к мобильному интернету apn yota
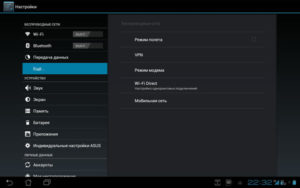
Есть ряд причин, по которым может отсутствовать связь с всемирной паутиной:
- При неустойчивом сигнале (когда он то появляется, то пропадает) оператор рекомендует поменять свое местоположение. Необходимо перейти в другую комнату или отойти от железных конструкций, которые могут влиять на прохождение сигнала. Следует помнить, что в подвальных помещениях, особенно с толстыми бетонными стенами, качество приема сигнала значительно ухудшается.
- Полное отсутствие мобильного интернета может являться следствием сбоя настроек, когда в графе APN вместо команды internet.yota автоматически прописывается yota.ru или любое другое название. После введения правильных настроек связь, как правило, появляется снова.
- Некоторые устройства не поддерживают 2G/3G/4G сети, поэтому интернет от йота на них не работает. Это могут быть старые мобильные телефоны или планшеты. В моделях 2015-2016 года выпуска стандарт LTE поддерживается.
- Если не удается авторизоваться в личном кабинете на сайте оператора сотовой связи, но при этом можно зайти на любую другую страницу, то рекомендуется отключить на некоторое время антивирус и firewall. Также можно попытаться воспользоваться для входа на официальный сайт другим браузером.
В самых тяжелых случаях, когда вышеперечисленные методы не приносят результатов, всегда можно обратиться в службу техподдержки позвонив по телефону, написав саппорт на официальном сайте или в твиттере.
Хочется отметить следующий момент, что Йота работает на сетях Мегафона и днем возникает очень большая нагрузка на них. Скорость интернета может падать с 9 до 22 часов, а ночью – значительно возрастать. Но это проблема скорее больших густонаселенных городов. В местах, где покрытие хорошее, интернет от Йота с легкостью даст фору тому же Билайну или МТС. Но в населенных пунктах с плохим сигналом или перегруженными базовыми станциями ожидать чуда не приходится.
Ранее Йота была лишь провайдером высокоскоростного интернета и одной из первых компаний в России, которая предоставила доступ к быстрому мобильному 4G LTE интернету. Сегодня она выступает в роли полноценного мобильного оператора. Отличительная особенность Йоты в сравнении с другими провайдерами в том, что она предоставляет возможность управлять тарифным планом и своими средствами на балансе с помощью личного кабинета на официальном сайте или в приложении на ОС Android и IOS. Часто именно в случае с приложением и мобильными устройствами не получается настроить интернет от этого провайдера. Сегодня будет рассказано о том, как подключить интернет на Йота и как настроить Ету на интернет соединение, а также, что делать, если не работает интернет Yota на Андроиде.
Основные правила настройки интернета Йота на всех устройствах
Есть ряд правил, которые работают для любого случая, когда вдруг возникли проблемы с передачей данных или подключением к интернет-сети. Нюансы следующие:
- Необходимо зарегистрировать свою СИМ-карту. Причем сделать это нужно только в том регионе страны, в котором она была приобретена;
- Перед тем, как купить или заказать карту, следует убедиться, что мобильные устройства клиента поддерживают связь в формате 2G/3G/4G. Немаловажно и наличие поддержки USIM;
- Также до приобретения СИМ-карты необходимо узнать, есть ли в регионе проживания будущего абонента покрытие 4G или 3G интернета. Этим всегда нужно интересоваться, если человек живет в значительном отдалении от Москвы и ее области;
- Если карточка покупалась для планшета, то также необходимо будет пройти регистрацию на официальном сайте провайдера и заполнить свой профиль;
- Перед настройкой интернета на смартфоне или планшете вручную, рекомендуется подождать десяток минут после полной загрузки операционной системы девайса. Возможно, настройки примутся автоматически.
Важно! Не стоит забывать и о режимах связи. Перед настройкой и активацией следует отключить ручной режим беспроводного Wi-Fi и включить «Мобильную передачу данных».
Как получить настройки точки доступа Yota
Как настроить точку доступа “Йота” на смартфоне “Андроид”
После активации СИМ-карты в любом устройстве абоненту приходит СМС, которое содержит все необходимые настройки для входа в сеть. Нужно принять сообщение и сохранить его. Операционная система сама внесет все изменения. Иногда сообщение не приходит или было удалено даже не успев стать прочитанным. В этом случае конфигурировать гаджет придется вручную. Получить информацию по этому поводу можно следующими путями:
- Позвонив на линию поддержки 8-800-550-00-07;
- Зайти на официальный сайт и найти раздел «Часто задаваемых вопросов»;
- Отправить сообщение с мобильного устройства на номер 0999.
Важно! Последующие настройки не сильно отличаются на различных устройствах, но есть ряд нюансов, который их отличает. Именно этому каждая операционная система выделена в отдельный пункт.
Настройка интернета на Айфоне
Почему модем Yota 4G LTE не подключается к интернету: на ноутбуке или стационарном компьютере
Для любителей «яблочной продукции» конфигурирование следующее:
- Открыть меню телефона и найти там иконку «Настройки»;
- В настройках выбрать «Сотовая связь» и перейти в подраздел «Сотовые данные» — «Параметры» — «Голос и данные»;
- Далее следует выбрать доступный для города канал связи. Это может быть 4G LTE или 3G. От него напрямую зависит плата и скорость передачи информации;
- После этого потребуется создать точку доступа APN, перейдя в «Настройки» — «Мобильная связь» — «Передача данных»;
- В поле «Точка доступа» указать параметр internet.yota, а остальное оставить незаполненным.
После этого Айфон перезагружается и новые параметры принимаются к сети после его повторного запуска.
Как активировать на «Виндовс»
Как усилить сигнал модема Yota 4G LTE своими руками
Доступен интернет от Ета и на смартфонах под управлением операционной системы Windows Mobile. Для доступа к настройкам необходимо произвести свайп от строки состояния телефона вниз. Это выдвинет панель с инструментами, в которой следует выбрать раздел «Связь». Если мобильная связь отключена, то нужно ее активировать специальным бегунком.
Далее создается точка доступа:
- Переход по пути «Сеть и беспроводная сеть» — «СИМ-карта» — «Точка доступа APN» -«Добавить новую точку доступа»;
- Поле «Имя» заполняется как «Internet Yota», а точка доступа — «internet.yota»;
- Больше ничего не трогают, применяют настройки и перезагружают устройство.
Активация на Андроид
Активировать мобильный интернет на Андроиде (Самсунг, Сяоми, BQ, Huawei) также просто, как и на iPhone или Windows Mobile. Для настройки следует:
- Открыть раздел «Настройки» в меню телефона;
- Найти пункт «Сеть» или нажать «Еще»;
- Выбрать мобильную сеть и перейти к конфигурированию точки доступа APN;
- Создать новую точку с именем «yota» и APN «internet.yota»;
- Оставить другие поля незаполненными и сохранить изменения.
Важно! Как и в случае с другими смартфонами, требуется произвести перезапуск гаджета, чтобы настройки принялись при следующем выходе симки в сеть.
Почему нет доступа к мобильному интернету apn yota
Существует несколько причин, по которым связи с глобальным интернетом нет:
- Неустойчивый сигнал сети. Связь то появляется, то пропадает. Это связано с тем, что сигнал просто не может постоянно доходить до клиента. Причиной тому становятся плохие погодные условия, рельеф местности и плохая карта покрытия в этом регионе. Оператор рекомендует поменять свое местоположение и местоположение телефона, уйти в другую комнату или выйти на улицу. Не рекомендуется стоять рядом с толстыми железными или бетонными конструкциями, так как они плохо пропускают волны сигнала;
- Сбой настроек. Предполагает полное исчезновение доступа к сети. Случается это тогда, когда в настройках точки доступа в графе APN вместо internet.yota прописывается любое другое значение. Если ввести правильные параметры, то связь, скорее всего, восстановится;
- Ряд мобильных устройств не поддерживает не то, что 4G/3G, но и 2G, поэтому проблемы могут быть и в этом. В телефонах 2015-2016 года выпуска в полной мере реализована поддержка LTE сетей;
- Если не удается зайти на официальный сайт провайдера и авторизоваться там, при том, что на другие сайты доступ есть, следует проверить настройки фаервола и на время отключить его. Можно также попытаться войти на офф.сайт с помощью другого браузера.
Важно! В случае, когда ни одна из вышеперечисленных рекомендаций не помогает, нужно обратиться за помощью с запросом на горячую линию оператора или оставить заявку в специальном разделе сайта.
Настройка службы MMS Yota
Отправка мультимедийных сообщений также требует настройки в ряде случаев. С помощью ММС можно отправлять музыку, картинки и видео. Конфигурирование центра ММС схоже с точкой доступа APN. В общем случае инструкция такая:
- Перейти в меню телефона и найти там «Настройки»;
- Выбрать настройки сотовой связи и передачи мультимедийных сообщений. Часто они находятся в «Настройках сим-карты»;
- Добавить новую точку доступа ММС;
- Указать имя «MMS Yota» и APN «mms.yota»;
- Параметр MMSC установить «http://mmsc:8002»;
- Более никаких параметров и команд не вводить;
- Сохранить все изменения и перезагрузить телефон для принятия параметров.
Эта пошаговая инструкция, по сути, универсальна для владельцев телефонов под управлением операционных систем iOS, Android и Windows Mobile. Разница заключается лишь в расположении интересующих параметров и способе их изменения.
Как внести данные в модем
Йота предоставляет беспроводную мобильную связь не только для телефонов и планшетов, но и для модемов, которые могут подключаться к ноутбукам и персональным компьютерам. В любой модем, не привязанный к определенному оператору, можно вставить симку Йоты и получить доступ к интернету. Если же модем прошит на определенного оператора, то придется выполнять перепрошивку (Асус, Тп-линк, модемы от МТС или Билайн).
Йота и сама предлагает купить фирменные устройства в салонах сотовой связи. Они позволяют работать с обычной карточкой оператора и использовать ее для доступа в сеть с помощью компьютера. При запуске модема или роутера произойдет активация карты и настройки, как и в случае с телефонами и планшетами, должны установиться самостоятельно. Если этого не произошло, то придется конфигурировать устройство своими руками.
После того, как модем будет подключен к ноутбуку или персональному компьютеру, он сам внесет всю необходимую информацию о себе. Затем нужно будет перейти на сайт оператора и заполнить форму регистрации, подтвердив ее с помощью одноразового кода из СМС.
Важно! Активировать карту можно только в своем домашнем регионе (регионе покупки). Собственно, и подключение интернета выполняется в текущей области. Без конфигурирования точки доступа у абонента не получится пользоваться интернетом, осуществлять раздачу беспроводной сети вай-фай и оправлять мультимедийные сообщения.
Таким образом, было разобрано, как настроить Ету интернет на телефоне и модеме, а также даны рекомендации, которые нужно выполнять при полном или частичном отсутствии сигнала связи с глобальной сетью.
Используемые источники:
- https://wifigid.ru/nastrojki-routera-dlya-provajdera/nastrojka-modema-yota
- https://rucellnet.ru/yota/kak-nastroit-apn-dlya-yota.html
- https://vpautinu.com/internet/yota-nastroyki

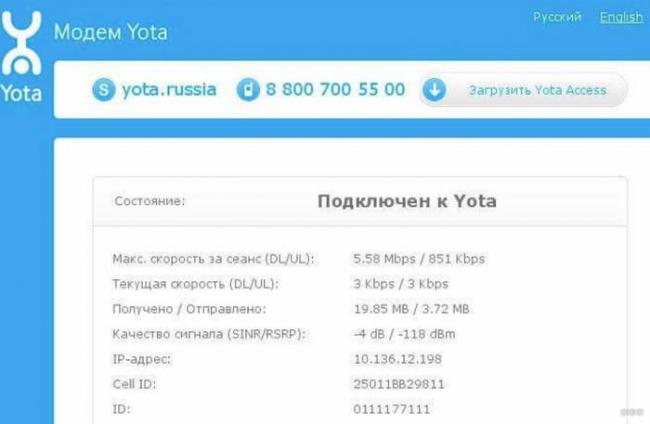
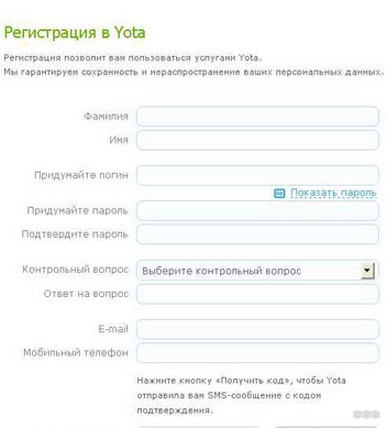
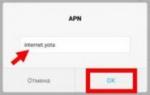 Точка доступа Йота: как настроить интернет на планшете, смартфоне, ОС
Точка доступа Йота: как настроить интернет на планшете, смартфоне, ОС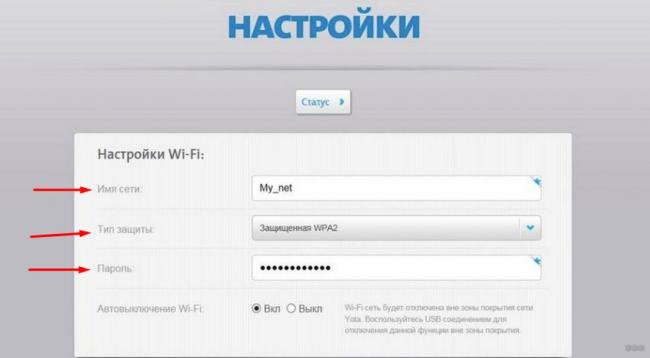
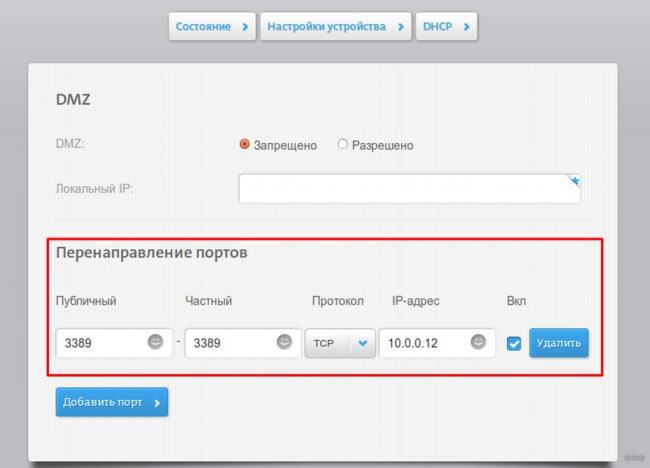
 Как подключить и настроить интернет Yota
Как подключить и настроить интернет Yota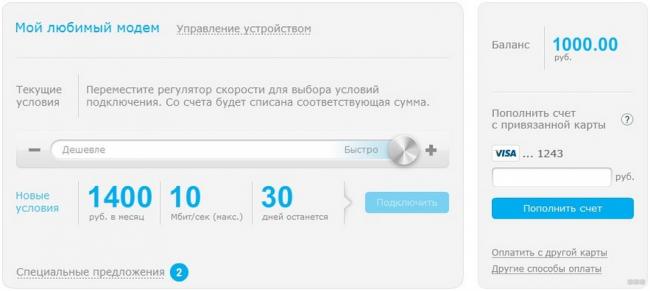
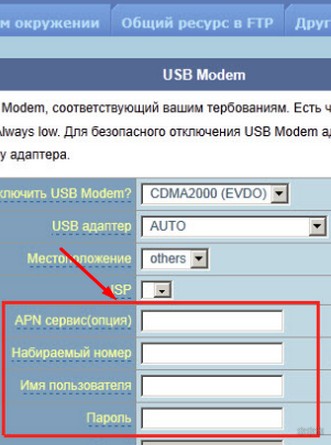
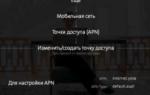 Как подключить и настроить модем Yota: помощь эксперта
Как подключить и настроить модем Yota: помощь эксперта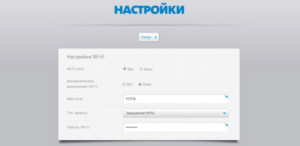

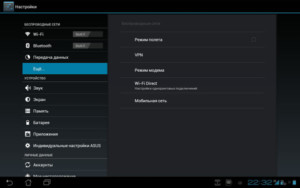
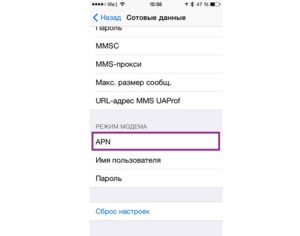
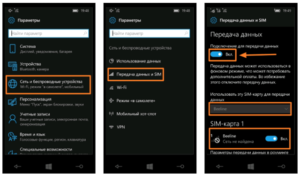
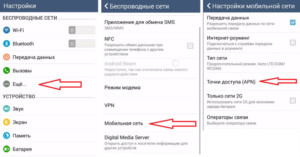
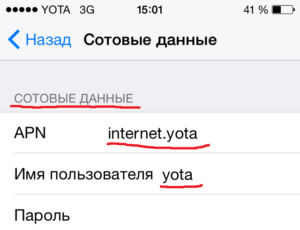
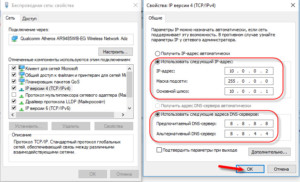




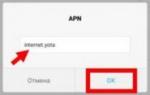 Yota: настройка интернета, автоматическая и ручная
Yota: настройка интернета, автоматическая и ручная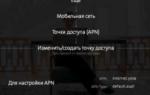 Настройки интернета Yota: как настроить точку доступа на Йота?
Настройки интернета Yota: как настроить точку доступа на Йота?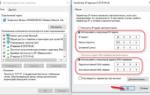 Как настроить интернет Йота на телефоне: разбираемся детально
Как настроить интернет Йота на телефоне: разбираемся детально Точка доступа yota : apn настройка и установка интернета йота на iphone, android и windows phone
Точка доступа yota : apn настройка и установка интернета йота на iphone, android и windows phone