Содержание
Этот вопрос с одновременным выводом звука на колонки, или динамики ноутбука и на динамики телевизора подключенного по HDMI уже не раз обсуждали в комментариях к статье почему нет звука через HDMI на телевизоре, при подключении ноутбука (ПК) на Windows 7 и Windows 10. И там же в комментариях, Влад подсказал решение, как в Windows настроить одновременный вывод звука на динамики или колонки и на телевизор. Я проверил, но у меня почему-то не получилось. Сегодня решил еще раз все проверить, и как оказалось, все отлично работает. Достаточно настроить стерео микшер в Windows и звук выводится на два источника. В Windows 10 стерео микшер у меня заработал без проблем. В настройках устройств воспроизведения в Windows 7 я его почему-то не нашел. Возможно, нужно обновить драйвера. Сделаю инструкцию на примере Windows 10, а как разберусь с семеркой, то дополню статью. Там настройки практически одинаковые, так что если у Windows 7 и есть этот стерео микшер – настроите все без проблем.
Этим способом можно сделать так, чтобы звук воспроизводился одновременно из динамиков ноутбука, или подключенных к ноутбуку или компьютеру колонок и из динамиков телевизора, который подключен через HDMI-кабель. Так же можно настроить одновременный вывод звука на динамики и Bluetooth-наушники, или Bluetooth-колонку. Проверил – все отлично работает. Я так понял, что можно выводить максимум на два разных устройства.
Единственный минус, который я заметил у себя, так это то, что звук который выводится через стерео микшер немного отстает. Я выводил на монитор (подключен по HDMI) со встроенными динамиками. Есть небольшая рассинхронизация звука между разными источниками вывода. Возможно, это такая проблема только на моем оборудовании, так как железо у меня не самое новое и мощное. А вообще, эта фишка интересно работает. Так же пробовал выводить звук одновременно на динамики ноутбука и на Bluetooth-наушники. Можно, например, подключить Bluetooth-колонку, вывести на нее звук и поставить ее где-то за спиной. Получится объемный звук.
Перед настройкой нужно подключить к компьютеру этот второй источник вывода звука и убедится, что он работает (звук выводится, если установить это устройство по умолчанию). Будь то телевизор, или Bluetooth наушники/колонка. Думаю, эти инструкции вам пригодятся:
Подключили, проверили все ли работает, и только после этого можно переходить к настройке.
Стерео микшер в Windows 10: вывод звука на два устройства одновременно
Открываем параметры звука (нажав на соответствующую иконку в трее правой кнопкой мыши) и переходим в панель управления звуком.
В окне «Звук» проверяем, чтобы устройство «Динамики» было в статусе «Устройство по умолчанию». Если это не так, то нажмите на них правой кнопкой мыши и выберите «Использовать по умолчанию». Так же обратите внимание, что у меня там отображается подключенный по HDMI телевизор (в моем случае это монитор со встроенными динамиками, это не важно) и он в статусе «Готов».
Переходим на вкладку «Запись». Там должен быть «Стерео микшер». Если он тусклый и возле него написано «Отключено», то нажмите на него правой кнопкой мыши и выберите «Включить». Так же, если он не используется по умолчанию (возле него нет соответствующей надписи), то нажмите правой кнопкой мыши и выберите «Использовать по умолчанию». После чего нажмите еще раз и откройте «Свойства».
В новом окне, открыв вкладку «Прослушать», убедитесь, что возле пункта «Прослушивать с данного устройства» стоит галочка. Из меню выберите устройство, на которое нужно вывести звук с компьютера. Значит динамики у нас используются по умолчанию, и нужно выбрать второе устройство. В моем случае это телевизор (имя устройства у вас будет другое). Так же это могут быть Bluetooth-наушники, колонка, возможно еще какое-то устройство.
После нажатия на кнопку «Применить», звук начал воспроизводится одновременно из колонок (динамиков ноутбука) и телевизора. Проверьте уровень громкости на телевизоре, или наушниках (колонке).
Чтобы отключить звук из второго источника, достаточно выключить стерео микшер, или отключит устройство. Настройки сохраняются. Когда мы регулируем звук в настройках Windows, то он одновременно регулируется на обеих устройствах (в моем случае на колонках и динамиках телевизора).
Дополнительные настройки стерео микшера
Там в настройках стерео микшера есть еще несколько вкладок с дополнительными настройками. Давайте посмотрим, что там можно настроить и нужно ли это делать. Скажу сразу, что ничего интересного и полезного я там не нашел.
На вкладке «Общие» находится информация о самом устройстве. Можно открыть свойства контроллера (обычно это Realtek High Definition Audio), сменить имя или иконку, или выключить/включить стерео микшер.
Открыв вкладку «Уровни», можно изменить громкость на устройстве, на которое выводится звук через стерео микшер. Так же можно отключить звук и изменить баланс.
На вкладке «Улучшения» по идеи должны быть какие-то настройки для улучшения звука. Но у себя я их не обнаружил. Только одна галочка «Отключение всех звуковых эффектов», которая ни на что не влияет (в моем случае).
Ну и вкладка «Дополнительно», на которой можно настроить разрядность и частоту дискретизации (эти настройки у меня не активны) и настроить монопольный режим. Эти настройки лучше не трогать. Хотя в моем случае, они ни на что не влияли. По крайней мере я ничего не заметил.
Вот собственно и все настройки.
Надеюсь, вы смогли настроить этот стерео микшер в Windows 10 и вывести звук на два устройства одновременно. Напишите в комментариях, для каких задач вы используете эту схему, на какие устройства выводите звук, и как все это у вас работает. Нет рассинхронизации звука? Ну и задавайте вопросы, не стесняйтесь ?
6
В этом руководстве мы рассмотрим несколько способов одновременного подключения наушников и колонок.
Способ 1 универсальный
Уже давно придуман чудо девайс, который позволит без лишних трудностей решить нашу задачу. Имя ему разветвитель 3.5 мм (мини джек разветвитель, мини джек двойник и т.п).
Два самых распространённых исполнения вы можете увидеть на изображении ниже.
Какой использовать не имеет значения. Результат и цена практически не отличаются.
О цене — стоит это устройство копейки. Обычно менее доллара.
Кстати, с помощью этого девайса можно, например, подключить двое наушников к телефону / планшету и совместно слушать музыку или смотреть фильм в автобусе / поезде. Особенно актуально при длительной поездке.
Способ применения
Думаю тут и так все ясно. Подключаем разветвитель в звуковой разъём компьютера (зеленый) а к разветвителю подключаем наушники и колонки.
Таким образом мы смогли подключить наушники и колонки одновременно.
Способ 2 подключение колонок и наушников одновременно без разветвителя
Если вам жалко заработанного тяжёлым трудом доллара используйте этот метод.
Внимание! Использование этого метода возможно только при совместимости с Realtek HD.
- Подключаем колонки к зелёному выходу, а наушники к синему.
- Запускаем Диспетчер Realtek HD.
- Кликаем правой клавишей мыши по значку синего выхода справа.
- Нас интересует пункт «Смена назначения разъёмов». Кликаем по нему.
- Как вы уже догадались, ставим галочку напротив «Наушники» и жмём «Ок».
- Перезагружаем ПК (рекомендовано, но необязательно).
На этом всё. Надеюсь эта статья немного облегчит вам жизнь. Пишите в комментариях, было ли полезно это руководство!

Если вы часто пользуетесь персональным компьютером, то наверняка сталкивались с такой проблемой, как одновременное подключение и колонок, и наушников. Она возникает, когда необходима постоянная или переменная работа обоих девайсов, а каждый раз переключать их нет возможности. Разберем подробно, как решить эту проблему.
Универсальный способ
Легко подключить оба устройства одновременно поможет один небольшой дополнительный девайс, который можно купить в любом магазине радиотехники и электроники – разветвитель. Он подключается к 3,5-миллиметровому порту на системном блоке компьютера и имеет сразу 2 идентичных разъема. В них можно подключить необходимые устройства воспроизведения. Такой способ очень прост и не требует никаких дополнительных манипуляций с системными настройками, чтобы вывести звук на несколько устройств сразу.
Однако возникают ситуации, когда приобрести такой девайс невозможно или же попросту некогда.
Тогда на помощь придут альтернативные способы подключения.
Подключение без разветвителя
Есть ряд разнообразных способов подключить сразу несколько девайсов к вашему компьютеру, даже если у вас нет разветвителя. Однако стоит отметить, что большинство этих способов гарантированно работает только на звуковых картах Realtek, и никто не гарантирует их работоспособность с другими встроенными звуковыми платами.
Итак, первое, что необходимо сделать – это подключить оба устройства к компьютеру. На задней панели системного блока найдите порты для подключения звуковых устройств. Они расположены все вместе и обычно имеют стандартную расцветку: розовый – для микрофона, зеленый – для основного устройства воспроизведения и синий – для дополнительного. К зеленому порту подключите ваши колонки, а к синему – наушники.
Теперь необходимо запустить диспетчер звуковых устройств Realtek. В меню «Пуск» выберите пункт «Панель управления», а затем – пункт «Оборудование и звук». Справа будут отображены все аудиовходы, имеющиеся в компьютере. Обычно синий выход неактивен. Чтобы его активировать, нажмите на иконку правой кнопкой мыши и выберите пункт «Смена назначения разъемов». В появившемся окне поставьте галочку напротив наушников, и нажмите «ОК».
Теперь осталось только перезагрузить компьютер, для того чтобы изменения вступили в силу.
Если же вы используете 2 пары наушников, или же на вашей материнской плате нет подходящих разъемов, то вам подойдет второй способ.
- В правом нижнем углу рабочего стола найдите значок, изображающий динамик, и кликните по нему правой кнопкой мыши.
- В списке выберите «Устройства воспроизведения». Откроется окно, в котором приведены все устройства, связанные с вашим компьютером. Нас интересует вкладка «Устройства записи».
- Теперь вам доступны все записывающие устройства, которые в данный момент подключены к ПК. В любом свободном месте кликните правой клавишей мыши, из списка выберите пункт «Показать отключенные устройства».
- К списку добавилось неактивное устройство под названием «Стерео микшер». Сейчас оно отключено. Чтобы включить его, нажмите на него и выберите соответствующий пункт.
Как настроить?
После того как вы включили «Стерео микшер», нужно его настроить.
- Снова нажимаем на устройство правой кнопкой мыши и выбираем «Свойства». Из всех доступных вкладок нас интересует только одна – «Прослушать».
- В ней необходимо поставить галочку возле пункта «Прослушивать с данного устройства», а в списке ниже выбрать устройство, в котором вы хотите слышать звук (динамики или наушники).
Перезагружать компьютер после завершения всех манипуляций необязательно, но желательно, если звук в наушниках так и не появился. А также стоит помнить, что этот способ хоть и отлично работает на большинстве ПК, но далеко не на всех.
Использовать его можно как для подключения проводных или беспроводных наушников к компьютеру, так и для параллельного прослушивания на колонках и наушниках.
Для владельцев ноутбуков или нетбуков, к сожалению, диапазон возможностей не так велик. Из-за того, что в этих устройствах всего один порт для подключения аудиоустройств, одновременно подсоединить наушники и колонки не получится. Однако, если вам нужен вывод звука на динамики устройства и дополнительно на наушники, стоит прибегнуть к одному из вышеперечисленных вариантов. Справиться с подобным подключением куда проще, чем может показаться на первый взгляд, поэтому даже непросвещенный человек без труда сделает это.
Подробнее об одновременном подключении наушников и колонок смотрите в следующем видео.
Используемые источники:
- https://help-wifi.com/raznye-sovety-dlya-windows/odnovremennyj-vyvod-zvuka-na-dva-ustrojstva-v-windows-zvuk-iz-dinamikov-noutbuka-televizora-po-hdmi-bluetooth-naushnikov-i-kolonok/
- https://akak.pro/windows/perefiriya/kak-odnovremenno-podklyuchit-kolonki-i-naushniki/
- https://stroy-podskazka.ru/naushniki/kak-odnovremenno-podklyuchit-s-kolonkami/
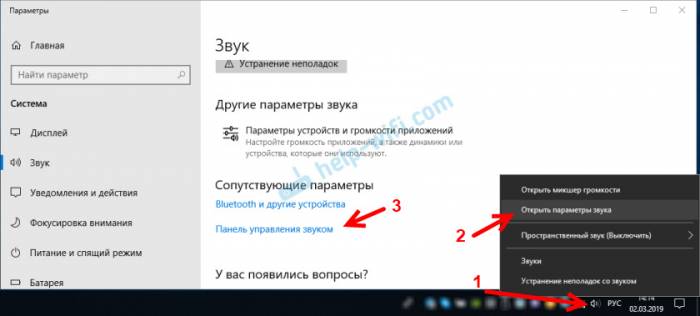

 Беспроводные наушники TWS I9S Bluetooth
Беспроводные наушники TWS I9S Bluetooth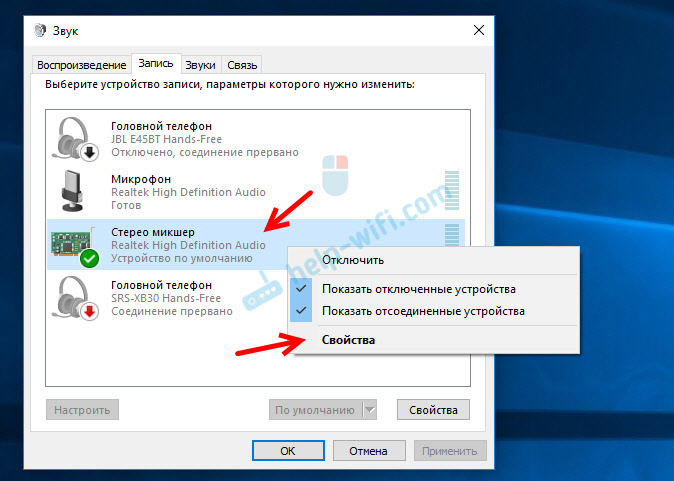
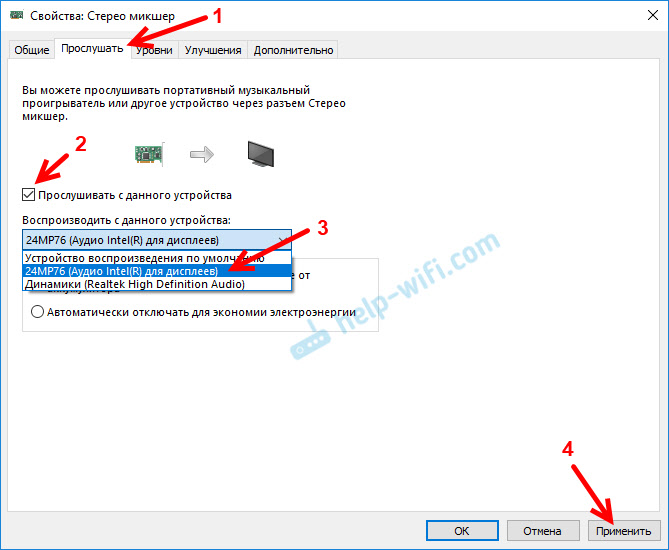
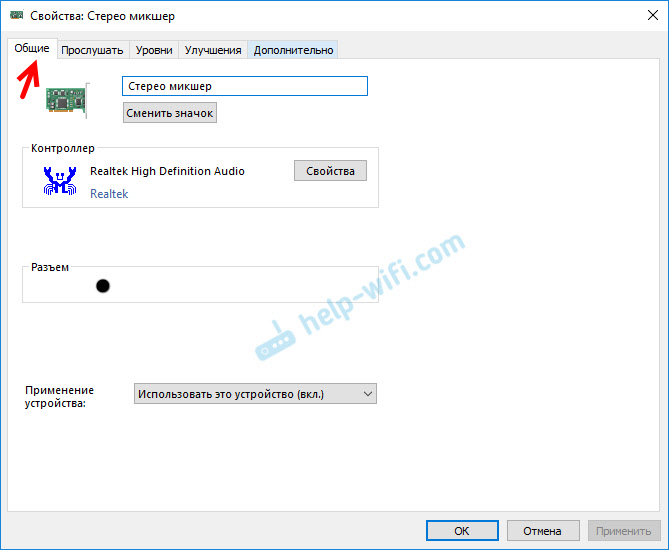
 Наушники i9s TWS: добротный звук и стиль Apple
Наушники i9s TWS: добротный звук и стиль Apple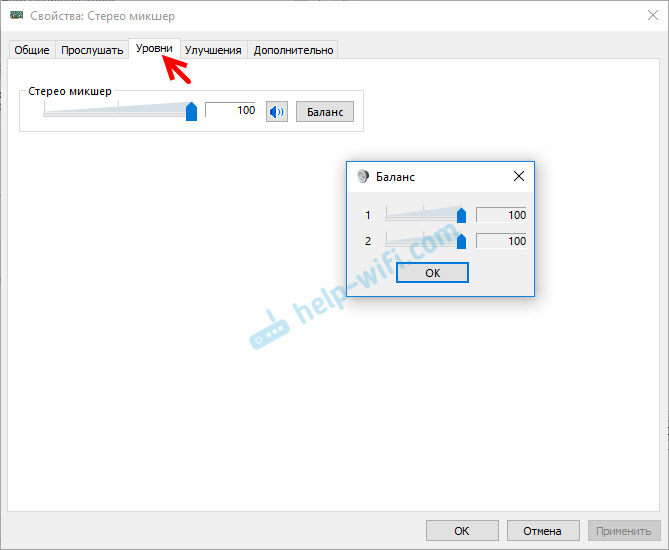
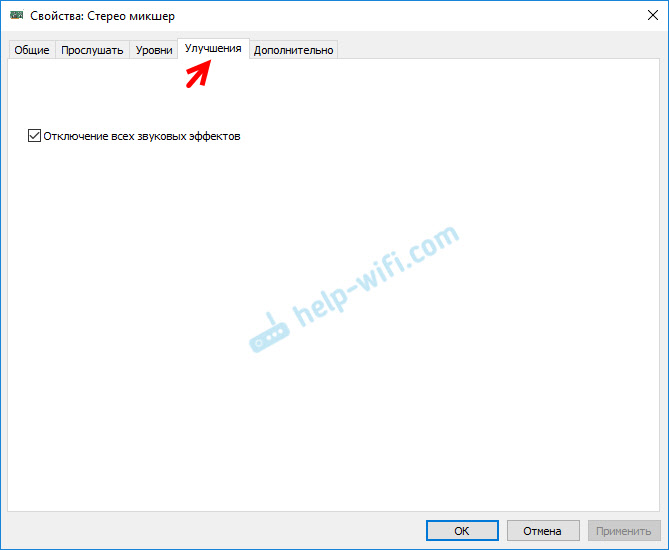
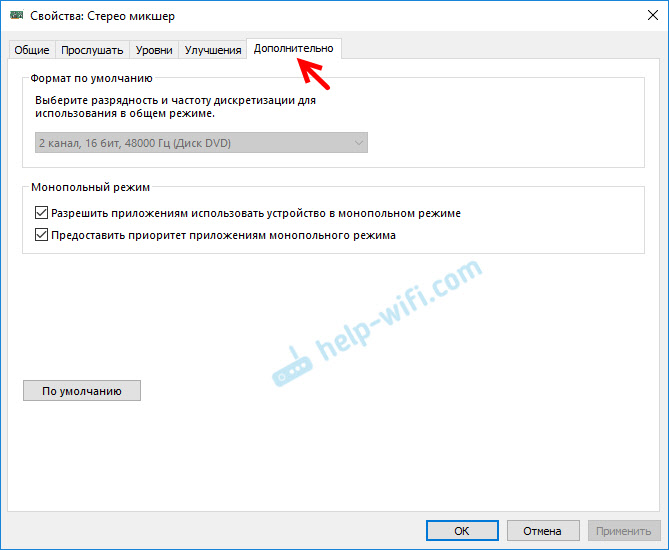

 Обзор наушников HUAWEI FreeBuds 3: яркие вкладыши с крутым звуком
Обзор наушников HUAWEI FreeBuds 3: яркие вкладыши с крутым звуком



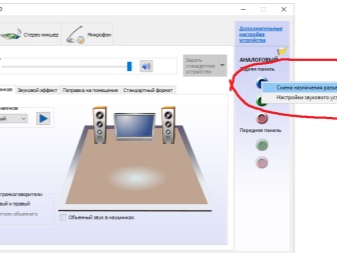
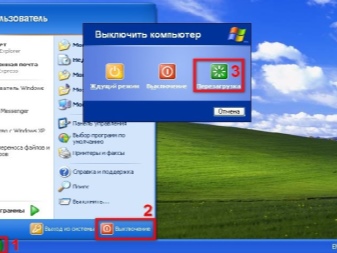
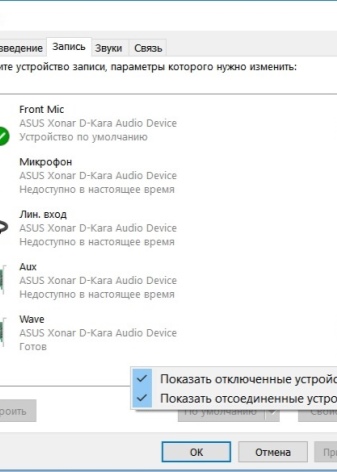
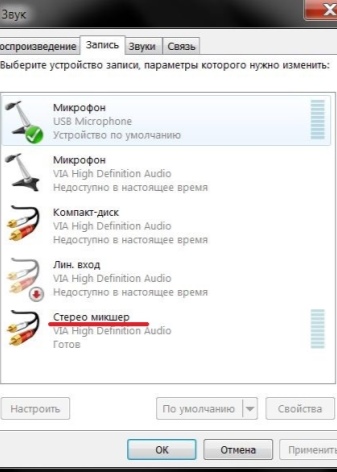
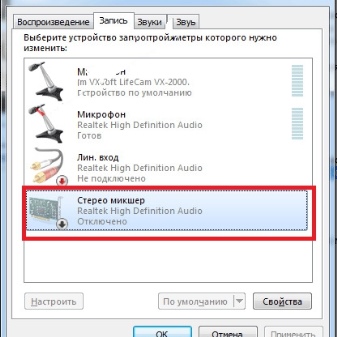
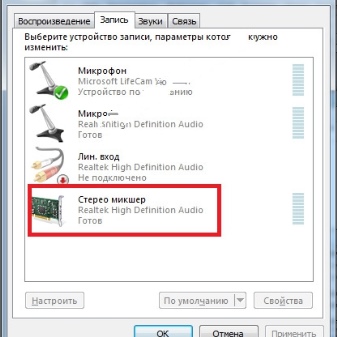




 Как подключить наушники с микрофоном к компьютеру — за 3 минуты
Как подключить наушники с микрофоном к компьютеру — за 3 минуты Как подключить наушники к компьютеру: все что вы хотели знать тут!
Как подключить наушники к компьютеру: все что вы хотели знать тут! Как подключить блютуз наушники к ноутбуку или к компьютеру без адаптера
Как подключить блютуз наушники к ноутбуку или к компьютеру без адаптера Как подключить наушники к телевизору LG и другим ТВ: опыт Хомяка
Как подключить наушники к телевизору LG и другим ТВ: опыт Хомяка