Содержание
- 1 Первоочередная проверка
- 2 Подключение вай-фай
- 3 Активация при помощи уведомления
- 4 Выбор оптимальной сети
- 5 Контроль и управление
- 6 Добавление/удаление и настройка сетей
- 7 Xiaomi подключается, но не грузит сайты
- 8 Телефон не работает с конкретной точкой доступа
- 9 Не работает вай-фай 5 ГГц
- 10 Спецификация
- 11 Подключение
- 12 Вход в настройки и перевод интерфейса
- 13 Возможности прошивки
- 14 Прошивка
- 15 Настройка через мобильное приложение
- 16 Сброс настроек на заводские
- 17 Включение, поиск и подключение Wi-Fi
Трудно представить использование смартфона без доступа во всемирную сеть. Необходимо уметь провести подключение. Однако не всегда связь с интернетом качественная, иногда она может стать очень медленной или полностью прекратиться. Чтобы решить возникшие проблемы, нужно правильно определить причину и принять нужные меры. Для этого пользователь должен знать, как настроить WiFi на Redmi 6.
Первоочередная проверка
Для того чтобы осуществить подключение к всемирной сети, нужно узнать, работает ли в этом месте интернет. Существует простой способ это проверить: воспользоваться любым устройством, в котором подсоединение к интернету уже установили.
Если нет связи, то у этого могут быть различные причины:
- Провайдер не обеспечил доступ.
- Проблемы в работе роутера.
В первом случае вероятными причинами могут быть поломка или технические работы, проводимые провайдером. При этом имеет смысл ему позвонить и выяснить ситуацию.
Важно: Если связь не обеспечивается маршрутизатором, то нужно его перезапустить. В некоторых моделях для этого есть специальная кнопка, если это не так, то его выключают из сети, а затем вновь включают.
Подключение вай-фай
Как настроить беспроводной маршрутизатор Xiaomi Router 3G
Для того, чтобы подключить смартфон к беспроводному интернету, нужно:
- Зайти в настройки, затем в раздел «Сеть и интернет».
- На вкладке WiFi надо активировать переключатель и выбрать нужную сеть из тех, которые активны.
- Затем надо ввести пароль и подтвердить ввод.
- После этого появится надпись «Включено».
Теперь беспроводная сеть активирована. Если при этом не включается WiFi на Xiaomi, то нужно разобраться, почему это происходит.
Этот смартфон можно сделать точкой беспроводного доступа. Это дает возможность организовать беспроводное соединение с интернетом на других устройствах. Перед тем, как это сделать, необходимо проверить доступность WiFi на смартфоне. Если соединение существует, можно перейти к созданию из телефона точки доступа для других беспроводных устройств. В смартфоне Redmi 5 plus настройка точки доступа происходит следующим образом:
- Нужно зайти в раздел настроек и выбрать строку «Персональная точка доступа».
- При этом откроется экран, где будут показаны более подробные настройки.
- Нужно произвести включение опции «Точка доступа WiFi».
- Затем переходят к ее настройкам, согласно которым будут раздавать интернет. Для этого выбирают соответствующий пункт.
- На новом экране необходимо указать параметры создаваемой беспроводной сети. В их число входят название, тип применяемой защиты, пароль для доступа к ней, используемый диапазон частот (2,4 или 5,0 ГГц).
После того как данные были введены, надо проверить их правильность и подтвердить. После этого точка доступа Xiaomi может быть использована другими устройствами.
Эта сеть может включаться или выключаться по желанию владельца. Для того, чтобы это сделать, необходимо воспользоваться соответствующей кнопкой на шторке уведомлений.
При организации точки доступа на Редми нужно учитывать, что потребление трафика может резко возрасти. Одна из возможных причин этого — обновление программного обеспечения на других устройствах, которое может происходить в автоматическом режиме.
Активация при помощи уведомления
Особенности подключения и настройки вай-фай камер для наблюдения Xiaomi
При включении на смартфоне станут доступны уведомления о тех беспроводных сетях, у которых имеется хорошее качество сигнала. Просматривая их, пользователь может открыть те, которые его заинтересовали. Можно выполнить одно из следующих действий:
- После нажатия кнопки «Подключиться» будет образовано беспроводное соединение.
- Если активировать опцию «Все сети», активация доступа будет происходить автоматически.
- Можно отказаться от предложенного соединения.
Уведомления представляют собой еще один способ установить WiFi-соединение.
Выбор оптимальной сети
Как настроить интернет на роутере Xiaomi с поддержкой 4G модема
Когда Xiaomi не видит WiFi, важно найти такую сеть, которая бы обеспечивала качественное соединение со всемирной сетью. Для этого можно сделать тестовое подключение и опытным путем проверить качество. Однако на смартфоне пользователю предоставляется возможность узнать о качестве связи заранее, на этапе принятия решения о подключении WiFi.
Важно: нужная информация может быть получена на основе того, какой вид имеет значок беспроводного подключения. Он представляет собой схематическое изображение излучаемого сигнала и состоит из четырех частей: треугольника и трех дуг увеличивающейся длины.
В зависимости от качества сигнала компьютер способен устанавливать количество элементов, из которых состоит изображение.
Возможны следующие характеристики:
- Показан только маленький треугольник. В этом случае речь идет о плохом уровне сигнала.
- Если изображено два элемента, то это означает, что качество беспроводной сети нормальное.
- Если изображены треугольник и две дуги, то сеть быстрая.
- Изображение, содержащее все четыре элемента, говорит о высоком качестве соединения.
В первом случае подключение даст возможность принимать и отправлять электронную почту. Все остальное будет подгружаться долго.
Нормальное качество связи позволит просматривать большинство сайтов и присутствовать в социальных сетях.
Если показано три или четыре элемента значка, можно комфортно просматривать видео высокого качества.
Контроль и управление
Для того чтобы включить WiFi, можно воспользоваться быстрым доступом. Для этого необходимо от верхнего края экрана пальцем провести вниз. Нажатие на клавишу с эмблемой беспроводной связи откроет экран со списком доступных подключений. Если телефон Сяоми не подключается к вай-фай, можно также воспользоваться дополнительными возможностями:
- Использование помощника. Он сможет производить автоматические переключения между WiFi и мобильным интернет-доступом.
- WiFi-Direct позволит организовать прямую связь между беспроводными устройствами на удалении до 40 метров.
- Использование сохраненных сетей. В этом случае пароли сохраняются. При доступности происходит автоматическое подключение.
- Обеспечивается возможность подключения с помощью WPS (при условии, что в настройках маршрутизации такая возможность предусмотрена).
Возможности управления, доступные в смартфоне, помогут настраивать беспроводной доступ к всемирной сети и сделать его наиболее комфортным.
Добавление/удаление и настройка сетей
Для этого нужно зайти в раздел настроек, который посвящен беспроводным сетям: открывают настройки, переходят в «Сеть и интернет», затем выбирают WiFi.
После этого на экране будет показан список доступных сетей. Там будут не только те, к которым имеется подключение, но и все остальные.
Чтобы добавить нужную беспроводную сеть, надо прикоснуться к записи на несколько секунд. Затем появится экран для ввода ключа безопасности. После подтверждения введенных данных новая сеть будет добавлена.
Для удаления нужно 2-3 секунды удерживать ее наименование. После этого появится меню, в котором будет предложено удалить сеть.
Обратите внимание! Если телефон подключен к сети Wi-Fi без доступа в интернет, в Xiaomi имеет смысл добавить ту, которая обеспечит соединение.
Xiaomi подключается, но не грузит сайты
Неприятно, когда интернет работает, но сайты при этом загрузить не получается. Наиболее частыми причинами являются некорректно работающий DHCP или неправильно указанный прокси-сервер.
В первом случае смартфон выбирает адреса, которые вступают в конфликт со статическим IP роутера. Поэтому Xiaomi не работает с WiFi. Для исправления нужно произвести отключение DHCP.
Неправильная работа из-за ошибки при указании прокси-сервера может быть связана с тем, что указано пустое поле или неправильный адрес. В этом случае необходимо в расширенных настройках отметить, что прокси не используется.
Обычно после указанных действий работа интернета восстанавливается. Однако если Redmi Note 5 не подключается к WiFi, может помочь программа Wifi Fixer, которую можно скачать из Google Play. Ее достаточно просто запустить, а она сама произведет нужные исправления.
Телефон не работает с конкретной точкой доступа
Смартфону может быть недоступна одна точка доступа, но при этом работа с другими происходит нормально. Вероятная причина в этом случае — проблемы с роутером. Для того, чтобы их исправить, нужно:
- Зайти в его настройки и проверить используемый тип шифрования. Смартфон не всегда нормально работает со стандартным протоколом шифрования WPA2 PSK. Поэтому его следует поменять на другой и снова проверить наличие связи.
- Иногда причиной того, почему это происходит, является неправильный выбор частотного диапазона или канала. В большинстве случаев используется «11bgn mixed». Такая настройка может быть неприемлема для смартфона. В таком случае рекомендуется поменять настройку на другие варианты, проверяя то, как ловится сигнал в каждом случае.
Также необходимо, чтобы в настройках маршрутизатора был правильно установлен регион. Если сеть WiFi без доступа в интернет, Xiaomi должен быть подсоединен к другой, которая обеспечит качественное соединение.
Не работает вай-фай 5 ГГц
Производители смартфонов Xiaomi отказались от поддержки диапазона 5 ГГц. Одной из причин того, что Xiaomi не подключается к WiFi, являются ограничения, введенные в Европе на использование соответствующей частоты. На территории России такого ограничения нет, однако в продаже могут появиться смартфоны, предназначенные для европейского рынка, в котором оно действует.
Правильно сделанное подключение к всемирной сети позволит владельцам смартфонов Xiaomi Redmi пользоваться ее возможностями. При возникновении неполадок нужно найти их причину и устранить ее.
С проведением в квартиру оптоволоконного кабеля приходиться менять и устаревший роутер, максимальная пропускная способность которого ограничена 100 Мбит/с. Выбор многих людей при переходе на новые тарифные планы со скоростями от 100 Мбит/с падает на устройства от корпорации Xiaomi. Она выпускает одни из самых технологичных и доступных для широкой потребительской аудитории продукты, такие как двухканальный беспроводной маршрутизатор Xiaomi Mi Router 4.
Спецификация
Роутер оснащен 4 внешними антеннами с высоким коэффициентом усиления, которые распространяют сигнал в комнаты через стены без значительной потери качества сигнала. Его мощность выставляется в настройках. На каждый канал предназначена пара антенн. Двухдиапазонная конструкция позволяет добиться максимальной скорости беспроводного интернета и обеспечить выходом в сеть устаревшие устройства с Wi-Fi модулем. USB-порт, в сравнении с предыдущей версией, исчез.
Производитель заявляет, что при прямой видимости сигнал ловят гаджеты, расположенные за 100 м от роутера.
Двухядерный процессор с тактовой частотой 880 МГц со 128 ГБ оперативной памяти обеспечивает стабильную работу всем 128 клиентам при тысячах установленных соединений. В диапазоне 2,4 ГГц коэффициент усиления составляет 5dBi, максимальная теоретическая скорость – до 300 Мбит/с, а при 5 ГГц – 6dBi и 867 Мбит/с.
Перфорированное дно улучшает теплообмен между силовыми элементами и воздухом. Увы, производитель не прислушался к мнению пользователей и не позаботился о креплении девайса на стену.
Яркость светодиода снижена, его световой поток направлен вниз. Индикатор сигнализирует о режиме работы маршрутизатора:
- бирюзовый – функционирует;
- оранжевый – запуск;
- красный – критическая ошибка, нужно вмешательство пользователя.
Может управляться удаленно при помощи телефона после предварительной настройки и входа в аккаунт. Для связи используется зашифрованное соединение. Беспроводная сеть функционирует на базе продвинутого в плане безопасности протокола MIOT fast Wi-Fi – предотвращает подключение к домашней сети посторонних устройств. Поддерживает функцию MiNet – возможность установки соединения вез ввода пароля (по сути, это новое название известной функции Wi-Fi Protected Setup) и возможность подключения «умного дома».
Подключение
Китайский производитель сэкономил на патч-корде – куске обжатого с обеих сторон сетевого кабеля для подключения маршрутизатора к компьютеру или ноутбуку. Для настройки воспользуемся беспроводным каналом связи.
Если у вас есть такой кабель, например, остался от старого роутера:
- Подключите к WAN-порту (окрашен в синий цвет) входящий в квартиру кабель;
- LAN-интерфейсы маршрутизатора и ноутбука или компьютера соедините патч-кордом;
- Подключите блок питания к сети и соответствующему разъему на задней панели устройства.
- Подключитесь к незащищенной беспроводной сети, название которой начинается с «Xiaomi_».
- После загрузки настроек примите условия эксплуатации – отметьте флажком опцию внизу и кликните по единственной кнопке с иероглифической надписью.
- В первую строчку введите название беспроводной сети, во вторую – пароль, состоящий минимум из 8 символов. Отметьте флажком единственно опцию для повышения мощности сигала, если интернет нужно раздавать устройствам, расположенным за стенами. Жмите по последней кнопке для внесения изменений.Chrome, Яндекс.Браузер создано расширение, которое переведет язык интерфейса с китайского на русский. Машинная локализация позволяет работать, но она далека от совершенства. Появится окно со следующими данными: — логин для входа в настройки; — пароль для защиты настроек; — функция повышения мощности для прохождения сигнала через стены.
Маршрутизатор перезапустится.
Начальная конфигурация завершена.
- Снова подключитесь к созданной точке доступа с новым названием и паролем.
Желательно активировать опцию автоматической установки связи – после обрывов, перезапуска устройств не придется вручную подключаться к точке доступа.
Вход в настройки и перевод интерфейса
После сопряжения с маршрутизатором авторизуйтесь в веб-интерфейсе настроек.
- Через браузер перейдите по адресу 192.168.31.1.
Адрес для доступа до настроек может быть иным, смотрите на наклейке на нижней части корпуса. Там же указаны стандартные логин с паролем.
Попадете в главное меню.
2.Для перевода текста на русский язык установите расширение RUMIWIFI в браузер на движке .
3.Активируйте расширение – кликните по его иконке на панели инструментов.
Для переключения языка меню на английский щелкните по третьей кнопке вверху окна. Затем – по последней, в выпадающем списке выберите язык локализации.
Настройка Wi-Fi
Название и пароль сети изменены ранее, осталось настроить роутер на максимальную скорость интернета и изменить дополнительные параметры.
В разделе «» перейдите во вкладку «-».
Параметры для обоих диапазонов аналогичные:
- Switch – выбранная сеть включена или выключена;
- Name – название беспроводной точки, логин для авторизации, если SSID не транслируется – сеть скрытая;
- Hide Network – сделает точку доступа невидимой для сканирования – ее название не будет вещаться, подключаться нужно по имени и паролю;
- Encryption – алгоритм шифрования соединения – изменять не рекомендуется, устаревшие методы могут отрицательно повлиять на скорость интернета, легко взламываются;
- Password – новый пароль.
- Wireless channel – лучше оставить значение «Auto» (особенно для диапазона 2,4 ГГц) — так роутер автоматически выберет наименее загруженный канал.
- Signal strength – мощность сигнала – чем больше стен или расстояние к клиентам – тем выше выбирайте значение.
Настройка PPT-протокола
При использовании провайдером PPTP протокола проделайте следующие шаги.
- Зайдите во вкладку «VPN» в разделе «Advanced» и кликните по кнопке «Add service».
2.В строчке «» введите название соединения.
3.В выпадающем списке укажите «».
4.Введите -адрес используемого сервера, имя учетной записи и пароль для авторизации.
Сведения для 4-го шага можете получить у провайдера.
После сохранения настроек роутер начнет раздавать интернет.
Настройка L2TP
Процесс аналогичный описанному выше.
- Посетите раздел «Advanced».
- В нем перейдите во вкладку «VPN», в окне ниже кликните «Add service».
- Введите имя соединения, выберите протокол «L2TP» из выпадающего списка, укажите полученные у провайдера IP-адрес сервера, логин и пароль учетной записи.
Они вступают в силу без перезагрузки беспроводного маршрутизатора.
Настройка PPPoE
Туннелирующий протокол PPPoE создается отдельно.
- Откройте «Settings» и кликните «Network settings».
- В одноименном выпадающем списке выберите вариант «PPPoE».
- В появившихся ниже текстовых формах введите имя пользователя и пароль, которые прописаны в договоре с поставщиком интернет-услуг.
Настройка локальной сети
Для конфигурирования локальной сети отключите интернет – выдерните сетевой кабель из WAN порта.
- В веб-интерфейсе щелкните «Settings» и перейдите в раздел «LAN Settings».
- Активируйте «DHCP server».
- Введите диапазон выделяемых адресов и о основной IP (внизу).
Для организации общего доступа:
- Перейдите во вкладку «Network settings».
- Во втором подразделе выберите «DHCP» из выпадающего списка.
- Активируйте функцию автоматической раздачи IP.
Внесите изменения. На этом настройка роутера Xiaomi MI 4 завершена.
Возможности прошивки
Маршрутизатор собирает подробные сведения о работе сети и ее клиентах в реальном времени. Отображает статистику о загруженности памяти и процессора, расходованном трафике и текущей скорости интернета. Позволяет устанавливать лимиты скорости и объема передаваемых данных для каждого устройства, формировать белый и черный списки.
В разделе с параметрам локальной сети изменяются IP-адреса DNS-сервера и роутера (для входа в настройки).
В расширенных настройках пробрасываются порты.
Прошивка
Для прошивки маршрутизатора можно использовать как официальную микропрограмму, так и сторонние модифицированные прошивки.
Для замены микропрограммы в первом случае роутер должен иметь доступ до интернета.
- В первом случае зайдите в настройки «Settings» и посетите вкладку «Status».
- Нажмите «Update» для загрузки и установки последней версии официальной прошивки и подтвердите ее замену.
После завершения процесса устройство перезагрузится.
Альтернативные прошивки
Для установки сторонней прошивки от или загрузите файл с микропрограммой, в той же вкладке «» кликните «».
Укажите место расположения файла с прошивкой, подтвердите перезапись и дожидайтесь завершения операции. После перезагрузки сетевого устройства настройте его заново.
В разделе «» изменяется пароль для входа в веб-интерфейс, устанавливается запрет на подключение устройств к точке доступа по их -адресах и девайсов, имеющих доступ до веб-интерфейса настроек.
Настройка через мобильное приложение
Для установки мобильного приложения MiRouter отсканируйте QR-код на коробке из-под устройства или отыщите программу в Play Market.
При отсутствии учетной записи ее необходимо завести, в ином случае – авторизоваться. Сеть обнаруживается автоматически. Подключитесь к ней, добавьте новый роутер (или перенесите настройки с предыдущего), задайте имя сети и пароль для шифрования доступа к ней.
На главной странице приведен список устройств, которые подключались к беспроводному маршрутизатору с данными о времени последнего соединения, расходованном трафике, текущей скорости для активных подключений.
Каждому клиенту можно ограничить скорость, установить квоту на объем трафика или запретить подключение к точке доступа. В настройках создаются отдельные сети для каждого частотного диапазона с собственными настройками: типом шифрования, силой сигнала, списком запрещенных устройств. Любая из них скрывается независимо от другой.
В отдельном разделе находятся утилиты для работы с трафиком, квотами для подключаемых клиентов, настройки VPN, проверки скорости соединения и отключения светодиодного индикатора.
Прошивка
Микропрограмма маршрутизатора обновляется с телефона. Для этого роутер должен иметь выход в интернет для загрузки архива с прошивкой.
1.Посетите раздел «Plug-ins» и тапните «».
2.В следующем окне жмите по надписи «» и подтвердите выполнение операции.
Сброс настроек на заводские
Для обнуления конфигурации до стандартной можно на несколько секунд зажать кнопку «Reset», расположенную на задней панели корпуса. Она защищена от случайного нажатия – спрятана в корпус, нажимать клавишу следует скрепкой или иным тонким предметом.
Второй способ.
1.Перейдите в раздел настроек «» — «».
2.Кликните по третьей кнопке «» и подтвердите сброс настроек на заводские.
Маршрутизатор перезагрузится.
Интерфейс Padavan заметно отличается от стандартного.
Xiaomi Mi WiFi Router 4 – бюджетное устройство с максимальной пропускной способностью до 300 Мбит/с для 2,4 ГГц и до 867 Мбит/с для частот в диапазоне 5 ГГц. Поддерживает подключение к системе «умный дом» и покрывает сигналом значительный объем пространства – сигнал обнаруживается на высоте до 8 этажа и расстоянии до 50 м. Стандартная прошивка полностью возможностей устройства не раскрывает, но она легко заменяется на сторонние.
<index>

Отдельно рассмотрим расширенные настройки вашей беспроводной сети.
Включение, поиск и подключение Wi-Fi
Включить wi-fi можете в меню быстрого запуска (проведите с верха экрана пальцем вниз) – нажмите на иконку:
Долгое нажатие на иконке откроет настройки. Либо перейдите в Настройки > Wi-Fi. Увидите список доступных сетей. Большинство из них защищено от сторонних подключений. Нужно знать пароль. Для подключения выберите нужную сеть и вбейте пароль.
Далее можно поделиться сетью с другими участниками. Нажмите на имя сети, появится QR-код, который нужно отсканировать на другом телефоне, чтобы подключиться к этой же вайфай сети.
Либо можно добавить новую сеть wifi вручную. Вам нужно имя сети (ssid), тип защиты и пароль.
Расширенные настройки для использования беспроводной сети:
- Помощник Wi-Fi – переключается между вайфай и мобильным интернетом при плохом качестве подключения wifi. Чтобы вы вообще не остались без интернета, если плохой вайфай.
- Сохраненные сети – сохраняет в памяти все подключенные в прошлом сети (с паролями). Т.е. как только сеть появится поблизости, смартфон тут же к ней подключится автоматически. Можно удалить сохраненные сети.
- Установка сертификатов – для защищенных и конфиденциальных беспроводных сетей. Я это не использую.
- Wi-Fi Direct – беспроводная сеть между двумя устройства по wifi для передачи файлов. Работает на расстоянии до 30-40 метров.
- Подключение WPS. Нажмите кнопку безопасной настройки wi-fi на вашем роутере. Она называется “WPS” или может быть отмечена двумя стрелочками. Для подключения отведено 1-2 минуты.
- Ввод pin кода WPS. Введите нужный пин-код на вашем устройстве для подключения.
- Свойства Wi-Fi: MAC-адрес и IP-адрес.
</index>Используемые источники:
- https://vpautinu.com/planshet_smartfon/android/kak-nastroit-na-redmi-6
- https://provayder.net/useful/articles/nastroyka-routera-xiaomi-mi-wi-fi/
- http://v-androide.com/settings/xiaomi/nastrojka-wi-fi.html

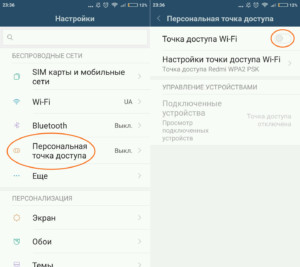
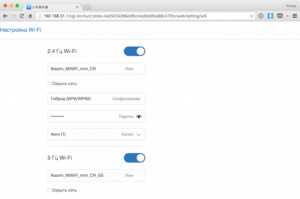
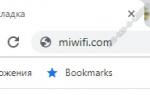 Miwifi.com и 192.168.31.1 – вход и настройка Xiaomi
Miwifi.com и 192.168.31.1 – вход и настройка Xiaomi Все о роутере Xiaomi Mi Wi-Fi Router 4C — мощный сигнал и широкие возможности
Все о роутере Xiaomi Mi Wi-Fi Router 4C — мощный сигнал и широкие возможности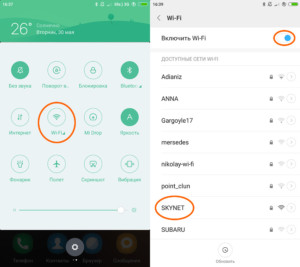
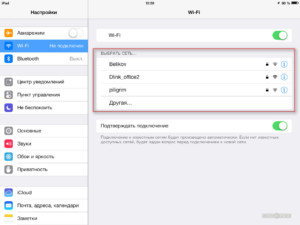
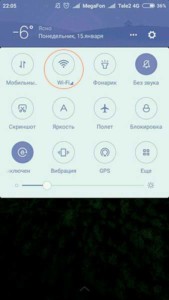
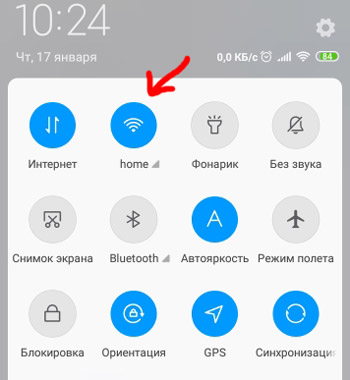
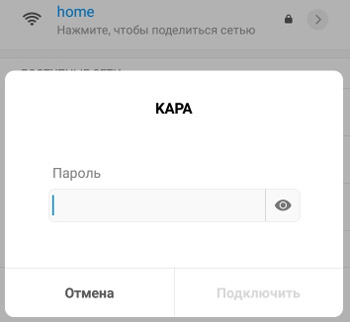


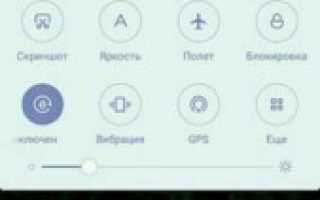

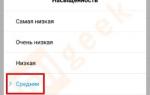 Обзор Mi 9T Pro — нового флагмана от Xiaomi с выезжающей селфи-камерой
Обзор Mi 9T Pro — нового флагмана от Xiaomi с выезжающей селфи-камерой Обзор Xiaomi Smart Scale 2: как всегда круто и как всегда - ничего нового
Обзор Xiaomi Smart Scale 2: как всегда круто и как всегда - ничего нового Создание контактов на смартфонах Xiaomi – пошаговая инструкция
Создание контактов на смартфонах Xiaomi – пошаговая инструкция Самостоятельная настройка умного дома Xiaomi
Самостоятельная настройка умного дома Xiaomi