Содержание
- 1 Настройка роутера Дом.ру
- 2 Настройка Интернета Дом.ру на прочих роутерах
- 3 Подготовка к настройке
- 4 Подключение устройства
- 5 Проверка настроек служб и сети Windows
- 6 Как войти в настройки роутера
- 7 Основные настройки роутера
- 8 Возможные проблемы при настройке Wi-Fi роутера
- 9 Вызов мастера
- 10 Обновление микропрограммы
- 11 Роутер в аренду
- 12 Лучший оператор 2019 года по рейтингу gsmwiki
- 13 Настройка роутера Дом.ру
- 14 Настройка роутера TP-Link на Дом.ру
- 15 Настройка подключения к Дом.ru на роутере ASUS
- 16 Настройка роутера D-Link для провайдера Domru
Настройка роутера Дом.ру
Если Вы обладатель фирменного WiFi маршрутизатора, на котором наклеен логотип Дом.ru, то настроить его будет проще, чем любой другой, благодаря специальной прошивке. Она сделана с тем расчётом, чтобы даже начинающий смог разобраться. Правда, в угоду этому убрали доступ абсолютно к всем параметрам, кроме самых основных, но это уже другая история. Сначала Вам нужно попасть в веб-интерфейс этого WiFi маршрутизатора. Откройте веб-браузер (хром, опера, файрфокс). Введите в адресную строку ip-адрес роутера: 192.168.0.1. После этого должна открыться вот такая страница:
Как правило, логин и пароль на доступ к конфигурации не запрашивается, но если вдруг такое произойдёт, то обычно это admin / admin.
Далее нажимаем на ссылку «Изменить настройки» и попадаем вот на такую страничку:
Как Вы можете заметить, пользователю предоставлены достаточно скудные возможности для настройки роутера Дом.ру. Изменить можно только логин и пароль для выхода в Интернет и базовые параметры беспроводной сети — режим, канал, шифрование и пароль на WiFi. Чтобы изменения вступили в силу — нажмите кнопку «Сохранить»,
Настройка Интернета Дом.ру на прочих роутерах
Так как все остальные Вай-Фай маршрутизаторы, не имеют предварительных настроек для Интернета Дом.ру, то их придется от и до настраивать вручную. С одной стороны звучит устрашающе, а по факту — ничего особо сложного. Во-первых, нужно зайти в настройки роутера, используя его IP-адрес. Узнать его можно на наклейке, перевернув устройство вверх ногами. Там же указывается логин для доступа и заводской пароль. Для примера я покажу как настроить Интернет Дом.ру на роутере Keenetic. На других моделях просто делайте по аналогии.
После того, как Вы попадёте в веб-конфигуратор маршрутизатора, откройте настройки подключения к провайдеру. Раздел обычно называется Интернет или WAN:
Чтобы подключиться к Дом.ру, выберите протокол PPPoE. После этого надо будет ввести логин и пароль на Интернет — их обычно прикладывают в отдельной памятке к договору. Нажмите кнопку «Сохранить» или «Применить», чтобы параметры вступили в силу. После этого можно подключить к девайсу кабель провайдера.
Далее надо настроить безопасность. Эти параметры могут находится в одном разделе с базовыми, а могут быть выделены в отдельный, одноимённый раздел. Тип защиты сети надо выбрать WPA2-PSK с шифрованием AES. В строку «Пароль» придумайте и введите ключевую фразу, которую роутер будет запрашивать у клиентских гаджетов при первом подключении. Его лучше делать как можно сложнее, сочетая строчные и заглавные буквы, вместе с цифрами и спецсимволами. Длина пароля — не менее 8 знаков. На забудьте сохранить настройки.
Интернет-провайдер Дом.ru подключает абонентов к сети по технологии Ethernet – через стандартный сетевой кабель, который подходит и к персональным компьютерам, и к игровым консолям, и к телевизионным приставкам. И, если интернет одновременно нужен на разных платформах, значит, настало время воспользоваться Wi-Fi-роутером и разобраться в ручной подготовке оборудования.
Подготовка к настройке
Если Ethernet-кабель уже в руках, то осталось распаковать оборудование и запустить компьютер с любым браузером – подойдет и Google Chrome, и Mozilla Firefox, и даже классический Internet Explorer, разница, собственно, не велика, главное – повторить несложный порядок действий без ошибок.
Подключение устройства
Порядок взаимодействия с роутером или маршрутизатором происходит по следующему сценарию:
- Ethernet-кабель, проведенный в квартиру или дом сотрудниками Дом.ru, нужно подключить в разъем WAN (иногда надпись гласит INTERNET, но в большинстве случаев отличить нужный разъем можно по расположению – WAN всегда на «отшибе» и выделяется на фоне остальных слотов).
- Кабель, находящийся в комплекте с роутером – подключить сначала к LAN 1, а затем – к ноутбуку или персональному компьютеру.
- Подготовленное оборудование осталось подключить к сети и, при необходимости, дополнительность нажать на кнопку ON или OFF, если такая нашлась на корпусе. В альтернативном случае специальные индикаторы, оповещающие о работе роутера или маршрутизатора, появятся автоматически.
Проверка настроек служб и сети Windows
После того, как оборудование распаковано и подготовлено, начинается взаимодействие уже с компьютером. Причем, порядок действий тут практически одинаковый и для Windows XP, и для Windows 10 – отличаются лишь названия некоторых меню, да переходы по каталогу:
- В трее найти значок компьютера, подключенного к сети, и нажать правой кнопкой.
- В появившемся списке выбрать пункт «Параметры сети и Интернет».
- Дальше – раздел Ethernet и параметры адаптера (в XP или 7 нужный раздел откроется автоматически).
- На варианте с Ethernet – правой кнопкой, а затем – «Свойства».
- Из предлагаемого списка возможных настроек взаимодействовать стоит только с IP версии 4. Остальное трогать не рекомендуется. Иначе придется сбрасывать настройки до заводских или же в пошаговом режиме отменять произведенные изменения (лучше лишний раз не рисковать).
- После перехода к свойствам нужно расставить галочки напротив вариантов с автоматическим получением IP-адресов и DNS-серверов.
Без произведенной настройки остальные действия бессмысленны, а потому стоит заранее перепроверить и способ «расстановки» проводов, и выбранные галочки в настройках.
Как войти в настройки роутера
Перед тем, как перейти от общего к частному, стоит разобраться в универсальной инструкции, состоящей из двух пунктов:
- Производители роутеров и маршрутизаторов указывают адрес для перехода к настройкам, а также логин и пароль для авторизации на тыльной стороне устройства на специальной наклейке. Иногда такой вкладыш появляется и в упаковочной коробке вместе с инструкциями и сопутствующими материалами.
- Если отыскать нужный IP-адрес не получилось, можно или обратиться к сайту производителя (не самый практичный вариант), или же воспользоваться каталогом «Сеть», который расположен в левой части стандартного проводника Windows. После перехода останется выбрать правильный пункт «Сетевой инфраструктуры» и дважды кликнуть на подходящий вариант.
Нужная страница в браузере откроется автоматически, а дальше останется ввести информацию о логине и пароле.
После перехода появилась форма для авторизации? Пора разбираться в частном.
IP-адрес входа для разных моделей роутеров
- D-Link. Подходят стандартные варианты IP-адреса – 192.168.1.1 или 192.168.0.1. Информация для входа – Admin. Пароль – Admin (иногда важно оставить поле пустым).
- Keenetic. IP-адрес – 192.168.1.1, информация для входа – Admin в оба текстовых поля.
- TP-Link. Ситуация немного иная: IP-адрес – 192.168.0.1, а вот Admin – прежний.
- Xiaomi. Адрес тут уже не стандартный – 192.168.31.1, да и остальная информация для авторизации меняется в зависимости от модели. Но, как правило, Admin подходит для логина, а Password – для пароля. В некоторых случаях последнее поле стоит оставить пустым.
- ZTE. Для техники ZTE комбинация стандартная – 192.168.1.1, информация для входа – Admin в оба текстовых поля;
- Netgear. Тут снова знакомый набор – 192.168.1.1 и Admin в каждое свободное текстовое поле.
- ASUS. Не станет неожиданностью и ASUS – 192.168.1.1 и Admin для логина и пароля.
Основные настройки роутера
Если описанные выше действия уже пройденный материал, и на компьютере в браузере давно появился интерфейс выбранного оборудования, то впереди осталось только заполнить несколько текстовых полей и разобраться с парочкой параметров. А именно – отыскать договор, где указан логин и пароль для авторизации в сети Дом.ru, еще придется запомнить тип используемого протокола – PPPoE. А вот остальные параметры трогать не придется – с задачей справится или роутер, или уже провайдер подстроится.
Изменяем параметры точки доступа
Точка доступа Wi-Fi настраивается уже после подключения к сети в соответствующем разделе в интерфейсе роутера. Из важных параметров:
- SSID – название точки. Имя выбирается любое, главное – латинскими буквами (еще не помешают разрешенные символы и цифры, тут уж выбор зависит от личных предпочтений);
- Сетевая аутентификация – WPA-PSK или WPA.
- Ключ шифрования – от 8 до 63 символов. Подходят латинские буквы или же цифры. Для сохранения высокого уровня безопасности стоит подбирать действительно хитрый пароль.
- WPA шифрование – доступные варианты зависят от производителя, у D-Link традиционный варианты TKIP + AES.
Остальные параметры не важны, но лучше не расставлять лишних галочек и не вносить никаких корректировок. После подбора параметров важно перезагрузить оборудование.
А затем с помощью смартфона или планшета проверить – появилось ли появившаяся точка доступа в разделе с Wi-Fi или же при настройке возникли ошибки.
Как настроить соединение с Дом.ru на прошивке Дом.ru
При работе с «проверенным» оборудованием после перехода в интерфейс по адресу 192.168.0.1 в рабочем пространстве браузера тут же появится приветственное сообщение от интернет-провайдера.
А дальше, вместо незнакомых вкладок и запутанных действий, появится дополнительная форма для авторизации.
И тут никаких неожиданностей – указать логин и пароль от Дом.ru, выбрать город, назвать точку доступа, придумать пароль. Остальные настройки подбираются автоматически. И уж промахнуться в таком случае и нажать «куда-то не туда» невозможно.
Настройка роутера со стандартной прошивкой
Если прошивка стандартная, то и порядок действий иной:
- Перейти в раздел «Сеть».
- Выбрать тип подключения (или интерфейса) – PPPoE.
- Дальше – привязать MAC-адрес компьютера к интерфейсу роутера.
- Заполнить информацию о логине и пароле.
- Имя сети оставить пустым, адрес для подключения – тоже.
После настройки – обязательно перезагрузиться и приступить к пробному запуску!
Возможные проблемы при настройке Wi-Fi роутера
В 99% случаев проблемы возникают по четырем причинам:
- Неправильно подготовлено оборудование – к примеру, кабель не подключен к WAN, а болтается где-то «между».
- В настройках сети не проставлены галочки напротив автоматического поиск IP-адресов или же DNS-серверов.
- При выборе параметров по невнимательности допущены ошибки.
- Роутер с неподходящей прошивкой или же не предназначен для работы в указанной сети. Стоит или подыскать подходящий вариант на форумах или же дождаться обновления от производителя под отечественный сегмент рынка.
Еще недавно у ASUS возникала проблема с L2TP, когда нужный адрес провайдера банально не вмещался в текстовое поле и настройка заканчивалась не пропускаемой ошибкой – проблема решилась в течение месяца.
Вызов мастера
Если каждый шаг проверен с точностью до 100%, но до нужного результата добраться все равно не получилось, возможно, придется обратиться за помощью к специалисту от Дом.ru. Для вызова помощника нужно позвонить по номеру 8 800 333-70-00, а затем описать проблему.
Перед звонком стоит познакомиться с расценками на предлагаемые услуги.
Обновление микропрограммы
Искать свежую прошивку для находящегося в пользовании оборудования можно двумя способами:
- В интерфейсе роутера, который находится по адресу 192.168.1.1. Как правило, такая информация расположена в верхней части меню или же в настройках.
- Непосредственно на официальном сайте производителя. Для быстрого обнаружения подходящих вариантов стоит воспользоваться поиском по номеру роутера. Рядом с предлагаемыми инструкциями обязательно найдется архив с нововведениями.
А еще важно заранее разобраться и с сетевой картой с помощью инструмента Driver Booster, который, как видно из названия, способен загрузить подходящие драйвера и увеличить шансы на совместимость.
Роутер в аренду
Телекоммуникационный оператор Дом.ru предлагает сетевые устройства в рассрочку, аренду или же для покупки. Перечисленные варианты находятся в разделе «Equipment» и зависят от региона (стоит сразу выбрать подходящий в левом верхнем углу).
И, хотя цены в большинстве случаев тут заметно выше, чем у конкурентов, вроде онлайн-магазинов, из плюсов такого подхода:
- Максимальная совместимость;
- Бесплатная настройка;
- Повышенная гарантия;
- Проверенная скорость и площадь покрытия.
Лучший оператор 2019 года по рейтингу gsmwiki
Попробуй Тинькофф Мобайл бесплатно, без скрытых платежей и подписок, без роуминга по России, интернет по всей стране. Бесплатная доставка сим карты.
Я написал уже много отдельных инструкций по настройке разных роутеров. Но в рамках одной статьи невозможно рассказать о том, как настроить какую-то определенную модель роутера для разных интернет-провайдеров. Их очень много. И даже если роутеры у многих одинаковые – провайдеры разные. А если в настройках роутера не указать, или неправильно указать параметры для подключения к провайдеру, то интернет через роутер работать просто не будет. Это самая популярная проблема.
Поэтому, в этой инструкции я решил показать процесс настройки Wi-Fi роутера для Дом.ru. Это один из самых популярных интернет-провайдеров в России. И он использует не самый простой тип подключения, из-за чего у многих возникают проблемы с настройкой оборудования. Клиенты Дом.ru могут использовать такое оборудование:
- Роутеры от самого провайдера Дом.ру, которые провайдер не редко устанавливает клиентам в процессе подключения к интернету. По сути это обычные роутеры D-Link, Sagemcom и TP-Link. Только с логотипом провайдера и фирменной прошивкой.
- Другие Wi-Fi роутеры, выбор которых сейчас очень большой. С провайдером Дом.ру может работать любой роутер.
В любом случае, отличие в настройке заключается лишь в расположении необходимых параметров в веб-интерфейсе определенного устройства. Сначала я покажу, как настроить маршрутизатор с фирменной прошивкой от Дом.ru, а затем покажу, как выполнить настройку некоторых роутеров от популярных производителей.
Не важно какой у вас роутер. Главная задача зайти в его настройки и в параметрах подключения к интернету выбрать тип подключения PPPoE. Затем ввести логин и пароль, которые вам выдал интернет-провайдер. Ну и задать параметры Wi-Fi сети.
Очень часто возникают проблемы с входом в настройки роутера. Поэтому, сразу оставляю ссылку на статью с решениями этой проблемы: https://help-wifi.com/oshibki-i-polomki/chto-delat-esli-ne-zaxodit-v-nastrojki-routera-na-192-168-0-1-ili-192-168-1-1/. Возможно, она вам не пригодится. Но пускай будет на всякий случай.
Настройка роутера Дом.ру
Сначала рассмотрим настройку роутера с фирменной прошивкой. Если у вас роутер с логотипом Дом.ру, то следуйте инструкции ниже.
Устройство, с которого мы будем выполнять настройку, должно быть подключено к роутеру по Wi-Fi, или с помощью сетевого кабеля. Дальше в браузере (рекомендую использовать стандартный браузер) нужно перейти по IP-адресу 192.168.0.1. Откроется страница с настройками маршрутизатора. Если появится запрос логина и пароля, то попробуйте ввести admin/admin.
В главном окне нужно перейти по ссылке «изменить настройки».
Сразу появится еще одно окно, в котором нужно задать необходимые настройки.
Самое важно – правильно прописать «Логин Дом.ru» и «Пароль». Этот логин и пароль выдает интернет-провайдер. Как правило, они указаны в договоре о подключении к интернету. Там же есть возможность сменить режим работы Wi-Fi сети, канал и шифрование. Но эти настройки без необходимости лучше не менять. Нажмите на кнопку «Сохранить».
После сохранения настроек роутер должен подключится к интернету. Статус соединения должен быть «Подключено». На главной странице можно посмотреть имя своей Wi-Fi сети (SSID) и пароль.
Так как прошивка на этих устройствах фирменная – она сильно урезанная. Скорее всего это сделано для того, чтобы пользователям было проще разобраться в самых необходимых настройках.
Дальше речь пойдет об обычных маршрутизаторах. Я имею введу те устройства, которые клиенты покупали сами. Они без фирменной прошивки (которую можно увидеть на скриншотах выше) и без логотипа провайдера.
Настройка роутера TP-Link на Дом.ру
Кабель от Дом.ру подключаем в WAN-порт маршрутизатора. Он может быть подписан Internet. Дальше подключаемся к роутеру по Wi-Fi, или LAN. И по инструкции как зайти в настройки роутера TP-Link открываем веб-интерфейс нашего роутера. Адрес может быть как 192.168.0.1, так и 192.168.1.1.
Дальше переходим в раздел с настройками подключения к интернету. Обычно это раздел «Сеть» – «WAN». В новом веб-интерфейсе: «Дополнительные настройки» – «Сеть» – «Интернет».
Выбираем в меню тип подключения PPPoE и прописываем логин и пароль от провайдера Дом.ру. Так же ставим переключатель возле «Подключить автоматически». Можно нажать на кнопку «Подключить». Если вы правильно задали все параметры, то роутер подключится к интернету. Сохраните настройки.
Если у вас новая страничка с настройками:
Wi-Fi сеть можно настроить в разделе Wireless (Беспроводной режим). Можете посмотреть на примере настройки популярной модели: TP-Link TL-WR841N.
Настройка подключения к Дом.ru на роутере ASUS
Подключаем к роутеру интернет, подключаем наше устройство и в браузере открываем IP-адрес: 192.168.1.1.
Сразу переходим в раздел «Интернет» и меняем тип подключения на PPPoE. Прописываем имя пользователя и пароль от Дом.ру. Сохраняем настройки кнопкой «Применить» внизу страницы.
Настройка Wi-Fi сети и пароля в разделе «Беспроводная сеть».
Ничего сложного!
Настройка роутера D-Link для провайдера Domru
В настройки маршрутизаторов D-Link можно зайти по адресу 192.168.0.1. Вы всегда можете воспользоваться подробной инструкцией: как зайти в настройки роутера D-Link.
В разделе «Настройка соединения» – «WAN» нужно создать подключение.
Там все стандартно. Тип подключения – PPPoE. Заполняем поля «Имя пользователя» и «Пароль». Напомню, что эти данные выдает интернет-провайдер. В нашем случае это Дом.ру. Не забываем сохранить настройки.
Для настройки беспроводной сети перейдите в раздел «Wi-Fi».
Если в этой статье вы не нашли инструкцию для своего маршрутизатора, то можете задать вопрос в комментариях. Только обязательно укажите производителя и модель маршрутизатора. Подскажу, как настроить подключение к Дом.ру на устройствах от Netis, Tenda, ZyXEL, MikroTik, Xiaomi, Mercusys и т. д.
10
- https://nastroisam.ru/kak-nastroit-router-dom-ru/
- https://gsmwiki.ru/domru/nastroit-router/
- https://help-wifi.com/nastrojka-routera-dlya-provajdera/nastrojka-wi-fi-routera-dlya-provajdera-dom-ru/

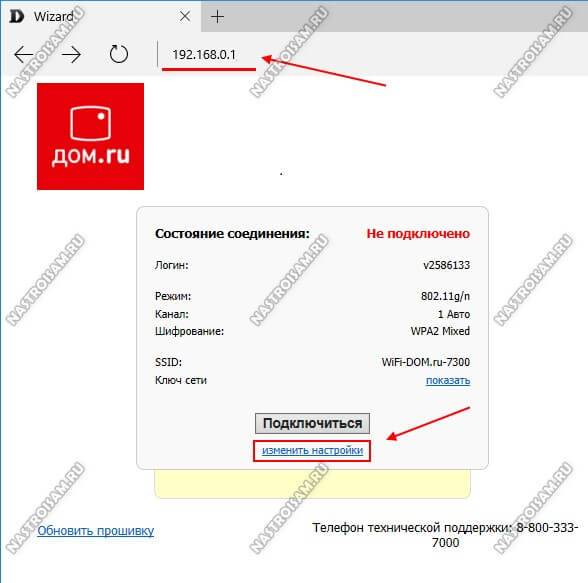
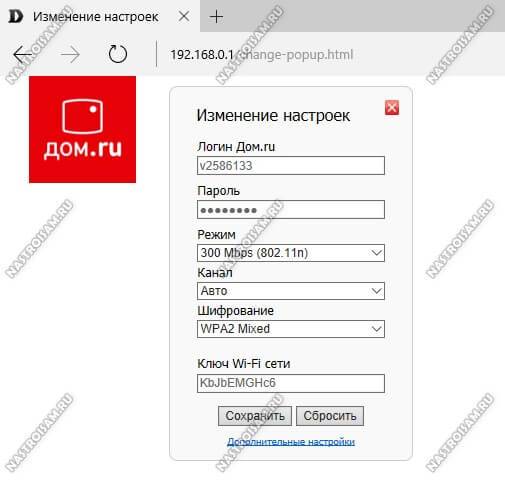
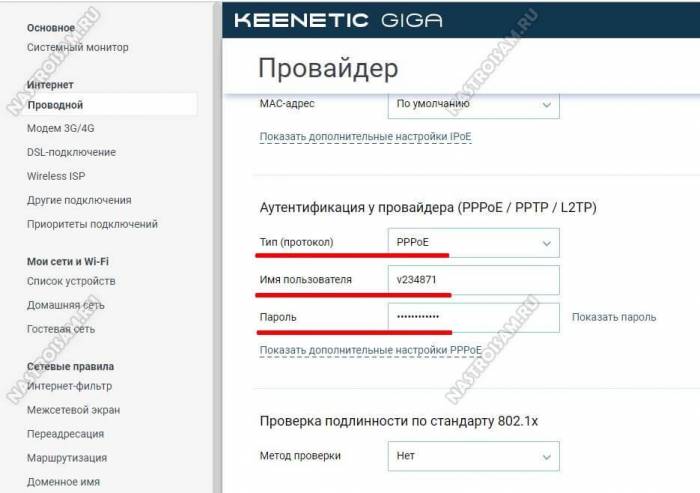
 192.168.1.1 admin — Входим и настраиваем роутер самостоятельно!
192.168.1.1 admin — Входим и настраиваем роутер самостоятельно!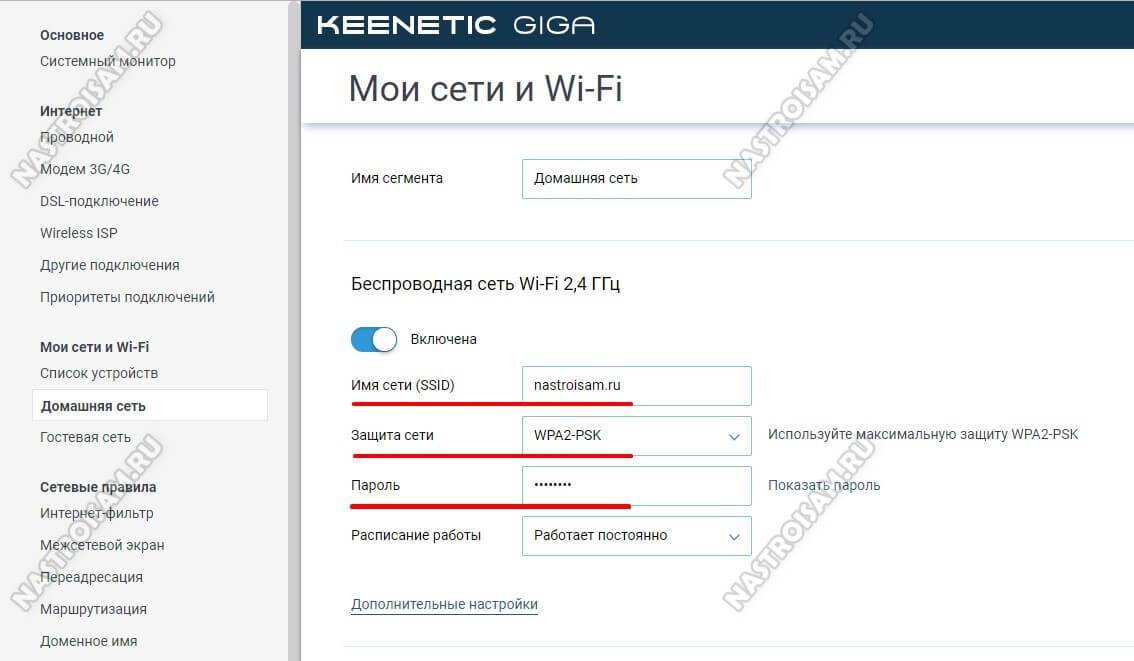
 192.168.1.1 – вход в настройки роутера/модема, Wi-Fi, логин и пароль admin
192.168.1.1 – вход в настройки роутера/модема, Wi-Fi, логин и пароль admin 192.168.1.1 admin — как зайти в роутер
192.168.1.1 admin — как зайти в роутер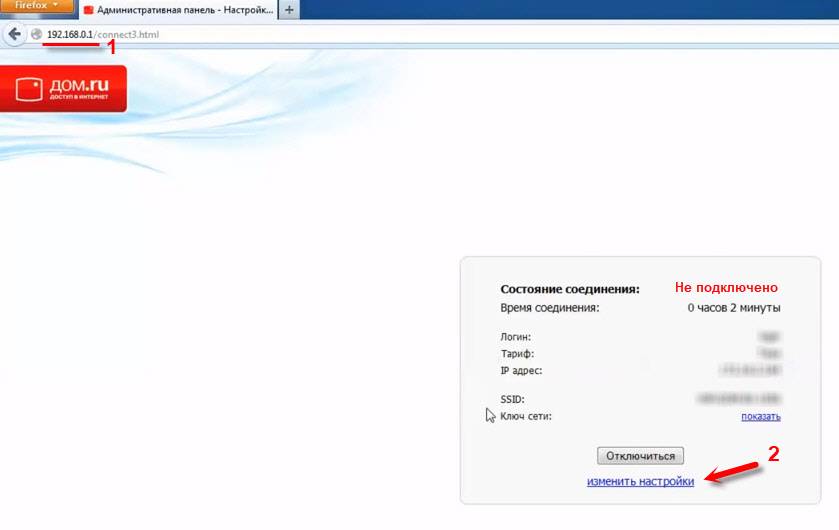
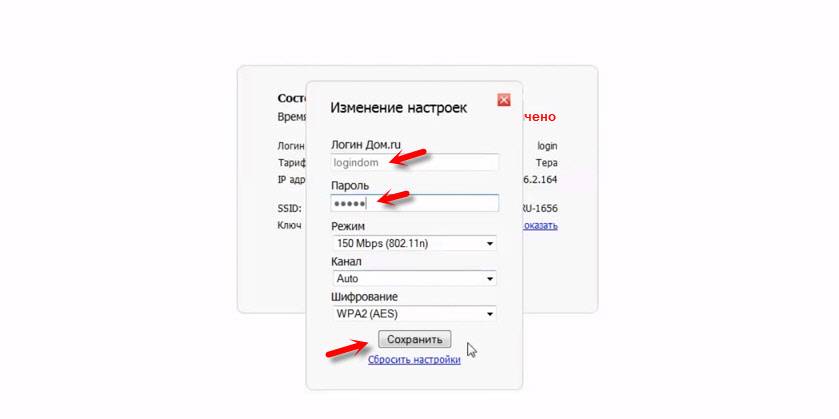
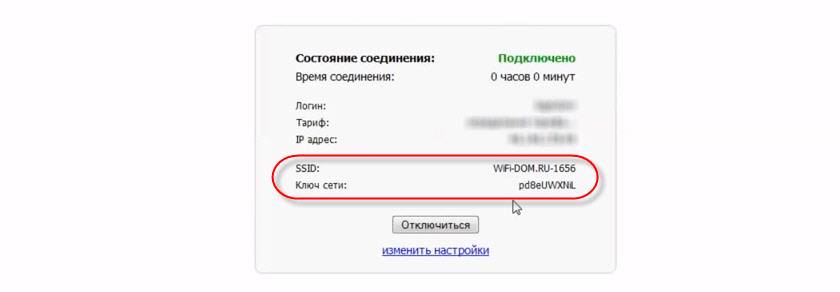
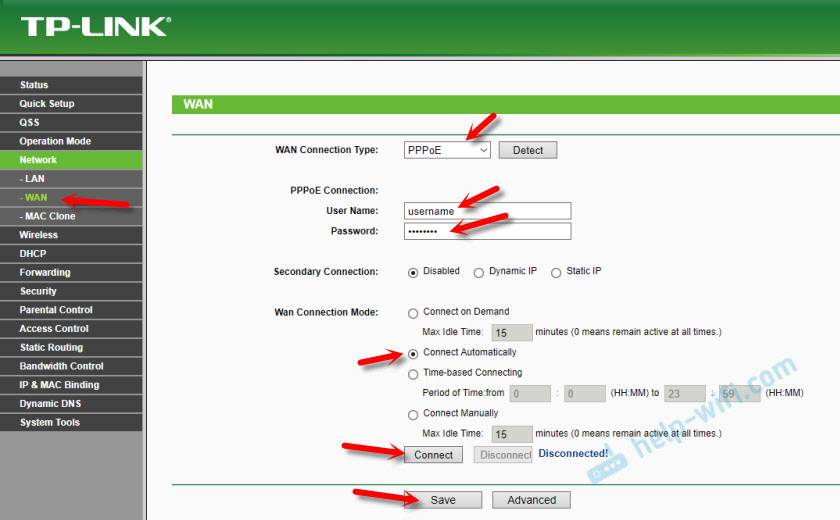
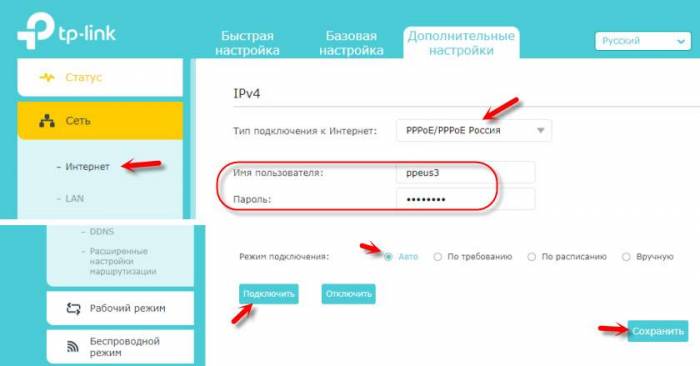
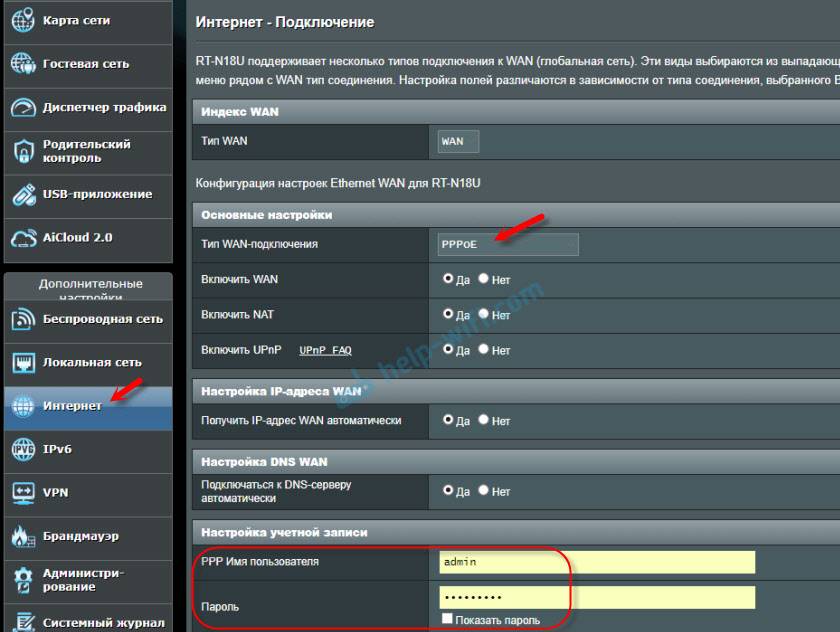
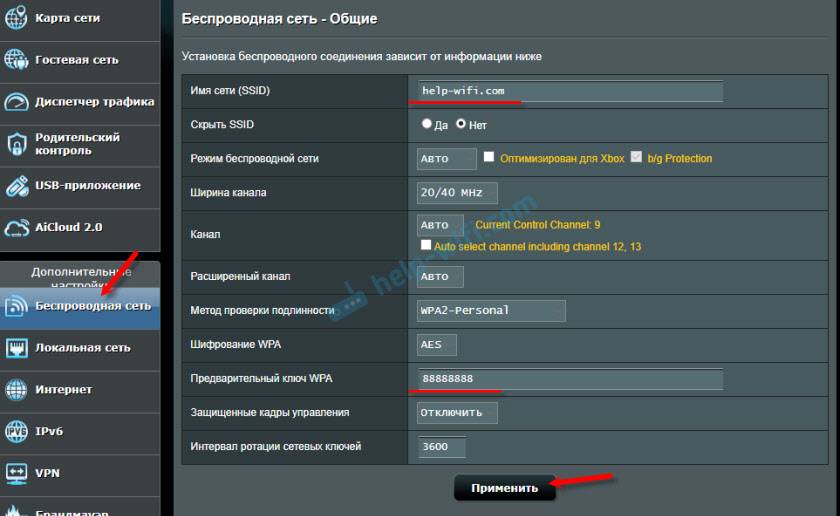
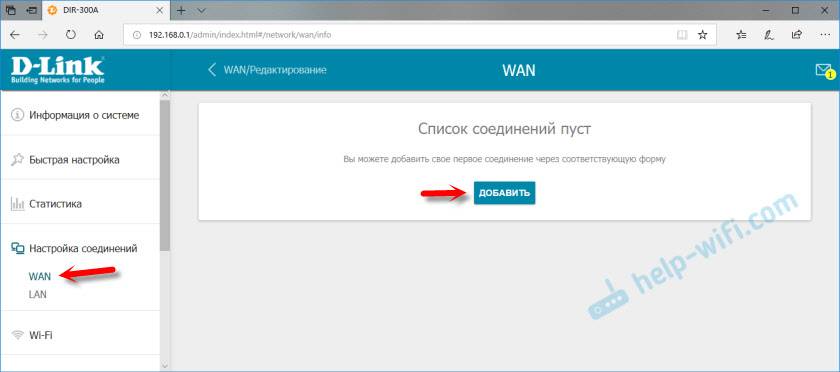
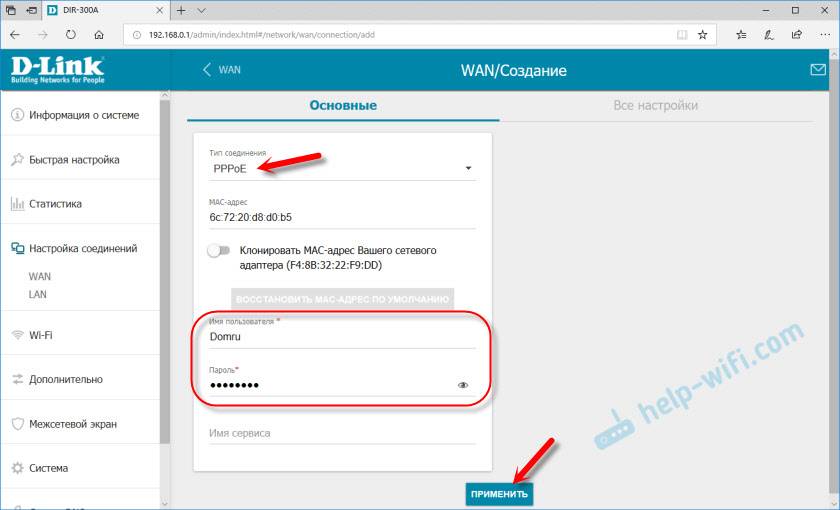


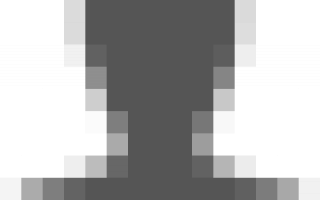

 192.168.1.1 — вход в настройки роутера, логин и пароль Admin
192.168.1.1 — вход в настройки роутера, логин и пароль Admin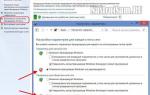 192.168.0.1 – стандартный вход в роутер с помощью admin-admin
192.168.0.1 – стандартный вход в роутер с помощью admin-admin 192.168.1.1 или 192.168.0.1 – заходим в настройки Wi-Fi роутера
192.168.1.1 или 192.168.0.1 – заходим в настройки Wi-Fi роутера 192.168.0.1.1 настройка и установка пароля admin
192.168.0.1.1 настройка и установка пароля admin