Содержание
Раз вы начали читать, то наверняка у Вас уже есть свой канал на YouTube и объяснять процесс регистрации нет смысла. Для тех, кто совсем новичок — вот моя ранняя статья с детальным описанием.
Не только я, но другие видео-блоггеры заметили, что YouTube лучше продвигает видео хорошо оформленных каналов. Безликие, дефолтные каналы никому не интересны.
Так что давайте начнем приводить ваш видео-блог в порядок.
Я буду работать на примере канала, который я сделал для своего сайта WP-home.info Сейчас не смотря на то что на него уже загружены первые видео и уже есть просмотры, у меня все как-то не доходили руки чтоб настроить на нем все как положено.
Обязательные настройки видеоканала на YouTube.
Это не значит, что без этих настроек канал не будет работать, нет!
Просто произведя следующие настройки канала, вы вскоре почувствуете, как увеличится количество просмотров и вообще активность на вашем канале.
1. Настроенный логотип канала
2. Шаблон канала
3. Описание канала и внешние ссылки на внешние ресурсы
4. Видео для рекламы канала
5. Оформленная главная страница канала
6. Подключенные аккаунты социальных сетей
7. Настройки по умалчиванию для загрузки видео
8. Использование плейлистов.
9. Настроенный раздел In Video
10. Задайте уникальный ЧПУ адрес каналу.
Ну что поехали!
Как я писал выше работать буду со своим новым каналом https://www.youtube.com/user/wpuroki/ который выглядит пока как обычный тухляк. Кое какие настройки я уже сделал, но все это или мало или неправильно.
По ходу работы будем все подправлять.
1. Логотип для канала YouTube
Как видите у меня сейчас там стоит значок WordPress. Это не совсем правильно т.к. WP это логотип чужой и использование его в таком виде мягко говоря не законно.
Если у вас авторский канал как мой то рекомендую использовать для лого просто свою фотографию-аватарку, но если специфика канала не позволяет использовать фото то нужно делать логотип.
Как создать логотип я детально писал и показывал вот в этой статье.
Логотип нужно создавать квадратной формы, так он корректно будет отображаться на канале.
Для смены логотипа наведите курсор на старый лого и появится карандаш, жмете, вам предлагают поменять лого в аккаунте Google+ как показано на рисунке.
Производим замену и через минуту получаем новый логотип, мой можете посмотреть на канале.
2. Шаблон для канала YouTube
Теперь приступим к самой интересной части и поменяем внешний вид нашего канала. Через пару минут он преобразится в лучшую сторону, станет лучше и круче!
Сначала качаем заготовку шаблона в дополнительных материалах внизу этой статьи.
Заготовка для канала редактируется в Фотошопе, что поделать это лучший графический редактор и без него никак.
Вот мое старое видео как сделать шаблон для канала своими силами.
Шаблон для канала YouTube
Но для ленивых я добавил в дополнительные материалы еще и архив с готовыми шаблонами для канала на YouTube, качайте и устанавливайте.
Я лично все же сделал шаблон свой –уникальный, причем потратил всего минут пять-семь, возможно позже переделаю, но вот пока вот такой!
Гружу на канал, смотрю как он будет выглядеть на различных устройствах и жму кнопку “выбрать”
Итак, канал уже выглядит, не как бесхозный, уже видно, что к нему приложили руки.
3. Описание канала и внешние ссылки на внешние ресурсы
Теперь обязательно нужно составить описание канала и добавить ссылки на ваши ресурсы-сайты, блог или группы в социалках, которые ведете.
Для этого идем во вкладку “О канале”
Нам здесь доступны три поля для редактирования.
В первом мы можем добавить описание канала, во второе нужные ссылки.
Второе для контактного емаил-адреса. Не бойтесь спамить не будут, для тех, кто захочет вам написать, нужно будет сначала капчу пройти.
Третье для ссылок на Ваши проекты.
Ссылок можно ставить много и на любые ваши сайты, но первую советую поставить на ваш основной блог или на тот проект для которого создавался канал, как в моем случае.
Вот как заполнил я именно для этого канала.
Обратите внимание что вы можете настроить показ первых ссылок на фоновом изображении канала.
Я настроил четыре, ссылки.
Вот как выглядит сейчас канал
4. Видео для рекламы канала
В ваших интересах чтоб ваш канал имел поклонников, и для этих целей рекомендуется снять небольшой ролик с презентацией канала и разместить его на этой странице “Поиск Поклонников”
Переходим по адресу youtube.com/fan_finder
Я пока не снимал подобное видео, как впрочем и большинство из нас.
Если ролика пока нет можно выбрать другой вариант из предложенных YouTube, я поставил просто популярны ролик, хотя конечно нужно снять обзорное видео по каналу и поставить в “поиск поклонников”
5. Оформленная главная страница канала
Для оформления главной страницы канала так же рекомендуется иметь рекламное видео, которое будут видеть пользователи перешедшие к вам на канал.
Я пока разместил обзорное видео своего бесплатного видеокурса Блог на WordPress.
Ниже у нас показываются блоки, в которых Вы можете показывать последние загруженные видео, популярные видео своего канала, плейлисты свои или чужие, короче выбор большой, нажмите на карандаш и увидите перечень.
Если видео нет или немного вы можете разместить там плейлисты с Вашего другого канала или каналов друзей схожих по тематике.
В любом случае, страница должна быть заполнена, это придает солидность каналу и подписчик видит, что есть на что подписываться.
Рекомендую обратить на верхний блок в правой колонке, там Вы увидите перечень рекомендаций от YouTube, что еще нужно сделать в оформлении канала.
6. Подключенные аккаунты социальных сетей
Обязательно нужно настроить автоматический кроспост Ваших видео в Ваши социальные аккаунты на Твиттере и Facebook.
Для этого пройдите на страницу и подключите аккаунты.
Кроме этого если вы заметили под каждым видео есть кнопки социальных сетей. Если не видите нажмите кнопку “Поделится”
Настоятельно рекомендую вам сделать аккаунты в этих социалках и после добавления видео делать ручной постинг туда Ваших роликов.
Просмотров это может и не добавит, но ссылочный вес и авторитет видео возрастет, а значит и в поиске поднимется.
7. Настройки по умалчиванию для загрузки видео
Все мы загружали видео на YouTube и заполняли поля описания и тегов. Согласитесь, не всегда приятная и тягомотная процедура.
Я вам предлагаю ускорить этот процесс, если конечно ваши ролики схожи по тематике.
Пройдите на страницу “Загрузка видео” и настроить под себя шаблон загрузки.
Просто впишите туда наиболее повторяющиеся слова и словосочетания, при загрузке видео их можно будет отредактировать и удалить.
8. Использование плейлистов.
Плейлисты собираются из похожих роликов или из цикла видео.
Например, вот мои плейлисты с этого канала.
В чем преимущества плейлистов
1. Увеличиваем количество просмотров роликов из одного плейлиста. Одно видео подтягивает другое.
2. Плейлист можно продвигать как отдельную мультимедийную единицу. Оптимизировать описание, теги и т.п.
3. Пользователь может просматривать видео в заданной очередности, как многосерийный фильм.
Создание плейлиста, думаю не вызовет у вас трудностей.
Жмем кнопку создать и добавляем видео в нужной нам последовательности.
9. Настроенный раздел In Video
Почему-то все думают, что эту технологию применяют только для рекламы.
Нет мы можем применять ее для раскрутки нашего канала и отдельных видео, которым нужно уделить внимание.
Чтоб быстрее разобраться я рекомендую вам перейти на страницу “Всплывающая реклама In Video” и приступить к настройке.
1. Сюда мы загружаем наш логотип. В правом верхнем по умалчиванию всегда стоит кнопка подписки на канал, поэтому логотип там уместен.
2. Загружаем видео или плейлист которое хотим продвинуть.
3. Сюда можно загрузить заставку для всех ваших роликов, длительностью не более 3 сек. У меня такой пока нет.
Вот что у меня получилось.
Вот мое видео как работать с настройками In Video
10. Задайте уникальный ЧПУ адрес каналу.
Посмотрите на адрес вашего канала.
Если он выглядит примерно вот так youtube.com/channel/UCERNj1_z6aM-OpdY7VX то Вам срочно нужно его перенастроить на ЧПУ. Например, как мои
youtube.com/user/wpuroki или youtube.com/user/ashifin
ЧПУ адрес нам понадобится если мы захотим например настроить виджет подписки канала на своем блоге или настроить RSS ленту
Как все настроить:
1. Введите в адресное поле браузера ссылку youtube.com/account_advanced
4. Вам предложат создать «Создать пользовательский URL»
5. Придумываем и получаем нужный адрес.
Эту операцию можно проделать только один раз.
Вот пожалуй и все основные настройки. которые я бы рекомендовал Вам сделать на своем канале.
К выпуску я прилаживаю доп-материалы, за которые прошу у вас помощь в раскрутке блога. Порекомендуйте эту статью в соц. сети и ссылка автоматически откроется.
Состав дополнительных материалов.
1. Заготовка шаблона для YouTube
2. Набор красивых фонов для создания шаблона.
3. Иконки и надписи.
[sociallocker id=»9512″]
1. Заготовка шаблона для YouTube
2. Набор красивых фонов для создания шаблона.
3. Иконки и надписи.
[/sociallocker]
Да, Я Хочу Быть В Курсе Новых Событий На Сайте!
Подпишитесь прямо сейчас, и получайте обновления на свой E-Mail:
Ваш E-Mail в безопасности
2018-11-039:17

Настраиваем внешний вид
Итак, перед загрузкой первого видео надо провести некоторые манипуляции:
1) Создайте аватарку. Это — небольшое изображение, которое преследует вас постоянно. Где бы вы ни написали комментарий, оно красуется рядом с вашим ником. Знали ли вы, этот квадратик, если, конечно, его красиво оформить, сможет приносить огромные количества трафика на ваш канал? Многие так и делают, для этого они оставляют комментарии под видео на популярных каналах.
Воспользуйтесь Фотошопом или его бесплатной онлайн версией под названием Pixlr. Не гонитесь за красочностью, старайтесь, чтобы аватарка соответствовала тематике.
2) Настройте дизайн канала. У каждого канала есть шапка. И неважно, для заработка он или для стрима новостей из вашей повседневной жизни. Это как упаковка продукта: важно упаковывать и последнюю версию айфона, и стиральный порошок. Шапка должна с самого начала давать представление вашим зрителям о том, что их здесь ожидает. Можете добавить название канала, расписание выхода новых роликов.
Побеспокойтесь о том, чтобы дизайн канала отлично смотрелся на компьютере и на телефоне.
Добавляем описание и внешние ссылки
Теперь — время настроить главную страницу, в первую очередь будем делать это для гостей, которые в первый раз попадают на ваш YouTube канал и еще не знают, чего здесь ожидать:
1) Добавьте описание. Перейдите на вкладку «О канале» и в нескольких предложениях опишите главную тематику ваших видео. Помните: вы стараетесь не только для посетителей, но и для поисковых систем. Поэтому добавьте в описание несколько ключевых слов. Не забывайте о том, что главный приоритет — читабельность.
2) Добавьте внешние ссылки — их вы можете найти под описанием. Сюда можно добавить ссылки на ваш личный веб-сайт, странички в социальных сетях (это лучше всего), или на другие ресурсы. Например, если вы занимаетесь партнерским маркетингом (получаете комиссию за продажу чужих продуктов и сервисов), такие ссылки сюда также можно опубликовать.
3) Задайте уникальный адрес канала. Зайдите в страничку «О канале» и посмотрите в строку браузера. Это — адрес, по которому открывается ваш сайт. Запомнить его очень сложно, не так ли? А давайте придумаем вашему Ютуб каналу свой уникальный адрес. Перейдите в раздел расширенных настроек (он расположен по адресу https://www.youtube.com/account_advanced) и придумайте уникальное имя.
Будьте внимательны, это функция может быть недоступна для вас, если вы пока еще не добавили аватарку. Следует признать, Ютуб постоянно изменяет интерфейс, и эта функция работает не у всех. Проверьте, если у вас есть такая возможность в 2018 году, обязательно воспользуйтесь. Может быть, в следующем году ее закроют.
Настраиваем загрузку видео по умолчанию
Каждый раз при загрузке очередного видео вам приходится прописывать теги и добавлять другую информацию. Если что-то дублируется, можно задать настройки по умолчанию. Для этого достаточно перейти в раздел «Загрузка видео», который находится во вкладке «Канал».
1) Добавьте теги — один или несколько. Если все ваши видео объединяет одна идея, добавьте общий тег или теги. Например, в случае ведения канала о фитнесе, таким тегами могут быть «фитнес», «спорт», «упражнения».
2) Настройте категорию, лицензию и название.
Работаем с плейлистами
Плейлисты — это отличный вариант вовлекать аудиторию, публикуя серии видео. Если их правильно создать и настроить, успех гарантирован. Это мы сейчас и займемся.
Смысл в следующем… Предположим, вы публикуете два разных типа видео: первые — о правильном питании, другие — о физических занятиях.
Логично, что не всем спортсменам будут интересны ваши рецепты. С другой стороны, не каждый, кто приходит к вам за рецептом зеленого смузи, будет в восторге от очередной серии советов о том, как накачать пресс. Ваши видео можно разделить на два разных плейлиста. Каждый будет просматривать то, что подходит именно ему.
Это просто, удобно и, конечно же, бесплатно!
Плейлисты предоставляют вам возможность продвигать их как отдельную страницу. Например, если вы озаглавите плейлист каким-то популярным поисковым запросом, то сможете привлечь дополнительный трафик. При этом никакого контента не надо будет создавать: контентом является подборка ваших видео.
Настройте публикацию в социальные медиа
К автоматическим способам получения трафика относится также и настройка дублирования вашей активности в социальные сети.
1) Зайдите по адресу https://www.youtube.com/account_sharing. Здесь можно добавить аккаунты популярных социальных сетей и определить, какую именно информацию вы бы хотели им передавать.
2) Свяжите свои аккаунты в социальных сетях с Ютубом.
3) Определите, какую конкретно активность вы хотите публиковать. Сложно звучит? Смотрите! Предположим, вы поставили какому-то видео лайк. Эта информация в виде отдельного поста будет опубликована в вашем Твиттере. Предполагается, что ваши подписчики в Твиттере перейдут по этой ссылке и ознакомятся с видео, которому вы поставили лайк.
Это действительно приносит дополнительный трафик, но теперь вам придется быть более аккуратным: если будете лайкать все видео подряд, просто заспамите свой Твиттер-аккаунт.
Настраиваем монетизацию
Теперь поговорим о главном. Вы ведь развиваете свой YouTube канал ради денег, не так ли? Если нет, поздравляю: вы на самом деле счастливый человек, который просто снимает и рассказывает о том, что ему интересно. Но 99% ютуберов (знаю это из ваших комментариев, все-таки преследуют коммерческие цели).
Итак, с монетизацией все просто: если у вас нет 4000 просмотренных часов за последние 365 дней, а также менее 1000 подписчиков, ничего вы не настроите: монетизация для вашего канала запрещена. А если этих параметров добились, добро пожаловать в настройки.
1) Первым делом заходим по адресу https://www.youtube.com/account_monetization. Цель — понять, доступно ли вам добавление рекламы в видео. Можете заходить с телефона, планшета или компьютера, смысл не изменится. Если нужного количества просмотров и подписчиков не набрали, то монетизация пока не разрешена. А если все ОК, переходим ко второму пункту.
2) Свяжите свой аккаунт Google AdSense с YouTube каналом. Я не буду добавлять скриншоты и писать пошаговую инструкцию для начинающих (уже, кстати, об этом как-то рассказывал), но смысл в том, что вы связываете эти два аккаунта и можете управлять такими настройками как реквизиты для получения выплат, приостановка, возобновление платежей через аккаунт Google.
3) Выберите, какие видео монетизировать и как именно это делать. Мне кажется, не надо скромничать, выбирайте все доступные виды рекламы.
Этих пунктов вполне достаточно, чтобы запустить в работу Ютуб-канал, хотите больше? Тогда пройдите практический интенсив «YouTube специалист». В нем автор Александр Новиков поделится своими фишками по продвижению. В 2017 году он помогал развиваться каналам, у которых сейчас миллионы подписчиков. Не пропустите свой шанс.
<center></center>
А я прощаюсь, не забудьте оформить подписку на мой блог, увидимся!
Хочешь получать статьи этого блога на почту?
Привет, дорогие читатели! Увеличить количество подписчиков и просмотров в два раза всего за одну неделю — как вам такое? Интересно? Тогда добро пожаловать в мою бесплатную инструкцию для начинающих о том, как настроить канал на Ютубе. Я всегда говорю, что недостаточно просто снимать качественные видео, надо еще правильно их загружать и оформлять. Начинаем! Настраиваем […] &image=&noparse=true»>
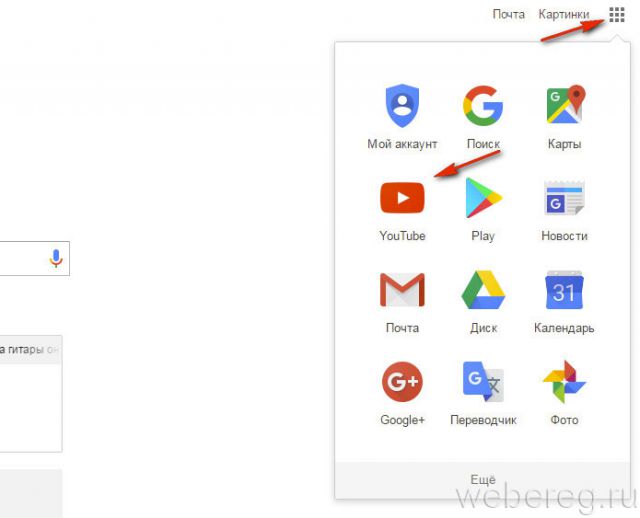 В другом браузере (например, Firefox или Opera) введите в адресную строку — youtube.com.
В другом браузере (например, Firefox или Opera) введите в адресную строку — youtube.com.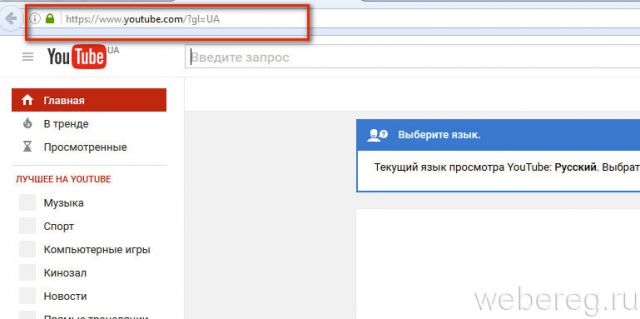
2. На главной страничке видеохостинга, вверху справа, нажмите кнопку «Войти».
3. Под строкой для ввода логина клацните «Создать аккаунт».
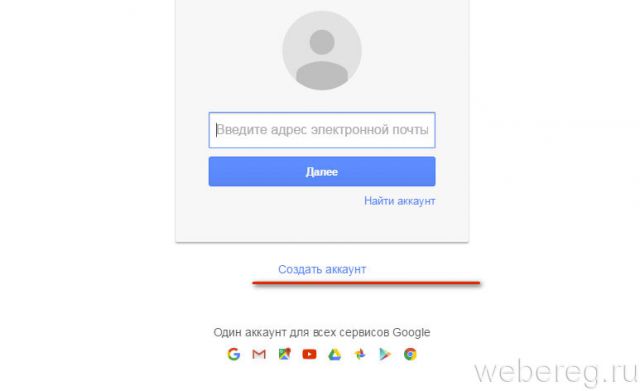
4. Введите своё имя и фамилию (можно использовать псевдоним).
5. Далее необходимо придумать и ввести в следующем поле логин для аккаунта.
6. Укажите пароль для входа в свой профиль на Youtube.
7. Дополнительно сообщите дату рождения и пол.
8. В поле «Мобильный… » установите код своей страны и напечатайте номер своего телефона.
9. Введите адрес резервного e-mail (он может понадобиться для восстановления доступа).
10. Нажмите кнопку «Далее».
11. Выполните подтверждение прав: введите полученный код из СМС-сообщения (оно придёт на указанный номер).
12. В дополнительной панели прокрутите мышкой условия соглашения. Как только кнопка «Принимаю» станет активной, нажмите её.
13. По завершении регистрации кликните ссылку «Перейти к сервису… ».
В горизонтальном меню (посередине страницы над видеороликами) клацните подписки, чтобы решить, какой тематический канал для вас наиболее интересен и, соответственно, выбрать его (весь контент на сайте расформирован по темам, например, Игры, Музыка, Спорт и т.д.).
1. В колонке опций, расположенной в левой части страницы, клацните пункт «Мой канал».
2. В панели «Войти как… » можно придумать другой псевдоним для владельца канала. Если вас устраивают данные, указанные при регистрации, клацните «Создать канал».
3. Используйте опцию «Добавить оформление», чтобы создать «шапку» страницы канала.
4. Для загрузки собственного видео на канал, соответственно, нажмите кнопку «Добавить видео». Она расположена возле аватарки, в верхнем правом углу.
1. Щёлкните аватарку в правом верхнем углу страницы.
2. В выпавшей панели клацните иконку «шестерня».
3. Пройдите по ссылке «Перейти к настройкам».
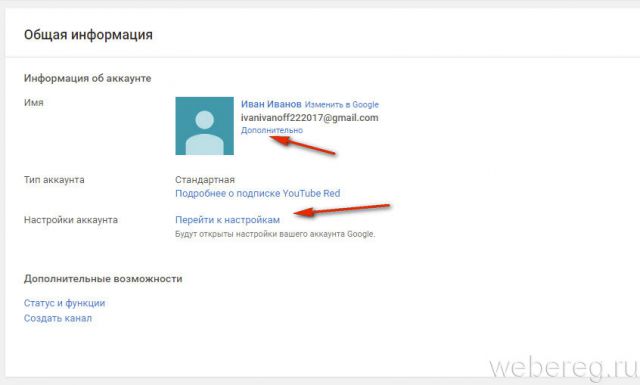
4. В панели «Безопасность и вход» перейдите в раздел «Вход в аккаунт Google».
5. В подразделе «…. способ входа…. » кликните «Пароль».
6. Снова введите текущий ключ от учётной записи, чтобы изменить его. Кликните «Войти».
7. На новой странице наберите два раза новый ключ, щёлкните команду «Изменить… ».
Вам придётся его поменять на новый. Выполняется эта операция так:
1. На панели для входа клацните по ссылке «Нужна помощь?».
2. Ответьте на контрольные вопросы сервиса, чтобы подтвердить права на профиль:
укажите примерный вариант символьной комбинации ключа;
сообщите дату создания аккаунта;
укажите адрес дополнительного e-mail, прикреплённого к профилю.
Чтобы войти в свой аккаунт на Youtube, кликните кнопку «Войти». Введите логин и нажмите «Далее».
Наберите пароль и клацните «Войти».
Приятного вам пользования видеохостингом! Если вдруг вам нужно будет удалить свою учётную запись на Youtube, прочтите эту статью (в ней подробно расписана процедура удаления).
Читайте также:Как бесплатно зарегистрироваться в Ютубе?
Видео по теме:




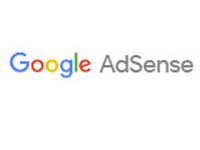

- https://info-m.pro/videomarketing-youtube/kanal-na-youtube.html
- https://conicheva84.ru/youtube/kak-nastroit-kanal/
- https://webereg.ru/servisy/sozdat-nastroit-akkaunt-yutube


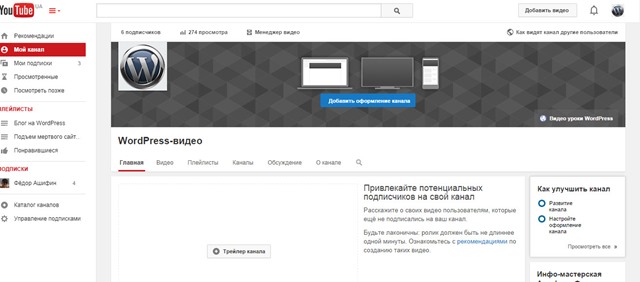
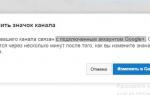 Как создать канал на YouTube: простая инструкция для новичка
Как создать канал на YouTube: простая инструкция для новичка Настраиваем канал на Ютубе: все, что нужно для начала работы
Настраиваем канал на Ютубе: все, что нужно для начала работы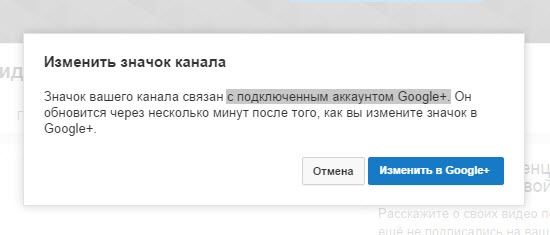
 Как настроить Телеграмм канал?
Как настроить Телеграмм канал?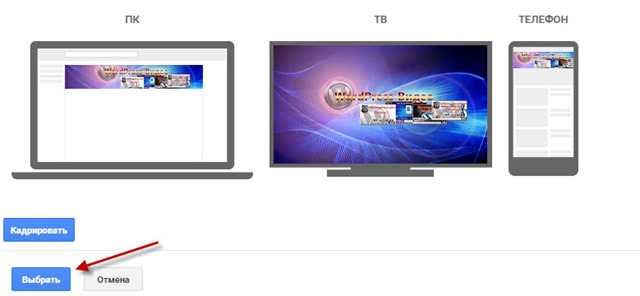

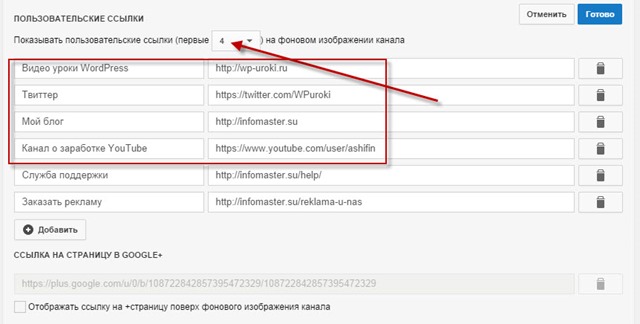
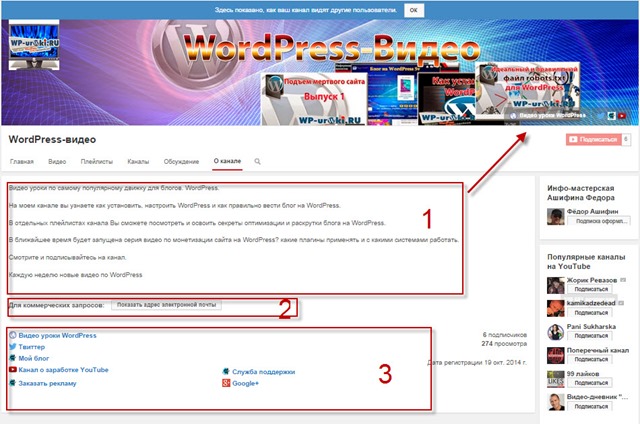
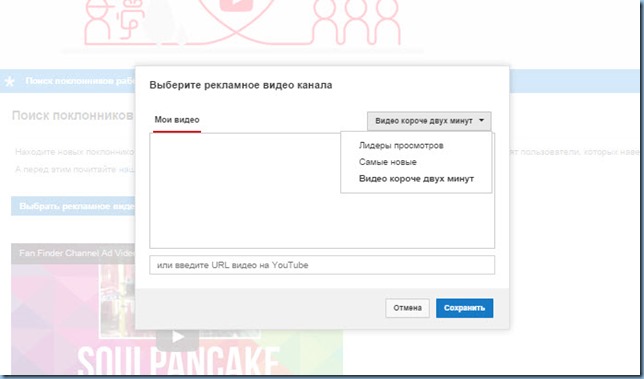
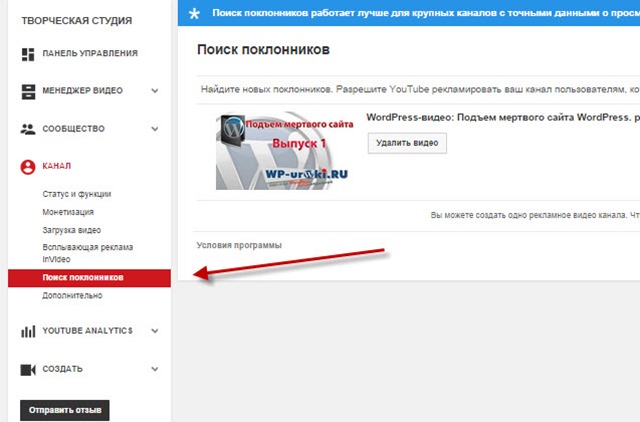
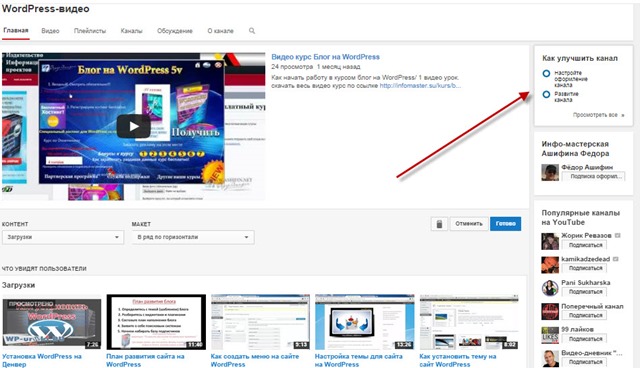
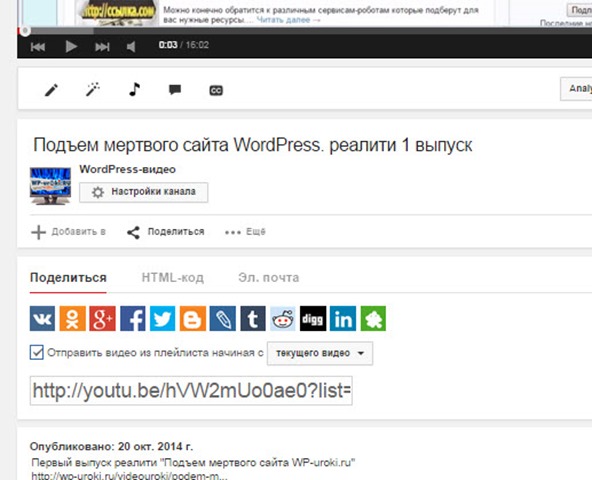
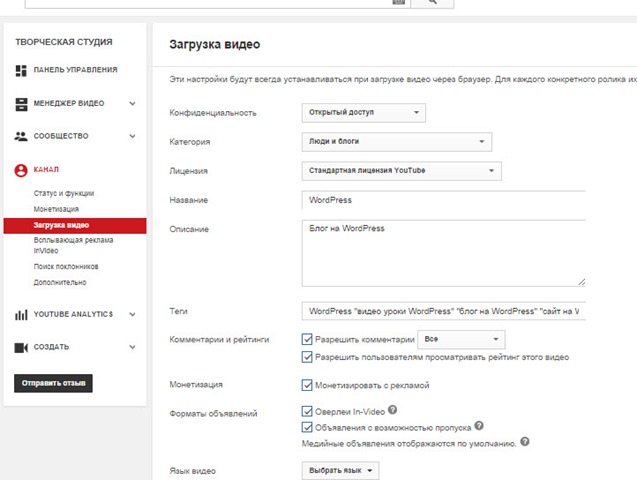
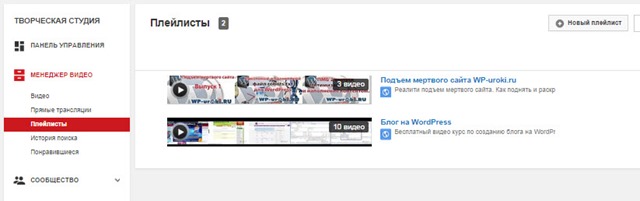
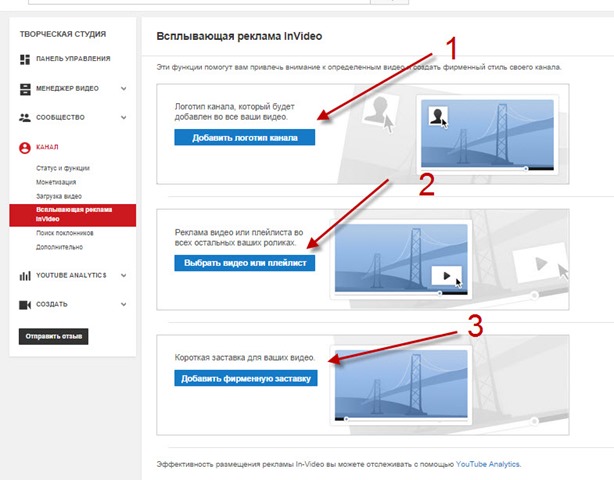
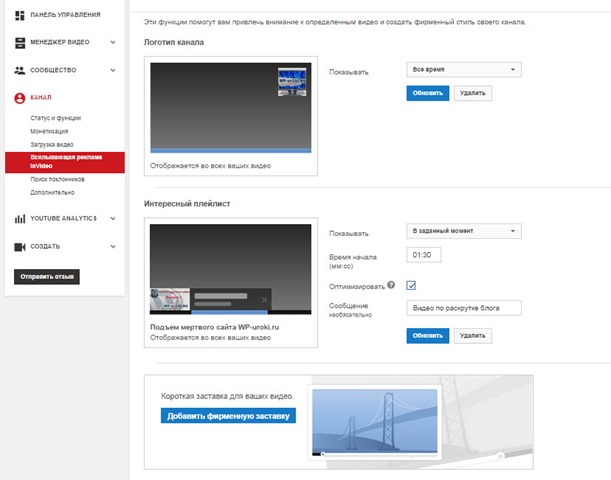




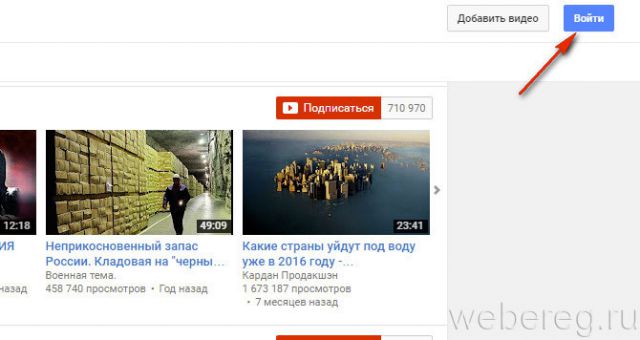
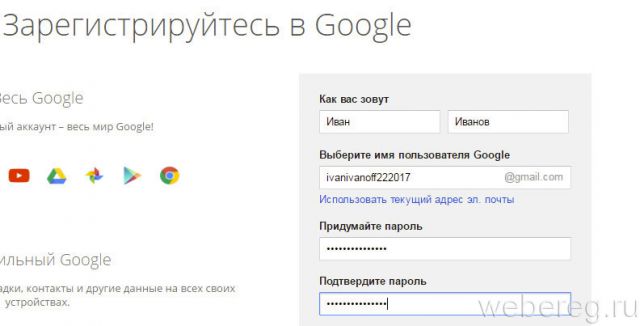
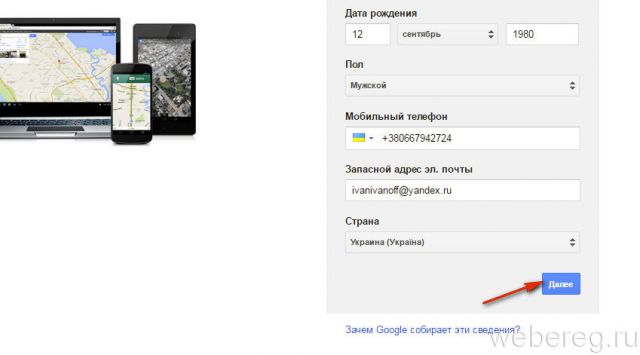
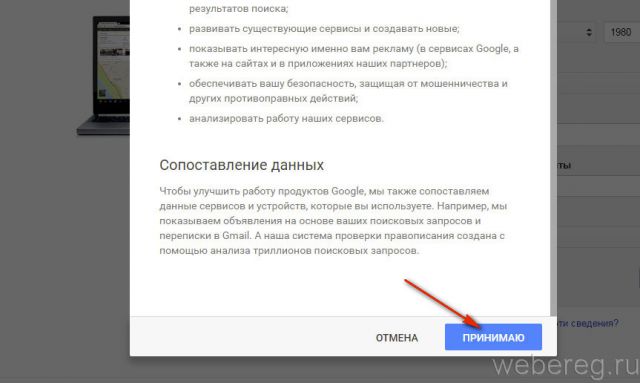
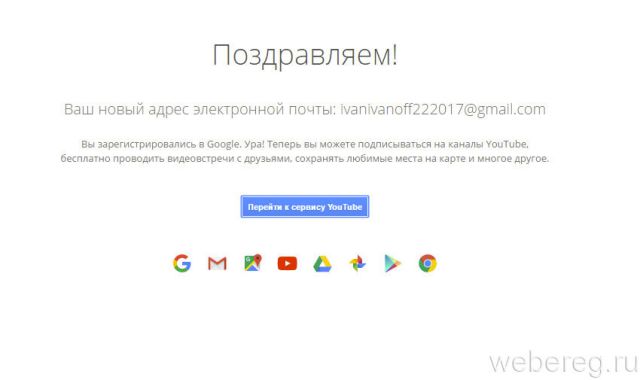
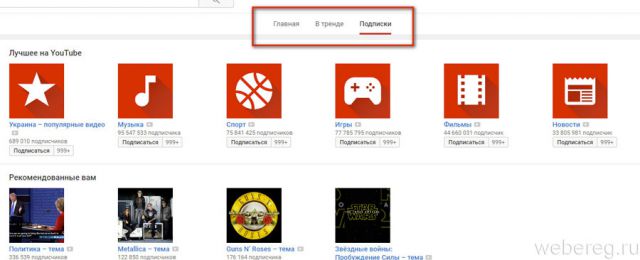
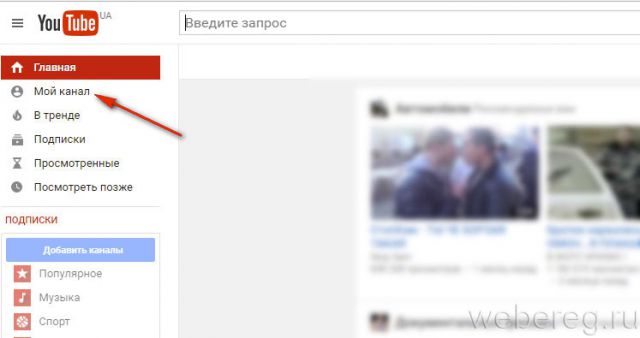
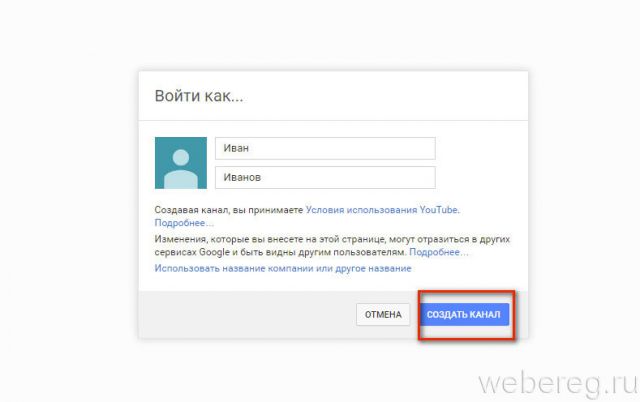
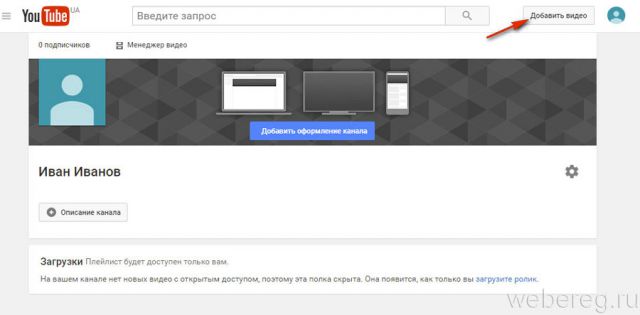
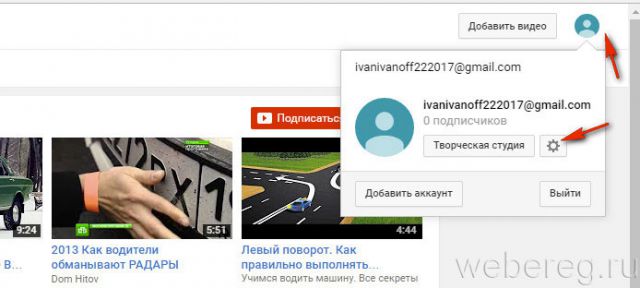
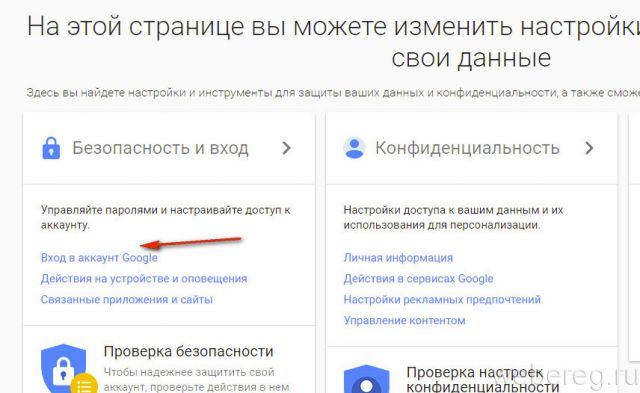
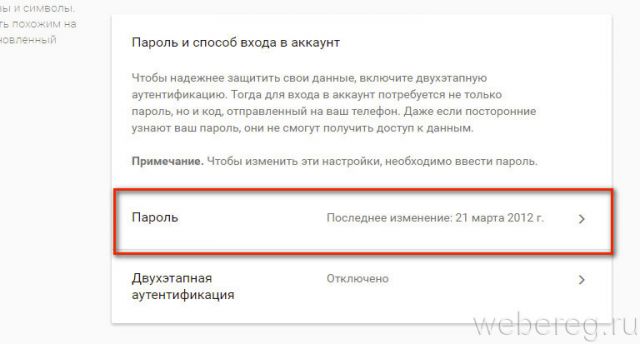
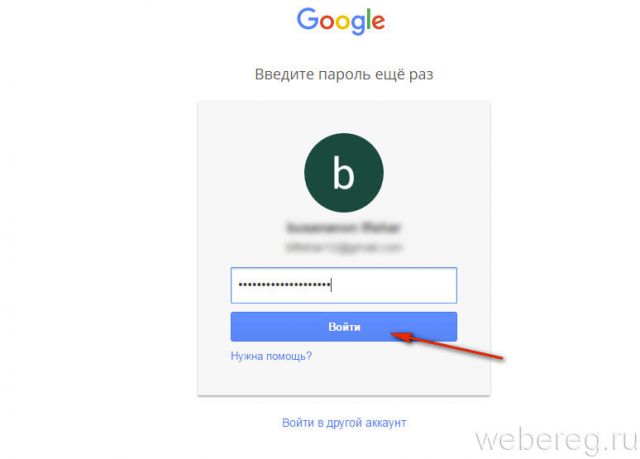
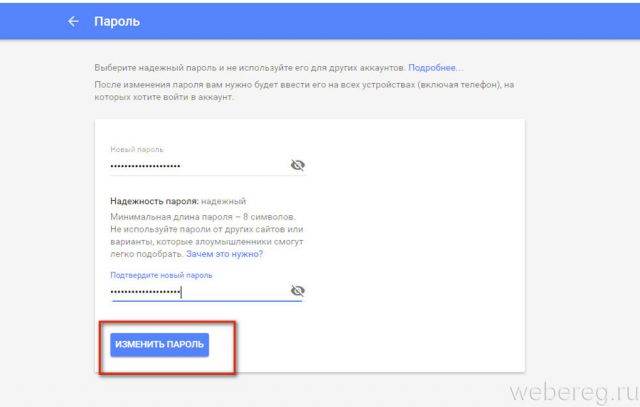
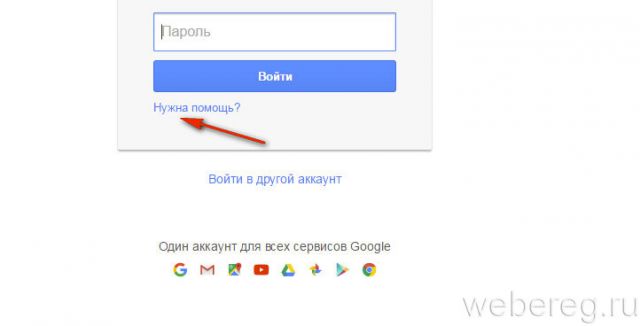
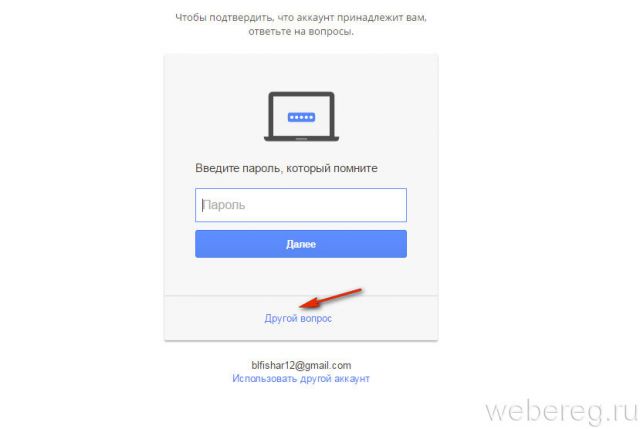
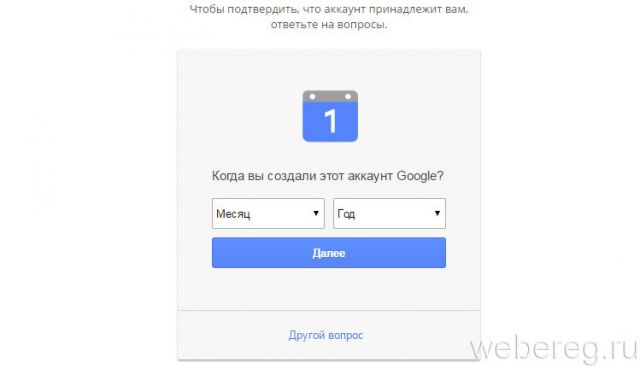
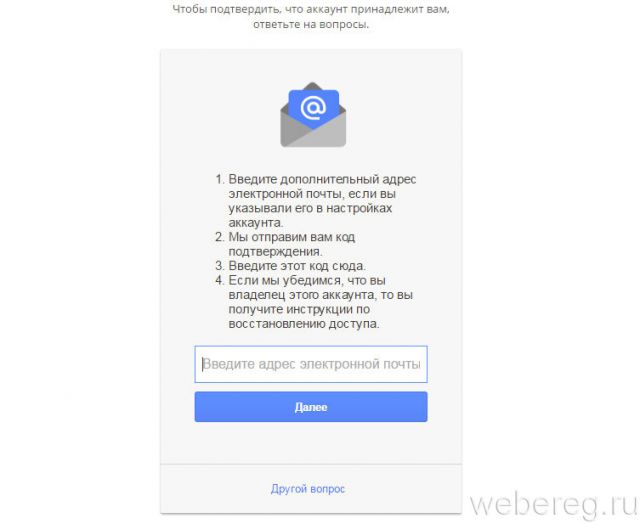
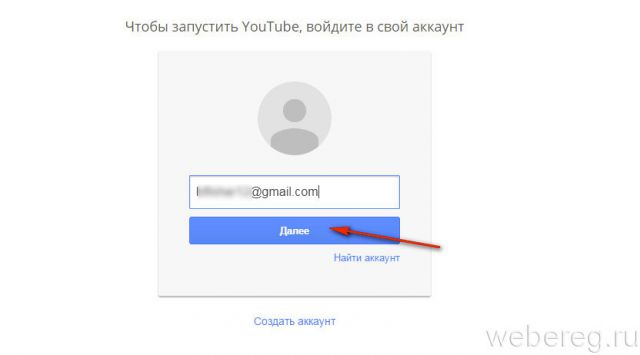
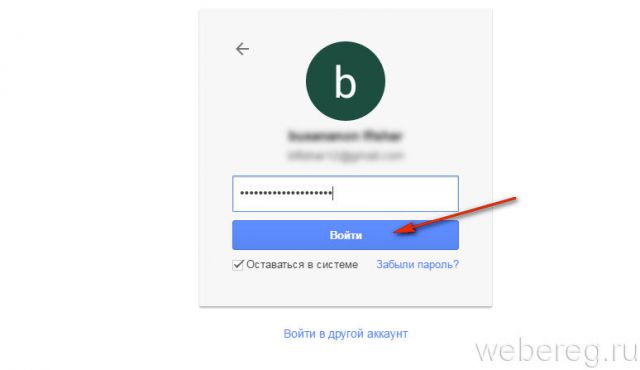



 Как создать YouTube-канал и правильно его настроить
Как создать YouTube-канал и правильно его настроить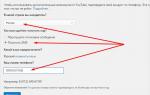 Плейлисты на YouTube: как создать, как настроить, как добавить на сайт
Плейлисты на YouTube: как создать, как настроить, как добавить на сайт Настройки ютуб канала или как настроить YouTube (часть 4)
Настройки ютуб канала или как настроить YouTube (часть 4) Как создать канал на YouTube в 2019: пошаговая инструкция
Как создать канал на YouTube в 2019: пошаговая инструкция