Пошаговое описание процесса подключения корпоративной почты сотрудников @etu.ru на мобильные телефоны, работающие под управлением ОС Android
Данная инструкция составлена с использованием мобильного устройства Xiaomi A1 с операционной системой Android 8.1.0. В более ранних и поздних версиях представленные снимки экранов могут не принципиально отличаться.
- Нажмите на ярлык приложения «Gmail»
- Нажмите «Добавить адрес электронной почты»
- В «Настройках электронной почты» выберите пункт «Exchange и Office 365».
- Введите данные в предложенные поля: e-mail – адрес Вашего корпоративного почтового ящика. Нажмите в нижнем правом углу кнопку «Далее».
- В дополнительно появившемся поле «Пароль» введите Ваш пароль от корпоративной почты. Нажмите в нижнем правом углу кнопку «Далее». В случае если Вы не знаете пароль от почты, свяжитесь со специалистами отдела технической поддержки.
- Введите данные в дополнительно появившиеся поля: сервер – укажите mail.etu.ru; порт – укажите 443; тип безопасности – укажите SSL/TLS. Нажмите в нижнем правом углу кнопку «Далее».
- Разрешите серверу mail.etu.ru удаленное управление некоторыми функциями безопасности устройства Android и завершите настройку аккаунта.
- Активируйте приложение администратора устройства.
- Выбрать какие данные необходимо синхронизировать с корпоративной почтой. Если Вам нужна только почта, оставьте только переключатель «Почта» в зелёном положении. Нажмите в верхнем, правом углу «Сохранить».
- В стандартном для ОС Apple приложении «Почта» у Вас должен появиться пункт с названием, которое вы указали в поле «Описание» в пункте № 5, данной инструкции.
Обратите внимание! По умолчанию, после добавления Вашего адреса электронной почты, приложение Gmail синхронизирует все данные с сервера корпоративной почты университета (почта, контакты, календарь, задачи). Это может приводить, например, к появлению в записной книжке на телефоне контактов хранящихся на сервере университета. Для того, что бы отключить синхронизацию не нужных данных, перейдите в раздел настройки Вашего почтового ящика в приложении Gmail и оставьте только необходимые Вам данные.
Совсем недавно компания Microsoft собралась с силами и удивила всех, представив нам весьма годный почтовый сервис Outlook.com и доказав еще раз, что есть еще порох в пороховницах у редмондских затейников. Мы писали об этом в этой статье. Если вам настолько понравился новичок, что вы захотели затащить его и на Android, то сейчас мы вам расскажем как это делать.
Разработка сервиса Outlook.com стоила, видимо, Microsoft неимоверных усилий, поэтому на создание более-менее внятной документации духа уже не хватило. Во всяком случае понятного объяснения процесса забора почты в сторонний клиент по протоколу POP3 найти невозможно. Поэтому лучше воспользоваться следующей пошаговой инструкцией.
1. Запускаем стандартный почтовый клиент Android. На первом шаге создания нового аккаунта указываем свой адрес и пароль. Затем выбираем тип аккаунта POP3.
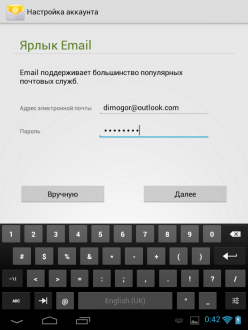
2. Настраиваем сервер входящей почты. Для этого на следующем экране задаем следующие настройки:
- Сервер POP3: pop3.live.com
- Тип безопасности: SSL/TLS
- Порт: 995
3. На следующем экране задаем опции сервера исходящей почты:
- Сервер SMTP: smtp.live.com
- Тип безопасности: STARTTLS
- Port: 587
- Требовать входа в аккаунт: Да
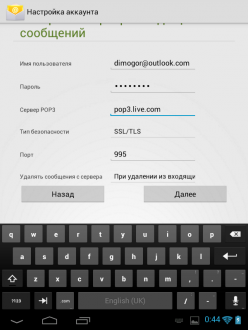
4. Затем требуется указать название учетной записи и частоту ее проверки. Если вы хотите уменьшить разряд батареи, то лучше задать интервал побольше или вообще проверять почту вручную. Вот и все.
(via)
<index>
На просторах интернет пространства существует огромное количество почтовых сервисов и у каждого есть как свои поклонники, так и недоброжелатели. Это касается и одного из самых старых почтовых представителей – Outlook. Это не настолько распиаренный сервис, но из-за того, что он есть в каждой системе Microsoft’a, знают о нём все и многие пользуются. Поэтому в компании довольно быстро сообразили, что пользователям совсем не помешает иметь данный почтовый клиент для Android.
Главными плюсом почты, считают удобство в обращении и безопасность передаваемых файлов и информации. И если первый критерий разделяют не все, так как это довольно субъективный критерий оценки, то со вторым спорить нельзя. Компания очень тщательно бдит за безопасностью работы своих клиентов, поэтому у Outlook большая часть пользователей именно деятели бизнес-сферы.
Настройка почты Outlook для Android
Настроить Outlook на своём Андроид устройстве достаточно просто. Вам предоставляется два, уже ставшими привычными, способа – вручную или с помощью сторонней программы. Оба варианта не будут стоить вам ни копейки, поэтому выбор следует делать по свои вкусам.
Вручную
- Заходите в меню «Электронная почта» на вашем Android-устройстве.
- Выбираете «Добавить учётную запись» и вводите адрес и пароль почты Outlook.
- Далее «Настройка вручную» и «Тип учётной записи» – «Exchange».
- В поле «Имя пользователя» – вводите адрес почты (если вместо имени стоит поле «Домен», то оставляете его пустым).
- Вводите пароль.
- Имя сервера – s.outlook.com
- Поставьте отметку у поля «Установить безопасное соединение»(SSL).
- Выбираете дополнительные параметры и, после этого, начинаете работу.
Этот способ является универсальным для настройки любого почтового сервиса. И Outlook не является исключением.
Простой способ
Более простой способ – официальное приложение Microsoft Outlook для Android:
- Скачиваете и устанавливайте программу из Google Play. Это можно сделать по ссылке указанной выше.
- Запускаете его, вводите адрес и пароль почты Outlook.
- Далее выбираете дополнительные параметры, такие как периодичность синхронизации почты, псевдоним и т.д.
- Устанавливаете синхронизацию списка контактов и календаря с приложением.
- Начинаете работу.
Следует отметить, что по сравнению со своей первой версией и тем, что сейчас можно увидеть в Google Play, разработчики сделали огромный шаг вперёд, превратив неприметное приложение во вполне многофункциональный почтовый клиент. Теперь налажена работа с переносом и группированием писем, спамом, push-уведомлениями. Хотя многие пользователи и сейчас отмечают периодические сбои в работе программы и нехватку определённых функций. Но, как уверяют разработчики, работа непрерывно ведётся, и приложение будет постепенно совершенствоваться.
Outlook на Андроиде: Видео
</index>Используемые источники:
- https://etu.ru/ru/upravlenie-informacionnyh-tehnologiy/chasto-zadavaemye-voprosy/podklyuchenie-korporativnoj-pochty-na-mobilnom-ustrojstve/podklyuchenie-k-mobilnym-ustrojstvam-na-os-android
- https://lifehacker.ru/kak-nastroit-dostup-k-outlook-com-na-android/
- http://v-androide.com/instruktsii/obsluzhivanie/pochta-outlook.html
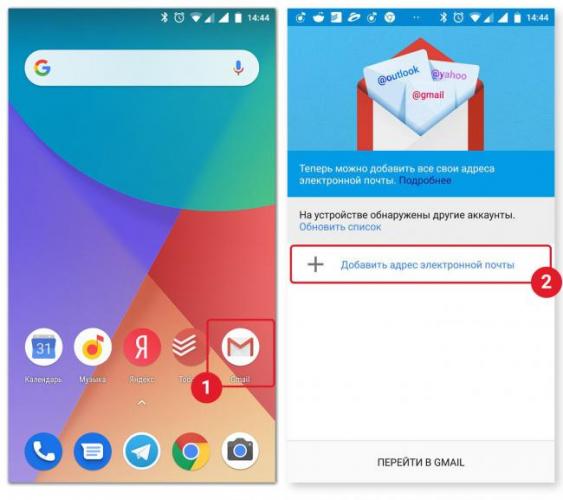
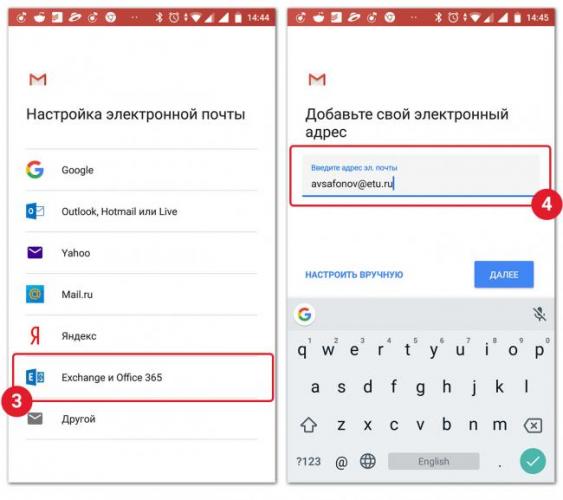
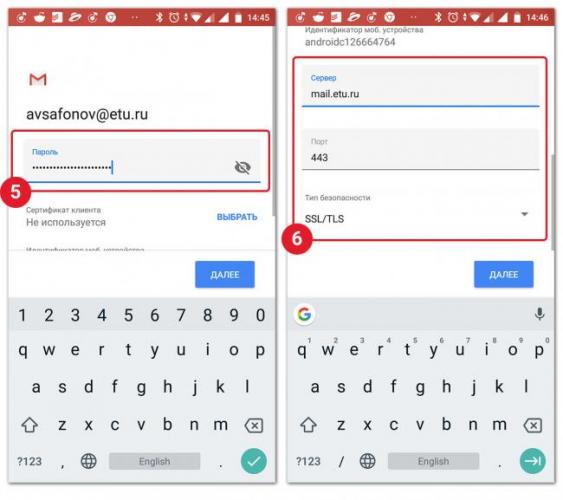
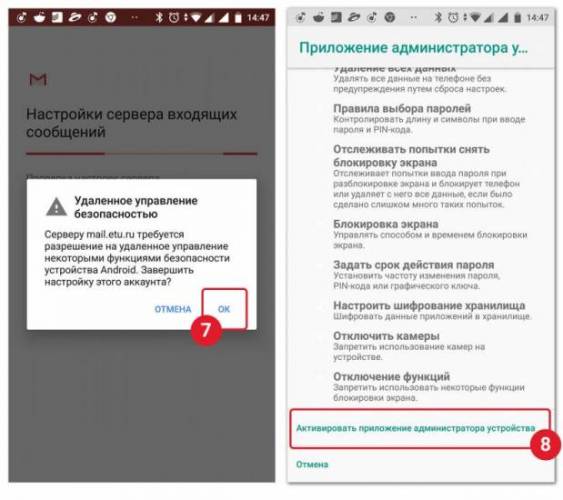
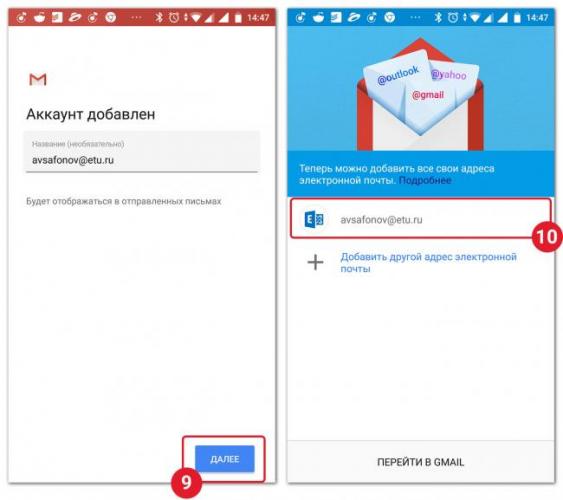

 Настраиваем Outlook для работы
Настраиваем Outlook для работы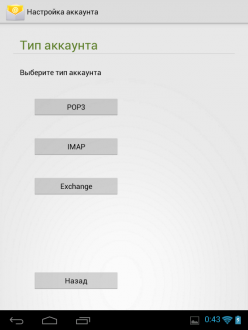
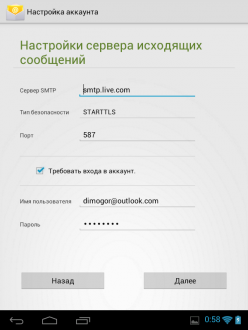
 Как восстановить контактную информацию адресной книги в Outlook
Как восстановить контактную информацию адресной книги в Outlook
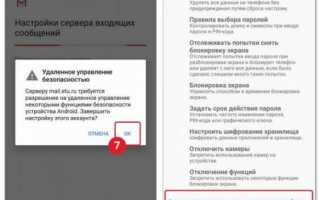

 Управление контактами в Outlook
Управление контактами в Outlook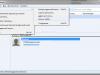 Общая корпоративная адресная книга. Настройка почтовых клиентов (LDAP)
Общая корпоративная адресная книга. Настройка почтовых клиентов (LDAP) Microsoft Outlook
Microsoft Outlook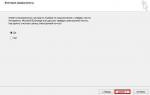 Microsoft Outlook 2010: настройка учетной записи
Microsoft Outlook 2010: настройка учетной записи