Содержание
- 1 Первый запуск устройства
- 2 Верхняя шторка на экране
- 3 Главный экран андроида
- 4 Главное меню настроек устройства
- 5 Настройки для разработчиков
- 6 Установка лаунчера
- 7 Настройки с Root правами
- 8 Сброс настроек
- 9 Заключение
- 10 Запрещаем Андроиду засорять экран ярлыками
- 11 Отпечаток пальцев для разблокировки даже при включении «с нуля»
- 12 Устанавливаем пачку приложений на новый смартфон
- 13 Ликвидируем навязчивые уведомления в отдельных приложениях
- 14 Продлеваем время работы смартфона в играх
- 15 Клавиатура должна быть удобной!
- 16 Режим «не беспокоить» — когда абонент доступен, но только если очень нужно
- 17 Шёл на сайт — пришёл в приложение
Операционная система андроид всегда славилась своей гибкостью и изобилием настроек. Для многих это несомненный плюс. Можно адаптировать устройство под себя. Если пользователь впервые столкнулся с этой системой, у него может возникнуть ряд вопросов. Чтобы этого не происходило, рассмотрим, что включает в себя настройка андроида.
Первый запуск устройства
При первом включении, устройство попросит провести минимальные настройки. Отказаться от этого нельзя. Сначала, необходимо выбрать язык интерфейса. Главное в этом вопросе не спешить. Если нечаянно выбрать, к примеру, китайский язык, потом будет сложно найти соответствующий пункт меню и вернуться к русскому.
Далее устройство предложит ввести данные аккаунта Google. Процедуру можно пропустить, но делать это не желательно. Без аккаунта не получится скачивать игры, пользоваться почтой, картами и прочими приложениями из Плей Маркета. Если аккаунта нет, его можно быстро зарегистрировать (Почитать об этом можно в нашей отдельной статье). Процесс довольно простой и занимает не более пяти минут.
Верхняя шторка на экране
Это очень удобный и полезный инструмент, который открывается свайпом. Достаточно провести пальцем с верхней части экрана вниз. Шторка включает в себя меню с самыми востребованными настройками. В зависимости от фирмы, модели устройства и версии прошивки, набор инструментов может отличаться. В большинстве случаев в шторке присутствуют следующие кнопки:
- Беззвучный режим. Очень удобная кнопка, которая позволяет отключить сразу все звуки устройства. Данная функция может пригодиться во время совещаний и других ситуаций, где необходимо соблюдать полную тишину.
- Режим полета. Активировав данную клавишу, телефон полностью теряет мобильную сеть. Пользователю никто не сможет дозвониться и прислать смс сообщение. При этом телефон остается включенным и может быть использован как мультимедийное устройство.
- Bluetooth. Позволяет быстро начать передачу данных, не заходя в основные настройки.
- Настройка яркости при помощи ползунка. Этот параметр может регулироваться несколько раз в день. Это связано со степенью освещенности в помещении и уровнем заряда аккумулятора.
- Включение и отключение интернета. Также удобная функция, которая позволяет экономить трафик мобильного интернета и заряд аккумулятора.
Главный экран андроида
Главный экран состоит из одного или нескольких рабочих столов. Они необходимы для размещения наиболее востребованных иконок. Добавление и удаление рабочих столов происходит по-разному, в зависимости от лаунчера. На определенных моделях меню вызывается щипком по экрану. После этого на экране появляются все рабочие столы и имеется возможность добавить новые. На других гаджетах необходимо перенести значок приложения в ту область, где рабочий стол отсутствует.
На всех андроидах есть возможность добавления виджетов. Это позволяет считывать важную информацию прямо с рабочего стола. Существует большое количество виджетов. Среди них можно найти часы, отображение погоды, последние сообщения, параметры системы, музыкальный плеер и многое другое.
Главное меню настроек устройства
Чтобы произвести более тонкую регулировку своего устройства, нужно перейти в пункт «Настройки». Это своего рода, центр управления гаджетом. Там сосредоточены все доступные функции. Ниже рассмотрим их подробнее.
Wi-fi
Чтобы подключиться к беспроводной сети, надо нажать на этот значок. Далее передвигаем ползунок в активное положение. Система автоматически начинает сканировать доступные сети. На дисплее отобразиться перечень найденных сетей. Бывают незащищенные соединения. В большинстве случаев они находятся в общественных местах (кафе, рестораны, гостиницы). Чтобы к ним подключиться, достаточно одного нажатия. Ситуация меняется, если напротив соединения отображается значок в виде замка. Это означает, что данная сеть защищена паролем. После введения пароля, можно свободно пользоваться интернетом.
В настройках Wi-fi есть очень полезный пункт – «Включен в спящем режиме». Активировав данную функцию, Wi-fi будет отключаться, когда телефон находится в состоянии покоя. Это позволяет экономить заряд аккумулятора.
Экран
Настройке экрана нужно уделить особое внимание. Во-первых, это ключевая деталь андроида, во-вторых — он главный потребитель энергии.
Имеется возможность изменить следующие параметры:
- Обои. Пользователь вправе установить любое изображение на рабочий стол устройства. Заводские заставки не отличаются оригинальностью, поэтому быстро надоедают. С помощью данной возможности, можно установить на главный экран любую фотографию или позитивную картинку. Кроме того, существуют живые обои, которые выполнены в виде анимации.
- Спящий режим. Данная функция позволяет задать промежуток времени, через который телефон будет уходить в спящий режим. Если не трогать телефон в течении заданного времени, он сам выключит подсветку и заблокирует экран.
- Яркость. От яркости экрана зависит ваше зрение и продолжительность работы от одного заряда батареи. Настройка происходит путем передвижения ползунка. Так же есть пункт «Автонастройка». Если его активировать, дисплей будет менять яркость в зависимости от уровня освещения в помещении.
- Автоповорот экрана. Очень удобная функция. Экран автоматически переориентируется в зависимости от положения смартфона в пространстве. В случае необходимости, данную функцию можно отключить.
Звук
Специальные возможности
Данное меню может отличаться в зависимости от функционала конкретного гаджета. На топовых моделях можно активировать принятие звонка путем встряхивания телефона и многое другое. Данные функции являются необязательными и редко используются на практике.
Безопасность
Если на смартфоне хранится важная информация, нужно позаботиться о безопасности. Система андроид предлагает для этого целый ряд решений:
- графический ключ;
- цифровой пароль;
- буквенно-цифровой пароль;
- сканер отпечатка пальцев (при наличии данной функции в устройстве).
Этого вполне достаточно, чтобы обезопасить гаджет от несанкционированного доступа. Помимо этого, устройство старается обезопасить себя от всевозможных вирусов. Поэтому предусмотрена клавиша «Неизвестные источники». По умолчанию андроид не разрешает устанавливать приложения из посторонних сайтов и других источников. Чтобы установить стороннюю программу, нужно активировать данную функцию.
Дата и время
Существует ряд случаев, когда на устройстве сбивается дата и время. Настроить их можно в главном меню. Для этого достаточно кликнуть по соответствующей вкладке и указать актуальные цифровые значения. Можно пойти более простым путем. Активировав функцию «Дата и время сети», устройство будет синхронизировать время из интернета.
Батарея
Здесь можно не только посмотреть состояние аккумулятора, но и снизить его расход. Для этого предусмотрена специальная вкладка «Экономия энергии». Перейдя по ней, мы увидим несколько способов оптимизации расхода:
- ограничение работы процессора;
- уменьшение яркости, отключение поворота экрана и снижение времени подсветки;
- отключение интернета, Bluetooth и навигации;
- отключение виброзвонков и вибрации в приложениях.
Можно активизировать одновременно все категории или выбрать одну. К сожалению, функция экономии заряда аккумулятора присутствует только на новых версиях андроид.
Приложения
Это один из главных пунктов меню. Отсюда происходит управление всеми приложениями устройства, а так же их удаление. Если устройство не оснащено достаточным объемом оперативной памяти, нужно заглянуть во вкладку «Работающие». Там будут перечислены активные на данный момент приложения. Они могут потреблять много ресурсов и вызывать притормаживание устройства. Чтобы это устранить, пользователю необходимо остановить работу ненужных приложений. Зачастую там можно увидеть неиспользуемые и бесполезные программы.
Каждый производитель выпускает гаджеты с определенным набором встроенных приложений. В большинстве случаев они оказываются малофункциональны и занимают лишнее место. Некоторые из них можно удалить. Для этого находим приложение и нажимаем на него. Далее откроется окно, в котором нужно нажать кнопку удаления и подтвердить свои действия. Таким образом, можно освободить внутреннюю память и почистить телефон от «мусора».
Настройки для разработчиков
Установка лаунчера
Производители устройств на базе андроид, стараются выделиться и создают индивидуальную графическую оболочку. В связи с этим на всех устройствах по разному выглядит меню, значки, кнопки и прочие элементы. В некоторых случаях заводская оболочка может быть скучной и малофункциональной. Расстраиваться в данном случае не стоит, так как данная операционная система позволяет устанавливать любое оформление. Достаточно зайти в магазин приложений и скачать понравившийся лаунчер. Это не просто тема оформления, а кардинально новая оболочка системы. В итоге пользователь может установить оформление на свой вкус.
Настройки с Root правами
Сброс настроек
Если настройки андроид проведены не корректно и при этом нет желания исправлять свои ошибки, можно сделать сброс. Это приведет к тому, что все сделанные ранее изменения будут возвращены к заводским. Но стоит помнить, что при этом стирается часть данных, которые хранятся в памяти гаджета. Поэтому перед сбросом необходимо сделать резервную копию всей важной информации. Он часто помогает в устранении проблем, связанных с некорректной работой устройства. О том, как правильно это сделать — читайте в нашей статье.
Заключение
Устройства, работающие на базе операционной системы андроид, имеют безграничное количество настроек. При этом вовсе не обязательно их все использовать. Такое изобилие создано не с целью усложнить жизнь покупателя, а чтобы предоставить ему широкие возможности персонализации устройства. Для обычного пользования достаточно установить дату, время и завести аккаунт от Google. А потом, в любое время, при желании использовать весь потенциал системы произвести тончайшую настройку устройства.
Оценка этой статьи по мнению читателей: (24)
Современные Android-смартфоны содержат множество функций и настроек, позволяющих сделать работу с телефоном более удобной и эффективной. Некоторые из них лежат на поверхности, о существовании других многие пользователи даже не догадываются.
Сегодня мы расскажем вам о 7 полезных и не совсем очевидных функциях, которые следует первым делом настроить на своем смартфоне.
Обратите внимание: месторасположение некоторых настроек может отличаться от описанных в статье в зависимости от производителя смартфона (мы использовали смартфон Samsung Galaxy S10, подробный обзор которого есть на нашем сайте).
Если вы не сможете найти ту или иную опцию, просто воспользуйтесь поиском в настройках своего смартфона. Для этого опустите шторку уведомлений, нажмите значок настроек и, попав в Настройки, введите запрос в поле поиска, нажав иконку поиска.
1. Используйте режим «Не беспокоить»
Сократите к минимуму количество звонков и уведомлений в нерабочее время. Настроив автоматическое включение этой функции по расписанию, ваш смартфон будет фильтровать поступающие уведомления. Если звонок важен (человек пытается дозвониться несколько раз подряд или же звонит близкий родственник) — вы его увидите, в противном случае телефон не потревожит ваш покой.
Как настроить режим «Не беспокоить»?
- Опускаем шторку уведомлений
- Длительным нажатием на иконку Не беспокоить переходим в настройки
- Нажимаем на Включить по расписанию
- Указываем дни недели и время, когда смартфон должен переходить в этот режим работы
- Нажимаем Разрешить исключения и указываем, кто сможет дозвониться к нам в режиме Не беспокоить (избранные контакты или, к примеру, люди, которые повторно звонят в течение 15 минут)
Более подробную информацию об этой полезной и удобной функции вы сможете прочесть в нашей статье, где рассказано обо всех настройках и нюансах ее работы.
2. Настройте уведомления каждого приложения
Не секрет, что на любом смартфоне можно легко отключить отправку уведомлений от того или иного приложения. Но что делать, если необходимо, чтобы определенная программа уведомляла лишь о важных вам событиях? К примеру, чтобы YouTube извещал только о поступлении новых ответов на ваши комментарии, игнорируя все остальное (начало прямых трансляций, выпуск новых видео и прочее), а Twitter информировал лишь о новых личных сообщениях, игнорируя новые подписки и ретвиты?
Для этого необходимо сделать следующее:
- Открываем Настройки смартфона
- Заходим в меню Приложения
- Находим нужное нам приложение и открываем его
- В появившемся меню открываем пункт Уведомления
- Здесь можно отключить каждый тип уведомления по отдельности или все сразу
Кроме того, для каждого вида уведомлений можно настроить свое поведение, нажав на него: звук, вибрацию, индикаторы на значках, отображение на экране блокировки, поведение в режиме «Не беспокоить» и пр.
3. Настройка иконок быстрого доступа в шторке уведомлений
Опустив шторку уведомлений, мы получаем доступ к быстрым настройкам телефона, таким как: включениеотключение WiFi, Bluetooth, Мобильных данных, фонарика и т.д. На Android 9 эта шторка выглядит следующим образом:
Все иконки в этом меню можно менять местами, удалять или заменять на другие. Для этого достаточно:
- Дважды опустить шторку, чтобы она раскрылась на весь экран
- На смартфонах Samsung нужно нажать иконку троеточия и выбрать меню Порядок иконок. На других смартфонах, к примеру, Xiaomi или Huawei необходимо в шторке нажать иконку карандаша, после чего начать настройку.
Каждая иконка поддерживает два вида нажатий — быстрое прикосновение и длительное нажатие. К примеру, коснувшись иконки WiFi вы включаетеотключаете беспроводную связь, а нажав на нее и задержав палец на секунду, вы перейдете к настройкам WiFi.
Кстати, на смартфонах Samsung можно изменить количество одновременно видимых иконок (сетку иконок):
- Дважды опустите шторку
- Нажмите иконку троеточия
- Выберите меню Сетка кнопок и выберите, сколько иконок желаете видеть
4. Измените вид отображения вкладок в браузере Chrome на более современный и удобный
Если вы пользуетесь стандартным браузером от компании Google, тогда обязательно попробуйте новый режим отображения открытых вкладок, который пока скрыт от большинства пользователей.
Когда вы открываете список вкладок, то видите примерно следующую картину:
Все вкладки отображаются в виде карточек, расположенных вертикально. Довольно устаревший и громоздкий вид — не правда ли? А учитывая тот факт, что многие смартфоны отображают список запущенных приложений в виде карточек, упорядоченных по горизонтали, это вносит определенную дисгармонию в пользовательский опыт.
Вот, к примеру, как выглядит список запущенных приложений на смартфонах Samsung с операционной системой Android 9:
Для того, чтобы сделать такой же вид вкладок и в браузере Chrome необходимо:
- Запустить приложение Chrome
- В поле Адрес написать chrome://flags и перейти по нему (см. скриншоты ниже)
- Откроется скрытая страница настроек, где в поле Search flags нужно написать слово Horizontal
- В пункте Enable horizontal tab switcher нажимаем синюю кнопку Disabled и выбираем Enabled
- Примените изменение, нажав кнопку RELAUNCH NOW в правом нижнем углу
Более наглядно все шаги показаны на скриншотах ниже (нажмите на любой из них для увеличения):
Теперь список запущенных вкладок будет выглядеть гораздо аккуратнее и современнее. Закрыть любую вкладку можно просто смахнув ее вверх:
5. Используйте режим инкогнито для просмотра роликов на YouTube
Если у вас есть дети и вы хотя бы раз включали им на своем смартфоне какой-нибудь мультик в приложении YouTube, то хорошо знаете, как потом нелегко вернуть свою ленту рекомендуемых видео в привычное состояние. А все потому, что Google постоянно следит за тем, какие ролики вы смотрите, чтобы подбирать видео схожей тематики и рекомендовать их вам к просмотру в дальнейшем.
В следующий раз, перед тем как смотреть ролик, тематика которого вас не интересует в долгосрочной перспективе, просто переведите свой YouTube в режим инкогнито. Все, что вы посмотрите в этом режиме никак не будет связано с вашим YouTube-аккаунтом, а значит:
- Google не будет рекомендовать вам подобный контент в дальнейшем
- Просмотренные видео не будут отображены в истории YouTube
- Все поисковые запросы, как и просмотренные ролики, будут удалены после выхода из режима инкогнито
Для включения этого режима вам необходимо открыть YouTube и перейти в свой аккаунт, нажав на круглую иконку в правом верхнем углу приложения:
В открывшемся меню выберите Включить режим инкогнито:
Для выхода из режима необходимо снова нажать иконку аккаунта в правом верхнем углу, после чего выбрать Отключить режим инкогнито.
6. Набирайте текст на клавиатуре быстрее благодаря ярлыкам
Если вы часто набираете текст на клавиатуре своего смартфона, текстовые ярлыки помогут сэкономить вам много времени и сил. Смысл ярлыков заключается в том, чтобы по определенному слову клавиатура предлагала определенный текст. Например, набирая слово адрес, телефон будет предлагать заменить его на ваш полный почтовый адрес, или при наборе слова самс — предлагать модель смартфона Samsung Galaxy S10:
Для настройки ярлыков на клавиатуре Samsung необходимо сделать следующее:
- Заходим в Настройки смартфона
- Открываем Общие настройки
- Выбираем Язык и ввод
- Нажимаем Экранная клавиатура и выбираем Клавиатура Samsung
- Заходим в Интеллектуальный набор
- Выбираем Текстовые ярлыки и добавляем нужные нам ярлыки для замены
Если вы пользуетесь клавиатурой Google (GBoard), тогда:
- Переходим в настройки клавиатуры
- Выбираем Словарь
- Открываем Личный словарь
- Нажимаем Все языки
- Добавляем новые фразы с помощью иконки +
Если вы пользуетесь другой клавиатурой — обязательно проверьте ее настройки, подобная функция должна присутствовать.
7. Активируйте темную тему в YouTube, Viber и других приложениях
На большинстве современных смартфонов установлены энергоэффективные AMOLED-экраны, которые совсем не расходуют заряд аккумулятора во время отображения черного цвета. Поэтому, по возможности включите темные темы во всех приложениях, где это возможно.
Для активации «ночного режима» в YouTube необходимо открыть само приложение, перейти в свой аккаунт, нажав на иконку в правом верхнем углу:
Далее делаем следующее:
- Заходим в Настройки
- Открываем раздел Общие
- Включаем Ночной режим
Теперь приложение будет потреблять меньше энергии и выглядеть при этом гораздо приятнее:
Сегодня большое количество приложений поддерживают подобные темы оформления. К примеру, для активации «темного» Viber’а достаточно:
- Запустить приложение
- Перейти на вкладку Еще
- Выбрать Настройки
- Перейти в раздел Темы оформления
- Поставить галочку Темная тема
Как и в случае с YouTube, при использовании данного мессенджера с темной темой ваш смартфон проработает гораздо дольше от одного заряда:
Более того, многие смартфоны поддерживают темную тему (или ночной режим) в качестве основного стиля оформления интерфейса. Если ваш телефон — не исключение, тогда обязательно активируйте эту функцию, заметно продлив время работы смартфона от одной зарядки!
Понравилась статья? Поделитесь с другими:
- <ss>99</ss>
- <ss>1</ss>
- <ss> </ss>
- <ss> </ss>
- <ss> </ss>
Как бы вы оценили эту статью?
Нажмите на звездочку для оценки
Внизу страницы есть комментарии…
Напишите свое мнение там, чтобы его увидели все читатели!
<label> Если Вы хотите только поставить оценку, укажите, что именно не так? </label>
Большое спасибо за отзыв!
Приложения18 февраля 2017, 00:58Смартфон на то и смартфон, что с его причудами можно не мириться, а перенастроить всё по своему вкусу. Рассказываем о простых, но очень полезных способах сделать Андроид красивее и удобнее.
Запрещаем Андроиду засорять экран ярлыками
С тех пор, как почти все создатели «китайфонов» совместили рабочие столы с виджетами, проблема потеряла свою остроту, и тем не менее: во многих моделях Android всё ещё дублирует ярлыки новых приложений не только в общем списке, но и по соседству с виджетами, без спроса и объявления войны.
<svg><title>Arrows-left</title></svg><svg><title>Arrows-right</title></svg>
<svg><title>Reload</title></svg>1 / 3Запрещаем создание ярлыков на рабочих столах после установки приложений
Андроид не виноват — его подставили. Виноват магазин приложений, поэтому: запускаем Google Play, отправляемся в его настройки и снимаем галочку с пункта «Добавлять значки установленных приложений на главный экран». С этой поры рабочие столы наконец обретут независимость от изменений в составе приложений.
Отпечаток пальцев для разблокировки даже при включении «с нуля»
По непонятной и нелепой логике разработчиков Андроид разблокировать экран на смартфоне со сканером отпечатков можно только с помощью сканера, но лишь до того момента, к вы включите смартфон с нуля. После этого — только PIN-код или графический код. То есть, предполагается, что за время, пока смартфон разрядился и включился заново, владельцу отрубили палец и, таким образом, обходят сверхнадёжную защиту сканером? И четырёхзначный пин-код спасёт смартфон от взлома?
В смартфонах ZTE Axon есть возможность отключить запрос пароля после перезагрузки и оставить запрос отпечатка пальцев
К счастью, не все производители согласны с такими странными ограничениями, в некоторых моделях есть возможность снять принудительный запрос PIN после перезагрузки. Например, в семействе ZTE Axon и некоторых других китайских смартфонах. Мелочь, но, знаете ли, упрощает жизнь.
Устанавливаем пачку приложений на новый смартфон
Вдруг вы не знали — нет необходимости запоминать приложения и игры, которые были на старом смартфоне, если вы сменили его на новую модель. Заходите в Google Play — «Мои приложения и игры» — «Все», после чего перед вами открывается весь список приложений, которые вы когда-либо устанавливали на своих планшетах и смартфонах под управлением Android.
<svg><title>Arrows-left</title></svg><svg><title>Arrows-right</title></svg>
<svg><title>Reload</title></svg>1 / 2Устанавливаем приложения пачками из Google Play
Как установить сразу несколько приложений? Нажимаете и держите палец на полоске с именем приложения, отпускаете — и после этого мчитесь по списку и короткими нажатиями отмечаете приложения, которые хотелось бы установить. В завершение этого ритуала нажимаете кнопку «Установить» в правом верхнем углу. Несколько раз соглашаетесь, мол, это не случайность, я и в самом деле хочу установить вот это всё. Завариваете чай, кофе или боярышник и дожидаетесь, когда смартфон установит армию вашего любимого софта и игр.
Ликвидируем навязчивые уведомления в отдельных приложениях
Рано или поздно в вашем смартфоне поселится навязчивая программа, которая станет вываливать чушь в строку с уведомлениями по нескольку раз в день. А вы будете отвлекаться на рингтон и бессмысленные значки, ругать разработчиков приложения нехорошими словами, но терпеть — потому Яндекс.Маркет и Aliexpress пригождаются, даже вопреки бестолковым и наглым попыток «впарить» с помощью уведомлений побочные программы и подборки товаров.
<svg><title>Arrows-left</title></svg><svg><title>Arrows-right</title></svg>
<svg><title>Reload</title></svg>1 / 2Навязчивым приложениям можно ограничить «свободу слова» и доступ к панели уведомлений
Навязчивым приложениям можно ограничить «свободу слова» и доступ к панели уведомлений
В смартфонах под управлением Android 4.4 и выше такую «радость» можно ликвидировать стандартным образом: в настройках системы — пункт «Приложения». Лёгким движением экранного переключателя блокируем все уведомления от конкретной программы (и если это не аудиоплеер, то изменения не скажутся на работе). А в Android 7.0 такие уведомления можно всё же оставить и просто запретить им трезвонить или использовать вибросигнал смартфона. Молчание — золото, телефоны и так слишком часто отвлекают наше внимание в течение дня.
Продлеваем время работы смартфона в играх
Можно, конечно, расхаживать с «бутербродом» из смартфона и подключенного к нему внешнего аккумулятора, чтобы бедолага не разрядился, пока вы коротаете время в 3D-играх. Но в некоторых моделях есть возможность перенастроить процессор или разрешение экрана для того, чтобы мобильник не испустил дух даже в современных навороченных игрушках. Воспользоваться такой функцией могут не только лишь все, мало кто сможет ей воспользоваться.
<svg><title>Arrows-left</title></svg><svg><title>Arrows-right</title></svg>
<svg><title>Reload</title></svg>1 / 3Способы продлить автономность в играх в смартфонах (слева направо) LG, Huawei и Samsung
Но если у вас один из новых смартфонов Huawei (включая Honor), LG или Samsung — отправляйтесь в настройки системы (LG G4/G5, Huawei Mate 8/P9/Mate 9) и открывайте пункт «Аккумулятор/Энергосбережение». Там вы найдёте опцию, с активацией которой смартфон научится экономить энергию в играх. В Samsung Galaxy S7 за экономию заряда в играх отвечает приложение Game Launcher. В некоторых случаях активация таких опций чуть снизит качество графики, но прирост во времени работы будет гораздо более значительный, чем потеря чёткости изображения.
Клавиатура должна быть удобной!
Дизайн экранной клавиатуры в андроидофонах — пёстрый и разнообразный, то есть у каждого из производителя свой. От очень удобных и красивых вариантов до ужасного кривого «колхоза» по мотивам iPhone. Поэтому, если с момента покупки смартфона прошло уже несколько недель, а вы всё так же ворчите на смартфон из-за опечаток и неудобного процесса печати, попробуйте скачать и активировать Google-клавиатуру, или GBoard, как её нынче величают.
<svg><title>Arrows-left</title></svg><svg><title>Arrows-right</title></svg>
<svg><title>Reload</title></svg>1 / 3Фирменная клавиатура Google лучше большинства аналогов-поделок от производителей смартфонов
Она хороша сообразительностью в зубрежке характерных для вашей речи слов, умеет синхронизировать этот ваш лексикон между всеми устройствами с GBoard и вообще выглядит гораздо опрятнее большинства аналогов за авторством производителей смартфонов.
И даже сомнительный «литой» дизайн без границ клавиш, а также автоисправление слов и фильтр похабщины в тексте поправимы: отправляетесь в настройки системы — пункт «Язык и ввод», затем находите настройки Google-клавиатуры и настраиваете её в соответствии со своими потребностями.
Режим «не беспокоить» — когда абонент доступен, но только если очень нужно
Мобильник одновременно хорош и плох тем, что вас по нему отовсюду достанут — хотите вы этого или нет. Если не хотите, то есть очень толковые способы выключить звук, но таким образом, чтобы в случае ЧП или чего-то сверхважного вам всё же могли дозвониться. В этом и состоит суть режима «Не беспокоить» в Android 5.0 и более новых версиях системы.
<svg><title>Arrows-left</title></svg><svg><title>Arrows-right</title></svg>
<svg><title>Reload</title></svg>1 / 2Выключаем звук на ночь, но остаёмся доступными для экстренных звонков
При его активации смартфон перестаёт издавать любые звуки, кроме сигнала будильника. Задействовать такую благодать можно вручную или по расписанию — с ночи до утра, к примеру. А чтобы быть уверенным, что вы не пропустите, не дай Бог, звонок родных, которые стали плохо себя чувствовать, ставьте галочку у опции «Повторяющиеся вызовы» — в таком случае второй подряд звонок с одного и того же номера поступит на смартфон уже со звуком. Можно отдельно настроить группу контактов или приложений, от которых вызовы будут поступать со звуком всегда. Очень удобно.
Шёл на сайт — пришёл в приложение
Вам в мессенджер присылают ссылку на «ВКонтакте», YouTube, Aliexpress или ещё что-нибудь расхожее, вы кликаете по ссылке и… наблюдаете «простыню» из доступных для её открытия приложений и браузеров. Можно, разумеется, сразу же создать правило «Всегда открывать с помощью вот этого приложения», а можно раз и навсегда сделать так, чтобы из браузера (Google Chrome, например) вместо перехода на сайт смартфон открывал видео, профиль друга или товар сразу же в удобном и настроенном приложении.
<svg><title>Arrows-left</title></svg><svg><title>Arrows-right</title></svg>
<svg><title>Reload</title></svg>1 / 2Можно научить смартфон открывать специализированное приложение вместо обычного сайта
Отправляетесь в настройки системы: «Приложения» — «Открывать по умолчанию» — и определяете, отправлять ли вас, к примеру, сразу в приложение Aliexpress с любой ссылки на сайт.
Самое читаемоеИспользуемые источники:
- https://androidx.ru/nastrojka-android-poshagovaja-instrukcija-nastrojki-vashego-ustrojstva/
- https://deep-review.com/articles/important-settings-and-7-advices-for-android/
- https://www.ferra.ru/review/apps/android-tips-and-tricks.htm
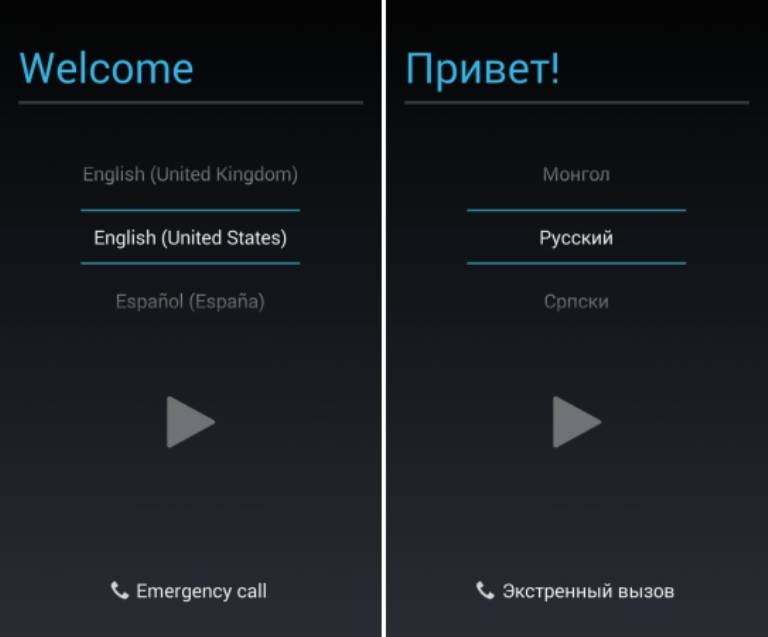
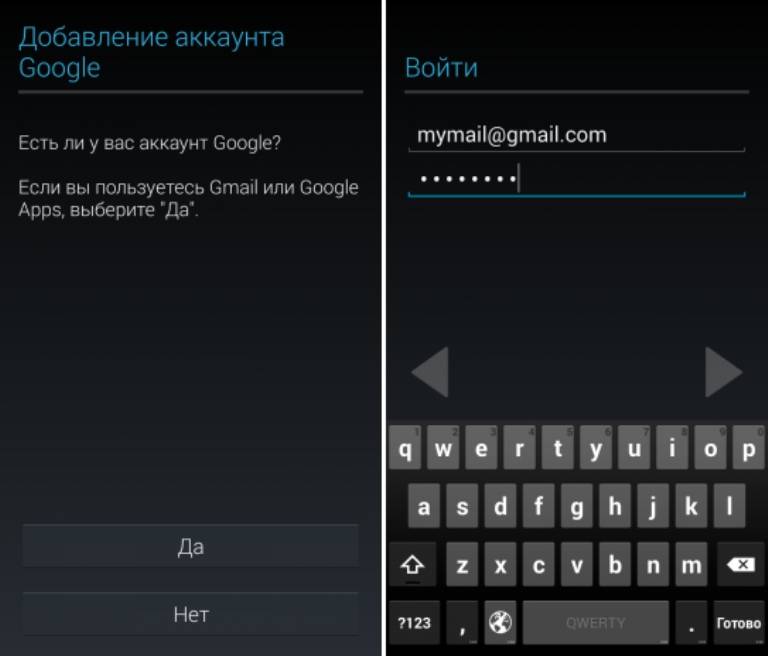
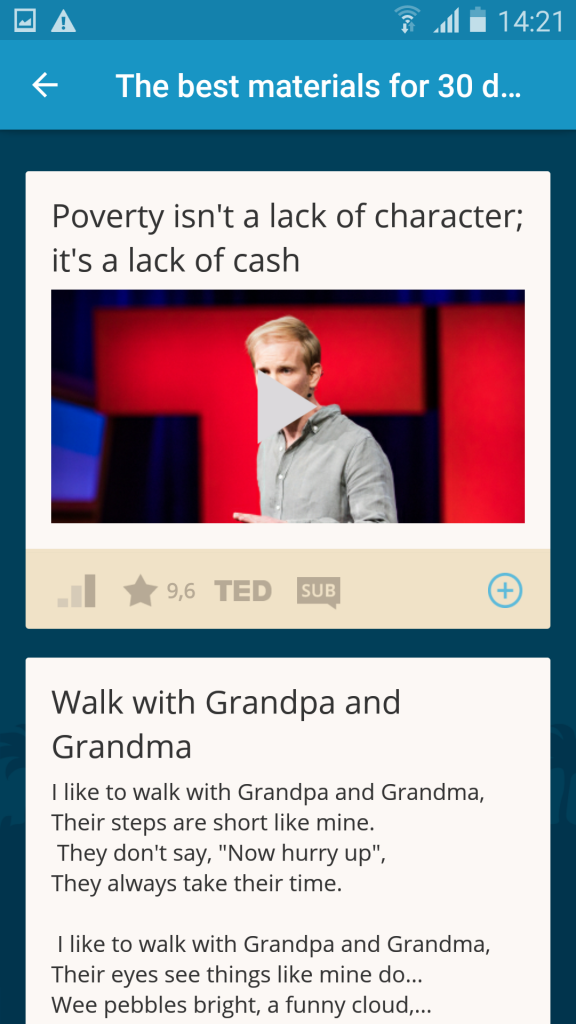
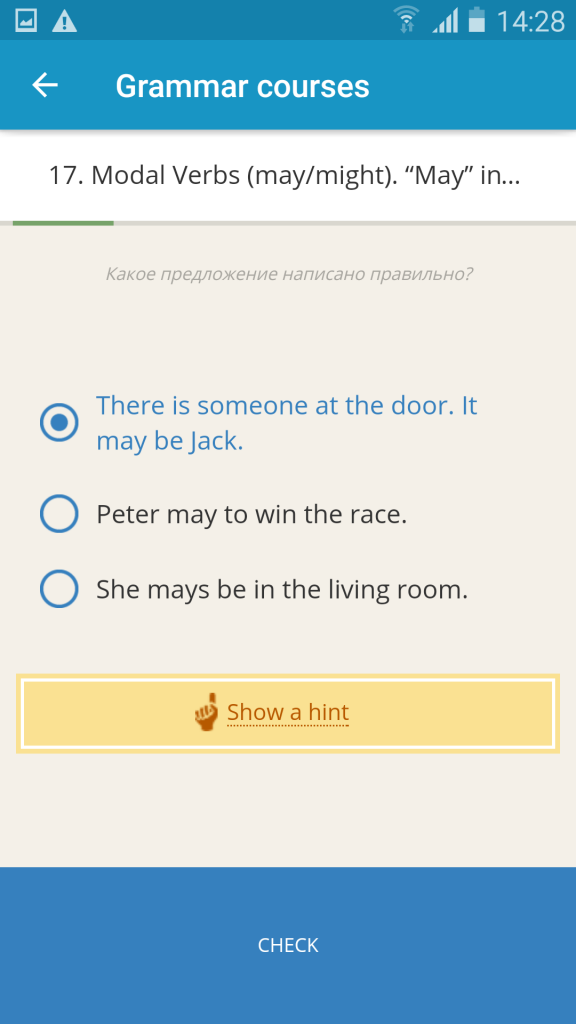
 Режим планшета Windows 10 настройка как включить отключить
Режим планшета Windows 10 настройка как включить отключить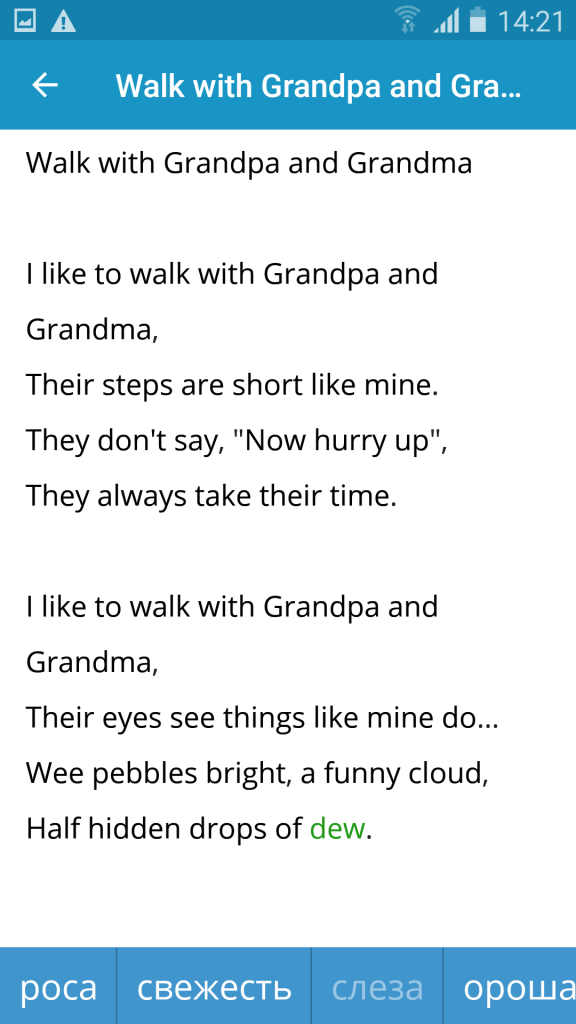
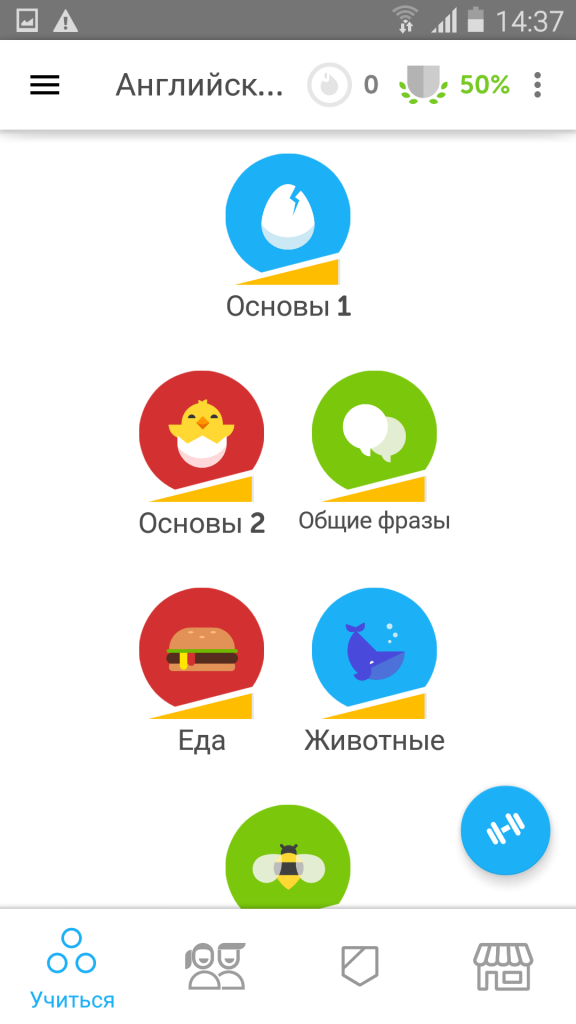
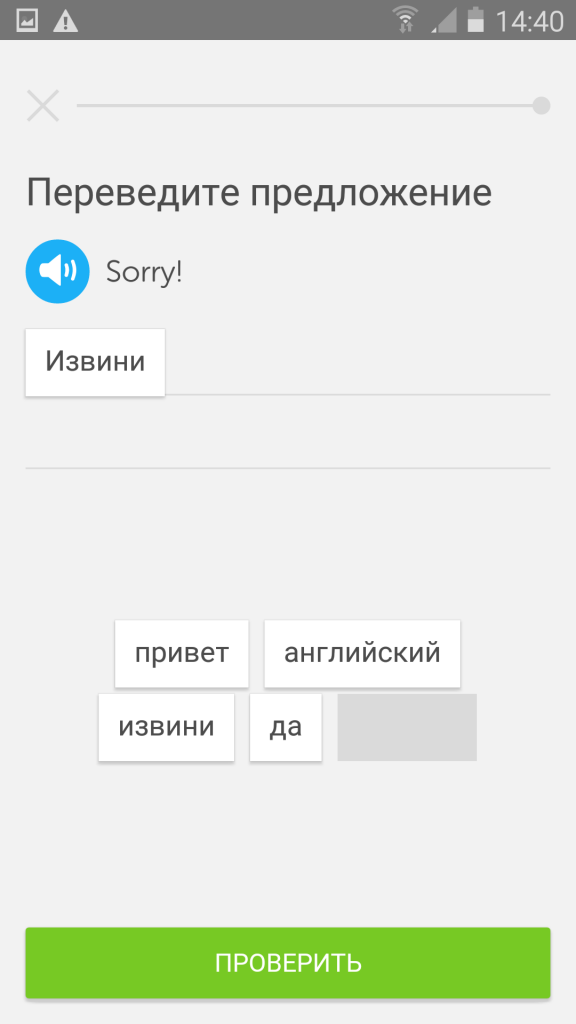
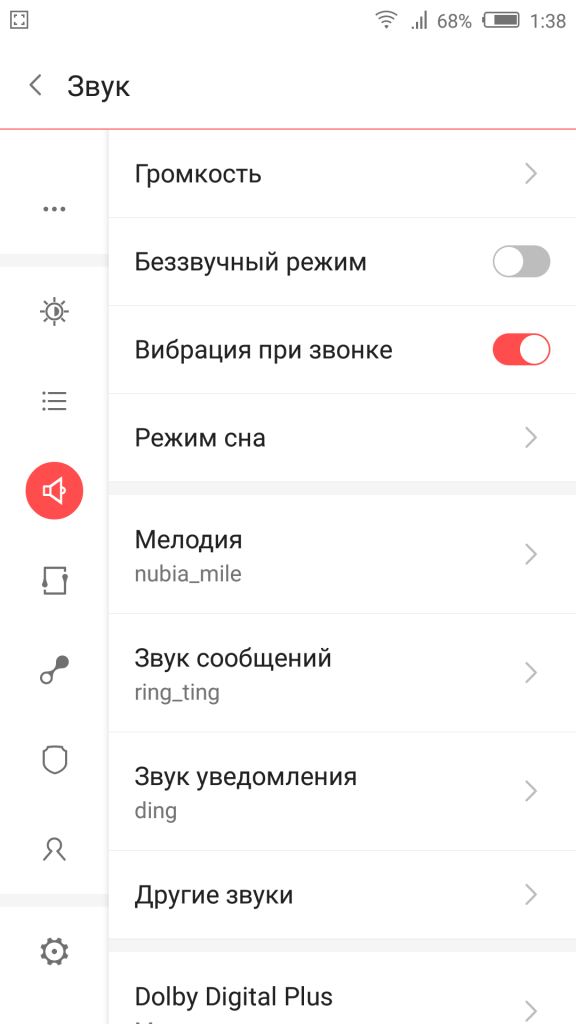
 Мастер первого запуска Android
Мастер первого запуска Android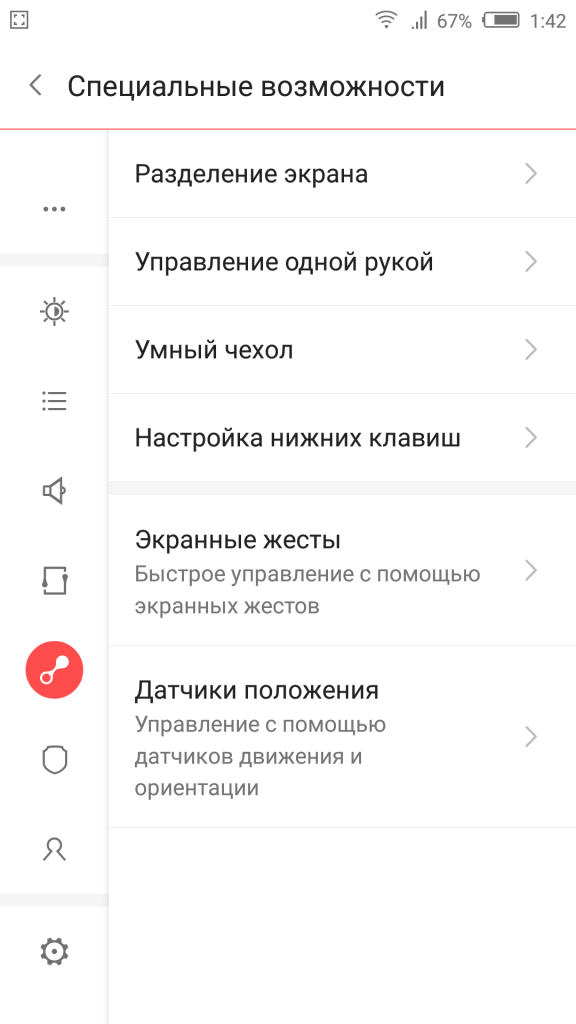
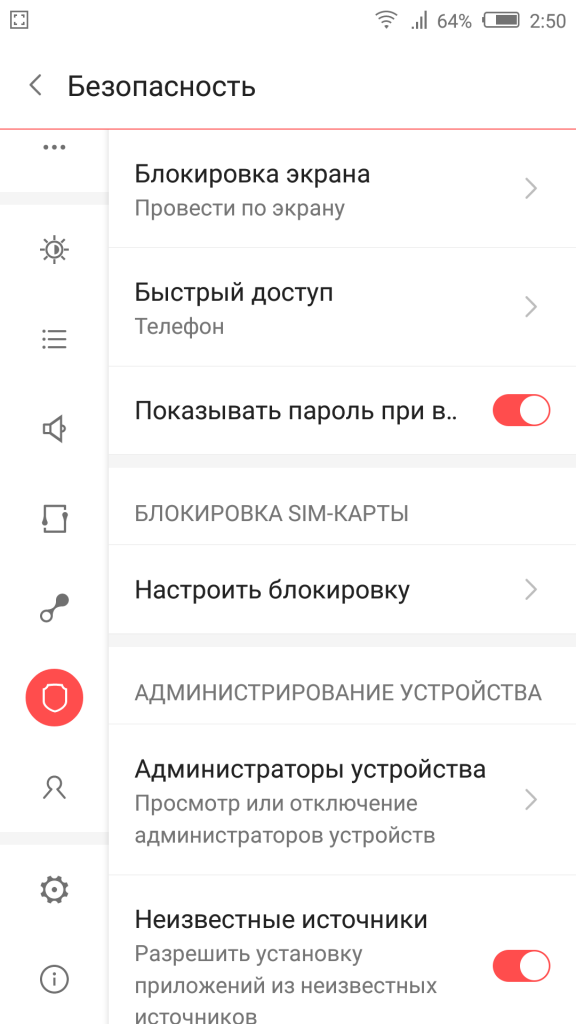
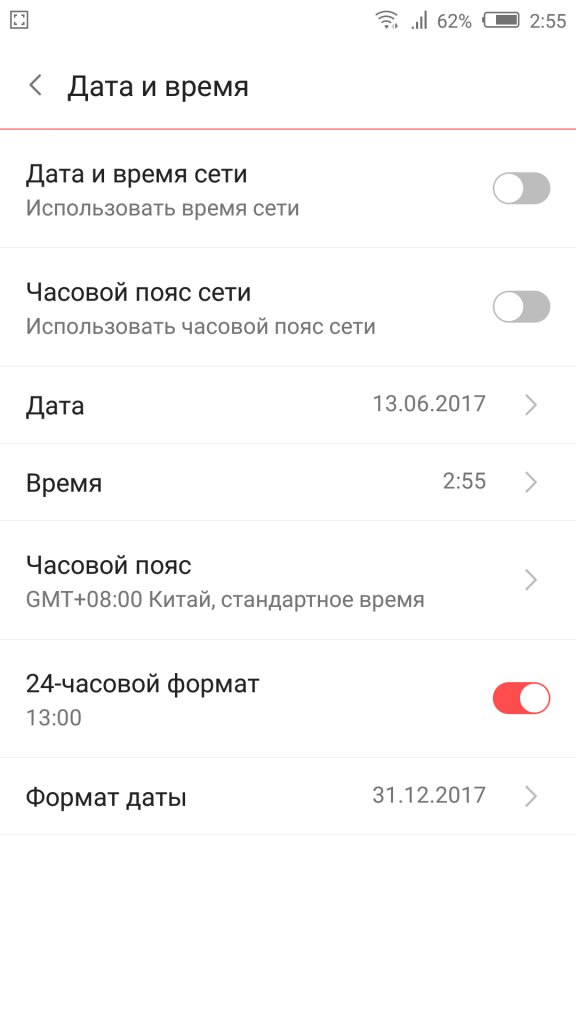
 Как ускорить Андроид телефон и увеличить время батареи
Как ускорить Андроид телефон и увеличить время батареи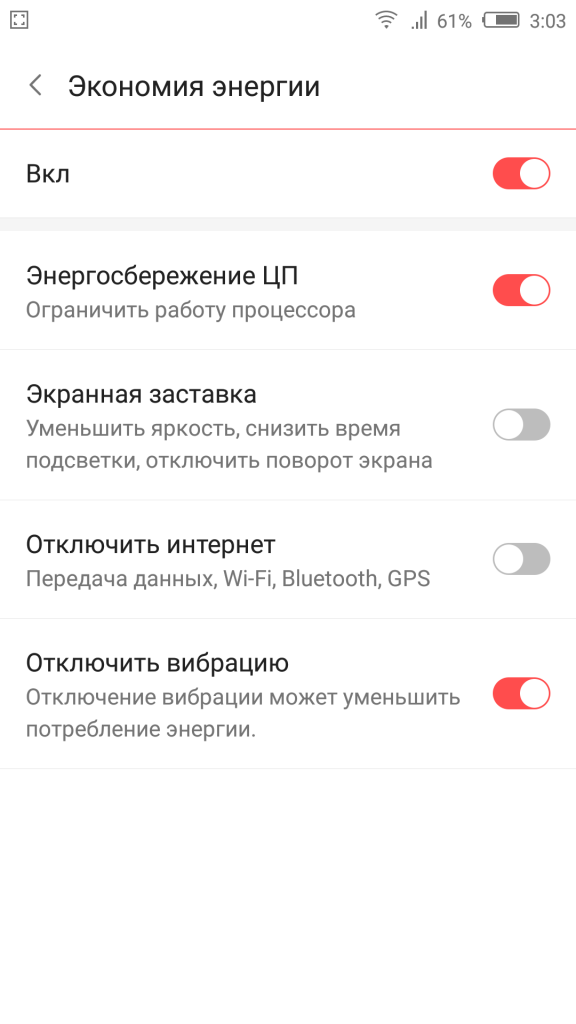
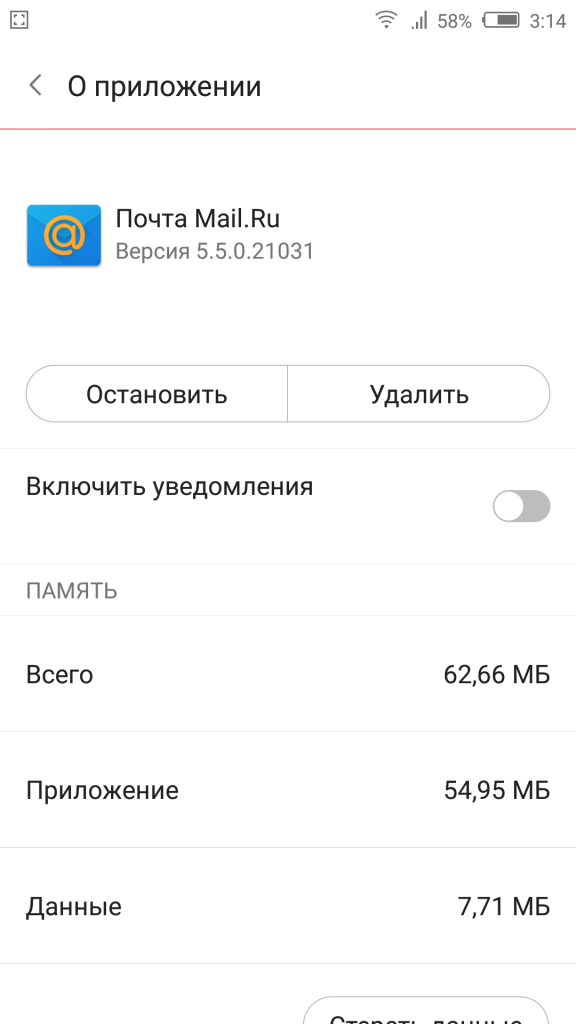



















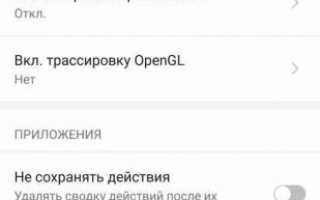

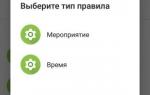 Оптимальные настройки Android – увеличиваем время работы и производительность
Оптимальные настройки Android – увеличиваем время работы и производительность 12 вещей, которые нужно сделать после покупки нового Android
12 вещей, которые нужно сделать после покупки нового Android Смартфон с лучшей производительностью без переплаты. Обзор Honor View 20
Смартфон с лучшей производительностью без переплаты. Обзор Honor View 20-150x95.jpg) Инструкция для Sony Xperia XA
Инструкция для Sony Xperia XA