Содержание
- 1 Какие виды роутеров и USB-модемов выпускает компания Huawei
- 2 Подключение и настройка 3G/4G-модема USB на примере модели E3372
- 3 Настройка ADSL-модема Huawei
- 4 Отзывы о модемах компании Huawei
- 5 <y><tdiv><imc> Так же под крышкой можно увидеть слот для карт MicroSD. Использовать карту памяти не обязательно, только если вы хотите, что бы модем выступал в роли USB флешки.<center></center> При первом подключении в компьютер или ноутбук, появится окно предлагающее установить драйвера, нажмите «Ок». После установки драйверов модемом Huawei e3372 можно пользоваться.
- 6 Подключение модема в Wi-Fi роутер.
- 7 Индикация модема.
- 8 Веб интерфейс.
- 9 Подключение 3G/ 4G антенн.
- 10 Настройка модема Huawei e3372h
Компания «Хуавей» занимается производством телефонов, планшетов, ноутбуков, а также роутеров и USB-модемов. Какое у них качество и какие виды этих гаджетов предлагает фирма? Как настроить модем и роутер?
Какие виды роутеров и USB-модемов выпускает компания Huawei
В официальном магазине Huawei на начало 2019 года доступно всего три девайса в разделе «Роутеры и модемы». Это два роутера, которые работают с «симками» разных операторов (стационарный с двумя антеннами Huawei LTE CPE B315, который подходит для дома, и мобильный 4G Wi-Fi роутер Huawei E5573Cs-322 для поездок), а также USB-модем Huawei E8372h-153.
На официальном сайте можно приобрести только последние две модели роутеров и один модем USB
В продаже, однако, в разных магазинах техники можно найти ещё ADSL-роутеры от этой компании, например, Huawei HG532d. Они подходят только для домашнего использования, так как подключаются к интернету за счёт телефонной линии. Согласно отзывам, хотя у таких роутеров и хорошее качество, их антенны не позволяют раздать сигнал на слишком большое расстояние. Поэтому такие девайсы подойдут только для маленьких квартир, но никак не для больших частных домов.
Раньше Huawei производила роутеры с технологией подключения ADSL
Видео: обзор портативного роутера Huawei E5573
Подключение и настройка 3G/4G-модема USB на примере модели E3372
Рассмотрим, как правильно провести подключение и настройку модема от компании «Хуавей», который поддерживает технологии 3G и 4G. В принципе для любой модели модема USB, в том числе и для модели E3372, процедура настройки будет идентичная, так как нужно будет заходить в один и тот же веб-интерфейс или фирменную утилиту оператора.
Подключение устройства
Для начала нужно подключить сетевой гаджет к компьютеру:
- Снимите панель модема и в специальный разъём вставьте «симку».
Вставьте «симку» в слот внутри модема
- Когда «операционка» компьютера полностью загрузится, подключите модем к одному из USB-портов.
Соедините модем и ПК через гнездо USB
- Дождитесь, когда на модеме засветится голубой индикатор вместо зелёного. Это будет означать, что ПК распознал гаджет. Если этого не произошло, попробуйте подключиться через другое гнездо USB. Если у вас стационарный компьютер, используйте порты на задней панели блока, так как передние слоты или разъёмы, выведенные на стол с помощью кабелей, могут не работать.
Установка драйвера и специальной программы
Если ПК распознает девайс, на дисплее появится окно мастера инсталляции ПО модема. Перед установкой обязательно убедитесь, что на вашем компьютере не стоит ПО от какого-либо другого модема и оператора, с которыми работали ранее.
Если оно есть, удалите его с помощью стороннего деинсталлятора Revo Uninstaller либо другой подобной программой, чтобы сразу избавиться и от «хвостов» приложения (записей в реестре и т. д.) Так вы избежите конфликтов программ в будущем.
Если на ПК присутствует ПО от других операторов, удалите его с помощью Revo Uninstaller, чтобы не остались «хвосты»
Если модем не запустил установку ПО, сделайте это вручную через «Проводник Виндовс». Название программы будет зависеть от того, каким оператором вы пользуетесь, но процесс установки для них всех практически идентичен:
- Закройте по возможности все окна, открытые на ПК в текущий момент, и щёлкните по Next на начальном экране.
Кликните по Next на главном экране установки
- Согласитесь с условиями использования приложения — кликните по I Agree.
Нажмите на I Agree, чтобы согласиться с условиями использования ПО
- При необходимости поставьте другой каталог, в котором будут сохранены файлы ПО, через кнопку Browse и вызванный «Проводник». Щёлкните по Next.
Выберите при необходимости другую папку для инсталляции
- Нажмите на Install, чтобы запустить установку.
Дайте старт инсталляции с помощью кнопки внизу
- Дождитесь её завершения.
Ждём, когда программа установится
- Щёлкните по Finish, чтобы открылось окно программы.
Кликните по Finish, когда закончится инсталляция
Вход в настройки модема
Настроить модем USB можно в самой фирменной утилите, которую вы установили, либо же через веб-оболочку Huawei. Расскажем, как войти в последнюю:
- Когда подсоедините модем к ПК и установите необходимое ПО, в интерфейсе любого браузера откройте страницу по адресу: 192.168.8.1. Она будет доступна, даже если интернета на компьютере нет.
- На странице для авторизации напечатайте одно слово admin в двух полях — это стандартный данные для входа для многих роутеров и модемов. При желании их можно поменять, чтобы никто не смог войти в настройки модема без вашего ведома в будущем.
Введите 192.168.8.1 в адресную строку и перейдите на страницу для входа
- Кликните по Login, чтобы открылась веб-оболочка.
С помощью слова admin войдите в личный кабинет модема
Настройка интернета на модеме USB
Теперь перейдём к самой настройке модема в запущенной оболочке:
- Главный дисплей показывает текущую скорость соединения, полученный и отправленный трафик, а также продолжительность сеанса. Мы идём в предпоследнюю вкладку «Настройки» на верхней панели. Либо переходим по ссылке «Настройки подключения» в центре окна под сообщением «Нет сигнала».
На главной странице кликните по пункту «Настройки»
- В первом блоке для мобильного подключения активируем передачу данных по сети, если она ещё не включена. В зависимости от условий тарифа, включаем или отключаем передачу для роуминга. В интервале ставим «Всегда включено», если не хотим, чтобы модем отключался после определённого периода бездействия. Не забываем нажать на «Применить».
В мобильном соединении включаем передачу данных и выключаем при необходимости интернет в роуминге
- Самая важная вкладка — «Управление профилями». Изначально модем сам настраивает профиль в зависимости от вставленной в него «симки». Если у вас Билайн, оставьте по умолчанию созданный профиль, а если Мегафон или Теле2, настройте аккаунт самостоятельно. Для этого жмём на первую клавишу под анкетой «Новый профиль».
В управлении жмём на синюю клавишу «Новый профиль»
- Печатаем данные в соответствии с таблицей ниже: название профиля и точка доступа. Ключ безопасности и имя юзера писать не нужно. Сохраняемся после этого.
Заполняем анкету в диалоговом окне
- В параметрах сети ставим тип мобильной сети, к которой вы хотите подключаться: UMTS (3G) или LTE (4G). Если вы постоянно бываете в разных районах города или в разных населённых пунктах, в которых не всегда ловит 4G, рекомендуется поставить значение «Авто». Так модем будет сам переключаться на тот стандарт, который есть в текущем местоположении. Устанавливаем также все поддерживаемые диапазоны и применяем изменения.
В параметрах сети указываем тип сети и диапазоны
- В разделе с параметрами безопасности деактивируем сетевой экран — «Брандмауэр».
Выключите сетевой экран в соответствующем блоке
- Если вы будете пользоваться IP-телефонией, зайдите в «Настройки SIP ALG». Отключаем опцию — снимаем галочку с пункта.
В настройках SIP ALG деактивируйте опцию
- Теперь возвращаемся на главный дисплей — должен появиться статус «Подключено». Количество полос будет говорить о качестве сигнала. Если всего 1 – 2 полоски, постарайтесь переместиться с компьютером поближе к окну. Или ещё лучше: приобретите USB-удлинитель — вы сможете, таким образом, разместить модем на подоконнике. В итоге связь станет качественнее.
После сохранения всех настроек на главном дисплее должен появиться статус «Подключено»
- Если статус «Подключено» не появился, зайдите снова в настройки и убедитесь, что вы всё ввели верно.
Таблица: данные для создания профиля для разных операторов
| Оператор | Название профиля | Точка доступа |
| Мегафон | Otkmsk | otk.msk |
| Теле2 | Otkt2 | otk.tele2.ru |
| Билайн | Beeline home | home.beeline.ru |
| МТС | MTS | internet.mts.ru |
| Yota | Yota | internet.yota |
Настройка в фирменной утилите (на примере интерфейса от Beeline)
Рассмотрим также настройку подключения в установленном ПО модема:
- Щёлкните по плитке справа «Настройки».
Жмём на раздел «Настройки»
- В первом меню с параметрами подключения кликните в выпавшем меню по блоку «Управление профилями».
В разделе для подключения переходим в блок «Управление профилями»
- Нажмите на жёлтую кнопку «Новый профиль». Если у вас Билайн, ничего создавать опять же не нужно — используйте аккаунт по умолчанию.
Жмём на клавишу «Новый профиль»
- В название профиля и в имени точки доступа APN укажите значения из таблицы выше.
Заполняем все поля в форме для создания нового аккаунта
- В номере доступа напишите *99#. Поставьте автоматический DNS — пароль ставить не нужно. Обязательно щёлкните по «Сохранить».
- Кликните по скрученной стрелке на серой панели слева внизу, чтобы обновить соединение с новыми параметрами.
Обновите соединение — кликните по круглой иконке слева внизу
Настройка интернета встроенными средствами «Виндовс»
Вместо настройки через утилиту или веб-оболочку, можно использовать встроенный мастер создания подключения в Windows:
- Подключите модем в ПК и зайдите в «Диспетчер устройств». Если у вас «Виндовс» 10, достаточно щёлкнуть по значку «Пуск» и выбрать программу в списке.
В контекстном меню «Пуска» кликните по «Диспетчер устройств»
- Для всех других версий «операционки» подойдёт такой способ: жмём на ярлык ПК на «Рабочем столе» ПКМ и кликаем по меню «Свойства».
Выберите в меню свойства своего ПК
- В запущенном интерфейсе переходим по ссылке слева вверху.
Кликните по ссылке для диспетчера
- В меню «Контроллеры USB» или «Модемы» ищем сетевой гаджет Huawei.
В диспетчере отыщите устройство модема
- Жмём ПКМ и вызываем окно с его свойствами.
Зайдите в свойства модема
- В дополнительных параметрах связи пишем одну из строк инициализации в зависимости от оператора:
- Мегафон: AT+CGDCONT=1,»IP»,»internet».
- МТС: AT+CGDCONT=1,»IP»,»internet.mts.ru».
- Теле2: AT+CGDCONT=1,»IP»,»internet.tele2.ru».
- Beeline: AT+CGDCONT=1,»IP»,»internet.beeline.ru».
В дополнительном меню указываем значение для команды инициализации
- Сохраняем информацию и открываем «Панель управления» через код control, запущенный в строке «Выполнить» (вызывается зажатием «Вин» и R).
Чтобы попасть в «Панель управления», пишем в строке «Открыть» control
- Переходим в раздел для управления сетями.
Открываем через панель «Центр управления сетями и общим доступом»
- Щёлкаем по ссылке для создания новой сети.
Запустите мастер по созданию и настройке подключения
- Выбираем первый пункт «Подключение к интернету».
Кликните по параметру «Подключение к интернету»
- Кликаем по ссылке «Коммутируемое». Система должна опознать ваш модем — выбираем свой в интерфейсе.
Откройте «Коммутируемое подключение»
- Заполняем анкету. В набираемом номере печатаем *99***1# или *99#.
Заполните все поля для создания соединения
- Всё остальное вводим в соответствии с данными, которые предоставил вам провайдер. Имя пользователя — название поставщика услуг (то есть имя профиля — информация в таблице выше). Если есть пароль, вводим и его. Жмём на «Создать». В итоге должен появиться доступ к сети.
Во время заполнения используем те данные, которые соответствуют вашему оператору
Настройка модема как точки доступа «Вай-Фай»
Многие модели модемов USB поддерживают функцию Wi-Fi. Если она присутствует в вашем сетевом устройстве, в меню веб-оболочки будет присутствовать специальный раздел WLAN. В основных настройках можно активировать точку доступа, задать ей имени, а также пароль (ключ WPA). В шифровании лучше всего поставить WPA2-PSK.
Исходные данные для авторизации в сети «Вай-Фай» вашего модема указаны на этикетке под крышкой устройства.
В основных настройках включите «Вай-Фай» и укажите имя и пароль для точки
Видео: как настроить «Вай-Фай» на модеме Huawei
Настройка ADSL-модема Huawei
Вкратце расскажем, как настроить роутер, который работает по технологии ADSL:
- Соединяем роутер и ПК (по сети «Вай-Фай» либо же с помощью кабеля LAN, который идёт в комплекте с сетевым устройством — последний способ надёжнее).
- Заходим в веб-оболочку через тот же локальный адрес 192.168.8.1 и входим в кабинет с помощью данных для авторизации (слово admin).
- В разделе Basic будет несколько вкладок для настройки соединения. В первой WAN можно поменять тип подключения, активировать интернет-протоколы IPv6 и IPv4 — в зависимости от того, какой протокол поддерживает ваш провайдер. Чтобы узнать эту информацию, свяжитесь с его техподдержкой.
Во вкладке WAN можно изменить тип подключения
- В разделе LAN доступны параметры локальной сети. Здесь включается и отключается DHCP-сервер, который отвечает за раздачу IP-адресов девайсам, которые подключаются к точке, а также задаётся диапазон этих адресов.
Вкладка LAN отвечает за настройку локальной сети
- Во вкладке WLAN вы можете поменять имя точки доступа (SSID) и ключ безопасности от сети (WPA pre-shared key).
В разделе WLAN изменяются параметры точки доступа: её имя и пароль
Отзывы о модемах компании Huawei
Согласно отзывам роутеры и USB-модемы от компании Huawei качественные и стоят недорого по сравнению со своим конкурентами. Для их настройки в фирменной утилите оператора либо же в «родной» веб-оболочке нужно создать новый профиль (за исключением провайдера «Билайн»). Для этого нужно ввести правильное имя профиля и точку доступа APN. В набираемом номере вводится комбинация *99#.
<y><tdiv><imc> Так же под крышкой можно увидеть слот для карт MicroSD. Использовать карту памяти не обязательно, только если вы хотите, что бы модем выступал в роли USB флешки.<center></center> При первом подключении в компьютер или ноутбук, появится окно предлагающее установить драйвера, нажмите «Ок». После установки драйверов модемом Huawei e3372 можно пользоваться.
Подключение модема в Wi-Fi роутер.
Перед тем как использовать модем в роутере необходимо убедиться, что два устрйоства совместимы между собой. Рекомендуем зайти на официальный сайт роутера, найти список поддерживаемых 3G/ 4G модемов. Если в списке есть модем Huawei e3372, значит его можно использовать в данном Wi-Fi роутере. Если в списке поддерживаемых модемов Хуавей 3372 есть, а ваш роутер «не видит» модем, то, рекомендуем обновить прошивку роутера. Вот пример как роутер Keenetic 4G определяет модем.<center></center>
Индикация модема.
На Huawei 3372 имеется индикатор состояния, по которому можно понять какую сеть использует модем: — индикация горит или мигает зеленым цветов, модем использует сеть 2G — горит или мигает синим цветом, Хуавей использует сеть 3G/ 3G+ — горит или мигает голубым, устройство использует сеть 4G/ LTE.
Веб интерфейс.
Huawei 3372 сам определяет настройки оператора, поэтому заходить на веб интерфейс модема не обязательно, однако, если вы хотите изменить какие либо настройки, то это довольно легко можно сделать. Для того что бы попасть на веб интерфейс Хуавей 3372, подключите модем в компьютер/ ноутбук или Wi-Fi роутер, через 1-2 минуты, после того как устройство «увидит» модем, откройте любой браузер и в адресной строке введите 192.168.8.1.<center></center> После этого можете увидеть интерфейс модема. Меню «Главная» показывает основную информацию — основное меню, оператора, уровень сигнала (в делениях) и т.д.<center></center> В меню «Статистика» вы увидите объем скаченной и выгруженной информации. Здесь же можно установить лимит на объем скачиваемых данных.<center></center> В меню «СМС», получите возможность принимать и отправлять СМС сообщения.<center></center> В меню «Обновления» есть возможность проверить есть ли обновления на Huawei 3372 и если есть скачать и установить их.<center></center> Меню «Настройка» состоит из нескольких подменю: «Мобильное соединение» дает возможность включить или выключить передачу данных в роуминге и возможность задать интервал отключения.<center></center> «Управление профилями», предоставляет возможность выбрать профиль или настроить свой. В большинстве случаем модем самом определяет оператора и подставляет правильный профиль, но бывают случаи, когда нужно выбрать профиль. Например, у Билайн есть два профиля internet.beeline.ru и home.beeline.ru, иногда приходится вручную выбирать, тот, который работает в вашем регионе. Или другая ситуация — вы заграницей или в другом регионе, где есть региональный 3G/ 4G оператор, в этом случае вам нужно узнать в техподдержке оператора, APN (точка доступа), логин и пароль (если используются) и создать Новый профиль.<center></center> «Настройки сети», в этом пункте можно выбрать предпочтительный режим сети, например, только 3G или только 4G, что бы модем работал именно в этой сети. Иногда это нужно если модем периодически переключается на другую сеть. Пример, у вас ловит 3G и 4G сеть, но 4G ловит слабо и скорость очень низкая, вы можете выбрать в этом пункте меню- использовать только сеть 3G, и модем не будет переключаться на 4G. При выборе «Авто» модем будет переключаться на более приоритетные сети, т.е. если был 2G и появился сигнал 3G он переключится на него, при появлении сети 4G выберет сеть 4G.<center></center> В поле «Режим» можно выбрать к какому оператору подключаться, рекомендуем оставить «Авто». Эту настройку удобно использовать, если вы хотите выяснить какие сети разных операторов у вас ловят. Например, выбрав режим «Вручную» Хуавей 3372 сканирует все сети операторов и выдаст в каких сетях они работают. Эта функция бывает удобна, если вы хотите понять у каких операторов появилась сеть 4G или 3G.<center></center> «Безопасность» в этом подменю можно настроить защиту PIN кодом.<center></center> «Информация об устройстве», здесь можно увидеть модель модема, версию прошивки и веб интерфейса, IMEI и т.д.<center></center> «Изменение пароля», можно задать пароль для входа в веб интерфейс. По умолчанию эта функция отключена. Установив галочку «Требовать входа в систему», модем попросит ввести логин и пароль (по умолчанию логин admin, пароль admin).<center></center> «Сброс настроек», если вы хотите вернуть настройки до заводских, то нажав кнопку «Восстановить» вы сбросите настройки до состояния покупки модема.<center></center> «Перезагрузка», при необходимости, Hauwei e3372 можно перезагружать, для этого нажмите кнопку «Перезагрузка».<center>
Подключение 3G/ 4G антенн.
На модеме предусмотрены два разъема CRC9 для подключения внешних 3G/ 4G антенн. Можно подключать антенны как с одним выходом, так и MIMO антенны с двумя выходами.<center> Использование качественных 3G/ 4G антенн позволяет усилить уровень сигнала, уменьшить шумы и как следствие увеличить скорость Интернета.</tdiv></y></h2>Сопутствующие ТоварыHuawei E8372m модифицированный 3G/ 4G USB Wi-Fi модем 3700.00р.Оригинальный 3G/ 4G модем Huawei E3372-1532500.00р.Универсальный 3G/ 4G модем Huawei E3372 m22300.00р.
Настройка модема Huawei e3372h
У данного модема есть свой web — интерфейс, через который производятся настройки. Для того, чтобы в него попасть, нужно зайти в интернет браузер и в адресной строке написать адрес: 192.168.8.1, после чего нажать Enter.
После чего откроется web — интерфейс:
Переходим в Настройки:
Мобильное соединение —в данном пункте нужно установить настройки, так, как показано на рисунке выше.
Управление профилями — в данном пункте требуется выбрать профиль вашего оператора интернета -Билайн или Мегафон. По умолчанию профиль создаётся сам в зависимости от вставленной сим карты. Однако, если у вас сим карта мегафон или теле2, то настройки отличаются от стандартных и профиль, назначенный модемом по умолчанию не подходит, поэтому нужно нажать на кнопку — Новый профиль и внести следующие данные:
Настройки для МегафонНазвание профиля - OtkmskТочка доступа - otk.mskНастройки для Теле2Название профиля - Otkt2Точка доступа - otk.tele2.ruНастройки для BeelineНазвание профиля - Beeline homeТочка доступа - home.beeline.ru
После внесения настроек, необходимо нажать кнопку Сохранить.
Далее переходим в параметр — Настройка сети:
Здесь требуется выбрать Предпочтительный режим: Только LTE. Делается это во избежании переключений модема между сетями 3G, UMTS и тд. После, нажимаем Сохранить.
Далее переходим в ветку Безопасность/Брандмауэр и отключаем его.
Далее, если вы планируете использовать ip-телефонию отключаем SIP ALG. Находится в меню под названием: Настройки SIP ALG.
На этом настройка модема закончена. Переходим на Главную страницу и видим уровень сигнала. Уровень сигнала зависит от положения модема относительно вышки с базовой станции оператора. Если сигнал низкий — 1-2 деления, попробуйте переместить роутер с модемом в другое место и повернуть в другую сторону.
Используемые источники:
- https://itmaster.guru/nastrojka-interneta/routery-i-modemy/huawei-4g-modem.html
- https://net-well.ru/huawei-e3372-obzor-i-nastrojka-originalnogo-3g4g-modema
- https://wiki.utcorp.ru/technical/modemconfig/
 Подключение и управление 3G модема Huawei E3372
Подключение и управление 3G модема Huawei E3372 Советы и хитрости HUAWEI Y6 Prime 2018
Советы и хитрости HUAWEI Y6 Prime 2018 Обзор наушников HUAWEI FreeBuds 3: яркие вкладыши с крутым звуком
Обзор наушников HUAWEI FreeBuds 3: яркие вкладыши с крутым звуком


 6 простых приложений для редактирования, которые помогут улучшить ваши фотографии
6 простых приложений для редактирования, которые помогут улучшить ваши фотографии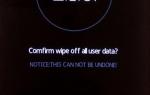 Как сбить настройки на хуавей. Заводской сброс Huawei P Smart
Как сбить настройки на хуавей. Заводской сброс Huawei P Smart Обзор Huawei Mate 20 Lite – середняк с четырьмя камерами
Обзор Huawei Mate 20 Lite – середняк с четырьмя камерами Обзор Huawei P Smart Z. Безрамочный смартфон во всех деталях
Обзор Huawei P Smart Z. Безрамочный смартфон во всех деталях