Содержание
- 1 5 причин, почему камера снимает плохо
- 2 Как правильно настроить камеру на телефоне Xiaomi и Redmi
- 3 Правила пользования телефоном с двойной/тройной камерой
- 4 Как улучшить качество снимков
- 5 Ответы на популярные вопросы
- 6 Настройка качества снимков
- 7 Другие параметры
- 8 Видеоматериалы
- 9 Как улучшить камеру Xiaomi
- 10 Примеры настроек качества фотографий на Xiaomi
- 11 Ручной режим камеры на Xiaomi
- 12 Улучшение качества видео на Xiaomi
С помощью современных телефонов можно создавать отличные фотографии, не уступающие по качеству снимкам, сделанным на полноценные фотоаппараты. Но есть два условия: изначально хорошая оптика и правильные настройки. Поэтому сегодня мы расскажем, как настроить камеру на Xiaomi и Redmi самостоятельно, используя минимальное количество времени и навыков.
Навигация
5 причин, почему камера снимает плохо
Для начала определим ситуации, из-за которых ухудшается работоспособность камеры. А также приведем наиболее простые методы решения проблемы.
Программная неполадка
В 50% случаев камера начинает плохо снимать из-за нарушений в «начинке» аппарата. Это может быть кривая версия прошивки, неудачное обновление, неправильное использование root-прав. Механическим путем исправить проблему не удастся.
Решение: если после самостоятельного обновления камера перестала фотографировать или качество снимков значительно ухудшилось, рекомендуем откатиться на прошлую версию. Но перед откатом почитайте о механизме антиотката!
Не хотите прибегать к радикальным методам, таким как перепрошивка? Попробуйте просто сбросить смартфон до заводских настроек. Также подойдет полный wipe, сделанный через Recovery.
В случае, когда официальное обновление прилетело «по воздуху» и проблемы с камерой несущественные, лучше дождаться следующей версии. Разработчики обязательно исправят неполадки в скором обновлении. Никаких самостоятельных действий в такой ситуации предпринимать не рекомендуется.
Поцарапанное антибликовое покрытие
Модуль камеры защищен антибликовым покрытием, которое может поцарапаться. В итоге получаются мутные фотографии, а автофокус может вообще не срабатывать. К счастью, царапины быстро убираются в домашних условиях.
Решение: вам понадобится ватная палочка + спирт, либо кусок ткани из хлопка + зубная паста. Аккуратно наносим средство на ватную палочку или ткань, и быстрыми движениями протираем камеру. Мелкие царапины должны исчезнуть сразу же.
Спирт сотрет антибликовое покрытие, будьте к этому готовы.
Неисправность модуля
Если модуль серьезно поврежден, при входе в приложение «Камера» вы получите уведомление об ошибке. Съемка будет невозможной. Чаще всего критическая ошибка, сообщающая, что не удалось подключиться к камере, возникает из-за разбитого модуля или попавшей влаги. Но бывают и программные причины.
Решение: если мобильное устройство упало в воду и после этого камера не работает, ознакомьтесь с нашей инструкцией и срочно ликвидируйте влагу. При разбитой камере лучше обратиться в сервисный центр.
Механических повреждений нет? Тогда скачайте полную прошивку. После ее установки ошибка камеры исчезает.
- Посетите «Настройки» – «Об устройстве» – «Обновление».
- Кликнете по троеточию в верхнем правом углу и выберете «Установить полную прошивку».
Сдвиг линзы
Когда линза камеры сдвигается, фотографии получаются мутными и абсолютно лишенными резкости и контрастности. Чаще всего такое происходит после физического повреждения.
Решение: во избежание дальнейших проблем, обратитесь к специализированному мастеру. Он решит все механические неполадки.
Неправильные настройки камеры
Если снимки получаются некачественными, а разрешение оптики высокое, значит, указаны неверные параметры камеры. Возможно, завышена резкость, а яркость почти на нуле, некорректно выставлен баланс белого и соотношение сторон.
Решение: данная статья поможет полностью настроить основную и фронтальную камеру. Ознакомившись со следующими пунктами, пользователь выставит параметры, необходимые для качественных фото.
Как правильно настроить камеру на телефоне Xiaomi и Redmi
Теперь приступаем к практике. Ниже приведены конкретные инструкции, схемы и рекомендации, следуя которым, можно добиться отличных снимков.
Восстановление стандартных настроек камеры
Для начала проведем общую настройку, затрагивающую только главные параметры. Это можно сделать в двух местах:
- Посещаем «Настройки», в которых выбираем «Системные приложения». Кликаем на вкладку с камерой. Открывается перечень всех параметров.
Вход в камеру №1 - Заходим сразу в приложение «Камера» – «Режимы». Нажимаем по шестеренке в верхнем правом углу.
Вход в камеру №2
Далее:
- В пункте «Качество фото» выбираем «Высокое». За счет этого сжатие фотографии не будет происходить, что увеличит ее яркость и детализацию.
- Такие параметры, как контрастность, насыщенность и резкость, требуют отдельного тестирования со стороны пользователя. Только вы можете выбрать идеальную настройку данных элементов, исходя из качества дисплея и личных предпочтений. Оптимальным считается средний уровень.
- Особое внимание нужно уделить «Режиму экспозиции». На выбор предлагается усредненный, центровзвешенный и точечный. При усредненном замере яркость кадра распределяется равномерно. При центровзвешенном – в центре изображения с плавным затуханием к краям. Если выбрать точечный режим, то яркость будет захватывать 1-5% матрицы от общего снимка.
Это довольно сложные и тонкие настройки. Непрофессиональному фотографу подойдет точечный либо центровзвешенный замер.
Если же требуется автоматическое восстановление настроек по умолчанию, посещаем пункты: «Камера» – «Настройки» – «Восстановление настроек».
Настройка основной камеры
Выставляем три вышеприведенных пункта, и приступаем к более глубокой настройке. Опытный пользователь может выбрать «Ручной режим» и самостоятельно указать уровень ISO, баланс белого и выдержку.
Настройка ISO – кропотливый процесс, который нужно подгонять под каждую фотографию и световые условия. Например, в солнечную погоду и в хорошо освещенной комнате ISO надо понижать. Если же фото делается при недостатке света, наоборот выставьте данный показатель до максимальных цифр. Картинка получится немного смазанной, зато лишенной «шумов».
Выдержка также прямым образом сказывается на качестве. При мгновенном затворе камеры фото получается детализированным. Если снимок откладывается на несколько секунд, в кадр попадает сильный световой поток. В итоге картинка качественная, но с уменьшенной детализацией.
К сожалению, самостоятельно настроить выдержку не удастся. Это приравнивается к системной процедуре. Соответственно, нужен доступ к системным файлам.
Баланс белого по умолчанию находится в режиме «Авто», но пользователь может подобрать индивидуальное значение. Опять же, необходимо учитывать световые условия, местоположение и количество предметов на снимке. Картинка не должна быть рыжей или выбеленной – это говорит об идеальном балансе.
Менее значимым параметром является «Мерцание». Данный режим помогает фотографировать сильно яркие предметы, такие как лампочка, фонари, солнечные отблески. По умолчанию стоит «50 Гц». Желательно установить «Авто».
Настройка передней камеры для селфи
Для фронтальной камеры подойдут те же настройки, что и для основной. Также следует обратить внимание на Beauty-режим. Это специальное дополнение для качественных селфи. Оно позволяет скрыть недостатки на коже, сделать взгляд более ярким, а черты лица выразительными.
Владельцам телефонов с двойной камерой точно пригодится портретный режим. Активировав его, можно добиться размытия заднего фона. Четким будет только объект на переднем плане.
Как включить вспышку для фото
На телефонах Сяоми и Редми вспышка включается очень легко:
- Посещаем приложение «Камера»;
- В верхнем левом углу кликаем по изображению молнии;
- Высвечивается несколько режимов. «Выкл» – вспышка отключена; «Вкл» – вспышка всегда включена. «Авто» – камера сама определяет условия, для которых необходимо подсвечивание. «Фон» – камера включается в виде фонарика, что позволяет освещать конкретные предметы в реальном времени и одновременно делать фотографии.
Выбор соотношения сторон
Здесь есть два варианта: 4:3 – обычное соотношение, и 16:9 – широкоформатное. При обычном захватывается вся матрица. Например, основная камера на 48 Мп. Изображение получится именно с таким разрешением.
При широкоформатном соотношении камера игнорирует верхние и нижние края снимка. Это идеально для просмотров фото на мониторе компьютера или ноутбуке. Также разрешение 16:9 подходит для современных телефонов с каплевидным вырезом или монобровью.
Чтобы определить, какое соотношение сторон подходит вашему устройству, сделайте снимок с двумя вариантами. Просмотрите готовое фото на телефоне и компьютере.
Чтобы получить яркое и детализированное видео, нужно правильно выбрать качество. На выбор:
- SD – наихудший вариант. Рекомендуется прибегать к нему только для съемки длительных видео при недостатке памяти. Разрешение кадра: 640х240 px (минимальное), 720х576 px (максимальное).
- HD – средний показатель. Отличается приемлемым изображением и небольшим размером файла. Является максимальным для устаревших недорогих телефонов. Разрешение кадра: 1280х720 px.
- FullHD – наиболее оптимальное качество. В нем умеет снимать большинство современных смартфонов начального и среднего уровня. Разрешение кадра: 1920х1080 px.
- 4K – наилучший показатель. Видео получаются отличного качества, но занимают много места в хранилище устройства. Снимают в 4K преимущественно флагманы. Разрешение кадра: 4096×2160 px.
Мы рекомендуем выбирать Full HD. Вы получите качественное видео с хорошей контрастностью, насыщенностью и яркостью. При этом, оно не займет все свободное место на смартфоне.
В режиме фокусировки указываем CAF. Это автоматическая фокусировка, подходящая в большинстве случаев. Если планируете снимать при плохом освещении с яркими элементами (например, фонарь), выставьте фокусировку по прикосновению. Иначе фокус будет самостоятельно переключаться на самые яркие объекты, игнорируя центральные предметы.
Не забываем про стабилизацию. Во многих телефонах Xiaomi и Redmi она отсутствует. Поэтому используем штатив, чтобы картинка получалась плавной.
Правила пользования телефоном с двойной/тройной камерой
Никаких отличий здесь нет. Двойная либо тройная камера настраивается так же, как и одиночная. Только в итоге пользователь получает более качественную фотографию за счет нескольких сенсоров. А именно: появляется профессиональное размытие заднего фона, увеличивается угол обзора, улучшается глубина сцены.
Как улучшить качество снимков
Помимо стандартных настроек, следует придерживаться таких рекомендаций:
- Снимать только в условиях хорошей освещенности. Для съемки на улице выбирайте солнечные дни. Если нужны качественные фотографии в помещении, воспользуйтесь хорошим искусственным освещением.
- Не забывать про стабилизацию. Резкие движения при съемке приводят к размытости изображения. Нет возможности купить монопод или штатив? Тогда очень медленно поворачивайте телефон при записи видео. Обязательно упритесь локтями в твердую поверхность.
- Изначально приобретать смартфоны с хорошей оптикой. Если рассматриваете телефон в виде полноценного фотоаппарата, вам подойдут только флагманские модели. Не стоит ожидать от бюджетника великолепных фото.
Камера Google Pixel 2 (APK)
Чтобы повысить качество фото, можно попробовать сторонние приложения для съемки. Например, Google Pixel 2. Данное программное обеспечение скачивается со сторонних сервисов. Для загрузки идеально подойдет сайт XDA Developers.
- Скачиваете приложение в apk-файле;
- Устанавливаете стандартным способом;
- Настраиваете камеру, следуя подсказкам на экране.
Google Camera
Отличной альтернативой является Google Camera. Есть отдельная статья, где мы подробно рассказываем, как и откуда загрузить приложение, как настроить Гугл камеру и для каких целей она подойдет. Переходите по ссылке вверху и знакомьтесь с полезным материалом!
Ответы на популярные вопросы
Посетите приложение Камера и перейдите в Режимы. Там увидите вкладку Таймер. Укажите временной отрезок, по истечению которого сделается снимок. Можно выбрать от 3 до 10 секунд.Есть два способа: просто включить беззвучный режим, либо деактивировать сам звук затвора. Чтобы осуществить второй метод, посещаем Камеру – Режимы – Настройки. Снимаем галочку напротив пункта Звук затвораAI – это искусственный интеллект, улучшающий качество фото. Также он помогает подстроиться снимку под определенные условия. Например, активирует ночной режим.Если вторая камера имеет очень слабую оптику (около 2 Мп), она используется только для создания эффекта боке и увеличения глубины сцены. Но большинство современных смартфонов имеет по две и три камеры для реального улучшения качества фото.
Прочитав эту статью, вы узнали, как правильно и быстро настроить камеру на телефонах Xiaomi и Redmi. Если следовать вышеуказанным советам и придерживаться оптимальной схемы настроек, фото всегда будут получаться хорошими, даже если разрешение камеры у бюджетника на среднем уровне.
Не всегда после покупки китайского смартфона Xiaomi на ОС MIUI и Android, качество фотографий такое, как это показывают обзоры. Многое будет зависеть от настроек девайса. Чаще достаточно просто установить на аппарат специальные приложения, которые улучшают качество снимков. Однако имеются и другие методы, при помощи которых производится настройка камеры Xiaomi.
Настройка качества снимков
Прежде чем фотографировать следует выставить качество фотокамеры на максимум. Для этого надо открыть стандартное приложение для камеры.
Далее настройка производится по следующему алгоритму:
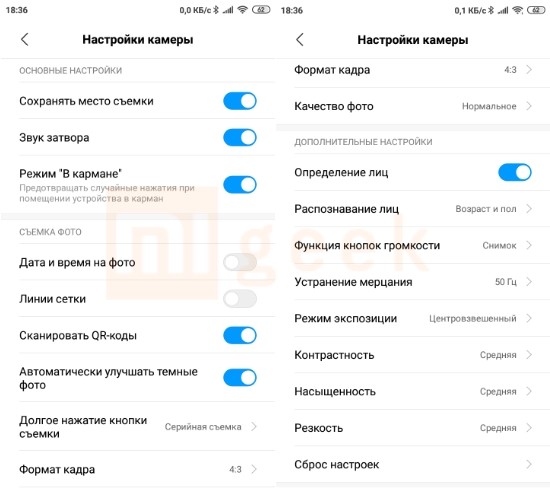
- Установить в разделе качества фото «высокое». После проделанных действий детали изображения становятся четкими;
- Далее необходимо выбрать нужный формат кадра. Стандартным вариантом считается 4:3. Он использует матрицу, чтобы создать кадр. Что касается широкоформатного варианта 16:9, то здесь будет исключена верхняя и нижняя область, после чего уменьшается размер снимка. Такой формат лучше всего использовать на смартфонах с небольшим объемом памяти, так как полученные фото занимают на порядок меньше места;
- Рекомендуется настроить уровень резкости. Он должен быть «низким» или «самым низким». Благодаря этому снимки приобретают качество и естественность, отсутствует эффект шума;
- В разделе контрастности следует установить уровень «нормальный»;
- Затем следует поставить «усредненный» режим экспозиции. Благодаря этому яркость станет равномерно распределяться по всему дисплею;
- Чёткость выставляется «высокая» (есть не на всех моделях);
- Насыщенность рекомендуется выбрать «средней».
После указанной настройки заметно улучшение качества фотографий. Однако следует учитывать, что при различных условиях, в которых делается снимок, параметры необходимо корректировать. Например, это необходимо, если камера используется в тёмном помещении или, наоборот, при ярком свете.
Другие параметры
Производить настройки камеры на китайских смартфонах Xiaomi несложно. Но надо учитывать каждый параметр. Если пользователь хочет получить качественные снимки и видеоролики, то ему следует изучить базовые элементы профессиональной съемки.
Для редактирования всех параметров стоит выбрать ручной режим и производить настройки в зависимости от ситуации.
Апертура
Так называется отверстие, сквозь которое проникает свет к датчику. Это является одним из важных моментов во время работы с камерой. От апертурной диафрагмы будет зависеть качество фотографий при условиях недостаточного освещения. Принцип работы этого элемента напоминает изменение человеческого зрачка, когда он реагирует на свет. Чем шире будет окно апертуры, тем большее количество света сфокусируется. Этот показатель выражается в виде значения f/x (например, f/16, f/8 и т.д.). Что это означает: чем меньше будет число, тем шире диафрагма. Это означает, что камера является светочувствительной и способна захватить большее количество света во время снимка. Благодаря этому у владельцев смартфонов появляется возможность делать качественные фотографии в условиях недостаточного освещения.
У китайских производителей имеются модели смартфонов со сдвоенной камерой различных диафрагм. Благодаря этому один снимок делается на двух разных, после чего они сопоставляются между собой. За счет этого изображения получаются четкими и контрастными.
Выдержка
Выдержкой принято называть задержку, которая происходит при срабатывании затвора камеры, то есть небольшой промежуток времени, позволяющий попасть потоку света на матрицу.
Уменьшение этого параметра необходимо в том случае, если снимок делается во время движения объекта, и необходимо получить более четкую и резкую фотографию. В таком случае можно будет избавиться от размытости.
Если увеличить время выдержки при обычной съёмке, то тогда за счёт попадания большего количества света улучшится экспозиция, в результате чего фотографии получаются четкими.
Режим экспозиции
От этого показателя зависит, насколько темным или светлым получается изображение. Экспозицией принято называть соединение скорости срабатывания затвора на камере, а также степень закрытости линзы диафрагмы.
Она может быть точечным, центровзвешанным, частичным и оценочным замером. Лучше выбирать второй вариант, он считается классическим и подходит для съемки смартфоном.
Баланс белого
Этот параметр помогает управлять искажениями баланса в оттенках, которые возникают при разных источниках освещения во время съёмки. Например:
- В пасмурную или солнечную погоду;
- При искусственном освещении;
- В сумерках, ночью, на рассвете.
При таких условиях света оттенки на снимках искажаются, высвечиваются или затемняются. Чтобы предать естественные показатели, следует ориентироваться на белый цвет. С помощью его баланса производится регулировка камеры, чтобы верно отображалась цветовая гамма во время съемки.
Чаще в стандартных настройках стоит «авторежим», его следует корректировать самостоятельно в зависимости от времени и места. Необходимость произвести регулировку можно легко определить, когда в кадре белые объекты приобретают другой оттенок, например, жёлтый.
Разрешение камеры
Качество изображений во многом будет зависеть от разрешения камеры. Чем этот показатель будет больше, тем более лучше получаются снимки и видеоролики. Для этого необходимо выставить правильно размер кадра:
- Полный формат — 4:3. Снимок получается в максимальном разрешении.
- Усеченный формат — 16:9. Разрешение будет меньше, чем в предыдущем варианте, так как оно обрезается в верхней и нижней части.
Производить регулировку этого параметра необходимо в том случае, если требуется получить детализацию некоторых фрагментов на снимке. Также это следует делать, когда необходимо посмотреть фото и видео на широкоформатном мониторе.
Фокусировка
Этот параметр несет ответственность за перемену расстояния от камеры до объекта фотографии. Кроме того, от него зависит контраст и четкость снимка. По умолчанию фокусировка постоянно будет активной, ее нельзя отключить. Здесь пользователь имеет возможность выбирать режим, который может быть непрерывным или по касанию. За счет этого улучшается качество полученного изображения.
Непрерывную фокусировку не следует использовать во время съёмки движущегося объекта. В таких ситуациях выбор делается в пользу второго варианта. Во время фокусировки, например, на моделях Redmi, камера наводится на объект, после чего надо коснуться пальцем экрана. Затем делается кадр, не отрывая пальца от дисплея.
ISO
ISO — это светочувствительность камеры. При помощи данного параметра регулируется и управляется яркость снимков. Чем выше показатель, тем ярче получаются фотографии. Если при хорошем освещении устанавливать максимум светочувствительности, то изображение будет неудачным, размытым. При неясной погоде или вечером можно добиться необходимой концентрации света за счет увеличения ISO. Профессионалы советуют выставлять показатель больше в то время, когда отсутствует возможность осветлять снимок при помощи выдержки и диафрагмы. Поэтому при настройке ISO фотографы рекомендуют всегда выставлять низкий параметр.
Стабилизация
Каждый профессионал знает, что такое стабилизация, а вот простые пользователи смартфонов не всегда в курсе. Существует одна проблема: часто у человека, когда он снимает, трясутся руки, при этом он сам этого не замечает. Однако аппаратура является более чувствительной. В результате ручной съемки получаются нечеткие. За счет включения функции стабилизации можно сгладить резкие колебания. Из Гугл Плей Маркета можно скачать специальное приложение для данных целей. Например, Motion Stills
Качество видео
Качество видеороликов будет зависеть от разрешения. Чтобы выполнить настройки, следует зайти в раздел «Режимы», после чего открыть «Настройки». Пошаговая инструкция:
- В параметре «Качество видео» выбрать один из вариантов. Наиболее оптимальный — Full HD. Для замедленной съёмки можно пользоваться HD. Во время настроек пользователь должен понимать, что чем больше будет качество видео, тем больше места займет в памяти телефона файл;
- Перейти в «Режим фокусировки», выбрать пункт «Прикосновение». Для непрерывной фокусировки рекомендуется выбрать CAF.
Форматы съемки
В настройках различных моделей смартфонов этот параметр может называться по-разному. Часто встречается вариант «качество». Современные аппараты включают в себя две и более фотокамеры, за счет чего можно применять сразу несколько форматов съёмки. Самым популярным считается «Портретный режим», позволяющий делать снимки с размытым фоном.
Режим AI доступен на более дорогих моделях Сяоми. Он автоматически подбирает настройки для ярких и сочных снимков.
Есть еще один режим полезный режим — HDR (High Dynamic Range). Фото с ним получаются красочными, детализированными. Доступен на последних моделях Mi и Redmi, со стоковыми прошивками.
Что касается видеороликов, то здесь предпочтение стоит отдавать Full HD, нежели 4K. Благодаря первому варианту получаются четкие картинки, когда их просматривают на широкоформатном экране.
Зеркальный режим
Зеркальный режим камеры на аппаратах Сяоми отзеркаливает фото, которое сделано на фронтальную камеру. Для включения опции надо открыть приложение «Камера» — «Режимы». Нажать на шестеренку, перейти к настройкам. Сделать активной функцию. Отключается режим по такому же алгоритму.
Есть много приложений, которые позволяют сделать фото четкими.Многие предпочитают использовать mode Google Camera. Однако есть и другие. Каждый пользователь подбирает софт для себя.
Видеоматериалы
Предлагаем ознакомиться видеоинструкцией по настройке.
Для MIUI 9.
Для MIUI 10.
Секреты и лайфхаки мобильной съемки.
Приобретая смартфон в интернете, не всегда есть возможность протестировать его в реальных условиях. Мнение основывается на обзорах, некоторые из них не совсем честные. Очень часто разочарование возникает именно от камеры смартфона, в интернете тестовые снимки очень качественные и насыщенные. Не стоит забывать, что при должном свете и «калькулятор» сделает снимок высокого качества.
Как улучшить камеру Xiaomi
Прежде стоит сказать, что, настройки камеры производить нужно только в меню самой «Камеры».
Если вы открываете «Камеру», и у вас «цокает» что-то, не пугайтесь, это работает объектив.
Открываем «Камера» — «Режимы» — шестеренка в правом верхнем углу.
В разделе «Съемка фото» нас интересуют пункты:
- Соотношение сторон;
- Качество фото.
Соотношение – выставляем «Стандартный 4:3» — если указать «Широкоформатный 16:9», то камера не использует верхнюю и нижнюю часть матрицы и уменьшает размер изображения.
Качество фото – выставляем «Высокое», по умолчанию, может стоять «среднее».
Далее переходим к разделу «Дополнительно».
В этом разделе интересуют пункты:
- Режим экспозиции – проще говоря, расчет яркости из точки фокусировки;
- Контрастность;
- Насыщенность;
- Четкость.
Режим экспозиции – доступны три варианта «Усредненный», «Центровзвешенный» и «Точечный».
- «Усредненный» распределяет яркость равномерно по всему кадру.
- «Центровзвешенный» распределяет яркость от точки фокусировки, и к краям кадра происходит затухание.
- «Точечный» распределяет точечно яркость относительно объекта фокусировки. Данный режим хорошо использовать, если ваш объект очень яркий относительно фона.
Остальные пункты, такие как «Контрастность», «Насыщенность», «Четкость», нужно подбирать вручную, индивидуально для каждого устройства.
Примеры настроек качества фотографий на Xiaomi
На одном из форумов, посвященному Xiaomi, предложили вариант по улучшению камеры.
Настройки от автора темы:
- Качество – «Высокое»
- Соотношение – «4:3»
- Экспозиция – «Усредненная»
- Четкость – «Самая низкая» или «Низкая»
- Контрастность и насыщенность – «Средняя».
Получилась фотография:
Настройки одного из пользователей: Все параметры – «Высокое», Экспозиция – «Центровзвешенная».
Пример фотографии:
Мнения разделились:
- в первом варианте более естественные цвета;
- во втором картинка более насыщена.
Ручной режим камеры на Xiaomi
Подобрали оптимальные настройки для фотографий, теперь поговорим про «Ручной режим» в камере Xiaomi.
Ручной режим позволяет настроить баланс белого и ISO. Данный режим хорошо использовать при недостаточной освещенности.
- ISO – светочувствительность, имеет несколько вариантов на выбор. Чем меньше значение, тем темнее фото получится, чем больше, тем ярче, но и больше «шума» появляется.
- Баланс белого можно выбрать вручную для более точной цветопередачи.
Все настройки необходимо подбирать индивидуально, под ситуацию.
Улучшение качества видео на Xiaomi
С фотографиями всё понятно, осталось настроить качество видео. Заходим в «Камеру» — переключаемся на видео – «Режимы» — шестеренка в правом верхнем углу.
Для настройки видеопараметров всего два:
- Качество видео – выбираем Full HD, если у вас имеется пункт «4К», попробуйте.
- Режим фокусировки – два варианта, прикосновение или «CAF». «CAF» — это непрерывный фокус на объекте, на Xiaomi не совсем правильно работает, можете попробовать два варианта, рекомендуем «Прикосновение».
Если в рамках данной статьи не был получен ответ на ваш вопрос, напишите комментарий, а также делитесь в комментариях вашими настройками и снимками.
Все эти способы работают на всех устройствах, поддерживающих MIUI: Xiaomi Mi, Mi Max, Redmi, Redmi Note и так далее.
Используемые источники:
- https://mi-faq.ru/kak-nastroit-kameru-na-xiaomi.html
- https://migeek.ru/settings/nastrojka-kamery-xiaomi
- https://mi-ru.ru/instrukcii/kak-nastroit-kameru-na-xiaomi/
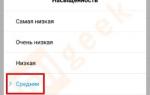 Обзор Mi 9T Pro — нового флагмана от Xiaomi с выезжающей селфи-камерой
Обзор Mi 9T Pro — нового флагмана от Xiaomi с выезжающей селфи-камерой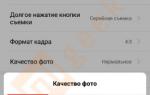 Смартфон Xiaomi Mi 9 Lite – обзор камер, примеры фото и видео
Смартфон Xiaomi Mi 9 Lite – обзор камер, примеры фото и видео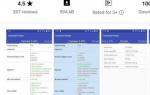 Что такое Гугл камера и как ее установить на телефон?
Что такое Гугл камера и как ее установить на телефон?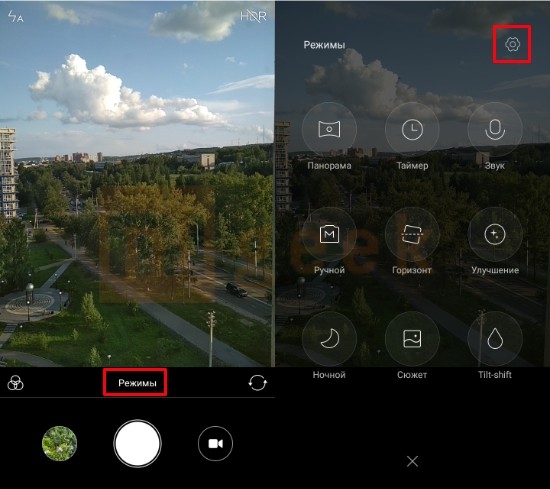
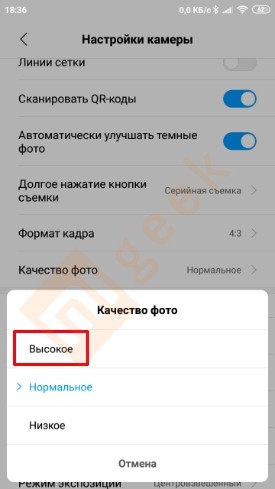
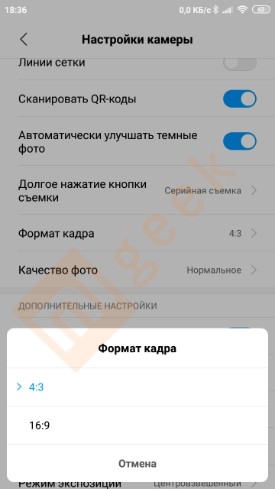
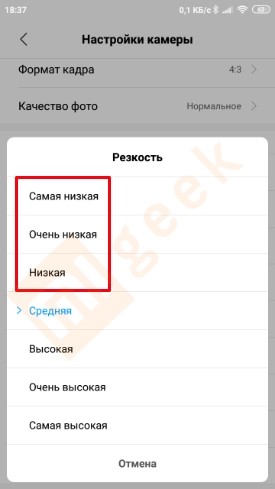
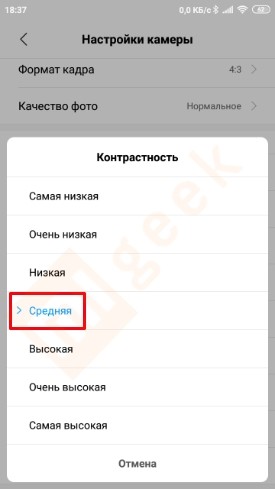
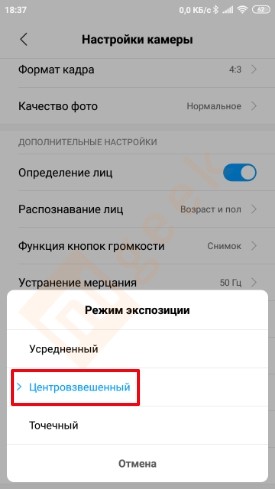
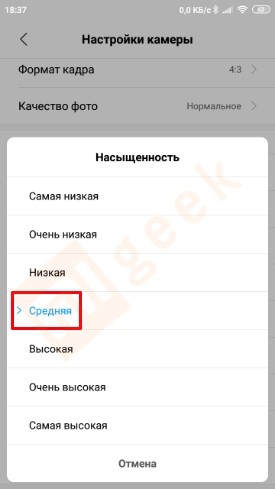
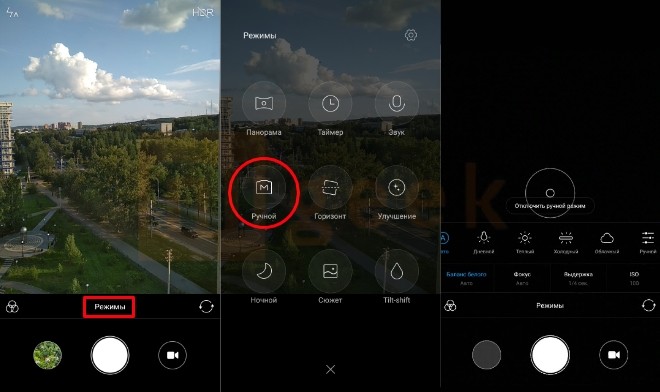
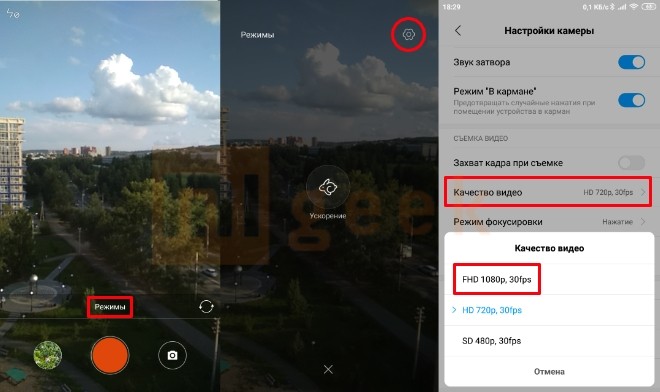
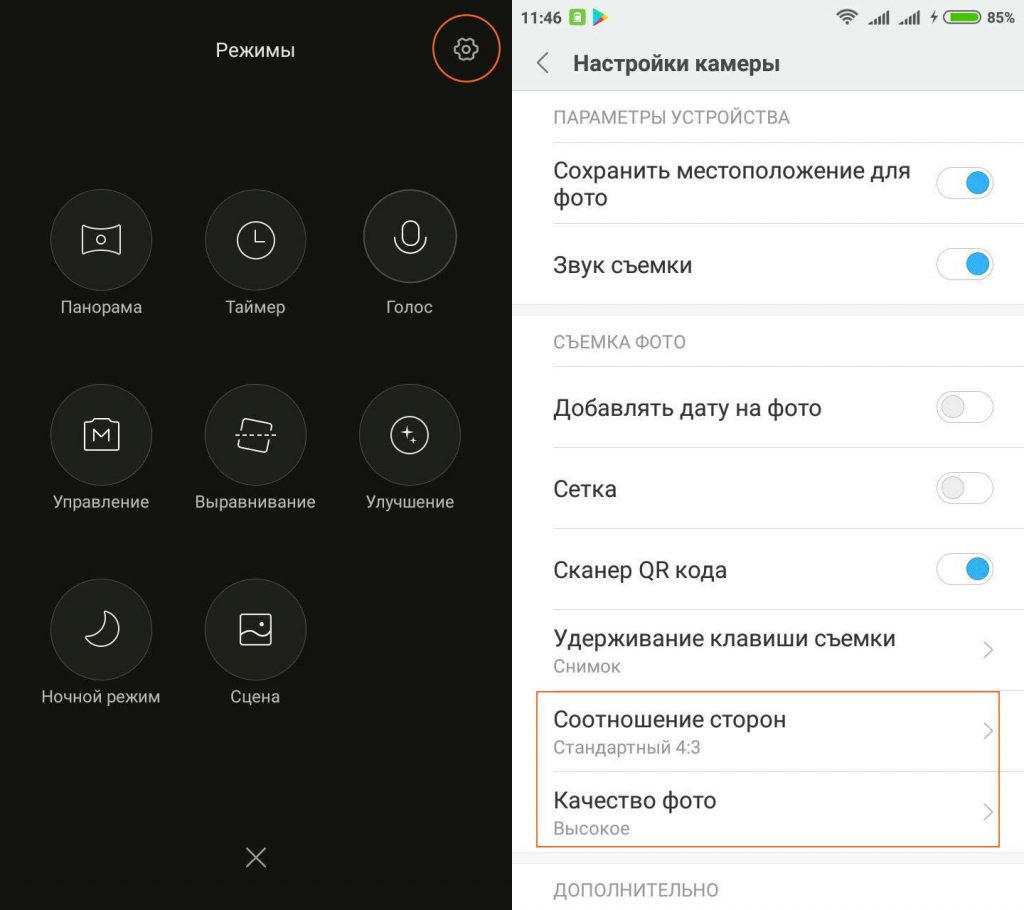
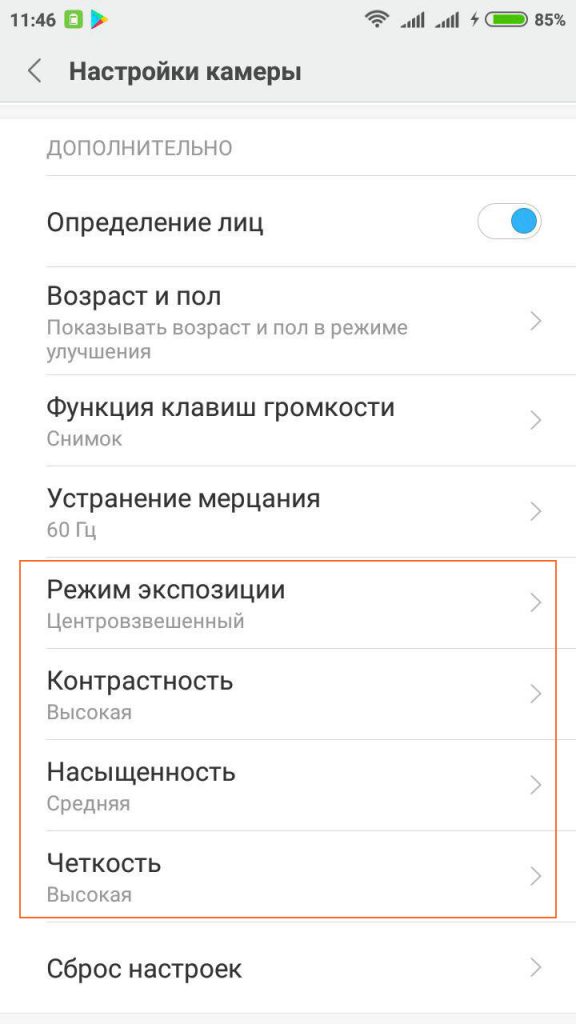


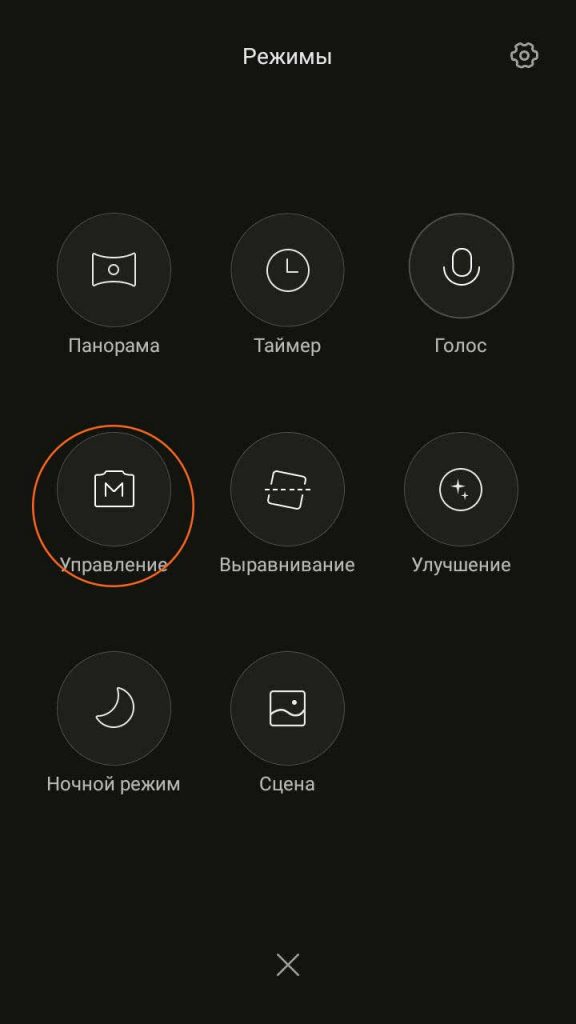
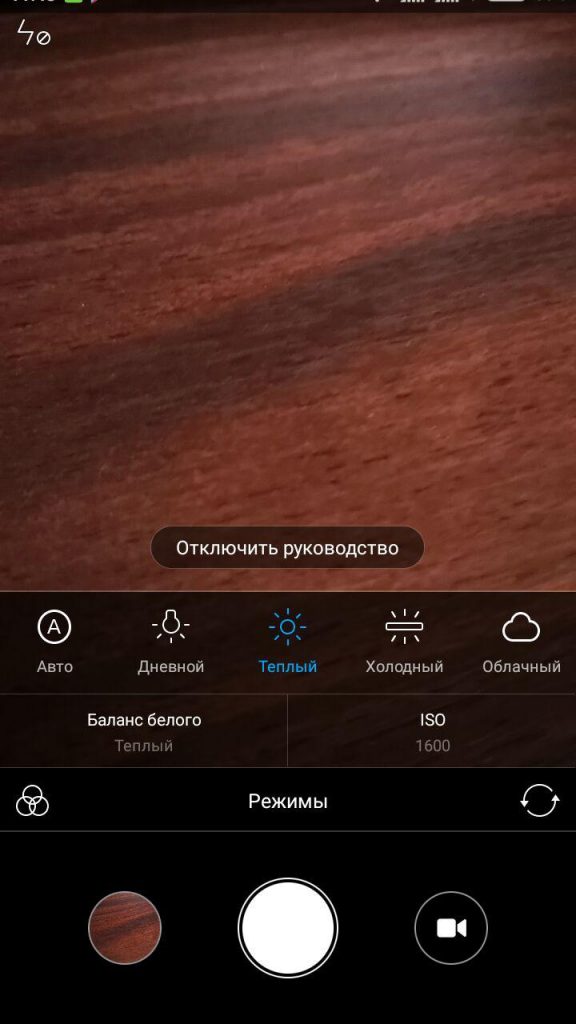
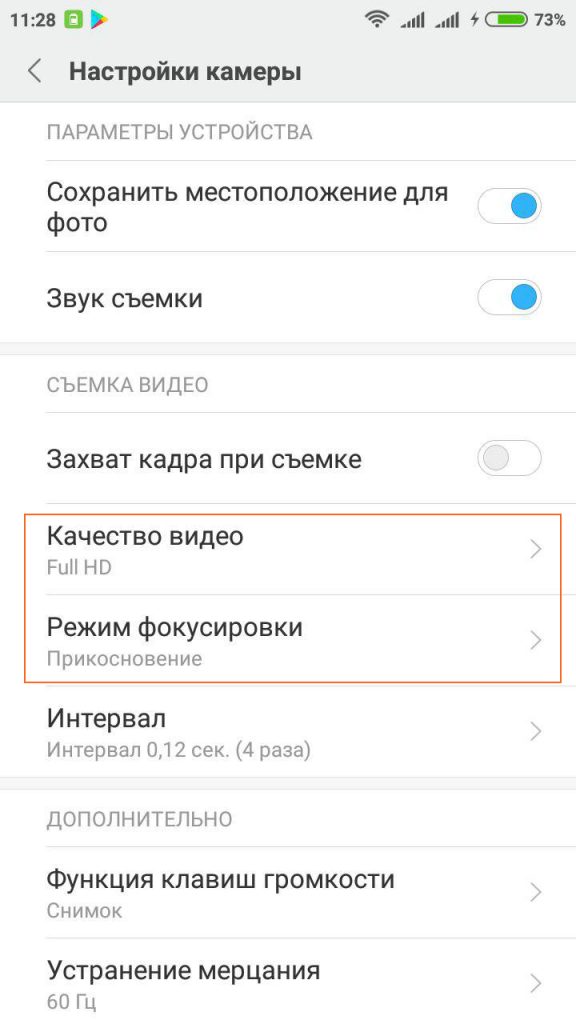

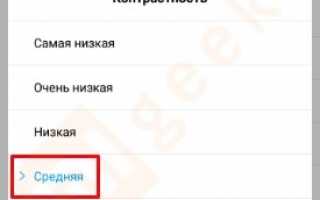

 Обзор Xiaomi Mi A3: больше возможностей, чем вы думаете
Обзор Xiaomi Mi A3: больше возможностей, чем вы думаете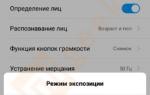 Xiaomi Mi Mijia Smart Home 360° камера - инструкция на русском
Xiaomi Mi Mijia Smart Home 360° камера - инструкция на русском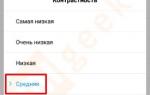 IP camera Xiaomi MiJia 1080p - одна из самых лучших домашних камер на рынке!!!
IP camera Xiaomi MiJia 1080p - одна из самых лучших домашних камер на рынке!!!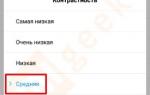 Xiaomi Mi 8 камера — примеры фото и видео
Xiaomi Mi 8 камера — примеры фото и видео