Содержание
2017-06-26Раздел:В В Аудио
Скачайте бесплатно программу (драйвер) Realtek HD (High Definition) Audio Driver — это Диспетчер звука для Windows предназначена для звуковых карт компании Realtek, которые стоят почти во всех стационарных компьютерах и ноутбуках. С помощью этого драйвера вы сможете улучшить качество звука на компьютере . А все дело в том, что стандартные драйвера Windows способны только оживить вашу звуковую карту, и дать ей возможность выдавать звук. Установив Realtek High Definition Audio Driver, вы сможете улучшить качество звука при прослушивании музыки, и просмотре онлайн видео через ВК, Ютуб и других онлайн сервисов. Поверьте, после настройки разницу вы почувствуете 99%.После установки, обязательно перезагрузите компьютерДля запуска Диспетчера звука, нажмите в области уведомления на стрелку, в открывшемся окошке найдите коричневый динамик и нажмите на него правой кнопкой мыши. В открывшемся меню нажмите на Диспетчер звука.В открывшемся Диспетчере звука, можно настроить звучание как при помощи готовых вариантов, так и при помощи графического эквалайзера.realtek-high-definition-audio-driver.exe [359,27 Mb] (cкачиваний: 39651)
Вид лицензии: FreewareСистема: Windows 7 / 8 / 8.1 / 10Язык: РусскийСайт программы: realtek.comПросмотров:В 73 312ЧемоданОчередной раз накопилось старенького рабочего железаУроки АЭРОГРАФИИ!Видео урок аэрографии, для новичков. Использование простейшихСалонный фильтрМногие водители не придают им большого значенияСтолик из ящиковИногда из простых вещей можно сделать не простые вещи
| Комментарии | Комменты Вконтакте |
of your page —>
Диспетчер realtek hd – популярный и достаточно известный программный сервис для Windows-девайсов. Создано ПО для функционального аудио управления и полной настройки звука, потому мы говорим о нем именно в контексте такого инструментария как эквалайзер.
Все подобные приложения имеют свои характеристики работы. В данном случае имеется ввиду продукт, который понадобится как новичкам, но ярым любителям прослушивания музыки, так и профессионалам в сфере саунд-мейкинга.
Диспетчер realtek hd для Windows
Если вы пользуетесь компьютером или ноутбуком на базе данной операционной системы, при этом недовольны качеством звука на выходе, стремитесь самостоятельно настроить аудио систему «под себя» — эта программа однозначно вам поможет!
Ее возможности позволяют просматривать онлайн клипы, фильмы; пользоваться микрофоном для записи; прослушивать музыку либо играть в компьютерные игры без особых временных затрат и проблем.
Интерфейс утилиты русифицирован и лаконичен. Несмотря на большое количество вкладок и окон, даже начинающий юзер сможет без труда с ними разобраться. В этом – главный секрет успеха программы.
Конфигурации эквалайзера (10 полос) регулируются по желанию пользователя – кроме основного режима, предлагается несколько других на выбор: «Рок», «Поп», «Лайв» и т.д. Кроме того, есть возможность выбора окружающую обстановку – так называемой эмуляции (жилая ∕ ванная комната, концертный зал, ангар) и непосредственно формат звучания (качество компакт-диска, студийный, DVD-качество) + другие параметры. Собрав все это воедино, получаем отличные звуковые характеристики и сочные басы.
Софт функционирует на базе ОС Виндоус 7, 8, 8.1, 10.
Скачать Диспетчер realtek hd
Подытожим – без такого приложения невозможно оценить истинные возможности даже самой современной дорогостоящей аудио аппаратуры. Все познается в сравнении! А потому обратите внимание на этот сервис.
Скачать диспетчер realtek hd с официального сайта можно на нашем портале. Переходите по ссылке внизу.
Важно! Перед тем, как начать использовать утилиту, желательно обновить драйвера аудиоустройств – смотрите соответствующий раздел «Драйвера».
Пролог
На этот раз я затрону тему, актуальную, так сказать, для энтузиастов начинающих — т. е., для тех, кто ещё не разжился на дискретную звуковую карту и хочет выжать максимум из интегрированной.
1. Ликбез
Для начала — краткий ликбез. Кто не знает, или не до конца понимает, что такое аппаратный аудиокодек, внимательно ознакомьтесь с соответствующими страницами Википедии:
Википедия: АудиокодекВикипедия: Intel HDA
Прочитали? Отлично! А теперь было бы ещё очень неплохо, если бы вы ознакомились с двумя моими статьями:
Организация качественного вывода звука на компьютереКак вернуть качественный звук в Windows Vista+ — побитовый вывод, аппаратные эффекты
Ну вот, теперь можем и начать.
2. Что мы имеем
Итак, в моём распоряжении ОС Windows 7 SP1 Ultimate x64 (описанная в статье настройка подходит для всех ОС, начиная с Vista), встроенный в материнскую плату (ASUS P7H55-V) кодек ALC887 (имеется даташит), подключенные в задние разъемы внешний усилитель и микрофон (зелёное и розовое гнезда соответственно). Обратите внимание, что настраивать мы будем карту для вывода стерео звука по аналоговому интерфейсу.
3. Установка ПО
Прежде всего надо установить драйвера. Конечно, скорее всего ОС Windows уже сама нашла и установила драйвера для звукового устройства, однако для получения доступа ко всему функционалу, а также для душевного спокойствия, установим пакет драйверов непосредственно от Realtek, последнюю версию которого вы можете скачать на соответствующей странице моего сайта. К слову, указанные здесь настройки проверялись на версии драйверов R2.67.
Скачиваем драйвера, производим несложную процедуру установки (запустив HD_Audio/Setup.exe), перезагружаем компьютер.
После загрузки ОС в системном трее должен появиться коричневый значок динамика:
4. Настройка драйверов
Прежде всего заходим в Панель Управления Windows->Оборудование и звук->Звук и, убедившись, что наши наушники или динамики подключены в зеленое гнездо звуковой карты, отключаем все ненужные устройства, а наше подключённое устройство делаем устройством по умолчанию:
Заодно проделаем тоже самое с устройствами записи:
Теперь дважды кликаем по значку в трее. Если значка нет, ищем его в скрытых значках, если и там нет — заходим в Панель управления->Оборудование и звук->Диспетчер Realtek HD. Так или иначе, должно открыться окно диспетчера:
Здесь сразу задаем конфигурацию динамиков (стерео), задаем наше аналоговое устройство устройством по умолчанию (после чего соответствующая кнопка потухнет), отключаем, если, не дай Бог, включено, объёмное звучание.
По ссылке «Дополнительные настройки устройства» можно включить или отключить разделение переднего и заднего входов (передний/задний микрофон, передний/задний линейный вход).
По кнопке в виде жёлтой папки можно настроить отключение определения разъемов передней панели:
Также обратите внимание, что подключённые разъемы отображаются ярким цветом — в нашем случае к зелёному выходу подключены динамики, к розовому входу — микрофон. Здесь — одна весьма важная деталь: дважды нажав по значку разъема, вы увидите окно с выбором типа подключенного устройства. Важно это потому, что если выбрать «наушники», то кодек будет использовать специальный дополнительный усилитель (иначе звук в наушниках будет слишком тихим), для подключенных же активных колонок или внешних усилителей следует выбирать «Выход на передние динамики». Здесь же включается автоматическое всплывание данного окна при подключении устройства в какой-либо из разъёмов карты:
С помощью кнопки «i» можно открыть окно с информацией о версии драйвера, DirectX, аудиоконтроллере и версии кодека, там же включается/выключается отображение значка в системном трее:
Теперь поотключаем эффекты:
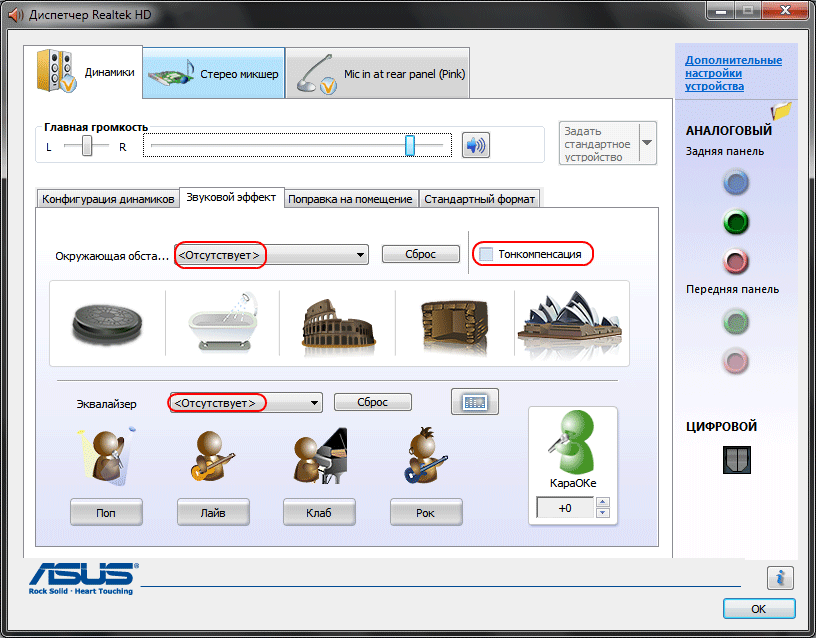
Последняя вкладка дублирует настройки панели управления (впрочем, большинство настроек из Диспетчера есть и в панели управления):
Здесь можно задать параметры системного микшера — с какой частотой дискретизации и глубиной бит Windows будет микшировать все воспроизводимые звуки. Установим 24 бит, 96 кГц. Почему — расскажу далее.
Так как меня постоянно штурмуют вопросами, как настроить микрофон (что, по моему мнению, должно вызывать минимум непоняток), я всё же остановлюсь на настройке устройств записи. Их настройки, кстати, как и устройств воспроизведения, находятся на отдельных вкладках вверху окна. Начнём со стерео микшера:
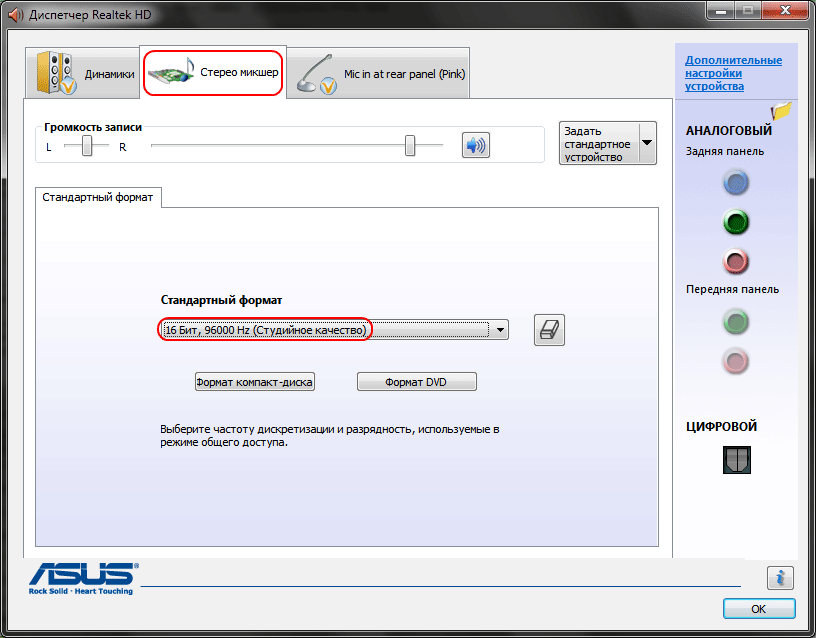
Но нашим основным устройством записи является, конечно же, микрофон:
Итак, ставим громкость записи на максимум, а усиление микрофона выключаем (потом, если понадобится, можно включить). Также, очень часто люди жалуются, что у них воспроизводится звук воспринимаемый микрофоном, чтобы этого не было — отключаем воспроизведение. На свой вкус — фильтрация шума, подавление эхо. На вкладке «Стандартный формат», опять же, задается формат записи:
Учитывая характеристики звукозаписывающего тракта, здесь хватит и стандартного 16 бит/44.1 кГц.
5. Настройка foobar2000
В принципе, проделанной работы хватит, чтобы обеспечить наиболее высокое (для данной карты) качество звучания в любом плеере. Но для настоящих параноиков я приведу настройки foobar2000. Нам понадобится, собственно, сам плеер и несколько плагинов к нему — WASAPI output support и SoX Resampler. Ну или вы можете скачать мою сборку, в которой всё уже имеется.
Итак, в настройках вывода плеера (File->Preferences->Playback->Output) выбираем WASAPI: <наше устройство>, разрядность ставим 24 бит:
При выводе через WASAPI Exclusive обходятся все эффекты звуковой карты (если они включены), а также микшер Windows (для которого мы указывали частоту семплирования).
Теперь перейдём к настройкам DSP:
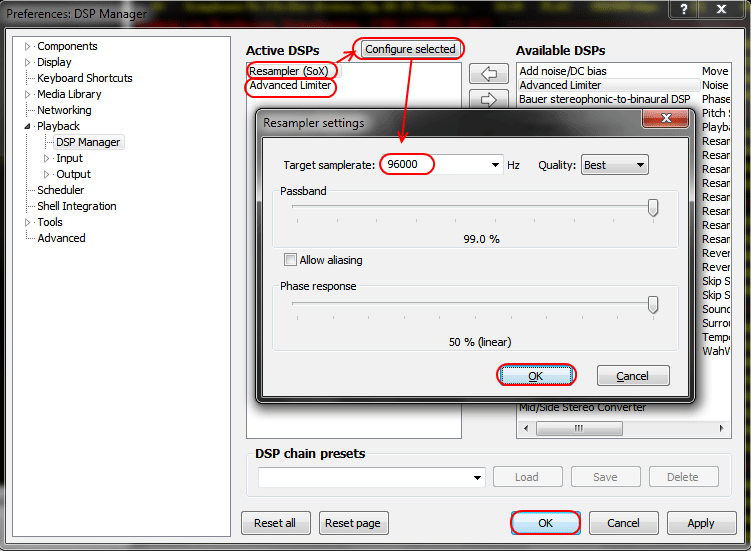
А вот теперь — почему 96 кГц. Я провел серию экспериментов, и вот что мне удалось выяснить. В режиме «выход на передние динамики», если регулятор громкости установлен более чем на 90%, при воспроизведении тестового сигнала udial (частота дискретизации — 44.1 кГц) слышны сильные искажения. Искажения пропадают, если или понизить громкость, или переключиться на режим наушников, или выполнить передискретизацию аудио до 96 кГц.
О причинах данного явления по имеющимся данным судить трудно, но можно сделать выводы и дважды перестраховаться: всё аудио выводить с частотой дискретизации 96 кГц, а громкость не повышать более чем до 90%.
И пара слов о необходимости настройки foobar2000. В принципе, можно выводить звук на устройство «DS: Первичный звуковой драйвер». В этом случае передискретизация будет выполняться средствами Windows (ресемплер там не самый плохой), к тому же ещё и не будут отключаться все остальные звуки (как при воспроизведении через WASAPI Exclusive). Кроме того, выбрав данное устройство, Windows будет выводить звук на то устройство, которое установлено по умолчанию в панели управления, что бывает удобно (например, при отключении одного из устройств звук автоматически переключается на другое). Так что выбор за вами — удобство, или же уверенность в качестве.
6. Воскрешение трехмерного звука и аппаратного микширования
И конечно же я не забыл про геймеров. Так как в Windows, начиная с Vista, отсутствует доступ к аппаратному микшированию потоков (все операции выполняет Windows, а потом один единственный поток выводится на звуковую карту), то разработчики придумали специальную программу, аналог Creative ALchemy, но для Realtek — 3D SoundBack. Она подключается к аппаратным ресурсам через интерфейс OpenAL, эмулируя для указанных программ Windows эмулирует DirectSound устройство (как в Windows XP), а затем просто выполняет преобразование команд DirectSound (или DirectSound 3D) в команды OpenAL, в итоге — получаем настоящий EAX 2.0 в играх, а также возможность преобразования многоканального аудио в стерео с эффектами окружения.
Для запуска программы откройте папку …/Program Files/Realtek/3D Sound Back Beta0.1, в свойствах файла 3DSoundBack.exe на вкладке «Совместимость» установите режим совместимости с Windows Vista SP2:
Теперь запустите этот файл. Чтобы добавить приложение — нажмите Add Game, введите название и адрес папки, в которой содержится исполняемый файл программы. Например:
После добавления не забудьте выделить добавленное приложение и нажать кнопку Enable.
Теперь указанное приложение будет по умолчанию использовать эмулированное DirectSound устройство и получит доступ к аппаратным ресурсам звуковой карты:
Эпилог
Ну вот, очередная грандиозная статья завершена. Кстати, я тут подумал: а ведь по-хорошему, эту статью надо было написать одной из первых… Впрочем, на то время у меня ещё не хватило бы знаний, чтобы всё так вот подробно описать, так что оно может быть и к лучшему.
Если что-то непонятно, остались какие-то вопросы — спрашивайте, комментируйте. Желаю удачи!
[Обсудить на форуме]
Информация от спонсора
ЕвроТехника: сеть магазинов бытовой техники. На сайте http://euro-technika.com.ua/ Вы можете ознакомиться с ассортиментом современных 8-ядерных смартфонов (воспользовавшись удобным каталогом) и здесь же сделать заказ (с доставкой или самовывозом).
Используемые источники:
- http://www.o-soft.ru/343-realtek-high-definition-audio-driver-dispetcher-zvuka.html
- https://ekvalajzer.ru/111-dispetcher-realtek-hd.html
- https://audiophilesoft.ru/publ/my/realtek_hda_setup/11-1-0-93
 Методы открытия Диспетчера Realtek HD в Windows 10
Методы открытия Диспетчера Realtek HD в Windows 10
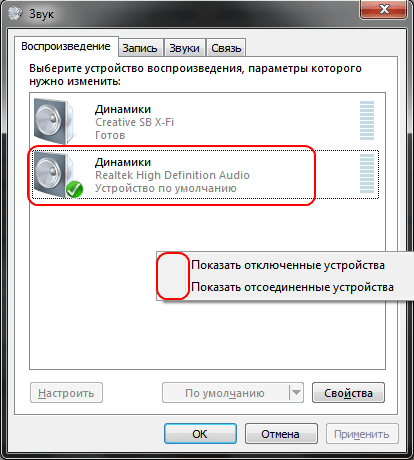
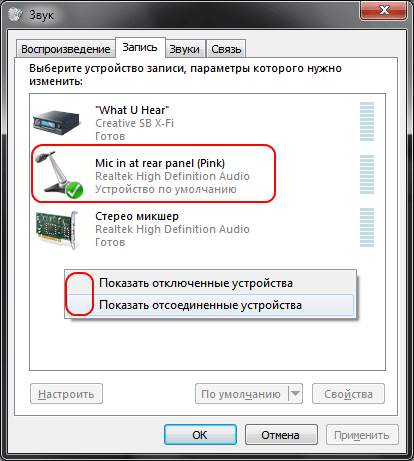
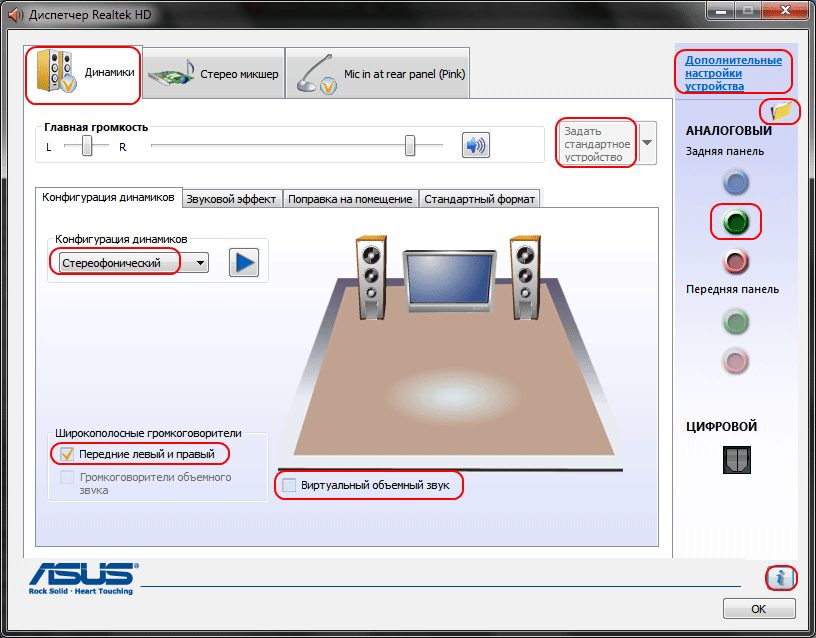
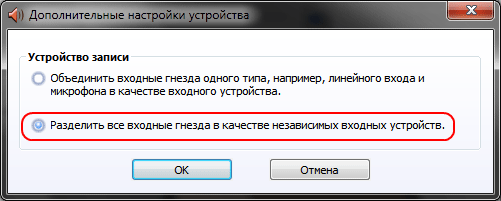
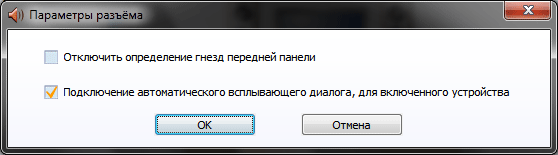
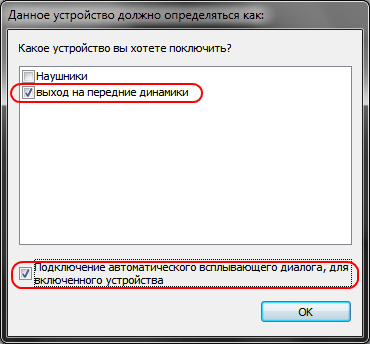
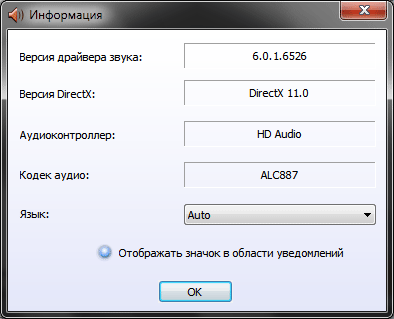
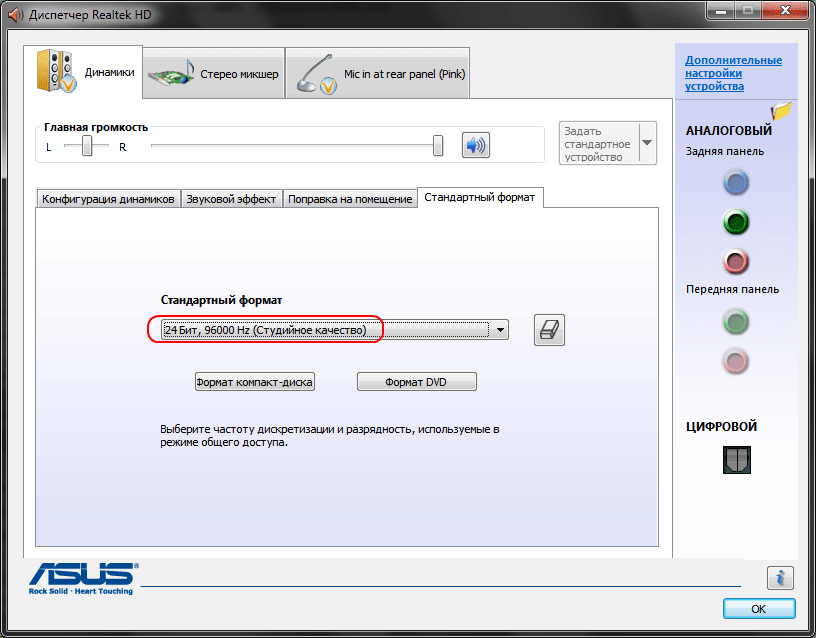
 Realtek PCIe GBE Family Controller: что это, как скачать драйвер, как установить и настроить, почему не работает?
Realtek PCIe GBE Family Controller: что это, как скачать драйвер, как установить и настроить, почему не работает?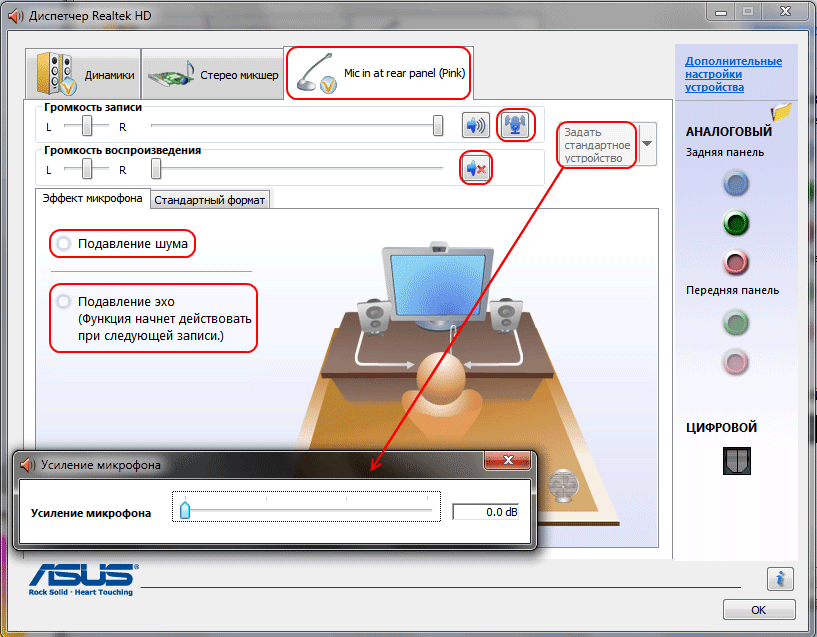
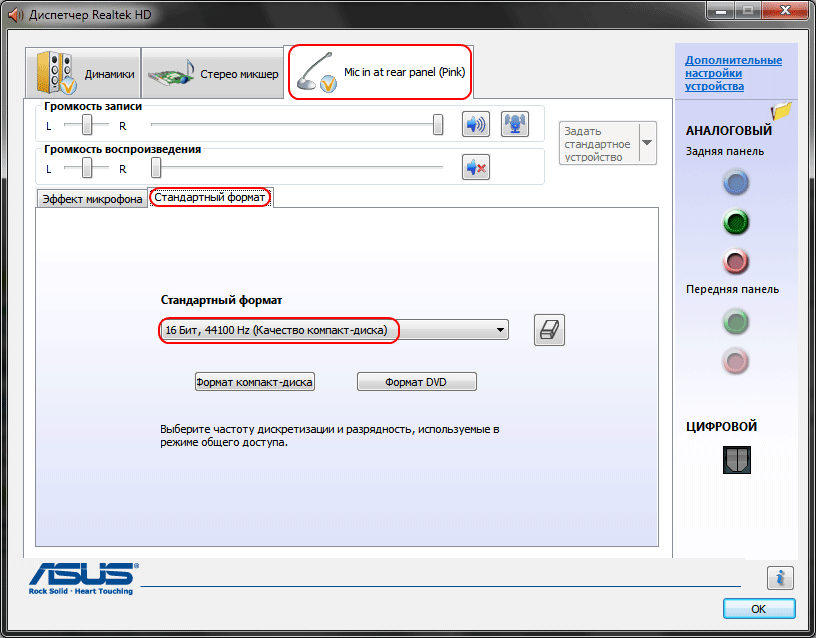
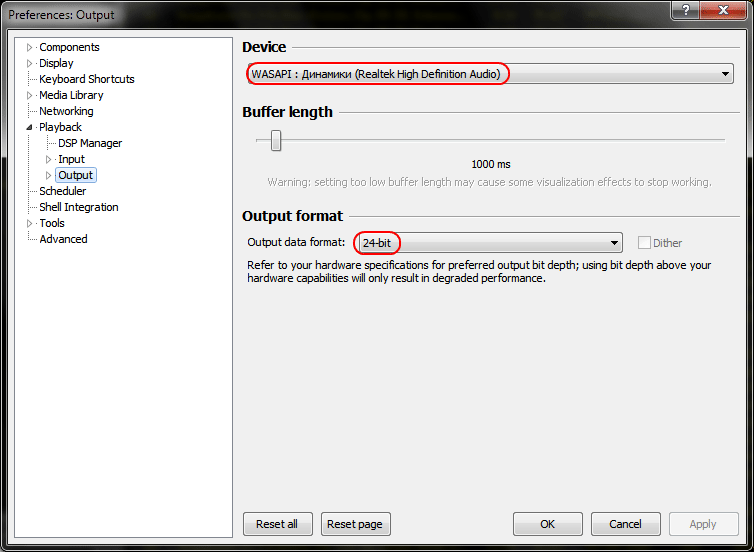
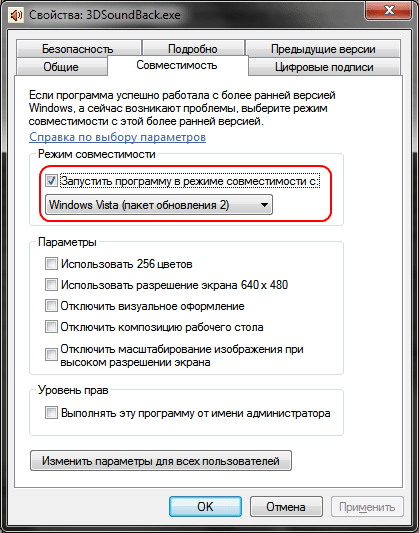
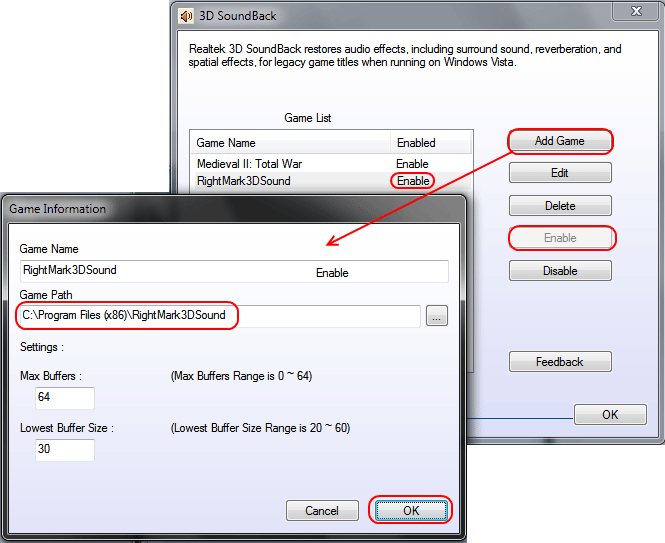
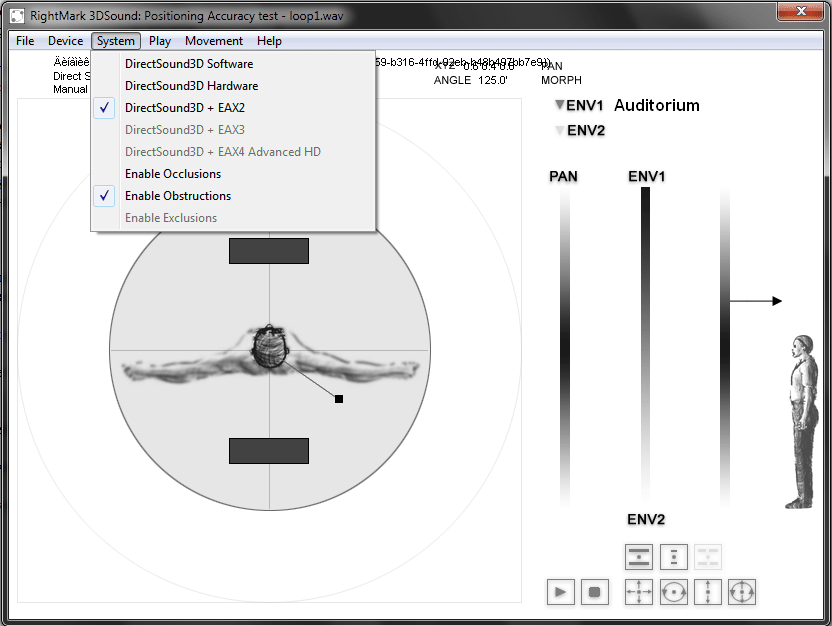

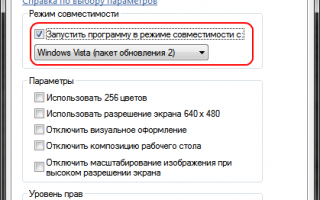

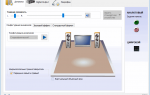 Настройка интегрированной звуковой карты Realtek (High Definition Audio) @ Windows Vista/7/8/10
Настройка интегрированной звуковой карты Realtek (High Definition Audio) @ Windows Vista/7/8/10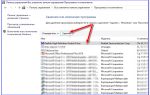 Как пользоваться программой MSI Dragon Center
Как пользоваться программой MSI Dragon Center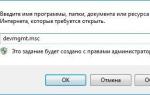 Настройка звука на Windows 7 посредством утилиты Realtek
Настройка звука на Windows 7 посредством утилиты Realtek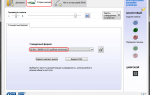 Диспетчер Realtek HD - где найти и как настроить
Диспетчер Realtek HD - где найти и как настроить