Содержание
Эта инструкция расскажет Вам как установить, подключить и настроить Wi-Fi роутер, сделав вход в admin-панель http://192.168.0.1 или http://192.168.1.1 для D-Link DIR-300 и DIR-615, TP-Link TL-WR740N и TL-WR841N, Tenda N301 и других маршрутизаторов, использующих эти IP-адреса для доступа в Личный кабинет. Данная информация будет полезной для каждого, кто первый раз настраивает беспроводную сеть Вай-Фай, Интернет или IPTV у себя в квартире или в частном доме.
Последовательность действий, которая позволит Вам войти в настройки роутера следующая:
1. Включаем свой модем или маршрутизатор.
2. Соединяем его сетевым LAN-кабелем с компьютером или ноутбуком
3. Запускаем веб-браузер (Google Chrome, Internet Explorer, Opera).
4. В адресной строке надо ввести IP-адрес роутера. В зависимости от модели и марки роутера (TP-Link, Dlink, Tenda и др.) они могут быть такие:
- 192.168.0.1
- 192.168.0.10
- 192.168.0.50
- 192.168.1.1
- 192.168.8.1
- 192.168.88.1
- 192.168.100.1
Так же, вместо IP может использоваться символьный адрес сайта:
- tplinklogin.net
- tplinkwifi.net
- tplinkmodem.net
- routerlogin.net
- my.keenetic.net
- netis.cc
Личный кабинет WiFi роутера — что это?!
Вход в личный кабинет WiFi роутера для его настройки выполнить достаточно легко. Для этого просто пропишите его ip-адрес — http://192.168.0.1 или http://192.168.1.1 — в адресной строке браузера. Многие пользователи называют веб-интерфейс как сайт роутера и считают что для того, чтобы зайти на него нужно подключение к Интернет. Это не так. Наоборот, для первоначальной настройки не рекомендуется подключать кабель провайдера к устройству до того, как необходимые параметры будут прописаны.
Если Вы не знаете какой Ай-Пи используется на Вашем роутере — 192.168.0.1, 192.168.1.1 или иной — можно воспользоваться подсказкой, которую производитель оставил для пользователей в виде наклейки. Найти её можно на корпусе сзади или снизу. Вот пример для D-Link DIR-300:
Как Вы можете видеть, на роутере Д-Линк используется 192.168.0.1 логин admin, пароль admin.
А вот наклейка на роутере Ростелеком Sagemcom F@st 2804 v7:
На этой модели для входа в веб-интерфейс используется АйПи 192.168.1.1 admin / admin.
Совет: В целях безопасности рекомендуется в обязательном порядке менять используемый по умолчанию заводской пароль admin на свой, более сложный.
Как дальше настроить роутер
Итак, Вам удалось зайти в настройки маршрутизатора и не знаете что с ним надо делать дальше?! Порядок действий обычно такой. Сначала необходимо настроить подключение к Интернету. делается это в разделе «WAN» или «Internet». Чтобы сделать всё правильно, сначала выясните в технической поддержке своего оператора связи — какой протокол у Вас используется — PPPoE, IPoE или что-то иное. Если используется PPPoE, то нужен ещё логин и пароль на подключение.
Если у Вас используется статический IP-адрес, то необходима информация о используемом адресе, маске, шлюзе и DNS-сервере.
Вторым шагом обычно выполняется настройка сети WiFi. Здесь всё обычно легко и просто. Надо сначала придумать имя беспроводной сети — идентификатор SSID. Затем — пароль на Вай-Фай. В качестве пароля лучше использовать ключевую фразу не короче 8-10 символов и цифр и букв латинского алфавита.
Третий этап — настройка IPTV — цифрового интерактивного ТВ. Обычно для этого отделяется один из LAN портов, который настраивается под STB-приставку.
Иногда для работы некоторых программ или игр бывает так же необходимо настроить проброс портов или иные сервисы. После этого настройки роутера сохраняются и можно подключать WAN-кабель провайдера в разъём на маршрутизаторе.
Более подробно информацию по своей модели роутера ищите в Интернете.
Вход 192.168.0.1 или 192.168.1.1 — страница недоступна и не открывается
Несмотря на то, что процесс настройки обычных сетевых устройств для дома и небольшого офиса — дело относительно несложное, всё равно очень часто пользователи сталкиваются с трудностями. Особенно это актуально для новичков. Одна из частых проблем заключается в том, что при попытке зайти на роутер по http://192.168.0.1 ( или через http://192.168.1.1) у пользователя появляется ошибка «страница не найдена» и веб-интерфейс не открывается. Для её решения существуют следующие способы.
1. Попробуйте другой веб-браузер. Часто приходится сталкиваться с тем, что из-за сбоя в работе или кривого кеша из веб-браузера не получается зайти на роутер. Попробуйте почистить кеш и куки-файлы. Не поможет — воспользуйтесь другим браузером. Как показывает практика, лучше всего для доступа к настройкам сетевых устройств через 192.168.0.1 подходит Internet Explorer и Microsoft Edge. Так же можно попробовать сделать попытку входа используя безопасный режим браузера. В Google Chrome этот режим называется «Инкогнито».
2. Отключите антивирусные программы и брандмауэр. Очень часто с компьютера не заходит на роутер из-за того, что он по какой-то причине блокируется антивирусом. Яркий пример — Kaspersky Free Antivirus, который приходится полностью деактивировать чтобы попасть в конфигуратор модема или маршрутизатора.
3. Проверьте настройки сетевой карты. Очень часто приходится сталкиваться с тем, что у пользователей в параметрах сетевой платы прописаны какие попало адреса. Само-собой, при таких настройках зайти на роутере по http://192.168.0.1 или http://192.168.1.1 у Вас не получится. Чтобы это проверить откройте параметры Windows и зайдите в раздел Сеть и Интернет | Ethernet. и кликните по строчке «Настройка параметров адаптера»:
Дальше в списке сетевых подключений выберите тот адаптер, через который Вы подключены к маршрутизатору или модему и кликните по нему правой кнопкой. Выберите пункт меню «Свойства», чтобы открылось такое окно:
Дважды кликаем по строчке IP версии 4 (TCP/IPv4) и видим вот такое окно:
В большинстве случаев для успешного подключения к роутеру достаточно оставить получение адресов в автоматическом режиме. Если же таким образом вход на D-Link, TP-Link или Tenda через 192.168.0.1 недоступен — поробуйте прописать параметры вручную:
Прописываем значения как на рисунке:
IP-адрес - 192.168.0.222 маска - 255.255.255.0 Шлюз - 192.168.0.1 DNS - 192.168.0.1
нажимаем на кнопку «ОК» и проверяем доступ на сетевое устройство.
4. Попробуйте подключится к маршрутизатору с телефона через беспроводную сеть WiFi. Для этого у многих производителей даже есть специальные мобильные приложения для настройки роутеров. Например, TP-Link Tether, D-Link WiFi, Zyxel My.Keenetic и т.п.
Для первичной настройки роутера или изменения параметров не требуется подключение WiFi-роутера по кабелю к компьютеру или ноутбука, как только роутер включен в сеть и активирована опция «Раздача WiFi», к беспроводному маршрутизатору подключаются все устройства, снабжённые исправным и включённым WiFi-модулем. Для этого требуется запустить браузер, используя телефон, планшет или ноутбук. Подключить беспроводную сеть и перейти на адрес модема. Адрес роутера и имя сети по умолчанию указывается на наклейке или в инструкции, как правило, это: 192.168.1.1, 192.168.0.1, 192.168.8.1 для роутеров Huawei или использовать хостнеймы, зарезервированные производителем:
Если настраиваете роутер по проводному соединению с компьютером или ноутбуком и испытываете проблемы с подключением, ознакомьтесь с этими статьями: 192.168.1.1 вход и 192.168.0.1 вход в роутер.
- router.asus.com — маршрутизаторы Asus
- tplinkwifi.net, tplinklogin.net — маршрутизаторы TP-Link
- my.keenetic.net — маршрутизаторы Zyxel
- netis.cc — маршрутизаторы Netis
После входа в личный кабинет авторизуйтесь с использованием логина и пароля, доступ по умолчанию указан на наклейке и в инструкции к маршрутизатору, если логин или пароль уже менялись, используйте текущую пару логин-пароль для входа. На большинстве роутеров устанавливается доступ по умолчанию: admin — admin.
- Подключите роутер к питанию электросети. На картинке цепочка N1;
- Нажмите кнопку включения передачи WiFi, должен загореться индикатор WiFi (индикатор N4);
- Если на телефоне, планшете или другом устройстве не включен Wi-Fi, включите его;
- Подключите устройство, с которого собираетесь войти в личный кабинет роутера, к WiFi сети. Имя сети указано на наклейке с обратной стороны модема и в инструкции;
- откройте в браузере адресе адрес страницы администрирования роутера (пункт 3 из картинки выше): 192.168.0.1, 192.168.1.1, хостнейм или другой.
- авторизуйтесь под учётными данными, указанными на наклейке, часто это логин и пароль: admin — admin.
Поздравляю, если сделано верно, увидим панель управления роутером.
Что делать, если имя сети, логин или пароль изменены и не подходят?
- Если название сети изменено, то в этом нет ничего страшного. Авторизуйтесь под той, которую раздаёт роутер и хотите подключиться. Почти наверняка это будет беспроводная сеть с самым сильным сигналом.
- Если логин или пароль забыты, то здесь два решения. Первый — вспомнить или узнать у того, кто изменял настроенные по умолчанию логин и пароль. Если роутер прошит провайдером, стоит обратиться в службу технической поддержки, посмотреть договор на услуги. Если восстановить доступ невозможно, то поможет сброс настроек до заводских. Тогда данные авторизации и название сети, как и пароль, станут такими же, как на наклейке. Но исчезнут и остальные настройки, в том числе настройки провайдера для входа в интернет. Так что советую приготовить настройки перед тем, как выполнять сброс.
Некоторые производители для облегчения жизни создали приложения для управления модемом. Принцип работы такой же, но не надо запоминать данные адресов и цифр, не надо вводить 192.168.0.1 для входа и запоминать другие цифры и пароли. Работу с ними опишем в других статьях, но она и так интуитивна понятна.
- TP-Link Tether — перейти на страницу приложения TP-Link Tether в AppStore | Google Play
- My Keenetic — перейти на страницу приложения в AppStore | Google Play
- Xiaomi Mi WiFi — перейти на страницу приложения в AppStore | Google Play
- Tenda WiFi — перейти на страницу приложения в Google Play
Для того, что бы ускорить работу WiFi и обезопасить сеть, зайдите в настройки беспроводной сети и измените настройки роутера:
- Используйте протокол безопасности WPA/WPA 2;
- выберите тип шифрования AES;
- измените имя и пароль беспроводной сети.
Больше рекомендаций по усилению и безопасности Wi-Fi соединения в статье Как усилить сигнал WiFi.
Статья описывает вход в личный кабинет, но интернет провайдера ещё не подключён. В зависимости от типа интернета, создайте подключение к роутеру (вставьте WiFi-модем, подключите сетевой или ADSL провод). В меню роутера «Сеть» — «Wan» (для кабельного интернета на примере маршрутизатора TP-Link Archer C50 AC 1200) установите параметры провайдера. Если параметр получения динамический, тогда никаких манипуляций не потребуется. В противном случае придётся указывать адреса соединения, уточните их в технической поддержке.
Дипломированный специалист по безопасности компьютерных сетей. Навыки маршрутизации, создание сложных схем покрытия сетью, в том числе бесшовный Wi-Fi.
Метки: 192.168.0.1, 192.168.1.1, вход в роутер, личный кабинет
Не работает Интернет через Wi-Fi, вход в админ-панель по 192.168.1.1 и настройка.
Многие уже активно пользуются бесплатным Wi-Fi Интернетом в кафе, ресторанах и общественных местах. И ещё больше людей хотят настроить вай фай у себя дома или в квартире. Чтобы подключить и настроить подключение к Интернету через телефон, смартфон, планшет, ноутбук или телевизор, нужно купить и установить беспроводной роутер или маршрутизатор.В этой статье, рассмотрим популярные вопросы и проблемы возникающие в процессе подключения и настройки модема, вай фай роутера и других сетевых устройств. Отдельно рассмотрим сложности при входе в админ-панель по адресу http://192.168.1.1 admin admin.
IP admin-панели Wi-Fi роутера 192.168.1.1 или 192.168.0.1 — стандартный вход.
Большинство роутеров, для правильной работы требуют предварительно настроить параметры беспроводной сети и подключение к Интернету. Для этого необходимо войти в админ-панель через браузер.Стандартные адреса для входа в admin-панель это http://192.168.1.1, http://192.168.0.1 login/password admin/admin). Также для настройки могут использоваться адреса 192.168.1.2, 192.168.0.50 и другие ip (смотрите в инструкции, руководстве пользователя к роутеру).Без правильных настроек Wi-Fi и Интернет либо совсем не будут работать, либо будут работать но с ошибками, не так как нужно. Например могут появляться такие ошибки:
- Локальное или вай фай подключение со статусом «Без доступа к Интернету».
- Ошибка «Подключение ограничено или отсутствует».
- Ошибка «Сохранено защита WPA/WPA2» на смартфоне с ОС Андроид.
- Ошибка «Ошибка подключения к сети».
Входить в настройки роутера необходимо только по локальному подключению LAN. Для этого необходимо соединить устройство с компьютером или ноутбуком по Ethernet-кабелю. Что делать если не получается войти на 192.168.1.1 или 192.168.0.1 по admin admin:
- В центре управления сетями и общим доступом, убедиться что в настройке TCP/IP локального подключения стоит галочка «получать IP-адрес автоматически».
- Обновить прошивку роутера. Сбросить настройки на стандартные через функцию Reset роутера или модема. Маленькая кнопочка сзади модема. Нужно нажать и удерживать секунд 15.
- Правильно подключить кабель. При соединении роутера и ПК для настройки необходимо использовать правильный, специальный порт на задней панели. Обычно он называется LAN. При подключении к любому другому порту могут возникать ошибки и проблемы с соединением. Меняйте порты поочерёдно пока не получится успешно подключиться.
Вай фай работает, подключается, но доступ в Интернет ограничен (без доступа к Интернету, Подключение ограничено или отсутствует).
Если на любое устройство с сети успешно подключается к сети Wi-Fi но Интернет на них не работает, причин может быть несколько. Если настройки роутера для работы в Интернете сделаны правильно, в соответствии с рекомендациями и установками провайдера, проблема может быть в DHCP.Что такое DHCP? Это сервер, который отвечает за раздачу ip-адресов всем устройствам сети (телефонам, ноутбукам, телевизорам и т.д.) За модемом или роутером зарезервирован ip 192.168.1.1 или 192.168.0.1. Остальные адреса в диапазоне от 192.168.1.2 до 192.168.1.255 можно использовать для подключения других устройств к беспроводной сети. Если DHCP не работает, устройства не получают IP-адрес и Интернет не работает. Чтобы его активировать нужно зайти в соответствующий пункт настроек роутера и поставить галочку.
Почему не сохраняются настройки на роутере?
На современных Wi-Fi роутерах, эта ошибка встречается довольно редко. Обычно она возникает на старых, устаревших моделях роутеров. Ещё такое бывает после резких перепадах, скачках напряжения, грозах и молниях. Часто это связано с проблемами питания. Но бывают и случаи когда виноват браузер, либо он не поддерживается (старая версия и т.д.)Попробуйте использовать другой браузер, например Chrome, Yandex, Mozilla Firefox или другие. Может помочь перепрошивка (на более свежую версию ПО) или сброс настроек роутера до заводских. Не лишним будет и проверить пинг адресов 192.168.1.1 и 192.168.0.1 через стандартные средства Windows. Для этого нужно нажать клавиши «Win+R» на клавиатуре, в появившейся строке написать команду «cmd» нажать «Enter». Далее ввести команду «ping 192.168.1.1» или «ping 192.168.0.1», или обе поочерёдно.
Почему после настройки Wi-Fi роутера не получается войти со смартфона, телефона, планшета, ноутбука или компьютера?.
- Если вы установили пароль на вай фай соединение, введите его при подключении к сети.
- При смене пароля на новый, необходимо на всех подключаемых устройствах нажать «Забыть эту сеть» в сетевых настройках беспроводного подключения.
- Убедитесь что подключаемые устройства находится в зоне действия вай фая.
- Проверьте включен ли роутер в сеть, активен ли режим Wi-Fi.
- Проверьте, работает ли роутер при подключении по кабелю к ноутбуку или компьютеру. Если Интернет будет работать нормально, тогда проблема в параметрах вай фай соединения в настройках (http://192.168.1.1, http://192.168.0.1 admin/admin).
- Попробуйте перезагрузить все устройства в сети и подключиться снова.
Ничего не помогло? Смотрите видео:Используемые источники:
- https://192-168-0-1.ru/192-168-0-1-admin/
- https://ok-wifi.com/192-168-0-1/192-168-0-1-i-192-168-1-1-vojti-po-wifi-v-nastrojki-routera-s-telefona-plansheta.html
- https://192-168-1-1-admin-admin.ru/wi-fi-192-168-1-1-192-168-0-1-admin-admin.html


 192.168.1.1 admin — Входим и настраиваем роутер самостоятельно!
192.168.1.1 admin — Входим и настраиваем роутер самостоятельно!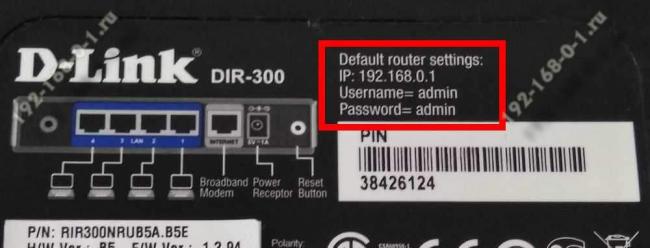

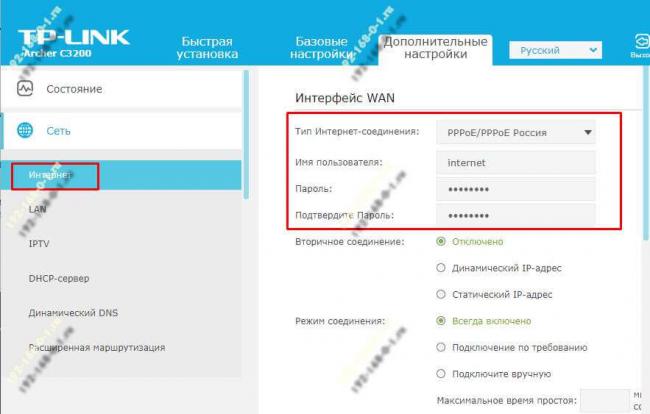
 192.168.1.1 – вход в настройки роутера/модема, Wi-Fi, логин и пароль admin
192.168.1.1 – вход в настройки роутера/модема, Wi-Fi, логин и пароль admin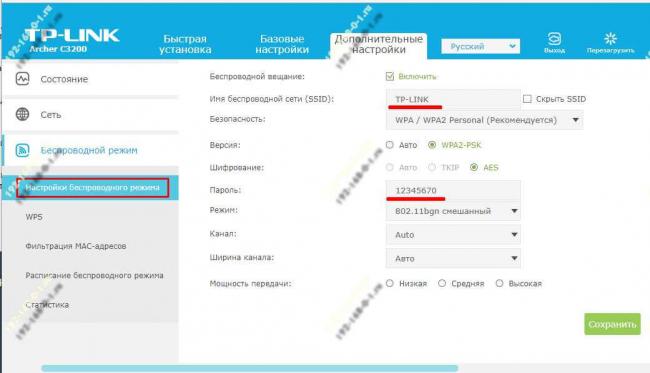
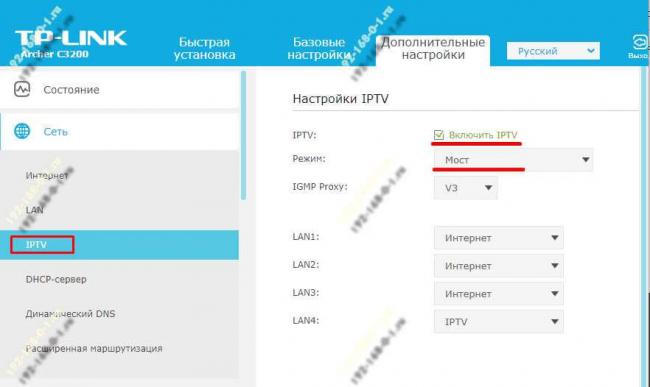
 192.168.1.1 — вход в настройки роутера, логин и пароль Admin
192.168.1.1 — вход в настройки роутера, логин и пароль Admin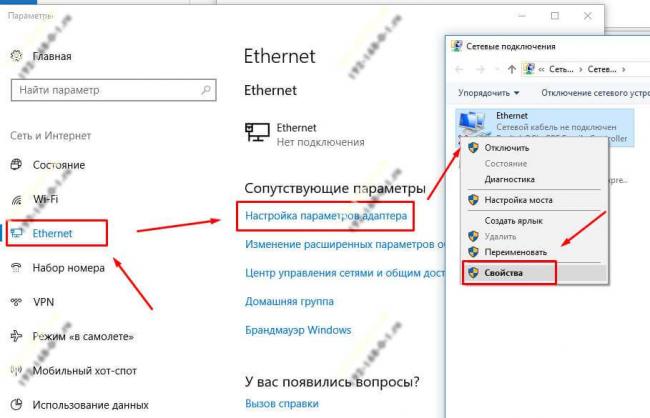
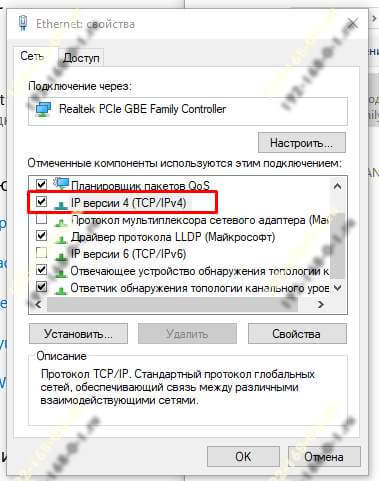
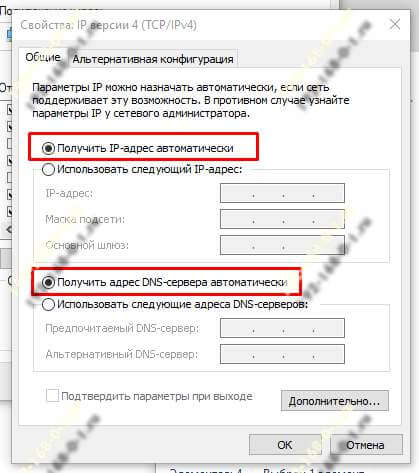

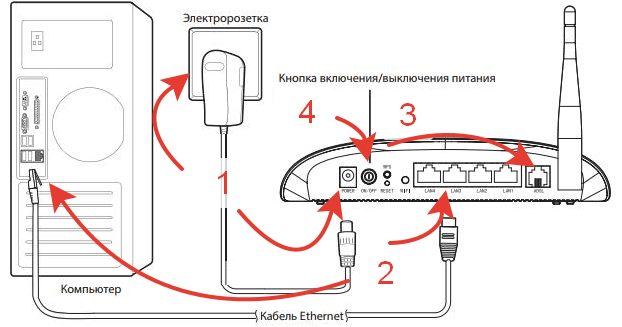
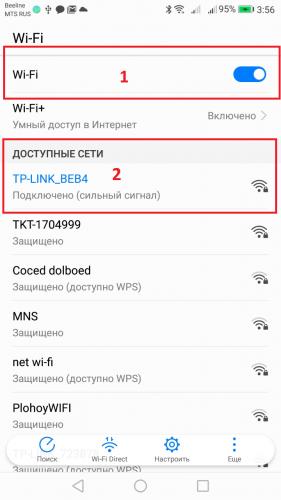
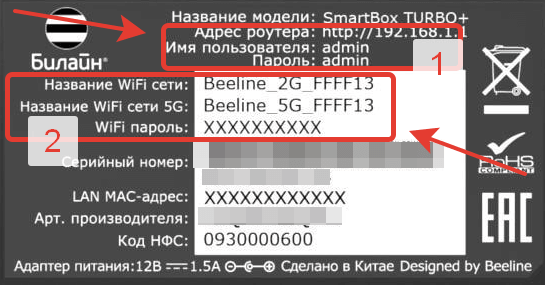
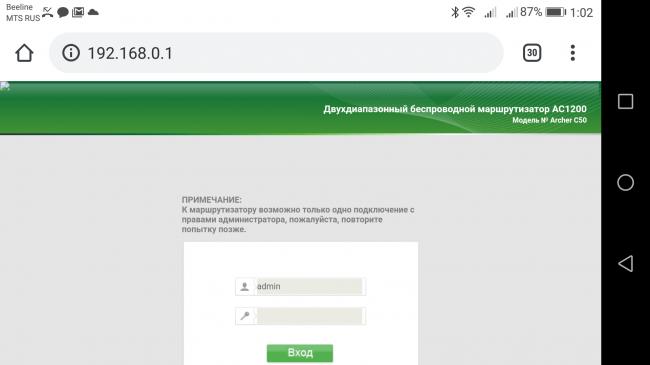
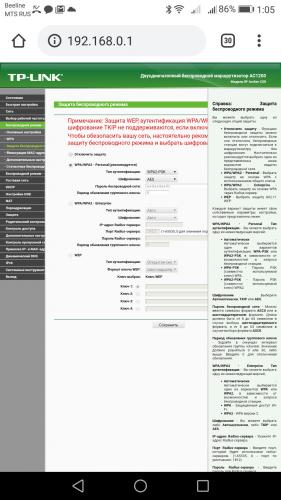
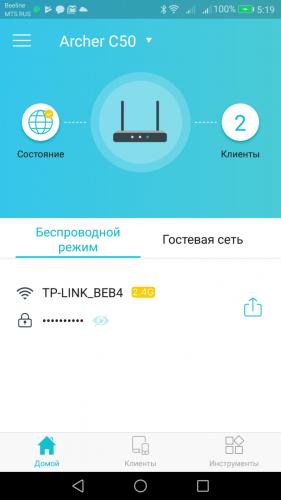
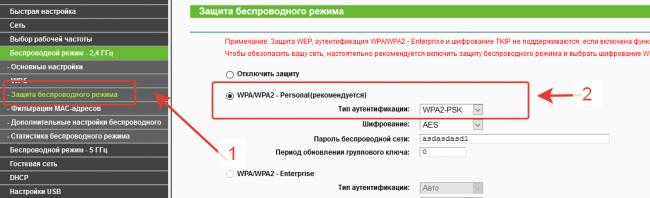

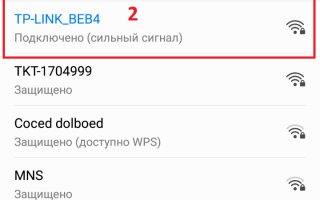

 192.168.1.1 admin — как зайти в роутер
192.168.1.1 admin — как зайти в роутер 192.168.1.1 или 192.168.0.1 – заходим в настройки Wi-Fi роутера
192.168.1.1 или 192.168.0.1 – заходим в настройки Wi-Fi роутера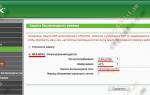 Как настроить роутер TP-Link, зайти в настройки
Как настроить роутер TP-Link, зайти в настройки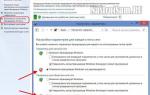 192.168.0.1 – стандартный вход в роутер с помощью admin-admin
192.168.0.1 – стандартный вход в роутер с помощью admin-admin