Содержание
Сегодня просто великолепный и бесплатный эмулятор «Сега» для ПК на русском языке, при помощи которого я научу вас включать легендарные игры на компьютере.
В отличие от остальных эмуляторов, этот занимает всего несколько мегабайт и не нужно танцевать с бубном, что всё настроить. В самом низу, я прикрепил видео ролик, в котором наглядно показано как легко и быстро запустить игру “Sega” на компьютере.
Всё довольно просто, и ничего даже устанавливать не нужно. Просто скачайте эмулятор с играми, распакуйте, запустите и играйте.
Скачать эмулятор «Sega»
Архив я загрузил на Яндекс диск. Содержит он уже русифицированный эмулятор Sega Mega Drive 2 (Gens) и просто огромное количество игр.
Вообще, существует несколько хороших эмуляторов, но Gens я выбрал не просто так. Во-первых, он открывает абсолютно все игры, а во-вторых он прост до безобразия.
Скачать можно тут — https://yadi.sk/d/Jwkjjkwu8Hu7LQ
Как играть в игры для «Сега» на ПК
И так, Вы скачали архив с Яндекса и распаковали его. У вас теперь есть 2 папки: «Gens» и «Игры». Откройте папку «Gens» и запустите программу «gens.exe»
Всё, эмулятор запущен, теперь нужно открыть игру. Для это нажмите сочетание клавиш «Ctrl» + «O» или в меню «Файл» + «Открыть ROM».
И теперь выберите любую игру в папке «Игры» (которую Вы распаковали). Всё, можете играть в 16 битные игры на компьютере.
Если не понятно, как запустить игру — просто посмотрите это видео:
Управление в эмуляторе Sega
Всё оптимизировано и довольно просто. Если же Вы будете передвигаться в играх при помощи клавиатуры, тогда используйте следующие кнопки:
- Enter – Старт
- Стрелки – передвижение
- Кнопки джойстика – A,S,D,Z,X,C
Чтоб вам было проще ориентироваться, прикрепляю эти картинки:
Если вам повезло немного больше, и у вас есть джойстик/геймпад тогда нужно потратить 1 минуту на его настройку. Для этого, в верхнем меню эмулятора нажмите «Настройки» затем «Джойстики». Подключите контроллер и назначьте необходимые кнопки.
Если вам что-то не понятно, пишите в комментариях.

В 90-х наряду с Dendy пользовалась большим спросом и ажиотажем еще одна приставка — Sega MD2 (или на русском просто «Сега»). Такие популярные хиты, как Соник, червяк Джим, Дюна, Мортал Комбат, гонки под Рок-н-Ролл и пр. не могли не оставить никого равнодушным. Да и сейчас, признаться честно, выигрывают у многих компьютерных «новинок»…
Вообще, на любом современном компьютере/ноутбуке, поиграть сейчас в Сегу — не сложнее, чем запустить браузер! Причем, это я это говорю без преувеличений…
Что для этого необходимо:
- компьютер, с процессором не ниже Pentium III (думаю, сейчас у 99,99% пользователей — ПК гораздо мощнее);
- джойстик: это не обязательное условие, можно обойтись и клавиатурой (просто в динамичные приставочные игры гораздо проще управляться с геймпада). Кстати, сейчас можно купить джойстик за «сущие» копейки в китайских онлайн магазинах;
- 5-10 мин. времени, чтобы настроить спец. программу-эмулятор (об этом ниже более подробно, с примерами и картинками).
Вот, собственно и все. Согласитесь, не так уж и много для приятного времяпровождения?!
*
Как играть в Сега на ПК
❶
ШАГ 1: разбираемся с основами
И так, как уже сказал выше, первое, что необходимо загрузить на ПК — это спец. программу эмулятор Сеги. Она позволит вашему ПК воссоздать работу приставки программно. Именно в ней нужно будет задать режимы видео, фильтры, кнопки (которыми вы будете управлять персонажами в играх), и т.д.
Отмечу, что эмуляторов сейчас огромное количество и для разных платформ (Windows, Linux и пр.). Различаться друг от друга они могут не только какими-то функциями, но и количеством поддерживаемых игр.
Кстати, пару слов о самих играх. Если программа-эмулятор — это по сути приставка, то вместо картриджей — используются спец. файлы — ромы(по англ. «ROM» — спец. файл, в который записана игра). Разумеется, для того, чтобы начать играть в Сегу на ПК — помимо эмулятора, вам понадобятся и эти ромы…
Теперь перейдем к практике (так будет проще со всем разобраться).
❷
ШАГ 2: выбор и загрузка эмулятора, русификация
Я бы порекомендовал начать знакомство с миром приставочных игр — с эмулятора Gens. Почему:
- он поддерживает 97% игр от Sega (из оставшихся 3% — больше половины работают с небольшими ошибками);
- код Gens написан с использованием ассемблера (машинные коды), благодаря чему у него высокая скорость работы;
- он поддерживает открытие игр из архивов ZIP;
- поддерживает джойстики, сетевую игру, есть возможность сохранений, создания скриншотов и т.д. (весь базовый набор опций).
Gens
Офиц. сайт: http://www.gens.me/downloads.shtml
Версия с расширенными настройками: https://segaretro.org/Gens/GS
Краткие сведения: эмулятор игровой приставки Sega Mega Drive/Sega Genesis (также поддерживается: Sega-CD и 32x) для Windows, DOS, и Xbox. Первая его версия вышла еще в 1999 году, и на текущий момент — это один из лучших эмуляторов в своем сегменте!
Примечание: на официальном сайте Gens нужно загрузить сам эмулятор (стрелка 1 на картинке ниже), и русификатор к нему (стрелка 2).
Загрузить нужно 2 файла-архива: сам эмулятор и русификатор
Далее необходимо извлечь содержимое файл-архива с эмулятором (если у вас нет архиватора WinRAR — можете воспользоваться его аналогами).
Извлечение файлов эмулятора
После скопировать в папку (куда был извлечен архив с эмулятором) файл-архив русификатора, и извлечь его (см. пример на скрине ниже).
Русифицируем эмулятор
Собственно, теперь у вас есть русский эмулятор Gens, осталось дело за малым…!
❸
ШАГ 3: как начать играть
Для того, чтобы открыть игру — необходимо сначала запустить эмулятор (исполняемый файл «gens.exe», см. скриншот ниже).
Запуск эмулятора Gens
Далее перейти в меню «Файл» и нажать по «Открыть ROM» (можно использовать сочетание клавиш Ctrl+O).
Открыть ROM (или открыть игру)
После указать файл-ром и нажать «Открыть».
Примечание: ромы можно загрузить со спец. сайтов (как правило, эти файлы имеют расширение BIN или GEN. Иногда могут быть запакованы в архивы ZIP).
Выбираем файл игры и нажимаем открыть
В общем-то, если с файлами эмулятора и игры все в порядке — должна запуститься игра (пример ниже).
Игра заработала!
Если этого не произошло, то причина может быть:
- в том, что эмулятор просто не поддерживает данную игру (встречается редко, Gens не может открыть не более 1-2% игр);
- файл игры/эмулятора является битым (т.е. испорченный). Попробуйте просто перезагрузить их. Кстати, порча файлов — может свидетельствовать о том, что ваш ПК заражен вирусами;
- возможно, у вас не установлены какие-нибудь драйвера (о том, как проверить и обновить их).
❹
ШАГ 4: настройка графики (выбор фильтра видео)
Наверное, почти сразу же после запуска игры, вы заметите, что изображение в окне эмулятора не совсем качественное: видны какие-то «кубики»…
На это влияет фильтр, которым обрабатывается изображение. По умолчанию, в Gens установлен режим «Нормальный» (на современном мониторе — этот режим обычно выглядит очень скупо…).
Чтобы исправить качество картинки — зайдите в меню «Графика/Обработчик» и поменяйте фильтр на «2xSAI» (см. пример на скриншоте ниже).
Обработчик 2xSAI — улучшаем качество изображения
Качество изображения должно сразу же стать лучше! Обратите внимание на два скриншота ниже.
Обработка разными фильтрами: Normal против 2xSAI
Кстати, с сайтов энтузиастов фильтры можно загрузить и другие (более продвинутые).
❺
ШАГ 5: настройка управления — задание кнопок
Ну и для того, чтобы начать полноценно играть, осталось сделать последний штрих — настроить кнопки управления! Делается это достаточно легко.
Сначала необходимо открыть меню «Настройки/Джойстики».
Настройки — джойстики
Далее в разделе «PORT 1» (первый пульт/джойстик) нажать напротив «Player 1» кнопку «Redefine Keys».
Redefine keys — переназначить клавиши
После выбрать кнопку на виртуальном джойстике, которую хотите задать (например, «U» — «вверх», как в моем примере ниже) — и нажать на реальной клавиатуре (реальном джойстике) ту клавишу, которой вы даете задание «Вверх».
Назначение клавиш
Таким образом нужно задать все кнопки.
В помощь!
Как подключить и настроить джойстик на компьютере — https://ocomp.info/kak-podklyuchit-i-nastroit-dzhoystik.html
❻
ШАГ 6: настройка полноэкранного режима
Играть в маленьком окне программы не всегда удобно (нет той атмосферы ?). А при переводе эмулятора в полноэкранный режим (сочетание Alt+Enter) — могут появиться небольшие «проблемы». О них пару слов ниже…
Gens — на весь экран
1) Если вы запустили игру на ноутбуке (ПК?) с масштабированием отличным от 100% — часть изображения игры может не «поместиться» на экран (скриншот целого окна эмулятора представлен ниже). Чтобы это исправить, нужно изменить «пару галочек».
Если полноэкранное изображение не влезает на экран
Необходимо зайти в папку с эмулятором и открыть свойства исполняемого файла «gens.exe». Далее во вкладке «совместимость» нужно:
- поставить галочку оптимизации во весь экран;
- зайти в параметры DPI и включить режим переопределения масштабирования высокого разрешения (пример что и как на скрине ниже).
Переопределить режим масштабирования
После этого снова запустите эмулятор, откройте игру, и перейдите в полноэкранный режим работы — изображение должно отображаться полностью на весь экран!
2) Второй момент: при переводе эмулятора в полноэкранный режим, настройки обработчика (фильтра) — сбрасываются (точнее, для полноэкранного режима необходимо задавать обработчик отдельно).
Просто кликните правой кнопкой мышки по любому месту экрана с игрой, и в появившемся меню выберите фильтр «2XSAI» (пример ниже).
Если у вас будут черные полосы по краям экрана — используйте опцию «Растянуть» (сочетание Shift+F2).
Настройка графики при полноэкранном режиме работы
*
На этом все, удачи!
?
RSS (как читать Rss)Другие записи:
- Как снять защиту от записи с флешки (появляется ошибка, что диск защищен от записи)
- Не работают наушники на ноутбуке: почему в них нет звука? Разбираемся с причинами
- Вместо букв печатаются цифры: почему клавиатура неправильно работает…
- Как запретить программе доступ к интернету (блокировка входящего/исходящего трафика)
- Windows 10 не загружается — как восстановить загрузчик
- Как установить (использовать) 2 антивируса на компьютере
- Как разогнать видеокарту NVIDIA GeForce и увеличить FPS в играх (самый простой способ)
- Как выбрать диск для ноутбука, что лучше: SSD накопитель или HDD (жесткий диск)
- Из песочницы
- Tutorial
Для того, чтобы собрать такой джойстик, нам понадобиться сам джойстик от Sega MegaDrive-2 и USB клавиатура.
 Клавиатура проводная CBR KB 107 Black USB.2. Разбираем клавиатуру и джойстик
Клавиатура проводная CBR KB 107 Black USB.2. Разбираем клавиатуру и джойстик 3. Нам нужно выбрать кнопки на клавиатуре, которые мы будем использовать Определяем по дорожкам, какие контакты на контроллере нужно замыкать для каждой из кнопок. Подробно описывать не буду, так как платы клавиатур отличаются распиновкой контактов. Я выбрал такие: [W], [A], [S], [D] — Вверх, Влево, Вниз, Вправо; [J,] [K], [L], [U], [I], [O] — A, B, C, X, Y, Z; [E] — Start; [F5] — Mode (буду использовать для быстрого сохранения).
3. Нам нужно выбрать кнопки на клавиатуре, которые мы будем использовать Определяем по дорожкам, какие контакты на контроллере нужно замыкать для каждой из кнопок. Подробно описывать не буду, так как платы клавиатур отличаются распиновкой контактов. Я выбрал такие: [W], [A], [S], [D] — Вверх, Влево, Вниз, Вправо; [J,] [K], [L], [U], [I], [O] — A, B, C, X, Y, Z; [E] — Start; [F5] — Mode (буду использовать для быстрого сохранения). 4. Отпаиваем провод от джойстика
4. Отпаиваем провод от джойстика 5. Припаиваем к контроллеру провода
5. Припаиваем к контроллеру провода 6. Обрезаем ненужные дорожки на плате джойстика и просверливаем отверстия, чтобы припаять провода от контроллера
6. Обрезаем ненужные дорожки на плате джойстика и просверливаем отверстия, чтобы припаять провода от контроллера 7. Припаиваем контроллер
7. Припаиваем контроллер 8. Всю полученную конструкцию запихиваем в корпус джойстика
8. Всю полученную конструкцию запихиваем в корпус джойстика 9. Подключаем Устанавливаем эмулятор сеги, например, GENS и указываем в настройках клавиши.10. Играем Проверив джойстик на компьютере, я подключил его к планшету. На него я установил эмулятор GENPlusDroid. На планшете играть оказалось даже удобнее.
9. Подключаем Устанавливаем эмулятор сеги, например, GENS и указываем в настройках клавиши.10. Играем Проверив джойстик на компьютере, я подключил его к планшету. На него я установил эмулятор GENPlusDroid. На планшете играть оказалось даже удобнее. В итоге получился универсальный джойстик за небольшие деньги, который работает как на PC, так и на планшете. Удобно взять собой в дорогу и играть в пути с друзьями. Для этих целей я таким же образом собрал второй джойстик (просто выбрав другие кнопки клавиатуры).
В итоге получился универсальный джойстик за небольшие деньги, который работает как на PC, так и на планшете. Удобно взять собой в дорогу и играть в пути с друзьями. Для этих целей я таким же образом собрал второй джойстик (просто выбрав другие кнопки клавиатуры). Используемые источники:
Используемые источники:
- https://webhalpme.ru/jemuljator-sega-igry/
- https://ocomp.info/emulyator-sega.html
- https://habr.com/post/365071/
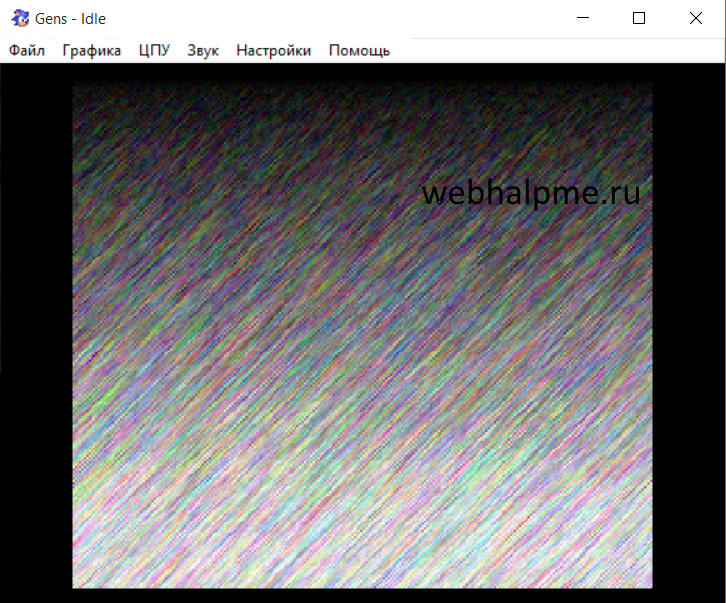
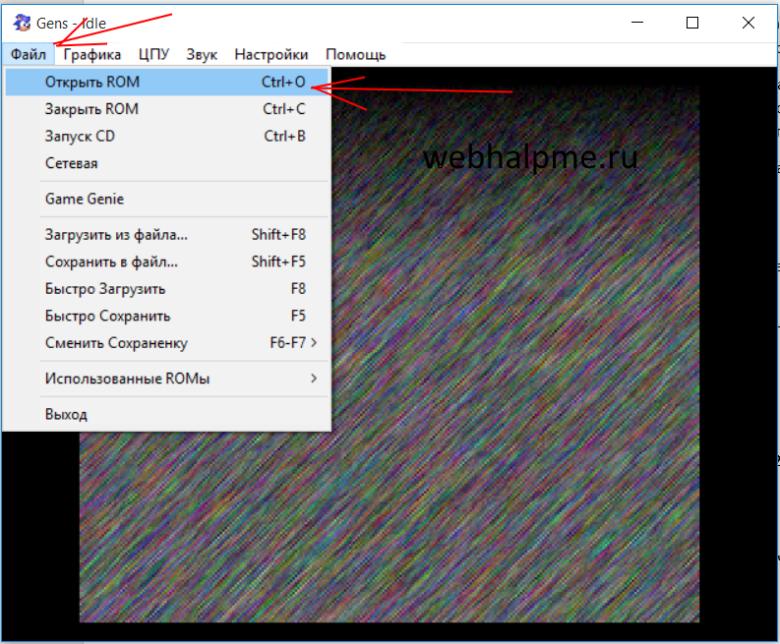
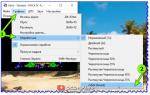 Эмулятор Sega + игры
Эмулятор Sega + игры Эмулятор Gens приставки Sega Mega Drive 2 на компьютер
Эмулятор Gens приставки Sega Mega Drive 2 на компьютер Эмулятор PS2
Эмулятор PS2
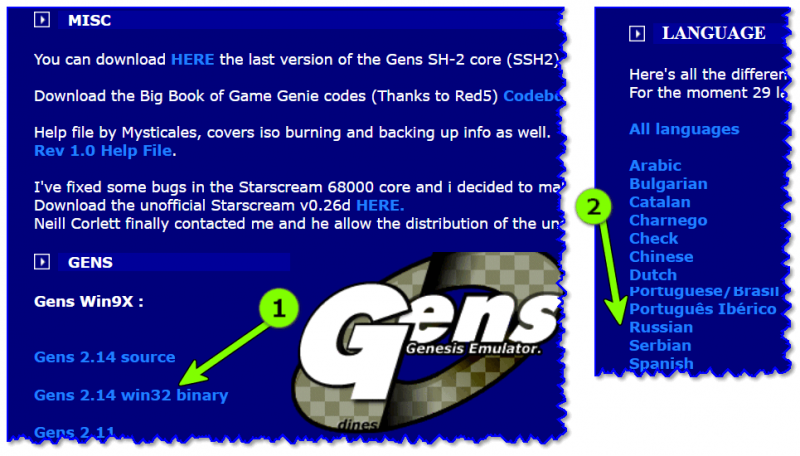
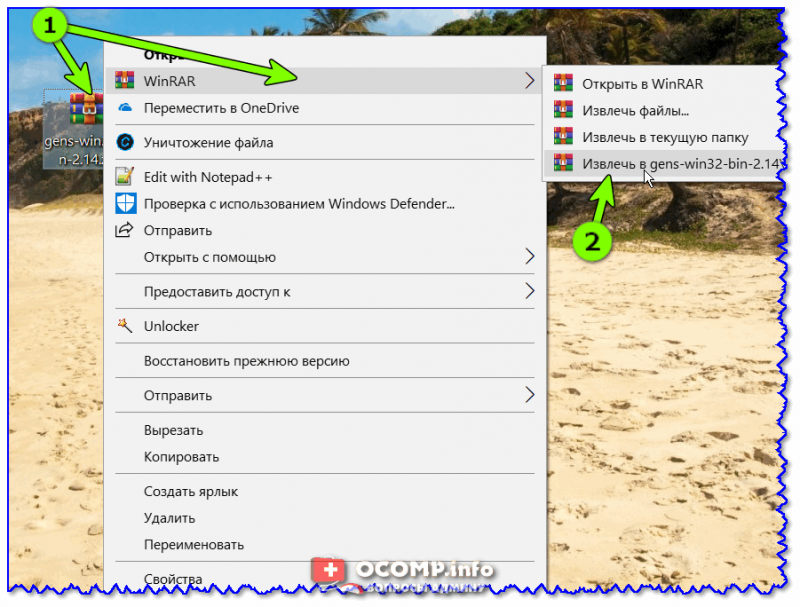
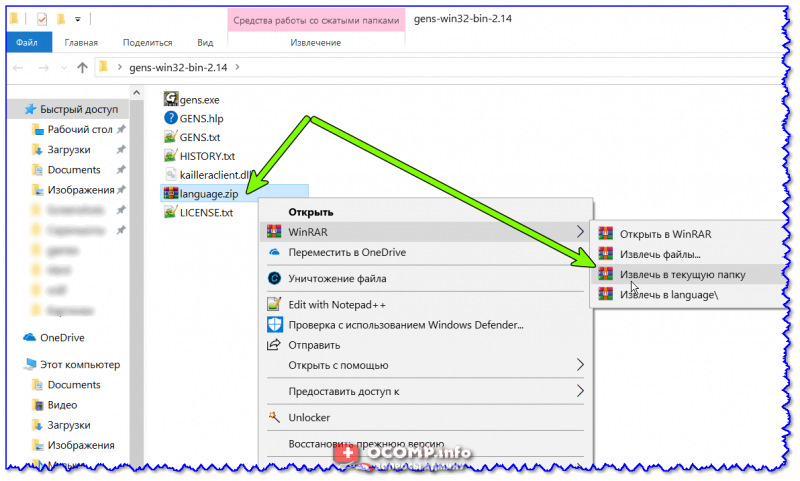

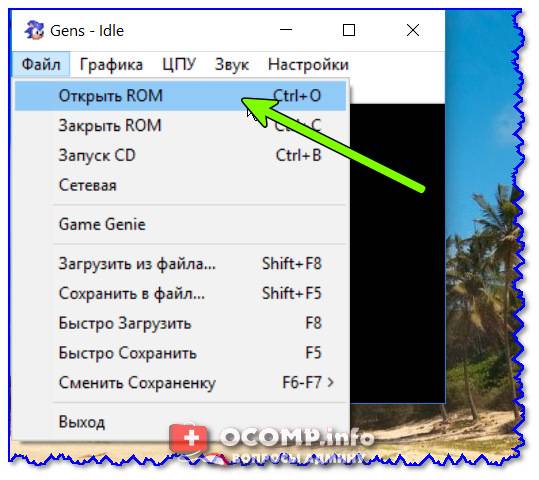
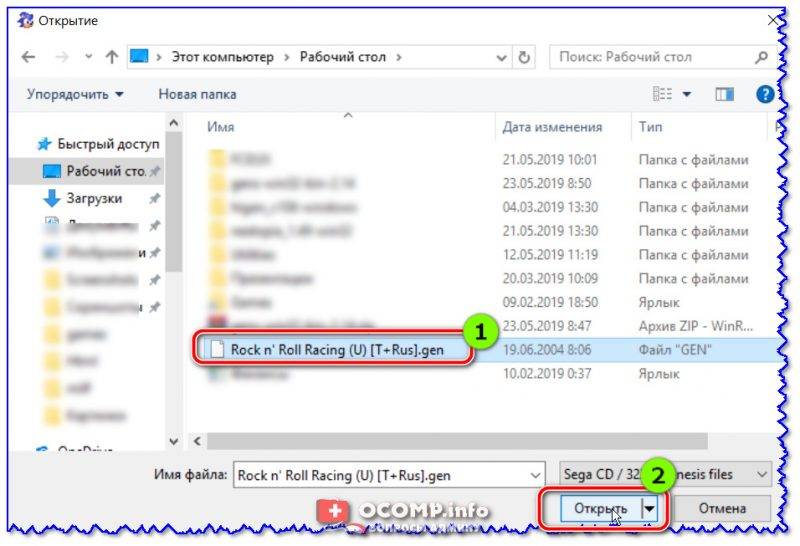
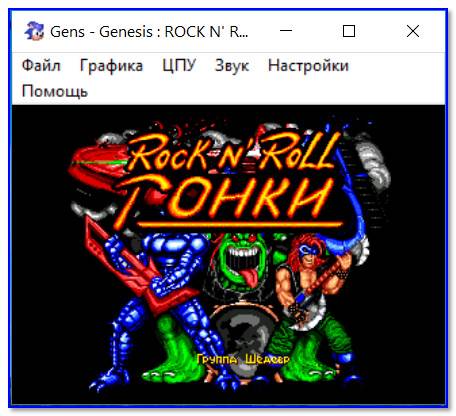
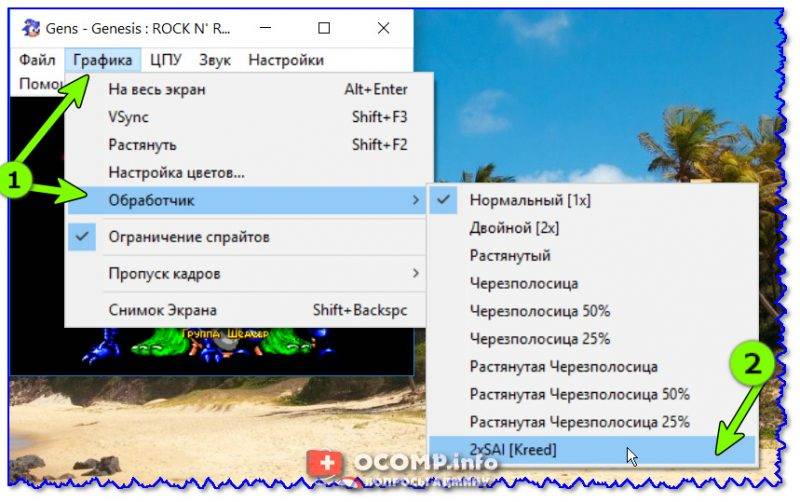
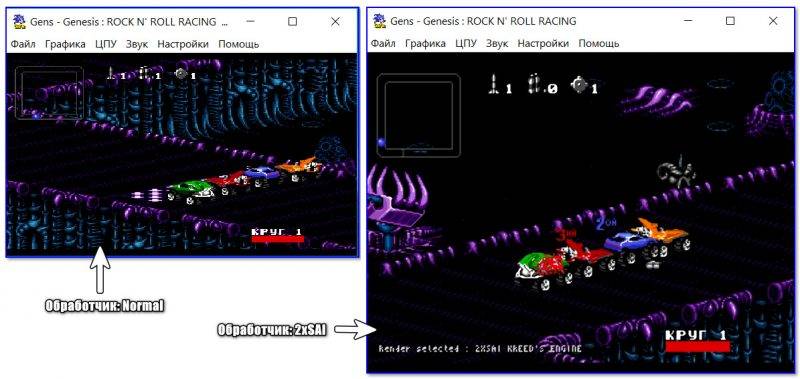
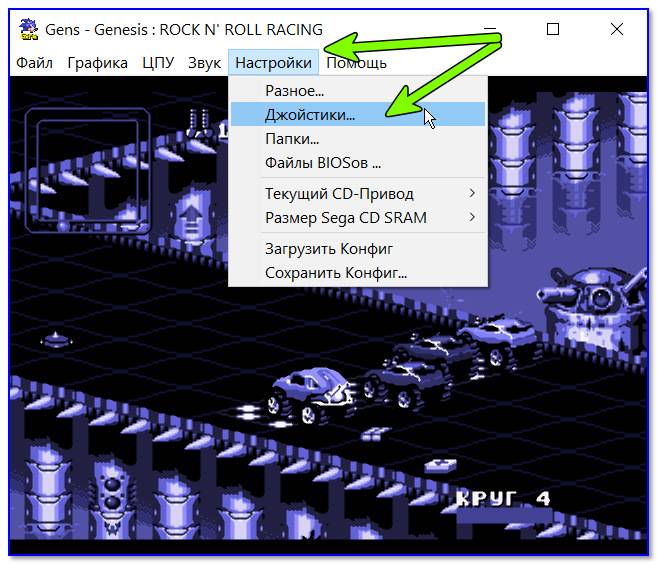
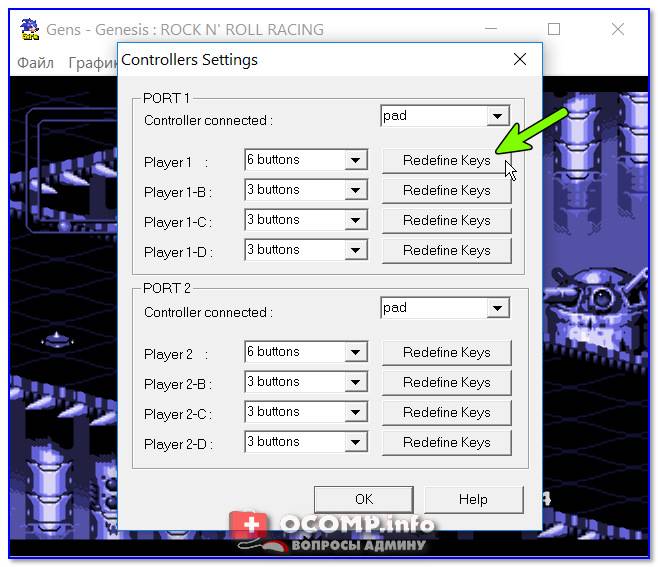
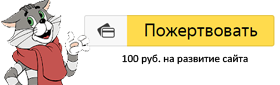



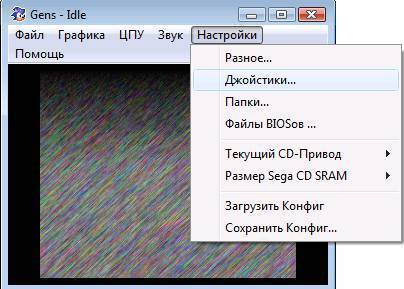
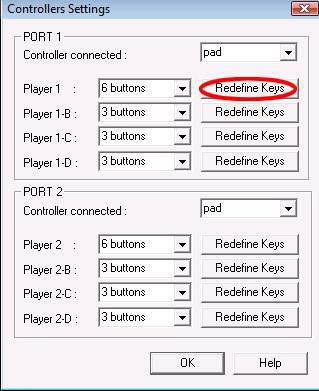
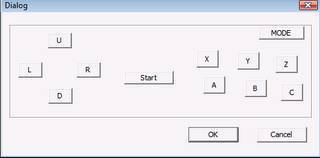



 PCSX2: настройка эмулятора, инструкция
PCSX2: настройка эмулятора, инструкция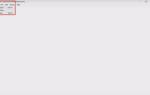 Эмулятор Xbox 360 для ПК (PC) под Windows 10
Эмулятор Xbox 360 для ПК (PC) под Windows 10 FCE Ultra - эмулятор приставки Денди. Инструкция
FCE Ultra - эмулятор приставки Денди. Инструкция