Содержание
- 1 Пользуемся Яндекс.Навигатором на Андроид
- 2 Краткое историческое отступление
- 3 Общее описание «Яндекс.Навигатора»
- 4 Системные требования
- 5 Установка на смартфон с операционной системой Android
- 6 Прокладка маршрута и другие базовые функции
- 7 Использование карт оффлайн
- 8 Функционал, доступный без интернет-подключения
- 9 Отзывы пользователей о приложении
- 10 Подводя итог
- 11 Обзор функций и интерфейса приложения
- 12 Инструкция по работе с навигатором
Пользуемся Яндекс.Навигатором на Андроид
Ознакомившись с материалом ниже, вы узнаете, как настраивать навигатор, прокладывать маршруты в онлайн и оффлайн-режиме и использовать его дополнительные инструменты в непредвиденных ситуациях на дороге.
Шаг 1: Установка приложения
Чтобы скачать Яндекс.Навигатор на Android смартфон, перейдите по ссылке указанной ниже, нажмите на кнопку «Установить» и дождитесь окончания загрузки приложения на смартфон.
Скачать Яндекс.Навигатор
Шаг 2: Настройка
- Для того чтобы навигатором было удобно пользоваться, его нужно настроить под себя. Поэтому после установки зайдите в Яндекс.Навигатор, нажав на иконку приложения на рабочем столе своего смартфона.
При первом запуске на экране всплывут два запроса разрешения на доступ приложения к геолокациям и микрофону. Для корректной работы Яндекс.Навигатора рекомендуется дать свое согласие — нажмите «Разрешить» в обоих случаях.</li>
После того как вы подтвердите разрешения, открывается карта, на которой появится значок в виде стрелки, указывающей ваше местоположение.
Далее нажмите на кнопку «Меню» в правом нижнем углу экрана и перейдите в «Настройки». Сперва будет идти колонка настроек, связанных с картой. Рассмотрим только те из них, которые реально влияют на пользование навигатором.</li>
Зайдите во вкладку «Вид карты» и выберите между стандартной схемой улиц и дорог или спутником. Каждый видит карты по-своему, но схематическими картами пользоваться удобнее.</li>
Для пользования навигатором в режиме оффлайн зайдите в пункт меню «Загрузка карт» и нажмите на строку поиска. Далее выберите предложенные карты стран, областей, краев, городов и многочисленных провинций или воспользуйтесь поиском, написав название необходимой вам местности.</li>
Для того чтобы изменить значок своего местоположения, перейдите во вкладку «Курсор» и выберите один из трех вариантов.</li>
Еще одна важная колонка настроек – это «Звук».</li>
Чтобы выбрать интересующий вас язык, на котором навигатор будет указывать вам маршрут и другую информацию о дороге, перейдите в соответствующую вкладку и нажмите на один из предложенных языков. Затем, для возврата в настройки, нажмите на стрелочку в левом верхнем углу.
Для выбора голосового помощника перейдите во вкладку «Диктор» и выберете интересующую вас озвучку. На иностранных языках будут стандартные мужской и женский голоса, а на русском доступно шесть позиций.</li>
Для полного удобства остальные три пункта желательно оставить включёнными. Голосовая активация поможет вам, не отрываясь от дороги, прокладывать маршрут. Достаточно произнести адрес назначения после команды «Слушай, Яндекс».</li></ol>
На этом основные настройки для удобства пользования навигатором заканчиваются. Внизу списка параметров будет еще несколько пунктов, но они не столь значительны, чтобы заострять на них внимание.
Шаг 3: Использование навигатора
- Для того чтобы построить маршрут, нажмите на «Поиск».
В новом окне выберите место из предложенных категорий, истории ваших поездок или введите вручную требуемый адрес.</li>
Либо произнесите: «Слушай, Яндекс», и после появившегося внизу экрана небольшого окна с текстом «Говорите», произнесите адрес или место, куда вам нужно проехать.
Если у вас нет загруженных карт для работы в оффлайн режиме, то ни один из способов поиска вам не поможет без мобильного интернета или WiFi.
После того как навигатор найдет необходимое вам место или адрес, над ним появится информационная табличка с расстояниями двух наиболее ближайших маршрутов до места назначения. Выберите подходящий и нажмите «Поехали».</li></ol>
Далее экран перейдет в режим поездки, где сверху будут указаны расстояние до первого поворота, скорость движения и оставшееся время.
После этого вам остается ехать по указаниям диктора. Но не стоит забывать, что это техника, которая может иногда ошибаться. Внимательно следите за дорогой и дорожными знаками.
Яндекс.Навигатор также может показывать загруженность дорог, чтобы не попасть в пробку. Для активации данной функции в правом верхнем углу нажмите на значок светофора. После этого дороги города станут разноцветными, что указывает на их загруженность в данный момент. Дороги бывают зеленого, желтого, оранжевого и красного цветов – градация идет от свободной дороги до долгосрочной пробки.
Для удобства пользователя разработчики Яндекс.Навигатора добавили функцию указания комментариев к дорожным событиям, которые доступны любому водителю или неравнодушному к происшествиям пешеходу. Если вы захотите добавить событие нажмите на значок треугольника с плюсом внутри.
Вверху экрана тут же откроется список указателей, которые вы можете установить на карте с любым комментарием. Будь то авария, ремонт дороги, камеры или любое другое происшествие, выберите нужный знак, напишете комментарий, наведите указателем на нужное место и жмите «Установить».
Затем на карте в этом месте будет виден маленький указатель. Нажмите на него и вы увидите информацию от пользователя.
Недавно в Яндекс.Навигаторе появилась функция отображения парковок. Для ее активации нажмите в левом нижнем углу на кнопку в виде английской буквы «P».
Теперь на карте вы увидите все парковочные места, доступные в том населенном пункте, где вы находитесь. Они будут выделены синими полосами.
На этом шаге основная работа с навигатором заканчиваются. Далее будут рассмотрены дополнительные возможности.
Шаг 4: Работа в оффлайн режиме
Если у вас нет интернета под рукой, но есть работающий смартфон с GPS приемником, то Яндекс.Навигатор и в этом случае поможет добраться в нужную точку. Но только при условии, что на смартфон уже загружены карты вашей местности либо сохранен заранее построенный вами маршрут.
При имеющихся картах алгоритм построения маршрута будет аналогичным онлайн-режиму. А для того, чтобы сохранить требуемый маршрут заранее, нажмите на кнопку «Мои места».
Следующим действием укажите ваш домашний и рабочий адрес, а в строку «Избранное» добавьте те адреса, куда часто направляетесь.
Теперь для того чтобы использовать приложение в оффлайн режиме с предварительно загруженными картами, произнесите голосовую команду «Слушай, Яндекс» и укажите или выберите вручную то место, куда необходимо проложить маршрут.
Шаг 5: Работа с инструментами
В меню есть группа вкладок, называемых «Инструменты», и несколько из них могут быть вам полезны. Работают они только при активном интернет соединении на вашем Андроид смартфоне.
- «Мои поездки» — чтобы активировать данную функцию, нажмите кнопку «Сохранять». После этого навигатор будет сохранять всю информацию о ваших передвижениях, которые вы можете потом просмотреть и даже поделиться с друзьями.
- «Штрафы ГИБДД» — чтобы проверить, есть ли у вас выписанные штрафы, укажите вашу персональную информацию в соответствующие колонки и нажмите на кнопку «Проверить». Также, при наличии штрафов вы можете их сразу же и оплатить.
- «Помощь на дороге» — в данной вкладке можно воспользоваться услугами эвакуатора или технической помощи. Для вызова спецтехники или специалиста нажмите на необходимую вам помощь. В следующем окне укажите информацию о местоположении, автомобиле, месте куда нужно доехать, телефон и ожидайте, когда с вами свяжутся.
На этом наша инструкция по работе с приложением заканчивается. Есть много интересных и давно существующих решений подобного рода, но Яндекс.Навигатор смело держится среди них на хорошем счету у многих пользователей. Поэтому смело устанавливайте его на свое устройство и пользуйтесь в удовольствие. Мы рады, что смогли помочь Вам в решении проблемы.Опишите, что у вас не получилось. Наши специалисты постараются ответить максимально быстро.
Помогла ли вам эта статья?
В приведенной ниже статье речь пойдет о том, как пользоваться «Яндекс.Навигатором». Уже из названия программы можно догадаться о ее назначении. Суть функционирования утилиты заключается в определении текущих координат пользователя по сигналам спутников всемирной системы гео-позиционирования (GPS) и вышек-«сот» мобильной сети. Читателю будут представлены инструкции по скачиванию, инсталляции и первичным настройкам приложения-навигатора. Также подробно описан процесс ввода данных для маршрута и следования по нему.
Краткое историческое отступление
Вообще, идея использования прибора, помогающего водителю автомобиля определить свое местоположение, далеко не нова. Первый предшественник современных электронных навигационных устройств появился еще в 1920 году в Великобритании.
Английский вариант имел вид наручных часов. В них вставлялись специальные мини-рулончики с напечатанными картами местности, прокрутка которых осуществлялась вручную.
В 1930 году был представлен механический навигатор для использования в автомобиле. Прогресс не стоял на месте: в новом устройстве прокрутка бумажных карт происходила автоматически. Отдельно надо отметить тот факт, что интенсивность прокрутки напрямую зависела от текущей скорости автомобиля.
Конечно же, ни о каких спутниках в то время речь не шла. Если водитель поворачивал на новую дорогу, ему надо было вручную производить замену одной карты на другую.
Идея об использовании спутниковой навигации для определения местоположения появилась благодаря запуску первого советского спутника в 1957 году. Выяснилось, что можно использовать отраженный от аппарата сигнал для определения координат и скорости объекта.
В 1974 году в США был запущен первый спутник GPS, положивший начало созданию глобальной системы позиционирования.
Общее описание «Яндекс.Навигатора»
«Яндекс.Навигатор» – это бесплатное приложение, значительно упрощающее жизнь автолюбителю, попавшему в незнакомую местность. Чуть ниже будет приведена инструкция, как пользоваться «Яндекс.Навигатором».
Основные возможности программы следующие:
- Прокладка маршрута от текущей точки до заданного места назначения.
- Голосовые подсказки во время движения.
- Построение наилучшего маршрута между двумя точками на карте.
- Просмотр карты в режиме оффлайн.
- Поиск парковок на стоянках в крупных городах.
- Отображение информации о пробках на пути следования.
- Функция голосового поиска.
Пользовательский интерфейс программы-навигатора прост. Освоить его нетрудно даже неискушенному пользователю.
Системные требования
Перед тем как пользоваться «Яндекс.Навигатором» на телефоне, необходимо выяснить соответствие устройства минимальным системным требованиям. Они достаточно демократичны. Для комфортной работы навигационного приложения достаточно использования мобильного устройства со следующими параметрами:
- Процессор с тактовой частотой от 1000 МГц.
- Дисплей диагональю от 4 дюймов (можно и меньше, но будет трудно что-либо разглядеть).
- Наличие модулей Wi-Fi и GPS.
- Операционная система – Android версии 4 и выше (также есть вариант программы для использования с iOS).
Установка на смартфон с операционной системой Android
Для того чтобы установить «Яндекс.Навигатор» на смартфон, надо выполнить следующий перечень манипуляций:
- Запустить магазин приложений Google Play Market.
- Написать в строке поиска название программы (в нашем случае – это «Яндекс.Навигатор»).
- Нажать иконку с лупой.
- Тапнуть по кнопке «Установить».
- Подтвердить разрешения для навигационной программы.
- Дождаться окончания процесса инсталляции.
Чтобы начать работу с установленным приложением «Яндекс.Навигатора», надо перейти к домашнему экрану системы Android, найти требуемую иконку и тапнуть по ней для запуска программы.
Прокладка маршрута и другие базовые функции
Так как же пользоваться «Яндекс.Навигатором» на «Андроид»? Ниже приведены краткие инструкции по использованию функционала приложения-навигатора.
Чтобы начать работать с программой и сделать первоначальные настройки, необходимо выполнить следующее:
- Запустить навигационную программу.
- Подождать, пока модуль GPS закончит процедуру определения собственных координат.
- Коснуться нижней части дисплея смартфона.
- Появится строка меню. Для поиска нажать иконку с лупой.
- Задать параметры поиска, найти нужный адрес (или координаты).
- Нажать кнопку «Поехали» для начала движения по заданному маршруту. Чтобы изменить масштаб, достаточно коснуться наэкранных пиктограмм с плюсом или минусом.
- Цвет линии проложенного маршрута может меняться от зеленого до красного, в зависимости от интенсивности пробок по пути следования автомобиля.
Также в настройках можно выбрать тип отображения карты. Существует три варианта:
- Схема. Отображаются карты, составленные специалистами по картографии. Есть подписи улиц и номера домов. Также помечены различные организации.
- Спутник. В этом случае фоном для карты служит спутниковая фотография местности. Иногда по фотографии проще сориентироваться в незнакомом населенном пункте.
- Народная. К этой категории относятся любительские карты, созданные пользователями сети Интернет. Их использование актуально при отсутствии официальных версий карт по нужному населенному пункту.
Другие настройки навигационного приложения:
- Выбор вида отображения интерфейса (дневной или ночной). Во втором случае экранные цвета инвертируются для лучшего восприятия информации в темноте.
- Выбор голосового сопровождения. Можно выбрать один из трех вариантов: без голоса, женский, мужской.
Использование карт оффлайн
У многих людей, работающих с приложением, возникает вопрос, как пользоваться «Яндекс.Навигатором» без Интернета. Без доступа к сети можно пользоваться картами, скачанными заранее из сети. Чтобы загрузить их на устройство, необходимо сделать следующее:
- Активировать на мобильном устройстве интернет-подключение.
- Запустить приложение «Яндекс.Навигатор».
- Войти в главное меню программы.
- Выбрать пункт «Загрузка карт» — «Поиск по городам».
- Далее потребуется ввести название города и скачать предложенный файл карты.
После загрузки карта станет доступной для просмотра даже без подключения к сети.
Функционал, доступный без интернет-подключения
И все-таки надо окончательно внести ясность, можно ли пользоваться «Яндекс.Навигатором» без Интернета. Однозначный ответ на этот вопрос дать сложно. Несмотря на использование сигналов со спутника, позиционирование осуществляется также с участием сети Интернет и точек доступа Wi-Fi. Иначе говоря, без активного подключения к сетям 3G/4G навигационная программа полноценно функционировать не будет.
В такой ситуации пользователю доступен только просмотр загруженных ранее карт определенных населенных пунктов, активная же навигация и ведение по маршруту в оффлайн-режиме недоступны.
Отзывы пользователей о приложении
Вообще, перед тем как пользоваться «Яндекс.Навигатором» на смартфоне, разумно проанализировать отзывы о приложении пользователей сети Интернет. Возможно, некоторые особенности функционирования сделают невозможным применение программы для конкретного человека.
По мнению пользователей, «Яндекс.Навигатор» обладает как достоинствами, так и недостатками. Приведем их списком.
Плюсы приложения:
- бесплатность применения;
- достаточно широкие возможности использования;
- отличная скорость функционирования навигационной программы;
- свободно распространяемые подробные карты, обладающие отличной информативностью;
- более точное позиционирование благодаря использованию модуля Wi-Fi и сигналов вышек сотовой связи;
- онлайн-сервис предупреждения о пробках;
- стабильность работы программы.
Минусы:
- приложение актуально только для использования в странах ближнего зарубежья;
- без постоянного подключения к сети Интернет полноценно не функционирует, можно разве что посмотреть скачанные ранее карты, но нельзя задать маршрут или получить информацию о пробках;
- иногда выдается неверная информация о расстоянии до объекта;
- глюки, возникающие при работе с программой (данный недостаток субъективен, учитывая соотношение количества скачанных экземпляров приложения к числу негативных отзывов в сети).
Подводя итог
Думаем, благодаря данному обзору, все желающие смогли получить хотя бы общее представление о возможностях навигационной программы от «Яндекс» и особенностях ее функционирования.
Навигационная программа «Яндекс.Навигатор» оставила противоречивые впечатления от использования. С одной стороны, радует бесплатное распространение, отличный функционал приложения и возможность прокладки маршрута по заданным координатам. Если бы не одно большое но…. Во-первых, при отсутствии активного интернет-подключения приложение превращается в банальный инструмент для просмотра карт населенных пунктов. Во-вторых, полноценно (имеется в виду с прокладкой маршрута и информацией о пробках) программа работает только в некоторых странах ближнего зарубежья. В-третьих, общий функционал сильно не дотягивает до монстров типа Navitel. Но несмотря на эти нюансы, многие юзеры сделали свой выбор в пользу бесплатности и простоты, им интересно знать, как правильно пользоваться «Яндекс.Навигатором». Надеемся, благодаря данному обзору все желающие смогли получить хотя бы общее представление о возможностях навигационной программы от «Яндекс» и особенностях ее использования.
Похожие статьи
Обзор функций и интерфейса приложения
Яндекс.Навигатор – бесплатное приложение, предназначенное для построения автомобильных маршрутов. В памяти программы сохранены карты всех стран мира, но упор сделан на СНГ.
Данные о текущих дорожных условиях появляются в приложении благодаря совместным усилиям искусственного интеллекта, сотрудников ООО «Яндекс» и пользователей. Любой человек может добавить информацию о ДТП, ремонтных работах, камерах контроля скорости и засадах ГИБДД.
Функции
Основные функции приложения:
- Построение оптимальных маршрутов. Если навигатор обнаружит несколько равнозначных вариантов, то укажет все, а итоговый выберете вы.
- Сопровождение водителя в пути. Благодаря голосовым оповещениям вы не пропустите нужный поворот и успеете снизить скорость перед камерой ГИБДД. Время оповещения подбирается так, чтобы вы спокойно завершили маневр. Озвучиванием приложения занимались Дмитрий Нагиев, Вера Брежнева, Федор Бондарчук и другие известные личности.
- Оценка дорожной обстановки. Даже если вы хорошо знаете маршрут, изучите информацию о пробках на нужных улицах перед выездом.
Чтобы облегчить поездку, Яндекс.Навигатор предлагает несколько дополнительных функций:
- Голосовое управление. Достаточно произнести: «Слушай, Алиса», – или нажать на кнопку в виде микрофона, чтобы Яндекс.Навигатор воспринимал голосовые команды.
- Автокорректировка маршрута. Если дорожная обстановка изменится по ходу езды, программа среагирует и найдет другой путь.
- В программу добавлена информация о парковках в крупных городах стран СНГ и ближнего зарубежья.
Интерфейс
Первое, что вы увидите при запуске Яндекс.Навигатора – карту местности с панелью инструментов внизу. На ней обозначено ваше текущее положение, загруженность улиц и информация о дорожных событиях.
Если не можете найти себя на карте, нажмите на кнопку внизу экрана – и система переведет вас в нужную область.
Яндекс.Навигатор отмечает загруженность улиц тремя цветами:
- зелёным – дорога свободна;
- желтым – движение частично затруднено;
- красным – пробки на маршруте.
Приложение также оценивает среднюю плотность движения на дорожном участке по шкале от 0 до 10, где 0 – свободно, а 10 – многочасовые пробки. Значение отображается в верхнем правом углу экрана на кнопке включения/выключения анализа загруженности дорог.
Дорожные происшествия отмечены значками в красной оправе. Например, на скриншоте ниже под №1 указана камера ГИБДД, №2 – ДТП, №3 – ремонтные работы, №4 – движение перекрыто. Если нажать на значок, система укажет дополнительную информацию, например, данные о количестве полос, перекрытых из-за ДТП.
Если вы запустили движение по маршруту, дополнительно в верхней части экрана появится информация о ближайшем маневре (1), значения текущей (2) и максимально допустимой скорости (3).
Инструкция по работе с навигатором
Чтобы установить приложение, зайдите на его страницу в Play Market.
Первый запуск
После включения приложения:
- Прочитайте Лицензионное соглашение программы и нажмите «Далее».
- Выберите «Далее» еще 2 раза и разрешите Яндекс.Навигатору доступ к данным о местоположении устройства, чтобы не вводить свой адрес каждый раз вручную.
- Отметьте пункт «Далее» в том же месте и разрешите приложению запись аудио, чтобы пользоваться голосовым управлением навигатора.
Выбор карты
Чтобы изменять внешний вид и функции Яндекс.Навигатора, зайдите в раздел «Настройки». Для этого:
- Нажмите на кнопку меню в нижнем правом углу экрана.
- Откройте раздел «Настройки».
- Нажмите «Вид карты».
- Для наиболее удобного ориентирования выберите один из 2 видов карт – спутник или схема.
Чтобы пользоваться картой без интернета:
- Откройте меню.
- Нажмите «Загрузка карт».
- Выберите необходимую карту из перечня или воспользуйтесь поиском.
- Для скачивания нажмите на кнопку в виде вертикальной стрелки в круге.
Карта скачается, даже если вы перейдете на другую страницу навигатора. Её вес – 110-170 МБ для средних по площади областей.
Построение маршрута
Для построения маршрута выберите начальную, конечную и промежуточные точки. При включенной функции геолокации на смартфоне ваше текущее местоположение автоматически устанавливается как пункт отправления.
Внести любую точку в маршрут можно 3 способами: с помощью поиска, карты или голосового управления.
С помощью поиска:
- Нажмите на кнопку в виде лупы.
- Введите адрес в текстовое поле.
- Выберите подходящий вариант в появившемся списке.
- Если выбираете пункт назначения, нажмите «Поехали».
- Если хотите указать промежуточный пункт, выберите «Заехать».
- Чтобы отметить пункт отправления, коснитесь синего значка и выберите «Отсюда».
С помощью карты:
- Найдите необходимое место на карте. Для изменения масштаба нажимайте на кнопки «+» и «-».
- Чтобы поставить точку в нужном месте, задержите на нем палец в течение 1 секунды.
- Выберите тип маршрутного пункта из списка:
- сюда – конечный пункт назначения;
- через – промежуточный пункт;
- отсюда – пункт отправления.
С помощью голосового управления:
- Нажмите на кнопку в виде микрофона или произнесите: «Слушай, Алиса».
- Произнесите команду. Например, «Маршрут до Ленина, 3А».
Установка промежуточных точек маршрута доступна только после определения местоположения старта и финиша.
После выбора всех точек:
- Выберите маршрут из предложенных приложением. Для этого нажимайте на вкладки со временем в пути. Они находятся в верхней части экрана. Выбранный вариант на карте обозначен красным, желтым и зеленым цветами, альтернативные пути – синим.
- Нажмите «Поехали».
Чтобы построить маршрут в обход платных дорог:
- Откройте раздел «Настройки», как мы описывали выше.
- Выберите пункт «Избегать платных дорог». При этом переключатель напротив надписи станет синим.
Даже после перезапуска приложение вспомнит незаконченный маршрут.
Движение по маршруту
Во время передвижения Яндекс.Навигатор заранее оповещает о поворотах. Информация отображается на экране и воспроизводится вслух.
В нижней части экрана система указывает расстояние до финиша (1) и примерное время в пути (2).
Использование дополнительных функций
Как найти ближайшую парковку:
- Нажмите на значок «P» в верхнем правом углу экрана.
- Теперь коснитесь кнопки, появившейся ниже предыдущей.
- Следуйте проложенному маршруту.
Как поменять голос оповещений:
- В разделе «Настройки» нажмите на кнопку «Голос».
- Выберите озвучку из списка «Загруженные».
- Если хотите скачать вариант из блока «Доступные для загрузки», нажмите на кнопку левее названия желаемой озвучки.
Как сохранять историю поездок:
- Откройте меню кнопкой в правом нижнем углу.
- Нажмите «Мои поездки».
- Выберите «Сохранять», чтобы система начала запоминать ваши маршруты.
Теперь в этом разделе будет доступна информация о построенных маршрутах.
Как добавить информацию о происшествии на дороге:
- Найдите нужное место на карте навигатора.
- Удерживайте палец на нем пару секунд.
- Нажмите «Установить».
- Выберите тип события из списка и нажмите на него. На скриншоте ниже: 1 – неопределенное событие, 2 – ДТП, 3 – дорожные работы, 4 – камера ГИБДД, 5 – внимание, 6 – проезд закрыт.
- Введите комментарий к дорожному событию в текстовое поле.
- Нажмите «Готово».
- Выберите «Установить».
Как проверить штрафы ГИБДД:
- В меню выберите пункт «Штрафы ГИБДД».
- Укажите номера СТС и водительского удостоверения.
- Нажмите «Проверить штрафы».
Яндекс.Навигатор установили более 50 миллионов раз. Это доказывает удобство и востребованность приложения. Чтобы уже сегодня начать им пользоваться, следуйте нашим инструкциям.
Используемые источники:
- https://lumpics.ru/how-use-yandex-navigator-on-android/
- https://www.syl.ru/article/376327/kak-polzovatsya-yandeks-navigatorom-na-telefone-instruktsiya
- https://compconfig.ru/mobile/rabota-s-yandeks-navigatorom-na-android.html
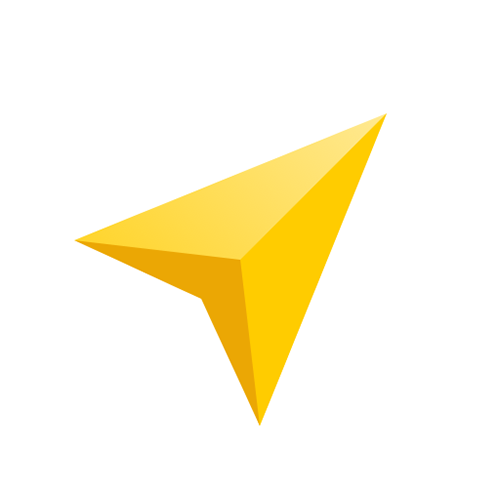
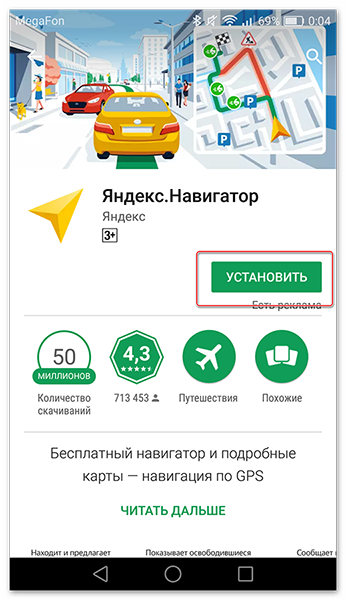
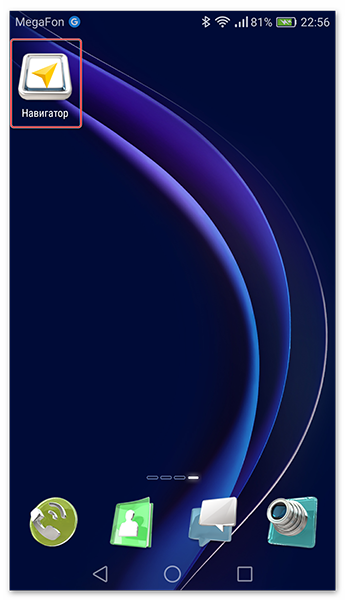
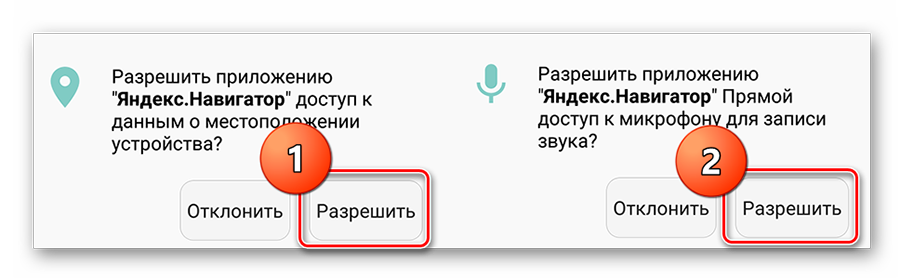
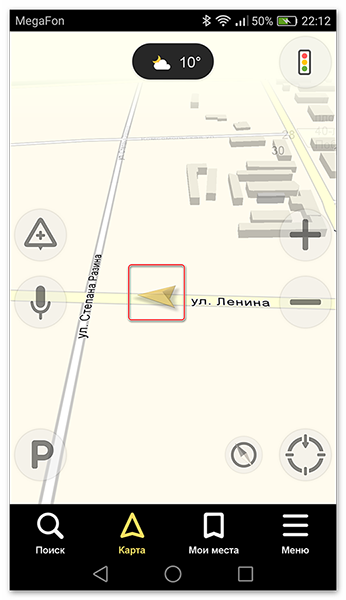
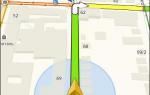 Как автомобилисту пользоваться Яндекс.Навигатором на Androin и IOS
Как автомобилисту пользоваться Яндекс.Навигатором на Androin и IOS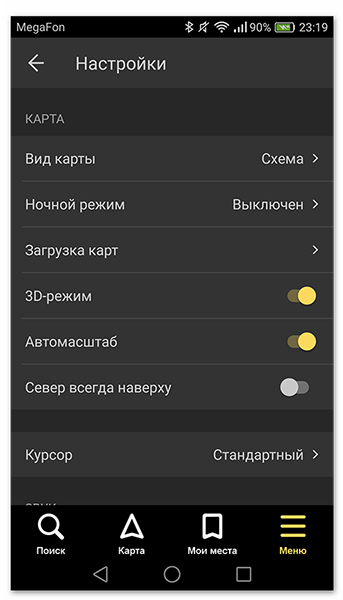
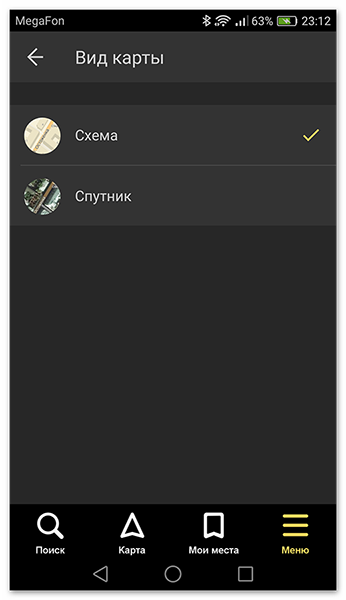
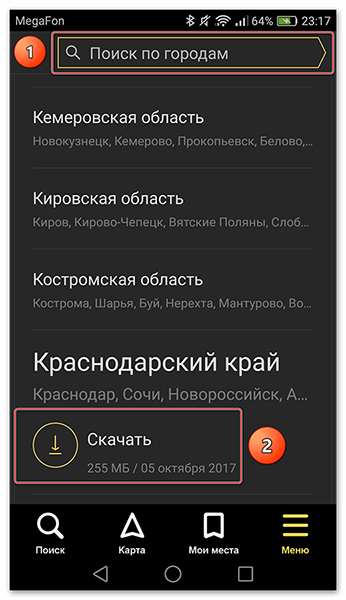
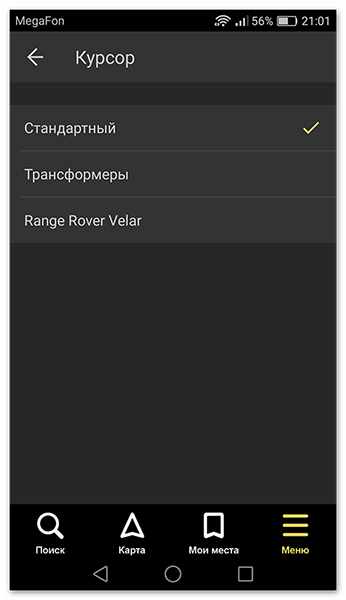
 Обзор и технические характеристики навигатора Garmin Etrex 20
Обзор и технические характеристики навигатора Garmin Etrex 20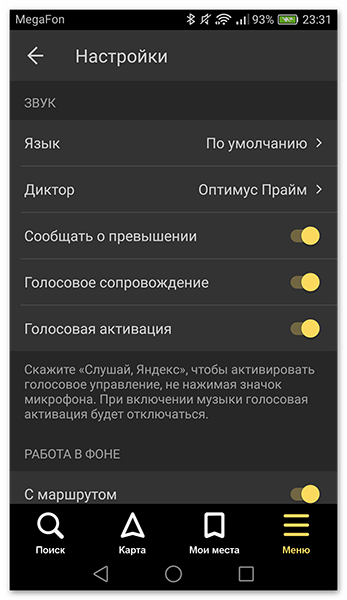
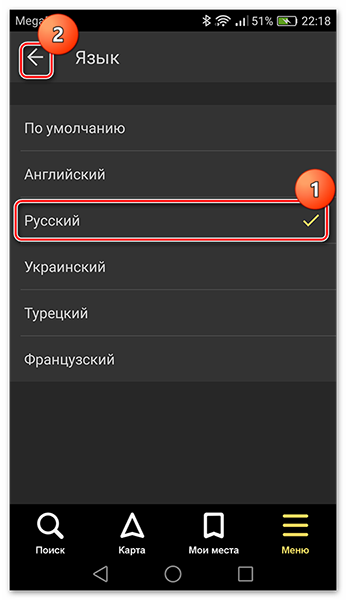
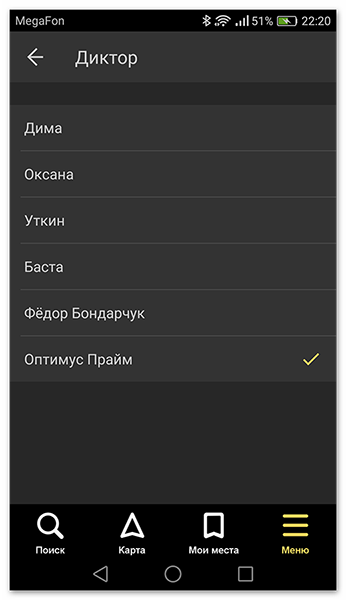
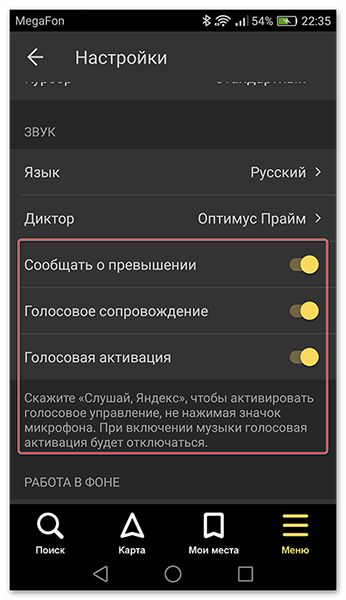
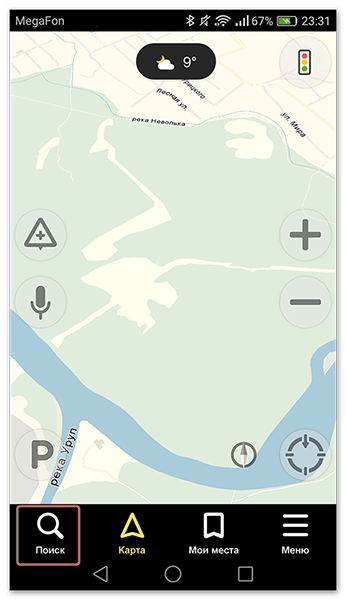
 Как в Яндекс Навигаторе переключить на режим пешехода
Как в Яндекс Навигаторе переключить на режим пешехода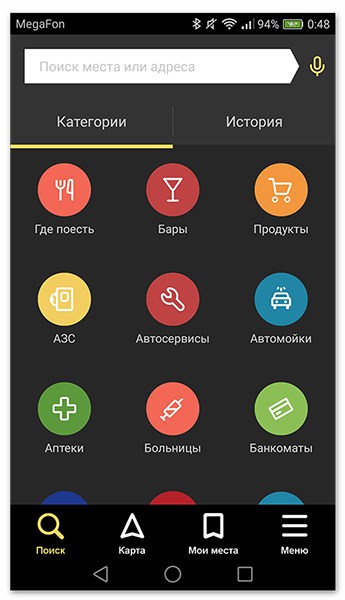
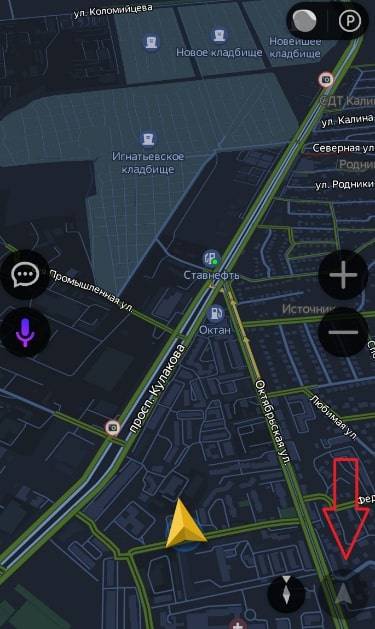
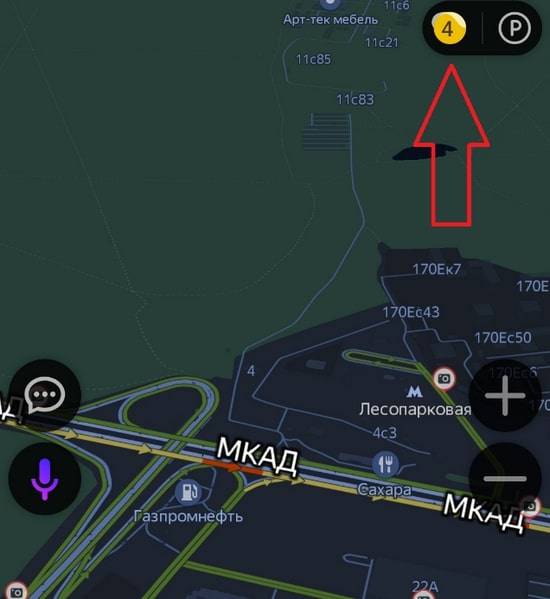
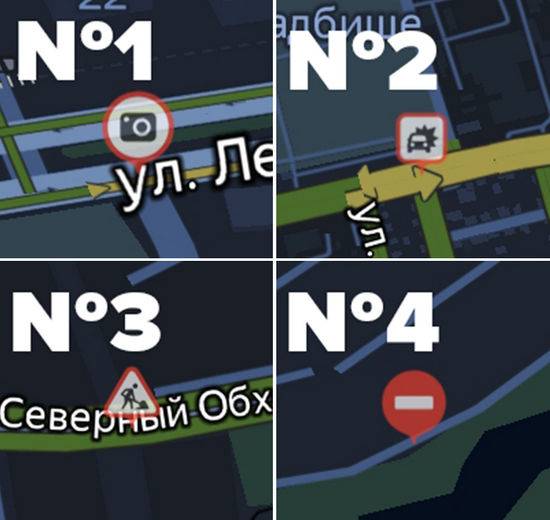
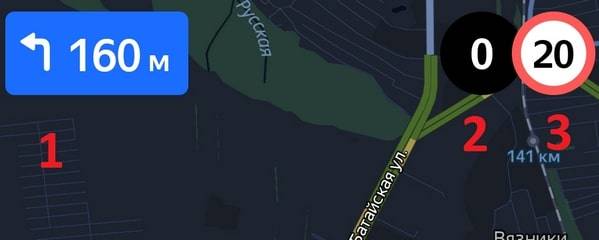
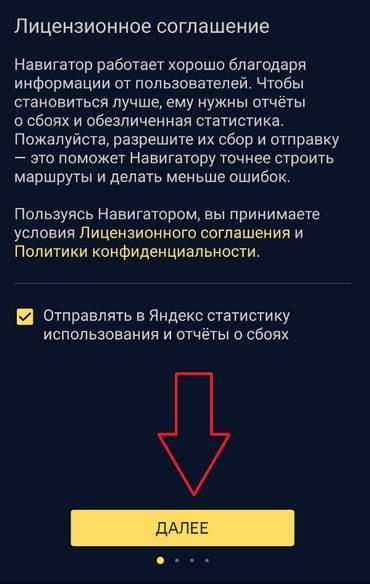


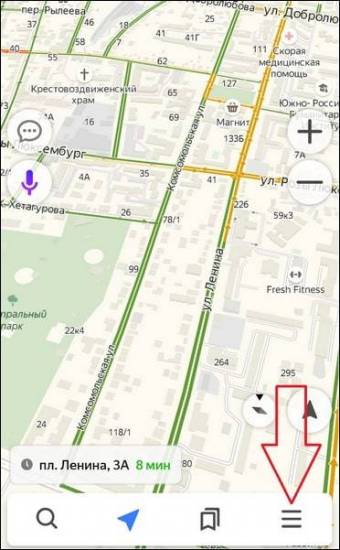
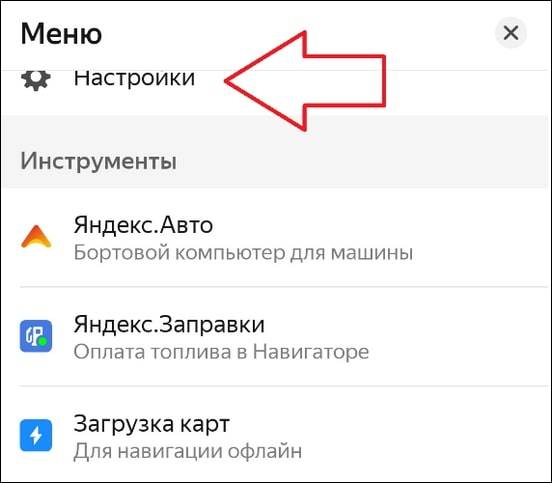
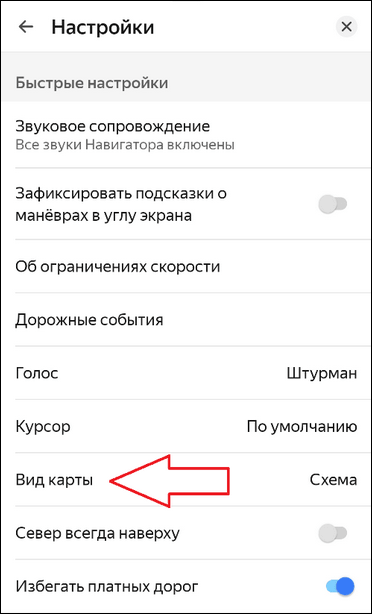
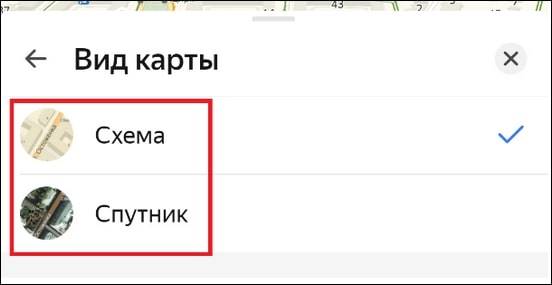
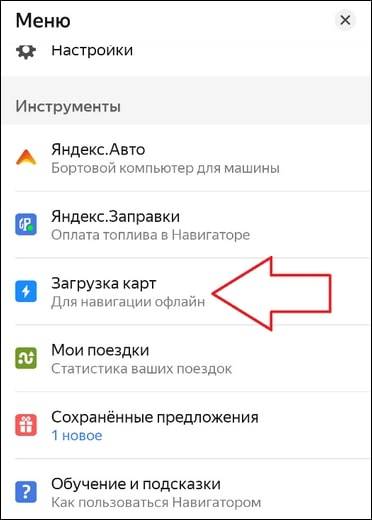
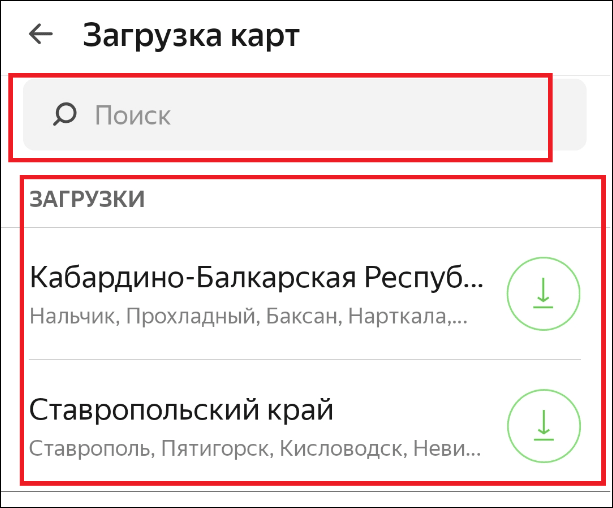

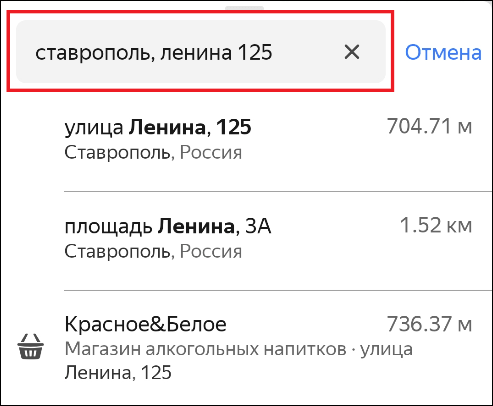
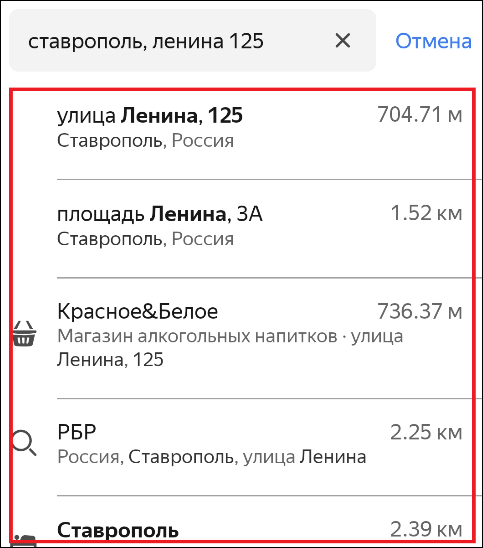
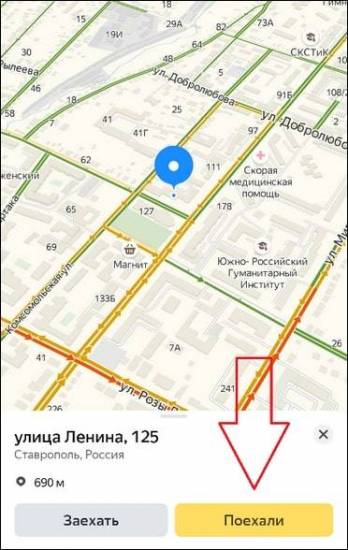
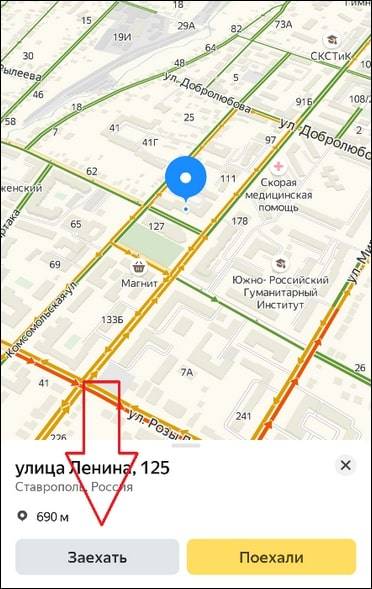
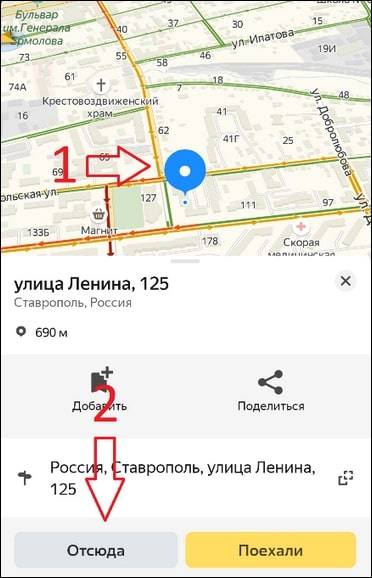
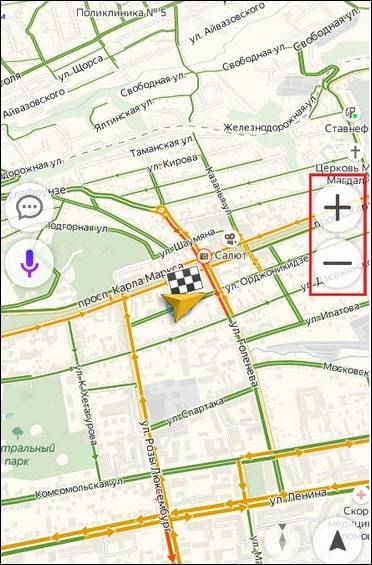
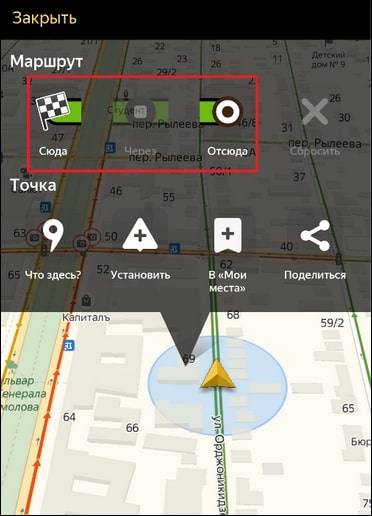

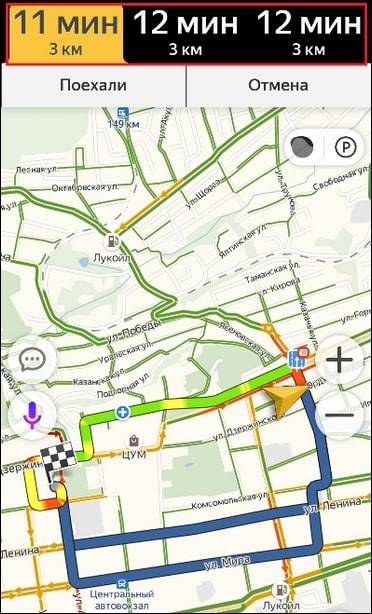
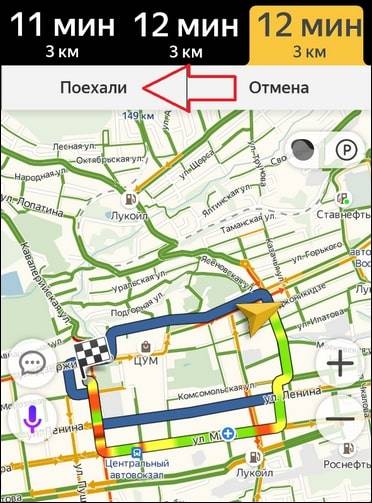
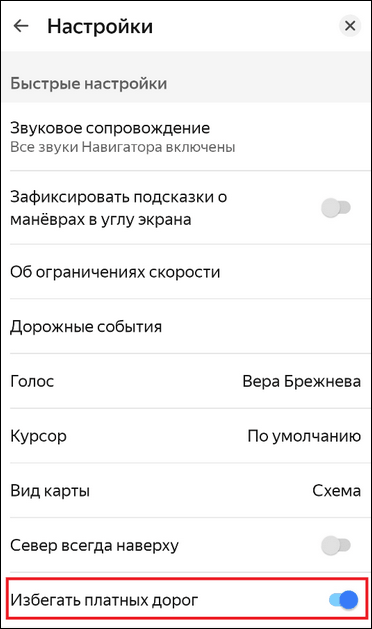
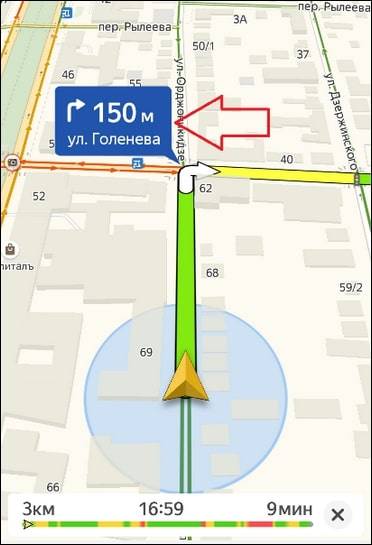
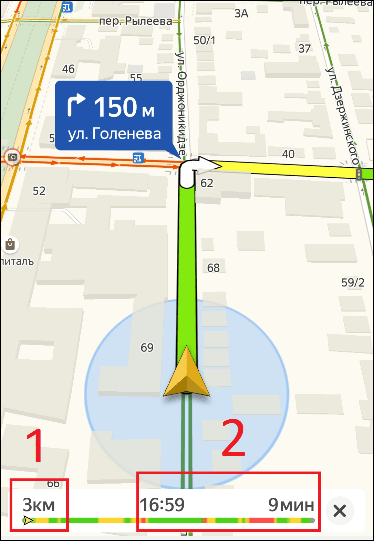
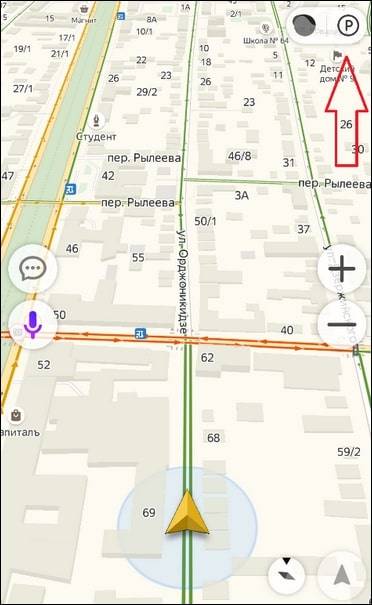
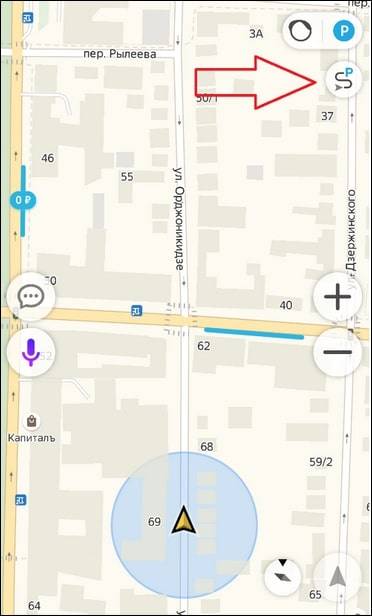
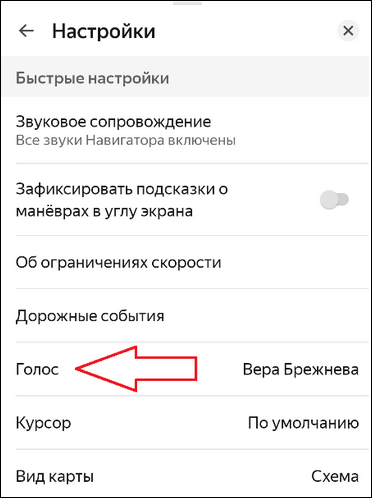



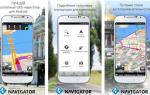 Как выбрать навигатор без интернета для Андроида: Со смартфоном по всему миру
Как выбрать навигатор без интернета для Андроида: Со смартфоном по всему миру GPS-навигатор "Эксплей": описание, модели, настройка и обновления
GPS-навигатор "Эксплей": описание, модели, настройка и обновления Яндекс навигация: как построить пеший маршрут на карте по точкам
Яндекс навигация: как построить пеший маршрут на карте по точкам Обзор Navitel C500. Автомобильный навигатор за приемлемую цену
Обзор Navitel C500. Автомобильный навигатор за приемлемую цену