Пользователь ESET Антон Севостьянов подготовил руководство по развертыванию и администрированию сети на основе выделенного сервера. Сегодня хочу рассказать о настройке Windows Server 2008 R2 в условиях, приближенных к боевым (то есть в виртуальной среде). Такой подход позволит в домашних условиях протестировать и изучить все возможности данной технологии.
- настройка DNS сервера;
- установка Active Directory;
- взаимодействия учетных записей в рабочей группе и в домене;
- подключение компьютеров к домену;
- создание доменных пользователей;
- управление доступом к ресурсам;
- настройка DHCP сервера;
- подключение сети к интернет;
- настройка групповой политики;
Для начала вам понадобится 64-разрядная операционная система Windows и программа управления виртуальными машинами (например, VMWare). Минимальные системные требования: 6 Гб ОЗУ и 70 Гб свободного места на жестком диске. 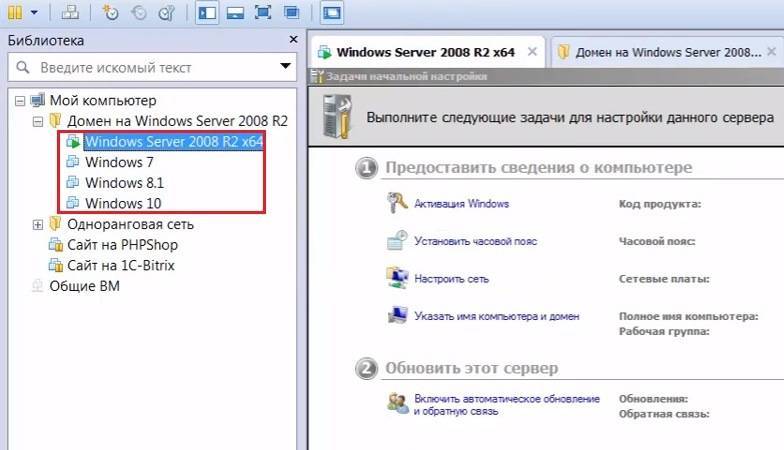
- Запускаем виртуальную машину
- Открываем BIOS (клавиша F2) и проверяем правильность настроек для загрузки с виртуального привода. Нужно убедиться, что у виртуального привода установлен высший приоритет. Если это не так, меняем соответствующие настройки в BIOS
Аналогичным образом создаем виртуальные машины для клиентских операционных систем. Mask: 255.255.255.0
- Разрешить только безопасные динамические обновления. Рекомендуется использовать этот способ. Однако опция будет недоступна до создания домена, пока не установлена служба Active Directory.
- Разрешать любые динамические обновления — эту настройку лучше не использовать, так как данные могут быть недостоверны
- Запретить динамическое обновление — записи придется обновлять вручную. Выбираем этот способ, пока динамические обновления неактивны. После поднятия домена просто изменяем настройки
В нашем примере сервер будет всего один, поэтому пересылка запросов не потребуется:
Антон Севостьянов системный администратор, www.sys-team-admin.ru
Сегодня мы рассмотрим вопрос организации общего доступа к интернет и автоматической настройки сети на платформе Windows. Несмотря на то, что это более дорогое решение, его применение будет оправдано когда необходима тесная интеграция с сетевой инфраструктурой развернутой на базе Windows Server.
В качестве рабочей платформы мы использовали Windows Server 2008 R2, как наиболее актуальную на сегодняшний день платформу, однако все сказанное с небольшими поправками применимо и к предыдущим версиям Windows Server 2003 / 2008. 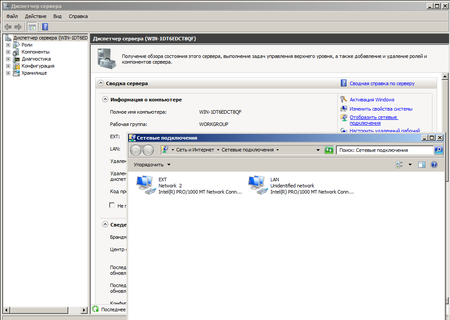
Настройка NAT
Простейшим способом организовать общий доступ к интернет будет включение соответствующей опции в настройках сетевого подключения. Однако при всей простоте такой способ чрезвычайно негибок и приемлем только если никаких других задач маршрутизации перед сервером ставиться не будет. Лучше пойти более сложным, на первый взгляд, путем, зато получить в свои руки весьма мощный и гибкий инструмент, позволяющий решать гораздо более сложные сетевые задачи. 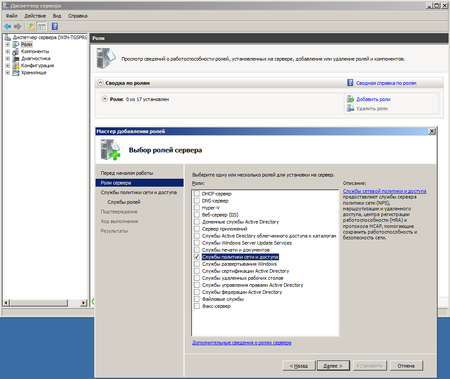
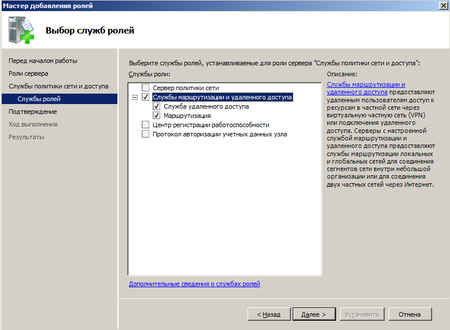
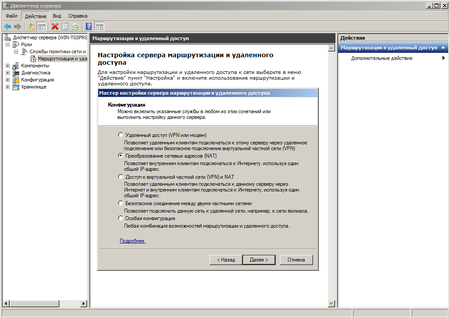
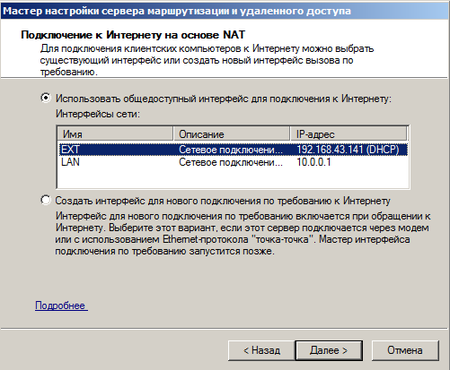
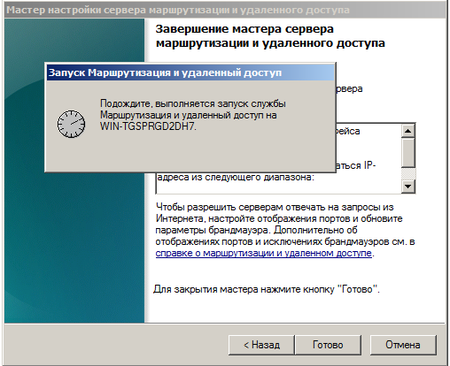
Настройка DHCP
Для автоматической настройки сетевых параметров на клиентских машинах, ну не бегать же от места к месту вручную прописывая IP адреса, следует добавить роль DHCP сервера. 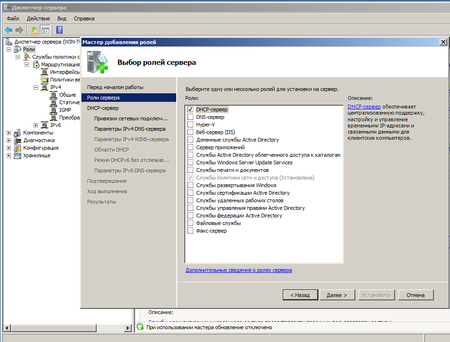
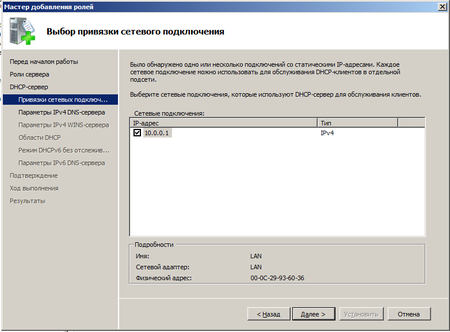

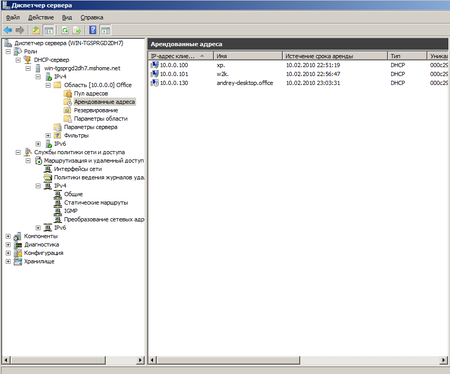
Итак, как и было обещано мы начинаем публикацию серии статей об Администрировании сетей в Windows Server 2008.И начнём мы с самых основ: Администратор организует обмен данными между компьютерами сети при помощи основных сетевых протоколов, встроенных в Microsoft Windows Server 2008. Ключевой среди них – протокол TCP/IP. Точнее, TCP/IP представляет собой набор протоколов и служб, используемых для сетевого взаимодействия. По сравнению с другими сетевыми протоколами настройка TCP/IP достаточно сложна, однако именно он является наиболее универсальным из всех имеющихся протоколов.
Сетевые возможности Microsoft Windows Server 2008 отличаются от возможностей предыдущих версий Windows. Система Windows Server 2008 оснащена новым набором сетевых инструментальных средств, в том числе:
• Обозреватель сети (Network Explorer) – Центральная консоль для обзора компьютеров и устройств сети.
• Центр управления сетями и общим доступом (Network And Sharing Center) – Центральная консоль для просмотра и управления конфигурацией сети и общего доступа.
• Карта сети (Network Map) – Графическая карта сети, изображающая подключения компьютеров и устройств.
• Диагностика сети (Network Diagnostics) – Средство автоматической диагностики и помощи в устранении сетевых неполадок.
Прежде чем приступить к обсуждению сетевых инструментов, обратим внимание на компоненты Windows Server 2008, необходимые для работы этих инструментов:
• Сетевое обнаружение (Network Discovery) – Компонент Windows Server 2008, управляющий способностью видеть другие компьютеры н устройства.
• Служба сетевого расположения (Network Awareness) – Компонент Windows Server 2008, уведомляющий об изменениях в подключениях узлов и конфигурации сети.
Параметры сетевого обнаружения компьютера, на котором вы работаете, определяют какие компьютеры и устройства вы сможете просматривать в сетевых инструментах Windows Server 2008. Параметры обнаружения работают в сочетании с брандмауэром Windows и способны блокировать или разрешать следующие действия:
• обнаружение сетевых компьютеров и устройств;
• обнаружение вашего компьютера другими системами.
Параметры сетевого обнаружения должны обеспечить надлежащий уровень безопасности для каждой из категорий сетей, к которым подключен компьютер. Существует три категории сетей:
• Доменная сеть – Обозначает сеть, в которой компьютеры подключены к домену. По умолчанию в доменной сети обнаружение разрешено. Это сокращает ограничения и позволяет компьютерам обнаруживать другие компьютеры и устройства сети.
• Частная сеть – Обозначает сеть, компьютеры которой являются членами рабочей группы и лишены прямого выхода в Интернет. По умолчанию в частной сети обнаружение разрешено. Это сокращает ограничения и позволяет компьютерам обнаруживать другие компьютеры и устройства сети.
• Публичная сеть – Обозначает сеть в общественном месте, например, в кафе или аэропорту. По умолчанию в публичной сети обнаружение блокировано. Это повышает безопасность, запрещая компьютерам публичной сети обнаруживать другие компьютеры и устройства. Компьютер отдельно хранит параметры для сетей каждой категории.
Поэтому для каждой категории могут использоваться различные блокирующие и разрешающие параметры. При первом подключении к сети на экране (появляется диалоговое окно, позволяющее указать категорию сети – частная или публичная. Если вы указали, что сеть является частной, и компьютер обнаружит подключение к домену, членом которого он является, сети будет назначена категория доменной.
Опираясь на категорию сети, Windows Server 2008 автоматически настраивает параметры обнаружения. Если режим обнаружения включен, то:
• компьютер может обнаруживать другие компьютеры и устройства в сети;
• другие компьютеры и устройства в сети могут обнаруживать этот компьютер.
Если режим обнаружения выключен, то:
• компьютер не способен обнаруживать другие компьютеры и устройства в сети;
• другие компьютеры и устройства в сети не могут обнаруживать этот компьютер.
В консоли Сеть (Network), отображается список обнаруженных в сети компьютеров и устройств. Чтобы открыть Обозреватель сети (Network Explorer), щелкните кнопку Пуск (Start) и выберите команду Сеть (Network). Список отображенных в Обозревателе сети (Network Explorer) компьютеров и устройств зависит от параметров сетевого обнаружения компьютера. Если обнаружение заблокировано, вы увидите соответствующее предупреждение. Щелкните его и выберите команду Включить сетевое обнаружение (Turn On Network Discovery), чтобы включить сетевое обнаружение. При этом будут открыты соответствующие порты брандмауэра Windows. Если никаких дополнительных изменений в параметры сетевого обнаружения не вносилось, компьютер будет находиться в состоянии «только обнаружение».
Консоль Центр управления сетями и общим доступом (Network And Sharing Center), показывает текущее состояние сети и текущую сетевую конфигурацию. Чтобы открыть консоль Центр управления сетями и общим доступом (Network And Sharing Center), последовательно щелкните Пуск (Start) и Сеть (Network). Затем щелкните кнопку Центр управления сетями и общим доступом (Network And Sharing Center) на панели инструментов Обозревателя сети (Network Explorer).
Окно Центр управления сетями и общим доступом (Network And Sharing Center) разделено на три главных области:
• Краткая карта сети – Графическое изображение конфигурации сети и сетевых подключений. Нормальное состояние подключение отображается в виде линии, соединяющей различные сегменты сети. Любые проблемы сети отмечаются предупреждающими значками. Желтый значок предупреждения указывает на возможную неполадку конфигурации. Красный крестик говорит об отсутствии подключения к данному сегменту сети. Щелкнув ссылку Просмотр полной карты (View Full Map), Вы откроете окно Карта сети (Network Map) с расширенным отображением вида сети.
• Подробные сведения о сети – Имя текущей сети и ее параметры. В скобках за именем сети указана ее категория: доменная, частная или публичная. В поле Доступ (Access) указан способ подключения компьютера к текущей сети: Только локальная сеть (Local Only), Локальная сеть и Интернет (Local And Internet) или Только Интернет (Internet Only). В поле Подключение (Connection) отображается имя подключения, используемого для работы в текущей сети. Щелкнув ссылку Настройка (Customize), вы сможете изменить имя сети, категорию (только для частных и публичных сетей) и значок сети. Щелкнув ссылку Просмотр состояния (View Status), вы откроете диалоговое окно Состояние – Подключение по локальной сети (Local Area Connection Status).
• Общий доступ и сетевое обнаружение. Позволяет настраивать параметры общего доступа и обнаружения компьютера и отображает текущее состояние каждого параметры. Чтобы изменить значение параметра, щелкните соответствующую кнопку со стрелкой вниз, установите нужный параметр, а затем щелкните кнопку Применить (Apply). Например, чтобы включить или выключить сетевое обнаружение, разверните раздел Сетевое обнаружение (Network Discovery), установите переключатель Включить сетевое обнаружение (Turn On Network Discovery) или Отключить сетевое обнаружение (Turn Off Network Discovery). Затем щелкните Применить (Apply).
В окне Центр управления сетями и общим доступом (Network And Sharing Center) можно провести диагностику предупреждений. Щелкните значок предупреждения, чтобы открыть окно Диагностика сетей Windows (Windows Network Diagnostics). Будет произведена попытка определить неисправность сети и предложить возможное решение.
Используемые источники:
- https://club.esetnod32.ru/articles/analitika/nastroyka-windows-server-2008-r2/
- https://interface31.ru/tech_it/2010/02/windows-server-nastrojka-nat-dhcp.html
- https://logi.cc/upravlenie-i-rabota-s-setyami-v-windows-server-2008/

 Резервное копирование системы Server 2012 R2
Резервное копирование системы Server 2012 R2 Персональный сайт темного эльфа
Персональный сайт темного эльфа Резервное копирование windows server систем
Резервное копирование windows server систем


 Приручаем WSUS при помощи Ansible и не только
Приручаем WSUS при помощи Ansible и не только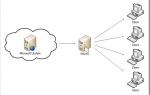 Управление автоматическими обновлениями в Windows server 2008
Управление автоматическими обновлениями в Windows server 2008 Резервное копирование и восстановление Server 2008 R2
Резервное копирование и восстановление Server 2008 R2 Настройка dns на контроллере домена. Как это сделать?
Настройка dns на контроллере домена. Как это сделать?