Содержание
- 1 Что там за 8-дюймовым окошком?
- 2 Технические характеристики PMP5580C DUO
- 3 Корпус и эргономика
- 4 Настройка основных функций планшета
- 5 Расширение функционала
- 6 Обновление программного обеспечения
- 7 Получение Root-прав
- 8 Установка USB-модема
- 9 Обзор Prestigio Multi
- 10 7 шагов для настройки нового PRESTIGIO MultiPad 2 ULTRA DUO 8.0 3G
- 11 1. Войдите в свою учетную запись Google.
- 12 2. Настройте блокировку экрана
- 13 3. Активируйте отслеживание телефона
- 14 4. Установите приложения Google
- 15 5. Установите альтернативную клавиатуру
- 16 6. Управляйте своим устройством
- 17 7. Установите альтернативные магазины
- 18 Похожие вопросы:
- 19 Процесс настройки Wi-Fi на ОС Андроид
- 20 Процесс настройки 3G на ОС Android
- 21 Обновление ПО и рут-права
- 22 Настройка планшета MultiPad
Все многообразие планшетов, представленное сегодня на рынке, по размеру дисплея условно можно разделить на два типоразмера: с экраном до 7 и больше 7 дюймов.
Весь ряд планшетов от 7 до 10 дюймов представлен в ассортименте компании Престижио планшеты, которая впервые появилась на нашем рынке в 2011 году.
7-дюймовые планшеты мобильны, имеют формат 16:9, на них довольно комфортно смотреть кино, читать книги, путешествовать по Интернету во время поездок в транспорте. Планшеты с экраном 10 дюймов и форматом 16:9 являются уже почти стационарными мультимедийными устройствами. Устройства c дисплеем 8 дюймов занимают промежуточное положение. Они уже не так мобильны, но и полностью стационарными их считать нельзя. Формат экрана 4:3 позволяет легко менять вид между книжным и альбомным форматами. Офисные документы и интернет-сайты, фотографии и книги на таких аппаратах выглядят более естественно, чем на 7 дюймах. Линейка планшетных компьютеров Prestigio MultiPad 8.0 состоит из 4 моделей. Коротко о производителе: зарегистрирован бренд Prestigio был в 2002 году. Головной офис расположен на Кипре, в городе Лимасоле. Ассортимент производимых под маркой Prestigio устройств достаточно широк:
- Автомобильные навигаторы (серия GeoVision);
- Видеорегистраторы для автомобилей (серия Roadrunner);
- Планшетные компьютеры (серия MultiPad);
- Смартфоны (серия MultiPhone);
- Ридеры электронных книг;
- Периферия для ПК;
- Накопители и аксессуары.
Центры разработок существуют на сегодняшний день в целом ряде стран. Есть такой центр и в России. Сегодня купить товары с маркой Prestigio можно на рынках почти 70 стран мира.
Что там за 8-дюймовым окошком?
Нашим сегодняшним героем будет планшет престижио 5580.
Prestigio Multipad 8.0 Pro Duo (PMP5580C)
Технические характеристики PMP5580C DUO
- Процессор: ARM Cortex A9, 1,5 ГГц, двухъядерный;
- Графика: 350 МГц Mali 400 MP, двухъядерный;
- Дисплей: 8″ или 20,32 см, 1024х768, 160 ppi;
- Экран: TFT LCD, емкостной, технология «мультитач», трехпозиционный датчик положения;
- Память: ОЗУ – 1 Гб, внутренняя – 8 Гб, карты micro SD (micro SDHC);
- Платформа: Android 4.0, Upgradable;
- Сеть: IEEE 802.11b/g/n;
- Интерфейсы: 3.5 jack, micro USB, mini HDMI;
- Мультимедия: цифровая видеокамера 0,3 Мп, динамики стерео, микрофон;
- Аккумулятор: 4700 мА·ч, литий-ион полимерный;
- Габариты и вес: 203х153х11, 490 г.;
- Комплектация: документ на право гарантийного ремонта, адаптер питания, кожаный чехол, USB кабель, руководство по эксплуатации, OTG-кабель.
Комплектация
На планшете установлены самые необходимые приложения для работы с Google Play, электронной почтой, офисными документами, фотографиями, аудиоплеер, видеоплеер, Browser, Skype, eBook, калькулятор, календарь и даже несколько популярных игр (Chess Free, Angry Birds, 250+ Solitairs).
Корпус и эргономика
Корпус планшета изготовлен из прорезиненного пластика. Как и любой другой планшет, престижио Pro Duo собран качественно: никаких люфтов или зазоров не замечено. Если расположить аппарат вертикально, то над экраном будут расположены индикатор зарядки аккумулятора и глазок VGA-камеры. На верхнем торце размещены почти все кнопки и разъемы:
- Кнопка включения;
- Аудио разъем;
- Порты micro USB и mini HDMI;
- Микрофон;
- Гнездо для подключения адаптера питания.
Верхний торец
Стереодинамики находятся в нижней части устройства. С правой стороны размещен регулятор громкости и картридер.
Настройка основных функций планшета
Настройка Wi-Fi сети
Чтобы настроить сеть Wi-Fi, необходимо проделать следующее:
- Нажмите ярлык «Настройки» или войдите в раздел «Настройки» через список приложений;
- В меню «Беспроводные сети» переведите в положение ВКЛ переключатель «Wi-Fi».
- После включения справа появятся имена доступных сетей.
- Нажмите на выбранную сеть. Если сеть отрытая – соединение произойдет автоматически. В случае защищенной сети необходимо ввести пароль.
- После завершения подключения в строке состояния загорится значок беспроводной сети.
Установка программ из Google Play
- Активируйте приложение «Play Маркет».
- Зарегистрируйтесь, используя почтовый адрес и соответствующий пароль. Если у вас пока нет Google аккаунта, то выберите пункт «Создать» и выполните инструкции.
Вход в Google Маркет
- После успешного входа вам будут доступны бесплатные и платные программы из Play Маркета.
- Установите выбранную программу через интерфейс магазина.
Удаление программ
- Войдите в «Настройки» – «Приложения» – «Сторонние».
Сторонние приложения
- Выберите программу, которую надо удалить.
- Подтвердите действие, нажав «Удалить» и ОК.
Резервное копирование и сброс настроек
В разделе «Восстановление и сброс» можно включить или выключить автоматическое резервное копирование настроек и установленных приложений. Например, в случае нестабильной работы устройства можно попробовать вернуть аппарат к заводским настройкам, нажав «Сброс планшета». Все сторонние программы и личные данные пользователя будут удалены.
Восстановление и сброс
Перед восстановлением настроек по умолчанию рекомендуется создать резервную копию данных и извлечь карту памяти.
Расширение функционала
Как и все бюджетные аппараты, PMP5580C DUO имеет только самые необходимые функции. Но существуют возможности увеличить функциональность планшета. Начинать надо всегда с установки самой последней прошивки, которая доступна на сайте производителя.
Обновление программного обеспечения
Важно знать, что обновление уничтожит все данные на устройстве и вернет его к заводскому состоянию!
- Отформатируйте карту памяти в файловую систему FAT-32.
- Скачайте последнее обновление с сайта Prestigio.
- Перенесите файлы uImage_recovery, factory_update_param.aml и Update.zip, которые находятся в папке Firmware на карту.
- Выключите устройство, зажав кнопки «Питание» и « – » громкости.
- Начнется обновление и планшет автоматически перезагрузится после окончания обновления.
Получение Root-прав
Доступ к правам главного администратора позволит выполнять ряд манипуляций с устройством, которые обычно недоступны. Это называется Root-права.
Чтобы получить Root-доступ, необходимо:
- Устанавливаем драйвера ADB (Android Debug Bridge) на компьютер.
- Загружаем с сайта http://unlockroot.com/ и устанавливаем программу UnlockRoot.
- На планшете в меню в разделе «Для разработчиков» включаем пункт «Отладка по USB».
- Подсоединяем устройство к компьютеру.
- Запускаем программу UnlockRoot.
Программа UnlockRoot
- Нажимаем на кнопку «Root». Должно появиться окошко с подключенным устройством. Щелкаем по нему мышью. Процесс пошел. После завершения планшет перегрузится.
Дополнительно надо понимать, что получение Root-доступа лишь дает возможность конфигурировать аппарат с помощью других программ.
Установка USB-модема
Для полной мобильности только Wi-Fi явно маловато. Попробуем подружить наш планшет с 3g USB-модемом. На сайте Prestigio можно найти список поддерживаемых модемов. Главное условие успешного подключения – модем должен находиться в режиме «Только модем». Для этого нам понадобится программа «3G Modem Mode Switcher», скачать которую можно с официального сайта компании Zyxel.
- Вставьте USB-модем в компьютер. Программное обеспечение модема должно установиться автоматически.
- Находите файл 3gsw.exe, запускаете его и в окне программы выбираете «Только модем».
3G Modem Mode Switcher
- Отключаем модем от компьютера.
Настраиваем планшет
- Ставим галочку в пункте «3g» (меню «Беспроводные сети»),
- Включаем «Передачу данных» (меню «Мобильная сеть»).
Настойка 3g сети
Настойка сети
3g
- Подключаем 3G-модем к планшету и ожидаем, когда планшет его определит.
Настройка APN
- Выбираем пункт «Точки доступа APN»,
- Через кнопку «Меню» выбираем «Новая точка доступа»,
- Вводим данные вашего оператора,
- Опять через «Меню» нажимаем «Сохранить».
Настройка APN
APN
Настройка
Если точка доступа не появилась, полностью выключите планшет и отсоедините модем. Снова включите планшет. Дождитесь полной загрузки. Подсоедините модем.
Общие впечатления
Что же получается в остатке? Планшет престижио, отзывы о котором довольно часто появляются на специальных формулах, подтверждают, что возможности устройства соответствует его стоимости. Его нельзя назвать медленным. По уровню быстродействия он, конечно, уступает более дорогим собратьям от известных производителей, но со всеми своими задачами и даже трехмерными играми он справляется.
AnTuTu Benchmark
Посмотрите, как он выступил в AnTuTu Benchmark, и сравните цены участников теста.
Обзор Prestigio Multi
—> —>
7 шагов для настройки нового PRESTIGIO MultiPad 2 ULTRA DUO 8.0 3G
У вас есть новый смартфон с Android или планшетом, и вы не знаете, как правильно его настроить? Не паникуйте, мы представляем 7 шагов, которые помогут вам в этом. Чтобы свободно и безопасно использовать систему Android, вам нужно изменить несколько настроек и установить несколько приложений. Эти 7 шагов описывают наиболее важные элементы настройки нового устройства с Android. Давайте проведем вас через все из них, и через несколько минут у вас будет готовый и безопасный телефон или планшет.
1. Войдите в свою учетную запись Google.
При первом запуске нашего нового телефона Android вам будет предложено заполнить определенные данные. Одним из них является вход в вашу учетную запись Google. Вы можете пропустить этот шаг, но мы не рекомендуем его.
После входа в учетную запись Google ваши данные будут автоматически переданы со старых устройств Android. Конечно, если ваши данные были синхронизированы с облаком Google. Благодаря учетной записи Google вы также получите доступ к приложениям, играм и мультимедиа из Google Play.
2. Настройте блокировку экрана
Вы уже вошли в свою учетную запись Google и находитесь на главном экране. Теперь самое время установить блокировку экрана для вашего Android. Почему? Потому что в случае потери или кражи все ваши данные могут попасть в нежелательные руки.
Некоторые люди предпочитают использовать Android без паролей и других средств блокировки, говорят, что это гораздо удобнее. Обязательно стоит помнить, что Android предлагает другие формы безопасности для мобильных устройств, помимо использования кодов безопасности — например, рисование рисунков или распознавание лиц.
3. Активируйте отслеживание телефона
Еще одна вещь, которую вы должны активировать, это Android Device Manager. Это официальный инструмент Google, который позволяет вам найти ваш телефон в случае кражи или просто потерять его. Кроме того, стоит попробовать, как только вы получите новое устройство. На компьютере вы можете найти приблизительное местоположение вашего телефона.
В случае кражи или потери вашего телефона или планшета вы можете начать подавать сигнал тревоги или удаленно удалить все данные. Если вы хотите лучше контролировать альтернативы, такие как Prey или Cerberus (обзор приложений Anti-Theft опубликован прямо здесь Top Apps )
4. Установите приложения Google
Мы достигли точки, когда использование смартфона с Android в Google Apps просто неудобно. К счастью, эти приложения предлагают высокое качество и добавляют много важных функций, которые вы можете использовать на вашем устройстве. Если они не установлены сразу, вы должны загрузить их из Google Play:
- Chrome (браузер)
- Карты (карты и GPS)
- Драйв (документы)
- Hangouts (чат и сообщения)
Это важные приложения, которые должен иметь каждый. Если вы используете Gmail и Календарь Google, вы также должны установить их. Вы также можете скачать приложения для социальных сетей, таких как Google+. Хорошо проверить, есть ли на вашем телефоне приложение YouTube (если нет, загрузите его немедленно!). Вскоре семья Google станет больше.
5. Установите альтернативную клавиатуру
Возможно, до сих пор вы использовали физическую клавиатуру классических клавиш или стандартную виртуальную клавиатуру. Однако есть несколько более простых способов написания.
Честно говоря, идеальной клавиатуры не существует, но Google Play предлагает множество интересных альтернатив, которые могут вам понравиться. Вот самые интересные из них:
- Perfect Keyboard (множество вариантов персонализации)
- Go Keyboard (идеально подходит для планшетов)
- Swype (классические жесты)
- SwiftKey (хорошо предсказывает, что вы хотите написать)
6. Управляйте своим устройством
Ваш новый телефон Android практически настроен. Тем не менее, также настоятельно рекомендуется установить инструменты, которые позволят вам контролировать и контролировать расход заряда батареи, процессора или памяти и передачу данных. Вот некоторые из лучших предложений:
- Onavo позволяет контролировать передачу данных через Интернет.
- 3G Watchdog даже более подробный, чем Onavo, также доступен в виде виджета
- AutoKiller автоматически закрывает неактивные приложения для экономии ресурсов процессора и батареи
- JuiceDefender помогает экономить энергию
7. Установите альтернативные магазины
Google Play в порядке, но есть некоторые приложения, которые вы не можете найти там. Иногда вы можете найти невероятное продвижение в альтернативном магазине. Итак, давайте установим программы, такие как:
- Софтоник Моба,
- Amazon Appstore,
- F-Droid
В то же время следите за черным рынком и всеми файлами, свободно доступными в Интернете. Они часто содержат пиратские приложения, которые могут поставить под угрозу безопасность системы. Если вы не хотите никаких вирусов или других неприятных проблем, вы должны быть очень осторожны при установке APK-файла.
Похожие вопросы:
-
Как сделать маршрутизатор WI-FI из PRESTIGIO MultiPad 2 ULTRA DUO 8.0 3G?
-
IP-адрес в PRESTIGIO MultiPad 2 ULTRA DUO 8.0 3G
-
Как продлить срок службы батареи в PRESTIGIO MultiPad 2 ULTRA DUO 8.0 3G?
-
Как очистить и повысить PRESTIGIO MultiPad 2 ULTRA DUO 8.0 3G?
-
Как включить PRESTIGIO MultiPad 2 ULTRA DUO 8.0 3G для загрузки приложений из других источников, кроме Google Play
-
Как установить Adobe Flash Player на PRESTIGIO MultiPad 2 ULTRA DUO 8.0 3G?
-
Ошибки Google Play в PRESTIGIO MultiPad 2 ULTRA DUO 8.0 3G
-
7 шагов для настройки нового PRESTIGIO MultiPad 2 ULTRA DUO 8.0 3G
-
Исправьте «Приложение остановлено» в PRESTIGIO MultiPad 2 ULTRA DUO 8.0 3G
-
Как восстановить контакты в PRESTIGIO MultiPad 2 ULTRA DUO 8.0 3G
-
Как загрузить файлы YouTube с помощью PRESTIGIO MultiPad 2 ULTRA DUO 8.0 3G?
-
Как отформатировать SD-карту на PRESTIGIO MultiPad 2 ULTRA DUO 8.0 3G
-
Удаление истории интернета
-
Что делать, если ваш телефон украден
-
Очистить данные приложения
-
Все, что вам нужно знать о рутировании в PRESTIGIO MultiPad 2 ULTRA DUO 8.0 3G?
-
Проверьте PRESTIGIO MultiPad 2 ULTRA DUO 8.0 3G номер IMEI
-
Как включить приложения в PRESTIGIO MultiPad 2 ULTRA DUO 8.0 3G?
-
Как сэкономить заряд батареи на PRESTIGIO MultiPad 2 ULTRA DUO 8.0 3G?
-
Как открыть параметры разработчика в PRESTIGIO MultiPad 2 ULTRA DUO 8.0 3G
-
Как управлять автообновлениями в PRESTIGIO MultiPad 2 ULTRA DUO 8.0 3G?
-
Как заблокировать приложения с паролем в вашем телефоне?
-
Как усилить сигнал в PRESTIGIO MultiPad 2 ULTRA DUO 8.0 3G?
-
Как перенести контакты с помощью учетной записи Google в PRESTIGIO MultiPad 2 ULTRA DUO 8.0 3G?
-
Что делать, если Google Play не работает должным образом?
-
Приложения по умолчанию в Android — как удалить их в PRESTIGIO MultiPad 2 ULTRA DUO 8.0 3G?
-
Как определить, какие приложения разряжают вашу батарею в PRESTIGIO MultiPad 2 ULTRA DUO 8.0 3G?
Помогите! Это не сработало
Поставьте лайк на фейсбуке!
Планшетные устройства последнее время становятся мощнее и производительнее, появляются новые полезные функции, никого уже не удивится, что современные сенсорные девайсы имеют выход в Интернет, сейчас почти все аппараты подобного рода имеют Wi-Fi модули, благодаря чему можно развлекаться или вести бизнес вдали от дома. Во многих кафе сейчас имеются точки доступа, через которые бесплатно раздаётся Интернет. В операционной системе Android сеть настраивается без особого труда. Сегодня будет рассматриваться вопрос, как подключить Интернет на планшет Prestigio Multipad.
Процесс будет описан на примере устройства MultiPad 7.0 Prime Duo, однако для аналогичных девайсов принцип аналогичен. Любой гаджет, работающий под Андроид, настраивается подобным образом.
Общий вид сенсорного устройства
Процесс настройки Wi-Fi на ОС Андроид
Сам процесс не является трудным, и он может быть выполнен любым, даже начинающим, пользователем. Чтобы добиться стабильного соединения посредством Wi-Fi, проделайте действия, как описано ниже, ничего не упуская из внимания.
Первый этап настройки
В случае, если у вас в квартире уже имеется роутер, он настроен и успешно функционирует, раздавая сигнал, можете начать процесс подключения планшета к Интернету, используя возможности Android.
Подключение к точке доступа
В самом начале вам потребуется включить сам Wi-Fi модуль на вашем планшетнике. Это делается довольно просто: используя соответствующий виджет с рабочего стола, либо из «Настроек», зайдя в пункт «Беспроводные сети», и затем «Wi-Fi».
Рабочий стол, виджет подключения Wi-Fi
На следующем этапе вы должны будете увидеть появившиеся подключения, которые доступны в данном месте, исходя из расположенных неподалёку роутеров. Вам необходимо будет выбрать интересующую вас точку доступа, и ввести там пароль, установленный при настройке самого роутера. Если всё прошло гладко и подключение работает, то вы всё сделали верно! Если же что-то пошло не так, вам следует переходить к следующему пункту.
Изменение параметров сети
Возможно, вам потребуется поменять вручную параметры соединения, чтобы добиться стабильной работы. Для изменения точных параметров тапните (коснитесь пальцем) строку с вашим роутером, и не отпускайте в течение нескольких секунд, после этого появится окошко, где вам следует нажать на «Изменить сеть».
Окно изменения параметров
Система откроет вам окошко для редактирования значений, где вы должны установить те параметры, которые вам необходимы. Это может быть DNS, IP и прочее.
Изменение точных настроек Сети
На этом этапе необходимо уточнить у вашего оператора основные данные, имея которые, вы сможете успешно завершить процесс настройки. Заполните все пустые поля числовыми значениями, проставьте IP, шлюз и DNS, и после этого, в случае правильного заполнения, ваш Интернет должен заработать. Нельзя упустить из внимания также и интересную функцию, которая имеет название «DHCP» — автоматическая раздача сетевых адресов.
Она служит для самых неопытных пользователей, которая подключит ваше устройство самостоятельно, без вашего участия, ну а в случае неудачи пытайтесь уже узнавать данные для ручного заполнения. Проставьте всё вручную, но будьте внимательны, не ошибитесь при вводе данных!
Статус подключения и его подробная информация
После установки соединения
После того, как все необходимые вам действия выполнены, однократным коротким нажатием на строку необходимого роутера (названию сети), откроется окошко, в нём вы сможете:
- Установить, активно подключение или нет
- Посмотреть свой IP, качество сигнала и скорость передачи данных
- И, наконец, просто отключиться.
Важно при этом учесть, что основным показателем, активен ли Интернет, или он не работает, является небольшой значок, найти его можно справа внизу. Учтите, он не должен иметь серый оттенок, это означает, что с вашим Интернетом что-то не так. Синий цвет здесь свидетельствует о том, что подключение исправно и Интернет готов к работе! Степень наполненности значка может колебаться, это зависит от качества и силы сигнала. Никогда не упускайте это из виду, следите за значком, это индикатор доступа к Всемирной Сети.
Статус не должен быть серого цвета
Если вы смогли добиться стабильного подключения на вашем сенсорном гаджете, то на этом настройка подошла к концу. OS Android отличается простотой и понятностью, даже для новичков, также она является и достаточно стабильной, поэтому особых трудностей, скорее всего, не возникнет.
Процесс настройки 3G на ОС Android
Многие пользователи, которые впервые имеют дело с планшетами Prestigio, не знают, с чего начать, да и вообще, как правильно осуществить настройку беспроводных сотовых сетей на портативном устройстве. Для подключения 3G вам потребуется выполнить несколько действий, после чего сеть должна заработать.
Основные этапы подключения
Следуйте нижеуказанным действиям для настройки.
Первым делом нужно при помощи компьютера перевести модем в режим «Только модем», вслед за чем с помощью самого простого телефона убрать ПИН.
Программа смены режимов модема
Теперь потребуется перейти в «Настройки».
Первый этап настройки 3G
После перехода в раздел «Беспроводные устройства», откройте меню «Мобильная сеть». Здесь установите галочку, отвечающую за пункт «Передача данных».
Поставьте галочку для активации передачи данных
Следующий этап – это соединение модема с самим девайсом. После синхронизации ждите какое-то время, пока завершится определение модема; в обязательном порядке должен загореться специальный значок, показывающий наличие нового оборудования. Вслед за этим выбирайте в «Настройках сотовой сети» раздел «Точки доступа APN», и уже потом жмём «Новая точка».
Нажимаем пункт «Новая точка доступа»
На следующем этапе вам понадобится ввести данные того оператора, SIM-карта которого у вас куплена. За этими данными вам следует обратиться к самому оператору, при заполнении не ошибитесь.
Обновление ПО и рут-права
Зачастую при неудачных попытках настроить Интернет одним из способов вина не пользователя, и нестабильной работы операционной системы, или недостаточно прав пользователя. Для решения первой проблемы подключаемся в Интернет любым из доступных способов, заходим в настройки, и выбираем пункт «О планшетном ПК».
Системное обновление
Жмем пункт «Системное обновление» и ждем, пока прошивка не загрузится и не установится.
Для рут прав скачиваем и устанавливаем программу «Ginger Break».
Программа для супер прав
После ее запуска жмем «Root Device», что разблокирует системы для полного доступа со стороны пользователя.
Настройка планшета MultiPad
—> —>Используемые источники:
- https://planshetuk.ru/android/prestizhio-planshety
- https://www.hardreset.info/ru/devices/prestigio/prestigio-multipad-2-ultra-duo-80-3g/faq/tips-tricks/7-steps-for-configuration-new-android-device/
- https://planshetuk.ru/android/kak-podklyuchit-internet-na-planshet-prestigio-multipad


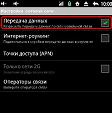 ? Планшеты «Престижио Мультипад»: лучшие варианты для работы и интернет-сёрфинга
? Планшеты «Престижио Мультипад»: лучшие варианты для работы и интернет-сёрфинга
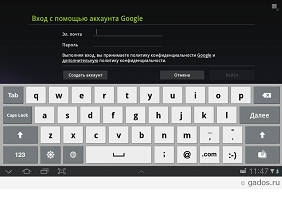
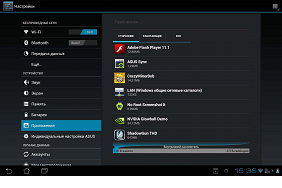
 Какой видеорегистратор Prestigio лучше выбрать
Какой видеорегистратор Prestigio лучше выбрать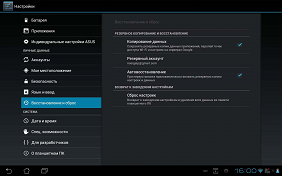
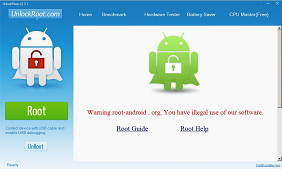
 Алгоритм настройки интернета на устройствах Prestigio
Алгоритм настройки интернета на устройствах Prestigio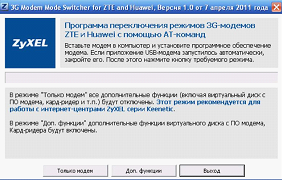
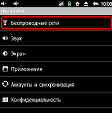
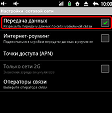
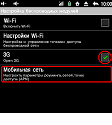
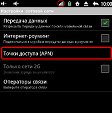
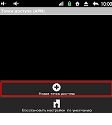
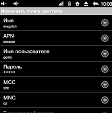
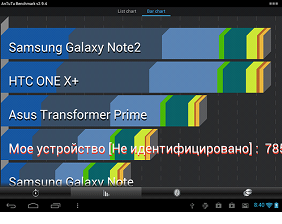

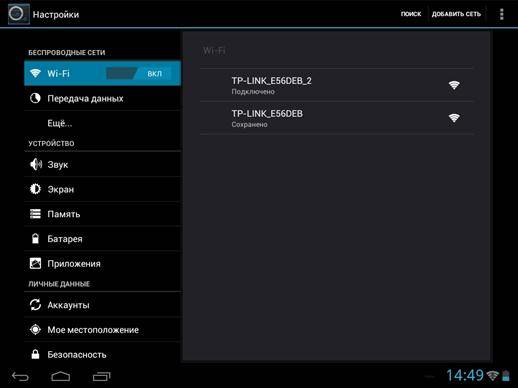

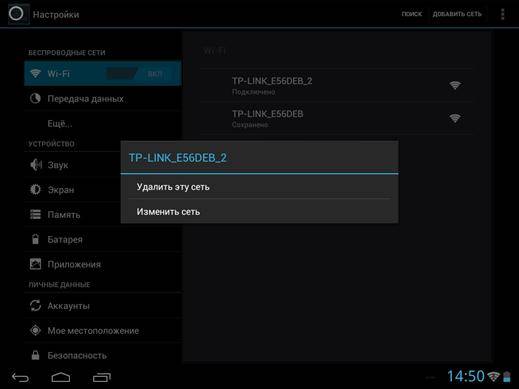
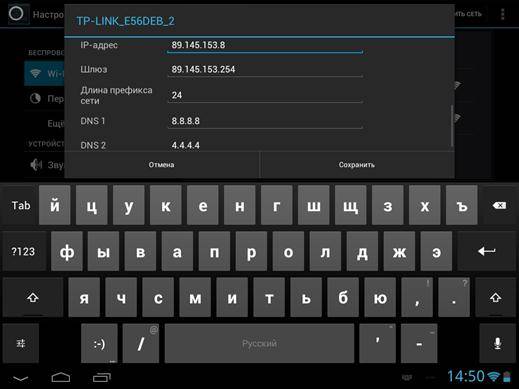
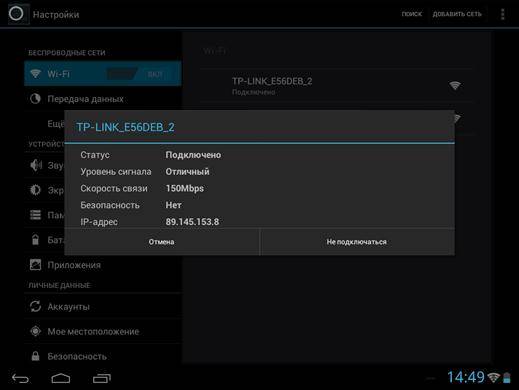
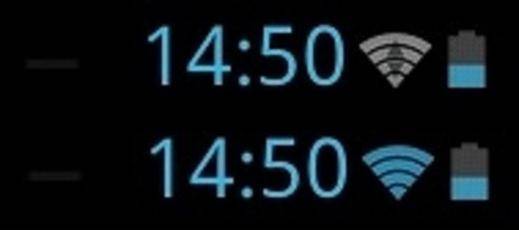

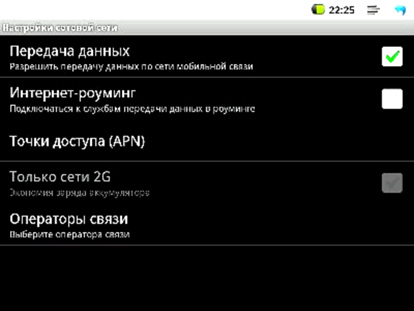
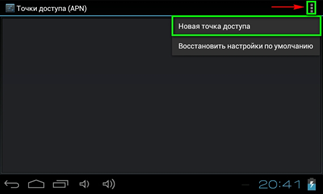
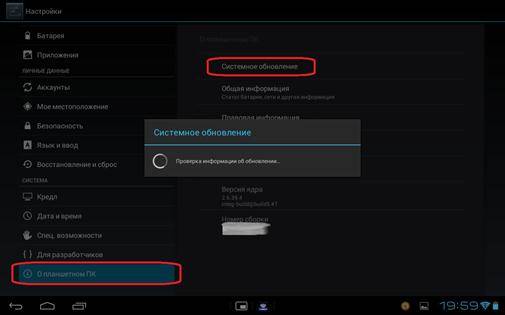
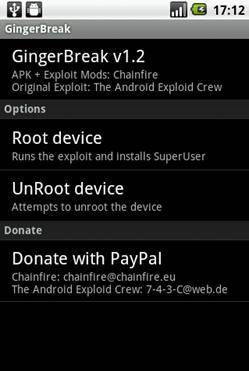

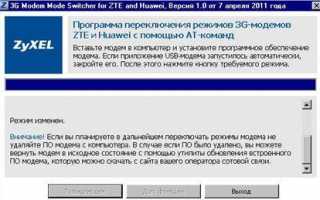

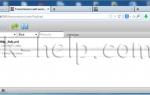 Обзор и настройка Zyxel Keenetic Ultra.
Обзор и настройка Zyxel Keenetic Ultra. Снятие графического ключа на планшете Prestigio Multipad 7.0 ultra
Снятие графического ключа на планшете Prestigio Multipad 7.0 ultra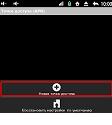 Самые доступные 8-дюймовые планшеты
Самые доступные 8-дюймовые планшеты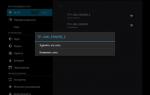 Подключение глобальной сети на Android
Подключение глобальной сети на Android