Содержание
- 1 Способы восстановления утерянной информации
- 2 Восстановление с помощью бэкапа
- 3 Программы для «реанимации» данных
- 4 Если не получается восстановить данные с Андроид
- 5 Заключение
- 6 Видео
- 7 Как восстановить номера телефонов на андроиде после сброса настроек
- 8 Как восстановить приложения на андроиде
- 9 Как восстановить фото на андроиде после сброса настроек
- 10 Как восстановить Play Market
- 11 Как восстановить данные
Мобильная ОС андроида, это не только удобная в работе вещица, с помощью которой можно выполнять множество повседневных задач, но, одновременно, капризный смартфон, который, в самый неподходящий момент может «зависнуть», выдать ошибку и «заглючить». Проблему «уставшей» операционной системы можно решить быстро, просто сбросить все настройки. Так же, данная процедура необходима и в том случае, если Андроид-смартфон решено продать.
Итак, подробнее, как на андроиде сбросить настройки до заводских? При покупке смартфон «летал», быстро реагировал на вызов, поиск, а сейчас может окончательно взбесить, ведь он очень долго открывает пункты меню, а запустить какое-либо приложение – вообще нереально. Пора провести полный сброс настроек. НО, есть один важный пункт!
В первую очередь, требуется сохранить все данные, которые были когда-то сохранены в памяти андроида, а это: любимые фотки, номера телефонов, важные даты, какие-то заметки и смс-сообщения. В общем, всё то, что потом будет трудно вспомнить и восстановить. Ведь сброс до заводской установки, удаляет на смартфоне всё!Полезно знать Что делать если быстро садится батарея на Андроиде | Советы
СПОСОБЫ: Как на Андроиде сбросить настройки до заводских</h2>
Первый метод: Используется меню.
Элементарный метод, который поможет смартфону вернуть то состояние, когда он продавался. Просто сбросить все данные, нажав в Меню соответствующую «кнопку». Но, этот метод подходит лишь тому андроду, который не зависает, при перемещении по пунктам.
Делать надо так….
- Перемещать и нажимать следующие «кнопки»: Меню – Настройки – Восстановление Сброс.
- Далее, переместиться в самый низ списка и там будет кнопка, которая в каждой модели смартфона называется по-разному. Это, либо «Сброс настроек», или «Стереть все данные», быть может «Общий сброс», либо «Сбросить настройки телефона», или как-то иначе.
- Как только «кнопка» будет нажата, ОС предупредит пользователя о том, что будут стёрты все данные и личная информация, а так же настройки, приложения, телефоны. Останется только подтвердить намерение всё это удалить, нажав клавишу – «Стереть».
Второй метод: Используются аппаратные кнопки.
Если смартфон сильно «виснет», можно испробовать и такой способ – общий сброс всех настроек, используя аппаратные «кнопки» андроида. В том случае, когда андроид «мёртво» «виснет» при загрузке, останавливаясь на логотипе, или же загрузив что-то, смартфон «не хочет» перемещаться в меню по пунктам, всё время появляется окошко, указывающее ошибку, а ёмкостный экран адекватно не работает, то этот вид сброса, то, что надо.
Итак, как на андроиде сбросить настройки до заводских?
Нажать на «кнопку» включения телефона и держать её до тех пор, пока андроид не выключится полностью. Далее, в режиме восстановления, называемый «Recovery», необходимо нажать одновременно комбинацию клавиш, а это две или три кнопки. Комбинация различна, в зависимости от модели андроида и производителя, но их надо нажать только потому, чтобы войти в режим «Recovery».
К примеру, это клавиши : уменьшить звук и кнопка питания адроида, в моделях «Acer» и «Asus».
А в «Lenovo» это три кнопки: увеличить громкость, питание и уменьшить громкость. Нажать их одновременно и держать до тех пор, пока не почувствуется вибрация смартфона. А потом раза четыре нажать на кнопку увеличения громкости. Потом, нажать одновременно две кнопки: питание и увеличить громкость.
Модель андроида «Huawei» На протяжении десяти секунд, одновременно удерживать две кнопки: питание и уменьшить громкость. После, одновременно нажать кнопки: питание и по центру, кнопку отрегулировать громкость. Удерживать, так же, в течение десяти секунд. Как только появится логотип андроида, кнопку питания следует отпустить, а вот клавишу громкости, продолжать держать. После, появится картинка андрода – робот с шестеренками, удерживая клавишу, по центру, регулировки громкости, плавно перейти на увеличение громкости. Держать до тех пор, пока не появится зелёная полоска, указывающая на загрузку.
Для смартфона «LG», комбинация выглядит иначе, это две клавиши: Power и уменьшить громкость. Как логотип появится, опустить обе кнопли,а спустя одну секунду, снова их одновременно нажать. Удерживать до тех пор, пока не появится вход в режим «Recovery».
Для «Samsung» чуть иначе. Нажать три кнопки одновременно: увеличить громкость, «Домой» и питание, либо комбинация из двух кнопок – питание и увеличить громкость.
Если в руках аднроид «Sony», то делать надо так: одновременно нажать кнопки – питание и увеличить громкость. Или так: подключить смартфон к электросети. Дождаться, когда загорится зелёный индикатор, говорящий о питании телефона. Далее, при помощи скрепки нажать на утопленную кнопку «Reset», загорится сразу же экран и на несколько секунд, зажать кнопку питания. После, отпустить кнопку и раз пять – шесть нажать кнопку увеличения звука.
Есть два варианта для «Prestigio». Первый: комбинация – питание и увеличить громкость. Второй: комбинация – питание и уменьшение звука.
Для моделей андроида «Xiaomi» и «Meizu», комбинации одинаковы, это: питание и увеличить громкость, потом клавишу питания отпустить и дождаться появления на экране логотипа, держать дальше кнопку увеличения звука. Дождавшись, когда появится меню «Recovery», вспомнить, что задавался вопрос о том, как на андроиде сбросить настройки до заводских? Продолжать восстановление работоспособности телефона.
Но, что делать, если Recovery появился, но на прикосновение пальца – не реагирует?!
Чтобы перемешаться по пунктам, можно воспользоваться кнопками – уменьшить увеличить звук, стало быть, это теперь будут клавиши вверх и вниз. А выбрав сброс настроек, подтвердить своё действие можно клавишей – питание.
Далее, двигаться надо до пункта «Wipe data/ factory reset». Откроется нужное меню и дальше, требуется только подтвердить полное удаление всех данных, то есть, повторно нажать кнопку питания андроида. Началось действие по сбросу всей информации, а как закончится процесс, потребуется выбрать пункт, называемый — Reboot System, что означает, что телефон начнёт перезагрузку. После этой операции, андроид будет «чистым» и работоспособным, но без личной информации.
Полезно знать Как на Андроиде поставить музыку на звонок?
Третий метод: используются символы и знаки в комбинации.
Нажимать так: приложение «Телефон» и код: «*#*#7378423#*#*», либо «*2767*3855#» или «*#*#7780#*#*», далее – «Вызов». Потом андроид перезагрузится и начнёт стирать все данные и информацию.
- Как убрать блокировку экрана на Андроиде?
- Что делать если забыл пароль от Андроида телефона?
- Как на Андроид выйти из аккаунт Гугл?
- Краткое сравнение смартфонов средней ценовой категорий Samsung Galaxy A3 и Asus Zenfone 2
Заражение устройства вирусами, забытый пароль, попадание телефона в руки ребенка — вот далеко не все причины использования Hard Reset. Эта функция используется для полного сброса настроек и удаления информации с внутренней памяти. При должном упорстве можно сохранить контакты, фотографии и видео, стертые со смартфона в результате жесткого сброса до заводских настроек. В это статье мы расскажем как восстановить телефон после сброса настроек.
Способы восстановления утерянной информации
В зависимости от опыта пользователя и количества свободного времени, можно выделить две группы вариантов «спасения данных»:
- Использование встроенных возможностей системы Android.
- Применение сторонних утилит, в том числе – с подключением смартфона к ПК.
В этой статье разберем возможные способы, их преимущества и недостатки.
Восстановление с помощью бэкапа
Если на гаджете был выполнен вход в аккаунт Google, а синхронизация – включена, «спасательная операция» не займет много времени. Стоит отметить, что при первом включении Андроид после покупки система предлагает создать аккаунт и подключить его ко всем сервисам корпорации. Если учетная запись не была создана, сразу переходите к следующему способу.
Для пользователей с включенной синхронизацией единственный шаг, необходимый для «оживления» потерянных элементов – заново выполнить вход в аккаунт через магазин Google Play. Будет загружено следующее:
- Контактная книга со всеми номерами. Если перед загрузкой на телефон контакты хотелось бы отсортировать, зайдите через браузер в параметры вашей учетной записи, раздел – «Синхронизация».
- Основные данные приложений, подключенных к аккаунту.
- Фотографии и видео, но только в том случае, если их резервное копирование было включено в настройках альбома или приложения Google Фото.
Единственный минус этого способа – невозможность применения для пользователей без аккаунта и почты Google.
Программы для «реанимации» данных
Аккаунт Гугл не создан или выключено резервное копирование? В таком случае сохранить утерянные данные можно с помощью сторонних утилит. Для этого потребуется наличие интернет-соединения и достаточное количество свободного времени.
GT Recovery for Android
Важно! Для работы этой программы необходимы ROOT права.
Мобильная версия GT Recovery поддерживает системы хранения FAT, EXT3 и EXT4, содержит предварительный просмотр аудио и видео – дорожек перед сохранением и отличается отсутствием рекламы. Утилита полностью бесплатна, но русская локализация отсутствует.
Для начала поиска удаленных элементов, скачайте программу с официального сайта и установите на смартфон. Далее, следуйте инструкциям.
- В главном меню укажите типы файлов, которые нужны для сохранения, и нажмите «Start Scan». Процесс сканирования может занять до получаса, в зависимости от объема внутренней памяти гаджета.
- Откроется список стертых данных, найденных приложением. Выберите необходимые и нажмите кнопку «Next», чтобы перейти к выбору места сохранения.
- Укажите папку, в которую будут сохранены восстановленные элементы и нажмите «Ok».
- Все выбранные фото, видео и документы восстановлены и сохранены. Контакты обычно восстанавливаются в виде элементов с расширением vcf, для их активации перейдите в настройки телефонной книги и выберите «Импортировать из внутренней памяти».
Этот способ работает только для телефонов с полученным ROOT доступом, зато позволяет «реанимировать» практически всё.
EaseUS MobiSaver for Android Free 5.0
Важно! Для использования этой программы потребуется компьютер с доступом в интернет.
Пятая версия самого популярного Андроид приложения для «спасения» утерянной информации. Поддерживает восстановление всех типов файлов, работу с поврежденной картой памяти и сохранение результатов в разных форматах. Полностью совместима с последней на сегодняшний день версией Android 8.0 Oreo.
- Скачайте программу с официального сайта, затем установите на ваш компьютер.
- Закройте все открытые приложения на телефоне, после чего подключите его через USB кабель к ПК. EaseUS MobiSaver автоматически определит устройство и приступит к анализу, который обычно длится в течение 15–20 минут. Время зависит от общего объема потерянной информации.
- После завершения сканирования откроется список найденных элементов. Контакты и сообщения выделены красным цветом. Выберите нужные элементы и нажмите «Восстановить». Начнется процесс загрузки информации на смартфон, не отсоединяйте кабель.
Разработчики также советуют не сохранять данные на устройство, пока не найдете всю утерянную информацию. В противном случае не получится «оживить» уже ничего. Главные плюсы EaseUS MobiSaver – наличие русского языка, быстрая работа и поддержка всех версий операционной системы.
7 Data Android Recovery
Эта утилита схожа с предыдущей, основные отличия в интерфейсе и алгоритмах работы с файловой системой. Загрузить бесплатную утилиту можно с официального сайта. После завершения установки, откройте 7 Data Android Recovery и следуйте дальнейшим инструкциям.
- Перейдите в настройки смартфона, затем – «Настройки для разработчиков». Если этого пункта меню нет, зайдите во вкладку «Данные об устройстве». Теперь непрерывно нажимайте на надпись «Версия ядра». Через несколько секунд на экране появится сообщение об успешном включении режима разработчика. Остается включить опцию «Отладка по USB» в активированной только что вкладке.
- Подключите гаджет к ПК, используя кабель Micro-USB или аналогичный. Нажмите кнопку «Далее» в главном меню утилиты.
- Выберите необходимую карту памяти для сканирования и нажмите «Приступить к сканированию». Через 20-30 минут процедура завершится.
- Укажите необходимые файлы и место для их сохранения.
Важно! Не сохраняйте восстановленные папки на смартфон. Сначала оставьте на ПК, и только когда убедитесь, что все данные восстановлены — перемещайте на Android устройство.
MiniTool Mobile Recovery
Следующая утилита поддерживает большинство форматов файлов, а её особенность – возможность поиска удаленных вложений из клиента WhatsApp. Правда, для этого придется войти в свою учетную запись.
- После загрузки и установки программы, откройте MiniTool Mobile Recovery, после чего подсоедините телефон к ПК, используя USB кабель. Не забудьте включить режим отладки по USB. О том, как это сделать, написано в предыдущем способе.
- Если устройство никогда ранее не было подключено к настольному компьютеру, некоторое время займет установка необходимых драйверов. После завершения, выберите место поиска – внутреннюю память или SD карту.
- Убедившись, что в момент поиска ПК будет подключен к интернету, нажмите «Start Scan» и ожидайте окончания сканирования. Кстати, поддерживается как стандартное, так и глубокое сканирование, позволяющее вернуть к жизни практически «безнадежные» файлы.
- Выберите необходимые элементы и папку сохранения. Как и в случае с предыдущими утилитами, сохранять сначала желательно на компьютер.
Важно! При глубоком сканировании утилита будет показывать даже поврежденные файлы, которые могут быть в нерабочем состоянии после сохранения. Поэтому использовать этот режим следует с осторожностью, и невероятных результатов от него не ожидать.
Если не получается восстановить данные с Андроид
Если программы не помогли, а резервное копирование было отключено, единственный вариант – обратиться в сервисный центр за помощью специалиста. Потребуется предоставить свою учетную запись Google и устройство. Услугами по восстановлению потерянной информации стоит пользоваться только в официальных сервисах.
Заключение
Восстановлению подлежит практически всё и даже сохранить утерянные после Hard Reset файлы не проблема. Конечно, достижения в играх и количество очков в «шагомерах» перенести будет непросто, а вот обычные фотографии, видео и контактная книга легко поддаются восстановлению. Можно пользоваться как Андроид приложениями (если у вас есть ROOT доступ) так и решениями для персонального компьютера, отлично выполняющими свою задачу.
Чтобы избежать последующих проблем с восстановлением, создайте аккаунт Гугл, не забывайте держать включенным автоматическое резервное копирование, и используйте Recovery Mode с осторожностью. Хорошим решением также может стать установка пароля для разблокировки экрана.
Видео
Ведущий автор многих рубрик на сайте expertland.ru. Отлично разбирается в техники и электронике. Способен решить любую техническую задачу в считанные часы, любит писать о своей опыте и наработках.
- опубликованных статей — 94
- читателей — 23 919
- на сайте с 25 сентября 2017 года
Как восстановить андроид после сброса к заводским настройкам? В различных случаях телефону требуется полный сброс. Вне зависимости от причины пользователь вынужден терять файлы. Но есть способы восстановить андроид после сброса к заводским настройкам.
Как восстановить номера телефонов на андроиде после сброса настроек
Чтобы вернуть телефонную книгу, необходимо выполнить следующие шаги:
- Открыть настройки смартфона.
- Перейти к учётным записям. Это меню может иметь частично другое название, зависящее от версии android.
- Добавить новую запись Google.
- В открывшемся окне авторизоваться в аккаунт, который был привязан к телефону до сброса настроек.
- Окончив авторизацию, перейти в контакты.
- Вызвать меню и просмотреть доступные функции.
- Найти импорт и экспорт, произвести его, указав на привязанный аккаунт Google.
- Спустя небольшой промежуток времени данные синхронизируются. Время обработки информации зависит от скорости интернета.
Если на устройстве по каким-либо причинам нет доступа к интернету:
- Авторизуйтесь в аккаунте Google, привязанном к телефону, с компьютера, у которого подключение по сети доступно. Для этого зайдите в одноимённую поисковую систему и найдите ссылку в верхнем правом углу.
- Если какие-либо данные утеряны, попробуйте восстановить их.
- Успешно авторизовавшись, перейдите в сервисы и откройте контакты.
- Экспортируйте список, приняв предложение системы перейти к старой версии.
- Отметьте контакты, которые нужно восстановить, и начните процедуру переноса.
- Полученный файл переместите на устройство любым доступным способом.
- На смартфоне осуществите импорт данных из пересланного файла.
С помощью этих методов можно получить контакты, сохранённые на аккаунте Google. Информация, хранившаяся в памяти телефона, восстанавливается другими методами.
Как восстановить приложения на андроиде
В системах андроид версии 5 и выше восстановление установленных программ занимает пару минут. Как восстановить настройки на андроиде после сброса настроек:
- После приветствия перейдите к настройкам.
- Выберите язык.
- Подключитесь к интернету по Wi-Fi.
- Перейдите к следующему окну.
- Авторизуйтесь в учётной записи Google.
- Зайдите в службы и поставьте галочку напротив резервного копирования информации.
- На всякий случай добавьте резервную почту.
- Выберите устройство, которое требуется восстановить.
- Нажмите кнопку «Восстановить всё», чтобы вернуть все программы. Если нужны только некоторые, нажмите на стрелочку около команды.
Окончив настройку, можете переходить к работе с установленными приложениями.
Как восстановить фото на андроиде после сброса настроек
Для возвращения файлов, утерянных в результате сброса, необходимы специальные утилиты. Наиболее распространена 7-data recovery. Она не вернёт все файлы, но наверняка восстановит свежие. Программу устанавливают на компьютер, предварительно загрузив с официального сайта. Окончив процесс, перед пользователем предстаёт главное меню ПО:
- Откройте разработку и выберите для отладки своё устройство.
- Подключите смартфон к компьютеру кабелем.
- Перейдите к следующему шагу.
- В открывшемся окне выберите необходимую карту памяти.
- Ожидайте поиска и восстановления стёртой информации.
- Когда процесс завершится, на экране предстанет список обнаруженных файлов.
- Выберите, что хотите сохранить, и закончите работу программы.
Это не единственная программа, способная восстановить потерянные файлы, но наиболее распространённая. Она также имеет удобный интерфейс и легка в использовании.
Как восстановить Play Market
Чтобы вернуть данные приложения перезагрузите устройство, затем, зайдите в настройки:
Если у Вас остались вопросы — сообщите нам Задать вопрос
- Перейдите к пункту дата и время.
- Поставьте автоматическое определение или время по сети.
- Теперь перейдите к списку приложений и откройте меню.
- Сбросьте всё.
- Зайдите в учётную запись Google, выполните полную синхронизацию.
- Перейдите к хранилищу и очистите кеш либо найдите интересующее приложение, принудительно остановите и почистите данные.
- Проверьте работоспособность.
- Если не помогло, удалите обновления Google Play, перезагрузите устройство.
- Вновь установите обновления. Если программа продолжает работать со сбоями или не запускается, запомните её версию, повторите пункт 8.
- Найдите в интернете предыдущую версию приложения, установите её и проверьте работоспособность.
- Если проблема не решилась, обратитесь в техническую поддержку Самсунг или сервисный центр компании.
Проблемы с Play Market обычно возникают, если жёсткий сброс был выполнен после прошивки: приложения устанавливались для отличной от заводской версии андроид.
Как восстановить данные
Для восстановления утерянной в результате ресета информации требуется специальное приложение. Часто используют EASEUS Mobile saver. Для работы требуется наличие root прав на устройстве, подвергнутом очистке. Наличие этого параметра не влияет на качество работы телефона, но снижает безопасность.
Чтобы восстановить данные на android, сделайте следующее:
- Скачайте и установите утилиту для работы.
- Соедините устройство с компьютером проводом.
- Запустите в программе распознаватель устройств и дождитесь определения смартфона.
- Выберите интересующий гаджет и позвольте Mobisaver провести сканирование. Все найденные файлы, подлежащие восстановлению, записываются в список в течение работы.
- Закончив поиск, программа распределит файлы по категориям: сначала по типу, затем по дате получения или создания. В дополнительном окне можно сделать предпросмотр информации, полученной при помощи утилиты: это поможет выбрать, какие файлы вернуть.
- Выберите из представленного списка данные, подлежащие восстановлению. Утилита извлечёт их из устройства и сохранит на компьютере, предварительно попросив указать папку.
Рассмотренные способы восстановления андроид после сброса к заводским настройкам просты в исполнении, но при возникновении проблем рекомендуется посетить сервисный центр.
Используемые источники:
- http://asus-zenfone.ru/kak-ha-android/kak-na-androide-sbrosit-nastrojki-do-zavodskih/
- https://expertland.ru/telefon/vosstonovit-posle-sbrosa-nastroek
- https://wiki-android.com/kak-vosstanovit-nastroyki-na-androide-posle-sbrosa-nastroek.html

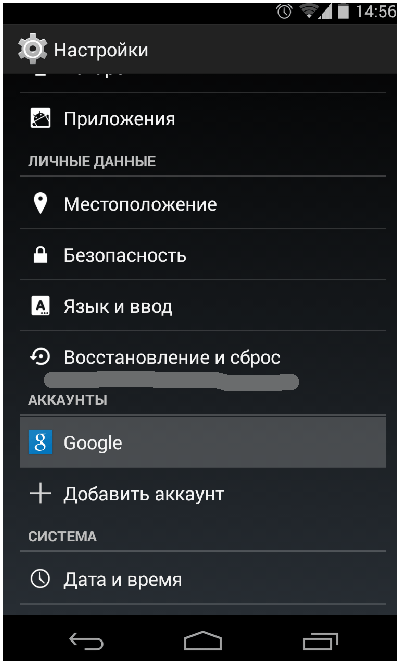
 Сброс к заводским настройкам ASUS Zenfone 5
Сброс к заводским настройкам ASUS Zenfone 5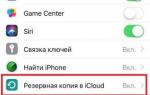 Сброс к заводским настройкам APPLE iPad mini 3 Wi-Fi
Сброс к заводским настройкам APPLE iPad mini 3 Wi-Fi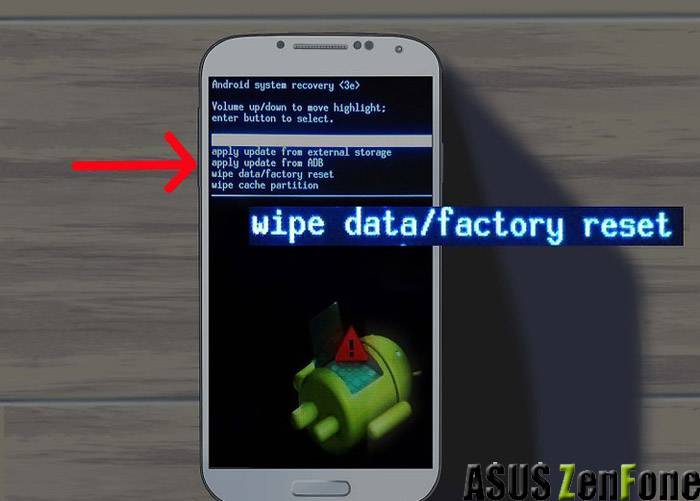





 Как вернуть виндовс 10 к заводским настройкам
Как вернуть виндовс 10 к заводским настройкам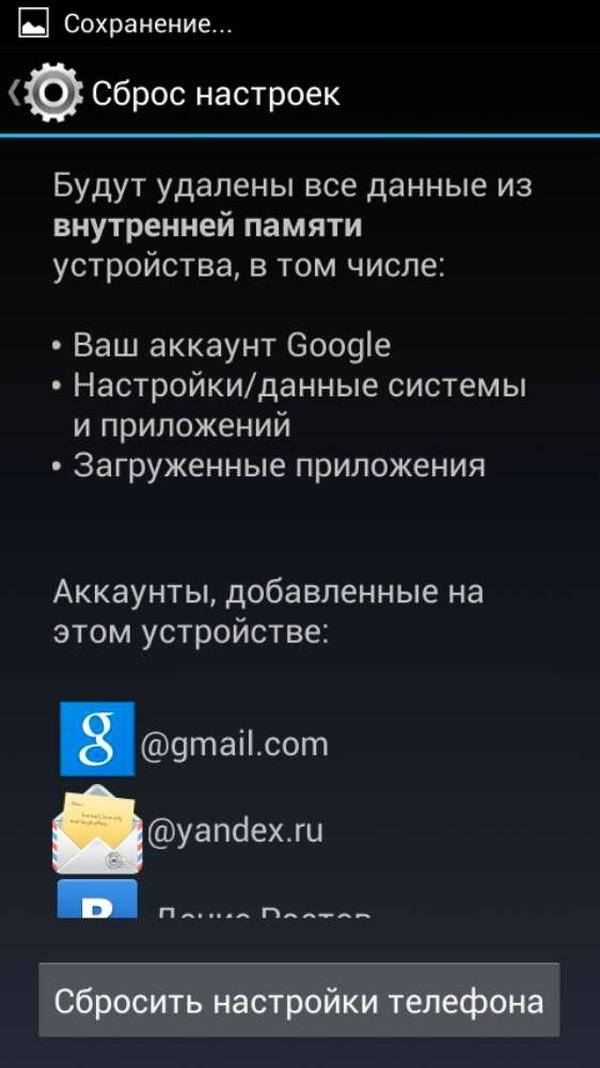
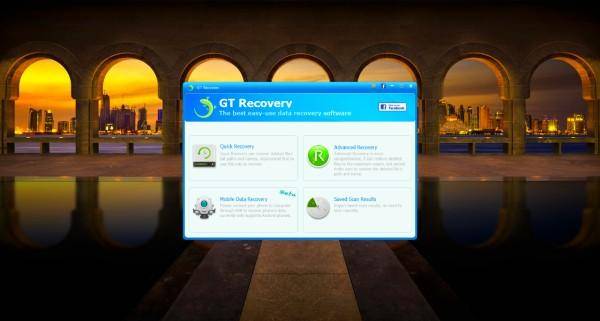
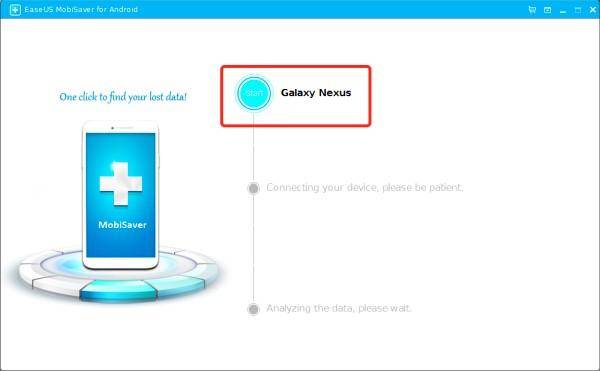
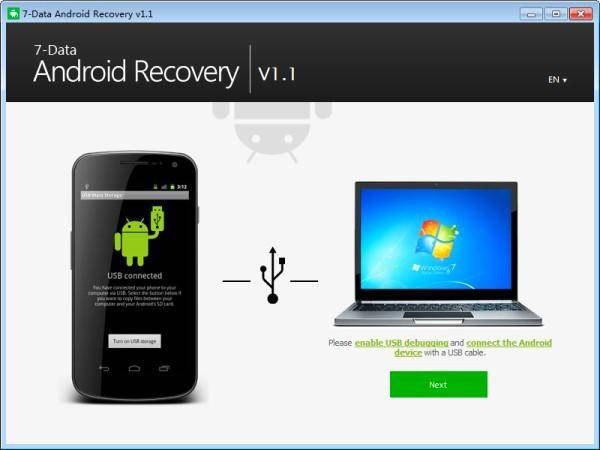
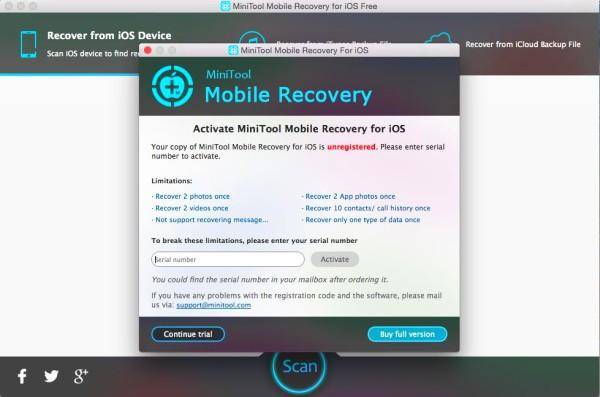




 Как вернуть ноутбук к заводским настройкам?
Как вернуть ноутбук к заводским настройкам?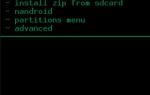 Сброс к заводским настройкам LENOVO Tab 7 Wi-Fi
Сброс к заводским настройкам LENOVO Tab 7 Wi-Fi HP Probook: сброс BIOS к заводским настройкам
HP Probook: сброс BIOS к заводским настройкам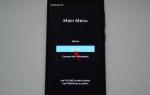 Сброс к заводским настройкам XIAOMI Redmi 6A
Сброс к заводским настройкам XIAOMI Redmi 6A