Содержание
Для начала теста микрофона не нужно качать никаких программ, достаточно нажать на кнопку ниже – тест будет проведен в вашем браузере онлайн.
Почему не работает микрофон?
-
Микрофон не подключен
Возможно, ваш микрофон просто не подключен к компьютеру или штекер не до конца вставлен в разьём.
-
Кабель микрофона перебит
Микрофон может не работать из-за дефектов провода, с помощью которого он подключается к компьютеру.
-
Отключен в диспетчере устройств
Само устройство может быть рабочим, но программно оно может быть отключено в операционной системе.
-
Используется другим приложением
Если какое-либо приложение использует ваш микрофон, он может быть недоступен для других приложений.
-
Запрещен доступ в браузере
Чтобы микрофон работал в вашем браузере, нужно предоставить доступ к нему. Об этом написано на странице по ссылке.
-
Микрофон неисправный
Микрофоны редко выходят из строя, но это возможно. Если у вас это произошло, можете загадать желание.
-
У вас ещё нет микрофона
В таком случае, его нужно купить. Узнайте, как выбрать подходящую камеру с микрофоном.
Как проверить микрофон?
Запустить тест микрофона
Для начала тестирования вашего микрофона не нужно качать никаких дополнительных программ, достаточно просто нажать на кнопку «Проверить микрофон». Тест будет проведен в вашем браузере в режиме онлайн.
Разрешить доступ к вашим устройствам
Чтобы все подряд сайты не получали доступ к вашим устройствам (микрофону или веб-камере), была придумана такая программная вещь, как предоставление доступа к ним отдельным сайтам и только на момент посещения их. Поэтому, для проверки, нужно будет вам предоставить этот доступ, выбрав «Разрешить» в появившемся окошке.
Если микрофон работает
Если микрофон исправен, то уровень издаваемого звука будет отображен на появившемся графике активности микрофона. К тому же, эти звуки могут быть выведены на ваши динамики или наушники, если нажать на кнопку «Воспроизведение», расположенную над графиком.
Если микрофон не работает
Если устройство определенно, как нерабочее, не спешите отчаиваться, ознакомтесь почему может не работать микрофон. Возможно, проблема окажется не такой уж и серьёзной.
Нужен онлайн диктофон?
Пожалуйста!
Автор: · Август 29, 2017
<index>
Если у вас не получается записать звук на компьютере, поможет проверка микрофона онлайн. Для использования сервиса вам не придется скачивать и устанавливать новые программы, просто перейдите по ссылке в браузере и скажите пару слов. Разбираемся, как проверить микрофон на компьютере с помощью онлайн-ресурсов и без подключения к интернету.
Webсam&MicTest
Тест микрофона на Webсam&MicTest онлайн не займет много времени. Для проверки повторите шаги:
- Перейдите по ссылке и кликните «Проверить микрофон».
- Разрешите получить доступ к устройству, чтобы сервис смог вывести звук.
В случае успеха на экране вы увидите график изменения громкости звука, иначе – сообщение об ошибке.
MicTest
Простая проверка микрофона онлайн реализована на сайте MicTest. Сервис работает на Flash, он анализирует поступающий голос и оценивает работоспособность устройства. Как проверить микрофон на ноутбуке или ПК через MicTest: разрешите браузеру получить доступ к звуку и начните петь или говорить. Сервис выведет оценку громкости и силы звука.
Если ресурс сообщает «Звука нет», проверьте поле внизу под индикатором – там должно быть выбрано правильное устройство. Для ноута со встроенным звуком передвиньте ползунок громкости на максимум, чтобы даже тихий микрофон уловил хоть что-то.
Online Voice Recorder
Микрофон онлайн на Online Voice Recorder – это не просто тест, а целый диктофон с функциями обрезки записи и регулирования настроек громкости. Как проверить, работает ли запись: перейдите по ссылке и кликните на зеленую кнопку с треугольником. Произнесите громко несколько слов и остановите запись, нажав на квадрат. Теперь запустите прослушивание, если ваши звуки повторяются в наушниках или колонках – микрофон на компьютере исправно работает.
Читайте также: Как включить и отключить клавиатуру на ноутбуке
Не забывайте выбирать в параметрах правильное звуковое устройство по кнопке «Изменить» перед записью. Если вы не уверены, что сделали это верно, нажмите на «Записать снова» и поменяйте настройки по умолчанию.
Speech Pad
Интересный ресурс Speech Pad является сервисом по распознаванию речи. На нем вы можете не только проверить свой микрофон онлайн, но и перевести голос в текст. Для корректного использования ресурса понадобится браузер Google Chrome. Включите запись и произнесите пару фраз, при наличии звука на компьютере в результирующем поле появится сказанный текст.
Online Microphone
Быстро проверить работу микрофона поможет Online Microphone. Регистрация не нужна, откройте ресурс, активируйте доступ к звуку и запишите свой голос. Если во время записи на индикаторе отображаются зеленые волны, на картинке мерцают лампочки – ваше устройство работает нормально.
Правый бегунок предназначен для регулирования чувствительности громкости. Используйте его, если звучание есть, но оно слабое. Тихий звук с потрескиваниями и шорохами – признак работы микрофона не очень качественного или старого.
Skype
Программа Skype тоже имеет встроенный онлайн сервис по тестированию микрофона. Вам надо позвонить контакту Sound Test – сервис бесплатный и автоматический, разговаривать с оператором не придется. Начните говорить, затем прослушайте запись. Тест поможет оценить не только работу устройства, но и настройки Skype – вы поймете, как вас слышит собеседник.
На компьютере
Для проверки микрофона не обязательно нужен доступ в интернет, оценить устройство можно штатными средствами Windows. Используйте встроенную программу «Звукозапись» из меню «Пуск», на Windows 10 она стала называться «Запись голоса». Произнесите в ней несколько слов и прослушайте получившуюся аудиозапись.
Работает ли микрофон, можно узнать и из его системных настроек. На панели управления перейдите в категорию «Оборудование и звук», откройте параметры. Во вкладке «Запись» отображаются доступные устройства. Зеленая шкала с делениями сигнализирует об их нормальном состоянии. Откройте правым кликом дополнительные свойства, на второй вкладке включите опцию «Прослушивать с данного устройства». Теперь звук будет напрямую выводится на колонки или в наушники, и вы можете проверить звучание без записи.
Читайте также: Как подключить принтер к компьютеру
Заключение
Мы разобрались, как прямо сейчас можно протестировать микрофон. Используйте штатные утилиты Windows или онлайн-сервисы. Последние обладают более широкими возможностями, помогая не только узнать работоспособность оборудования, но и сразу записать аудиофайл.
</index>

Прежде чем приступать к проверке микрофона, необходимо позаботиться о его правильном подключении к компьютеру.
Подключение к компьютеру.
Чтобы микрофон смог заработать, на компьютере в обязательном порядке должна быть уставлена звуковая карта, а микрофон должен быть правильно подключен к компьютеру.
Если в первом случае от вас никаких действий не понадобится, т.к. звуковая карта имеется на всех современных компьютерах, то в случае с подключением микрофона вам нужно выполнить несложные манипуляции:
1. Если вы обладатель отдельного микрофона, то к нему комплектуется провод с розовым колокольчиком на конце. Этот колокольчик необходимо подключить в определенное гнездо с обратной стороны компьютера, которое, как правило, помечено или розовым цветом, или иконкой с изображением микрофона.
2. Если у вас гибридное устройство, включающее и микрофон, и наушники, оно должно сопровождаться двумя колокольчиками – зеленым и розовым. Розовый колокольчик отвечает за работу микрофона, а зеленый – за наушники. Эти колокольчики необходимо подключить с обратной стороны корпуса компьютера, соблюдая соответствие цветов.
Проверка микрофона.
Когда подключение было выполнено, микрофон необходимо проверить. Сделать это можно как штатными средствами Windows, так и с помощью онлайн-сервисов.
Проверка микрофона стандартными средствами Windows.
1. Откройте меню «Панель управления» и перейдите к разделу «Оборудование и звук».
2. В следующем окне перейдите к меню «Звук».
3. В новом окне перейдите во вкладку «Запись», где отображаются подключенные микрофоны. Скажите что-нибудь в микрофон, и если рядом с иконкой начнет двигаться полоса, значит, микрофон работает.
4. Теперь проверим, насколько хорошо вас будут слышать собеседники. Для этого выберите пункт «Свойства» и перейдите во вкладку «Прослушать». Отметьте галочкой пункт «Прослушать с данного устройства», а затем произнесите что-нибудь в микрофон. Все, что вы произнесете, будет звучать в колонках или наушниках.
Онлайн-сервисы для проверки микрофона.
Не менее эффективный, но зачастую гораздо более удобный способ проверить микрофон на работоспособность – воспользоваться специальным онлайн-сервисом.
Рассмотрим процесс работы одного из таких сервисов на примере Webcam&Mictest.
Перейдя на страницу сервиса, нажмите кнопку «Проверить микрофон».
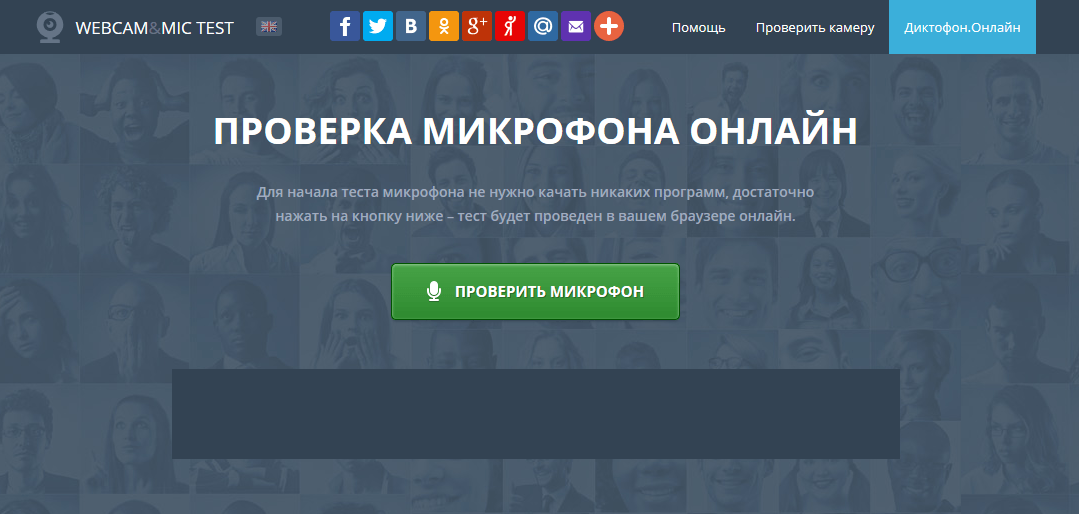
Произнесите что-либо в микрофон. Зафиксированный звук будет отображаться в виде диаграммы.
На случай, если вы столкнулись с тем, что линия диаграммы не сдвинулась ни на миллиметр, ниже представлены возможные причины отсутствия звука.
Другие онлайн-сервисы:
1.Online-Microphone;
2.MicTest;
3.Onlive Voice Recorder.Используемые источники:
- https://webcammictest.com/ru/check-microphone.html
- http://droidov.com/microphone-test
- https://itguides.ru/no-category/online-microphone-check.html
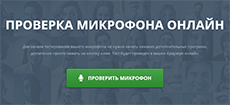
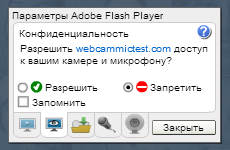
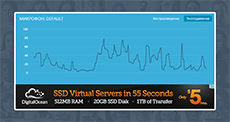

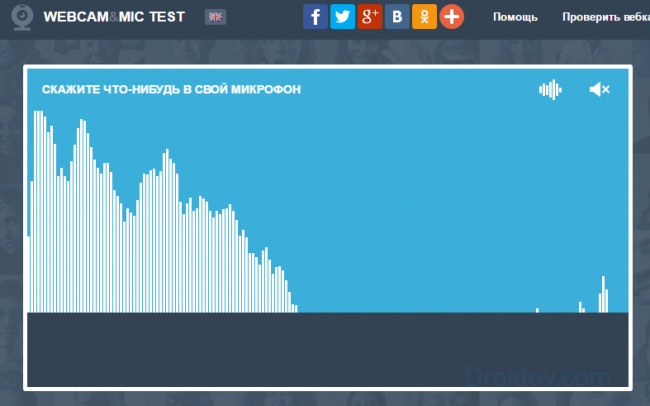

 Как настроить микрофон в Windows 7, 8, 10
Как настроить микрофон в Windows 7, 8, 10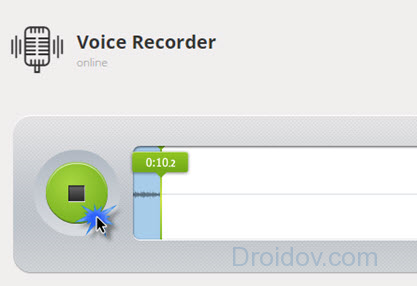
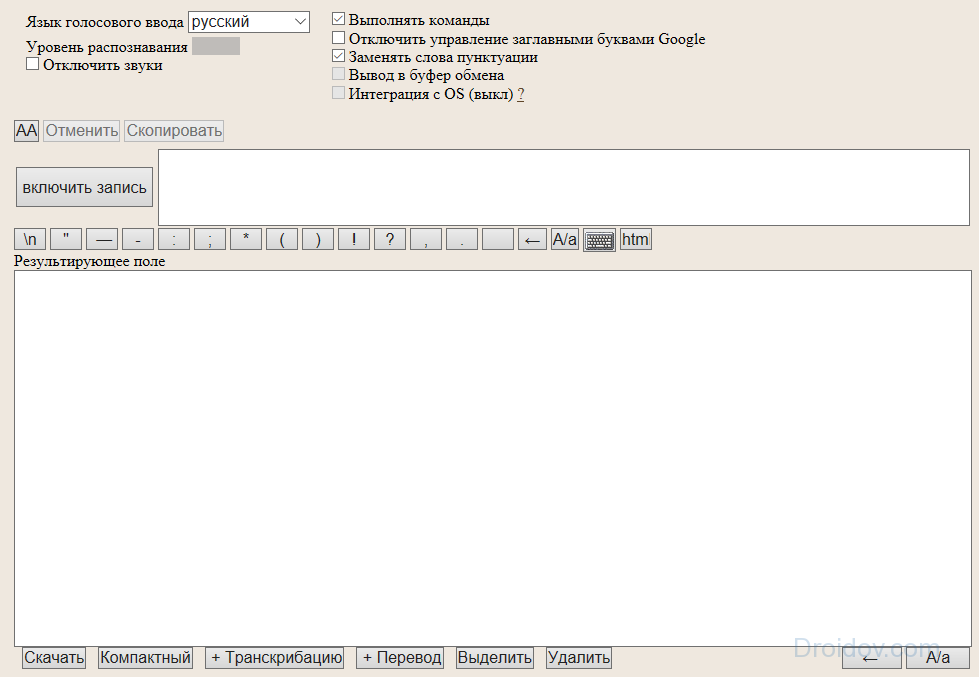

 [Инструкция] Не работает микрофон на компьютере под Windows 7/10: простые способы решения
[Инструкция] Не работает микрофон на компьютере под Windows 7/10: простые способы решения
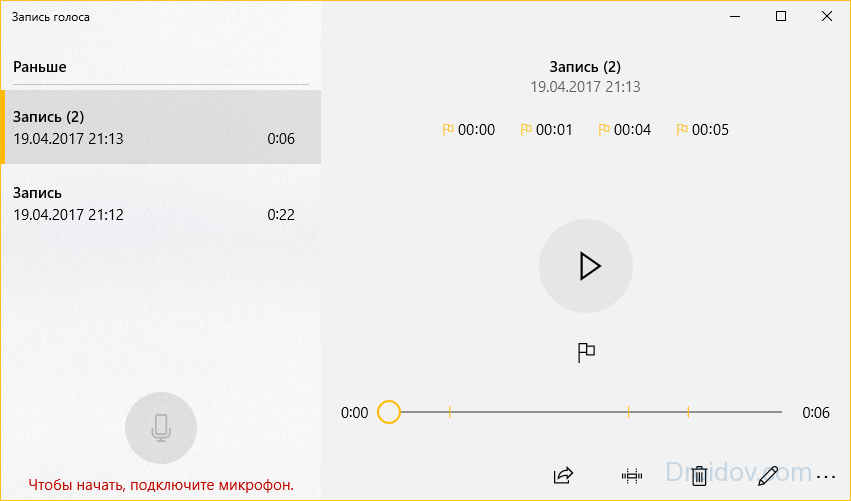
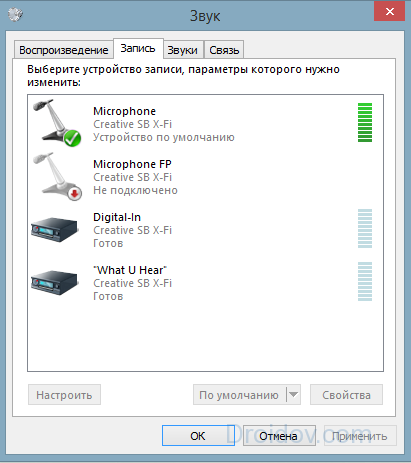
 Настройка микрофона для общения в Skype и записи звука
Настройка микрофона для общения в Skype и записи звука

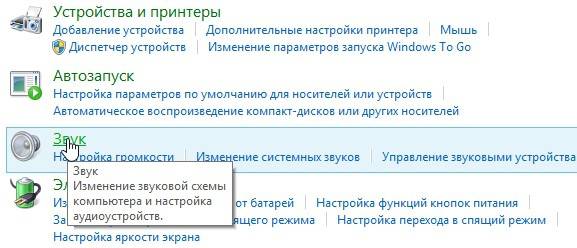


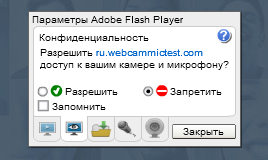
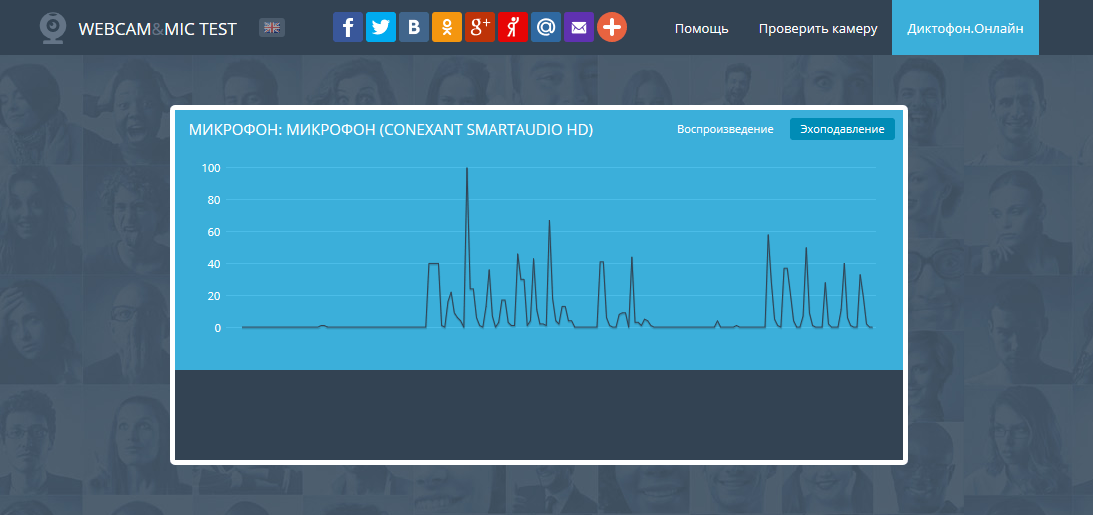
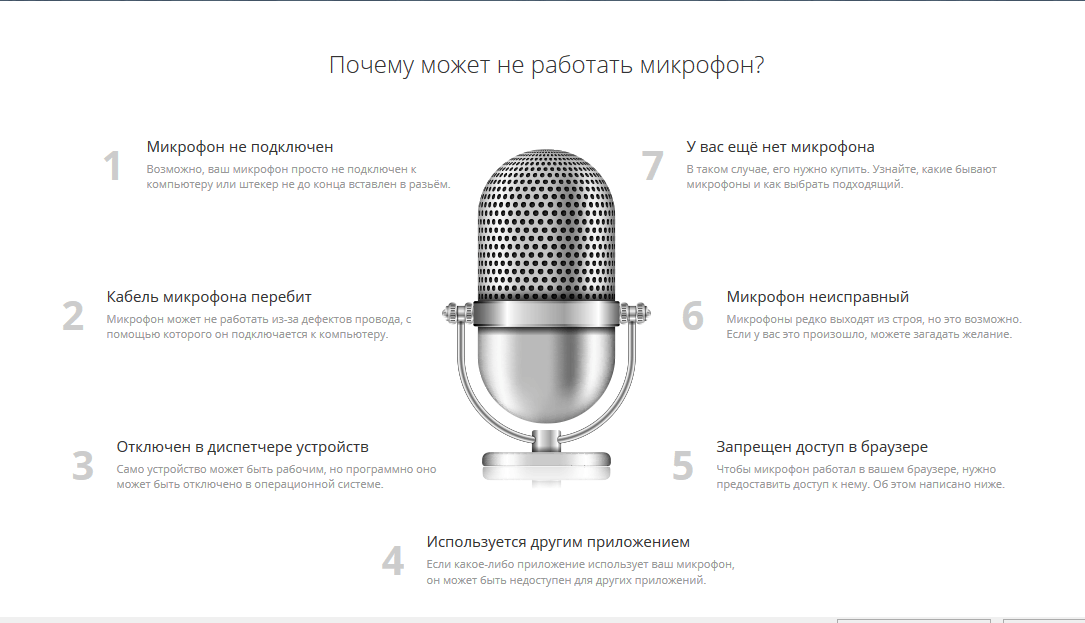

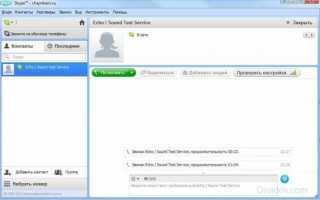

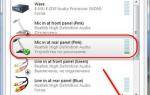 Инструкция по настройке микрофона на компьютере
Инструкция по настройке микрофона на компьютере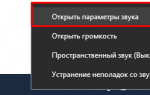 Настраиваем встроенный и портативный микрофон для ноутбука Windows 10
Настраиваем встроенный и портативный микрофон для ноутбука Windows 10 Микрофоны Defender: особенности, обзор моделей, настройка и подключение
Микрофоны Defender: особенности, обзор моделей, настройка и подключение