Содержание
- 1 Яркость дисплея
- 2 Автоматическая яркость
- 3 Режим экрана
- 4 Масштаб экрана и шрифта
- 5 Главный экран
- 6 Простой режим
- 7 Рамки значков
- 8 Строка состояния
- 9 Тайм-аут экрана
- 10 Не включать экран
- 11 Экранная заставка
- 12 7 шагов для настройки нового SAMSUNG Galaxy A10
- 13 1. Войдите в свою учетную запись Google.
- 14 2. Настройте блокировку экрана
- 15 3. Активируйте отслеживание телефона
- 16 4. Установите приложения Google
- 17 5. Установите альтернативную клавиатуру
- 18 6. Управляйте своим устройством
- 19 7. Установите альтернативные магазины
- 20 Похожие вопросы:
- 21 Войдите в свои учетные записи Google и Samsung
- 22 Настройте биометрический сенсор
- 23 Настройте жесты
- 24 Переназначьте кнопку Bixby
- 25 Включите Dolby Atmos
- 26 Включите темный режим (ночной режим)
- 27 Ускорьте работу устройства
- 28 Используйте Smart Switch для передачи данных со старого телефона
<index>

Яркость дисплея
Установить яркость дисплея просто. Сделать это можно двумя способами.
Способ 1. Делаем свайп сверху вниз от верхнего края экрана – появится меню быстрого доступа, делаем еще свайп. Внизу устанавливаем нужную яркость.
Способ 2. Заходим в Настройки – Дисплей. Здесь же доступны другие настройки экрана – о них далее.
Автоматическая яркость
Автоматическая регулировка яркости экрана часто выручает: на улице на Солнце она повышается, в темном помещении – яркость на минимуме. Как настроить?
Способ 1. Через меню быстрого доступа. Делаем двойной свайп для вызова меню на экране, жмем на галочку рядом с настройкой яркости – откроется доп. меню:
Способ 2. Идем в Настройки – Дисплей и ставим переключатель в положение “Вкл”.
Режим экрана
Вы можете менять оптимизацию цветового диапазона, насыщенность цветов и резкость дисплея. Всего доступно 4 варианта установок:
- Адаптивный дисплей – все цветовые настройки устанавливаются автоматически. рекомендую выставить эту настройку.
- Фильм AMOLED – режим подходит для просмотре видео. AMOLED – это название технологии, по которой сделан экран смартфона.
- Фото AMOLED – для просмотре фотографий и любых изображений.
- Основной.
Переходим в Настройки – Дисплей – Режим экрана.
Масштаб экрана и шрифта
Как увеличить / уменьшить масштаб экрана? изменить размер и стиль шрифта? Заходим в Настройки – Дисплей – Масштаб экрана и шрифта.
Изменяя масштаб экрана, вы увидите изменения выше на примере смс-сообщений. Для слабовидящих, пожилых рекомендую установить максимальный размер шрифта. Соответственно, чем меньше размер шрифта, тем больше информации помещается на экране.
Для изменения стиля шрифта воспользуйтесь настройками ниже.Доступно 5 вариантов предустановленных шрифтов: основной, готический, choko cooky, Cool jazz, Rosemary.
Всегда можно загрузить дополнительные шрифты из магазина Samsung Appls, как платные, так и бесплатные. Всего в Маркете доступно более 100 различных шрифтов.
Главный экран
Установить главный экран, который будет отображаться при загрузке телефона, можно в меню Настройки – Экран – Главный экран.
Перед вами макет экрана. Дополнительно можно настроить обои, добавить виджеты и выбрать сетку экрана (4×4, 4×5, 5×5 – т.е. выбрать, сколько иконок по вертикали и горизонтали войдет на экран).
Простой режим
Простой режим отображения дисплея больше подойдет пожилым людям, которые плохо видят мелкие иконки и надписи, а также затрудняются пользоваться смартфоном.
Для установки простого режима перейдите в Настройки – Дисплей – Простой режим.
После активации режима автоматически увеличится шрифт и масштаб экрана, упростится меню.
Рамки значков
Эта опция добавляет значкам на экране рамки (фон). Ожидается, что таким образом значки будут выделяться на главном экране и экране приложений. На самом деле выглядит не очень красиво. Лучше не использовать.
Чтобы включить рамки для иконок, идем в Настройки – Дисплей – Рамки значков.
Строка состояния
Строка состояния – это то, что вы видите на самом верху экрана. Это значки уведомлений, время, заряд батареи, иконки вайфай и блютус (если они включены), иконка сотовой сети.
Перейдите в Настройки – Дисплей – Строка состояния. Здесь доступны 2 опции:
- Отображать только последние уведомления (3 значка). Позволяет не засорять строку, чтобы самому не запутаться. Чтобы удалить иконки уведомлений, просто удалите сами уведомления через меню быстрого доступа (проведите сверху вниз по экрану и “Очистить все”).
- Показать процент зарядки – очень полезная фишка.
Тайм-аут экрана
Очень полезная опция, которая добавит удобство от использования смартфона и сохранит заряд батареи, если вы забудете выключить дисплей. Т.е. это время, через которое экран гаснет и блокируется. Доступны следующие варианты (период бездействия):
- 15 секунд,
- 30 секунд,
- 1 минута,
- 2 минуты,
- 5 минут,
- 10 минут.
Перейдите в Настройки – Дисплей – Тайм-аут экрана.
Рекомендую выставить 30 секунд – этого вполне достаточно. Если в течение этого времени не будет никакой активности, дисплей погаснет.
Не включать экран
Опция предотвращает случайное включение экрана телефона в темном месте, например, в кармане или сумке. Это сэкономит вам заряд батареи. Рекомендую включить (Настройки – Дисплей – Не включать экран).
Экранная заставка
Выбор экранной заставки сугубо индивидуален. Как ее настроить? Перейдем в Настройки – Дисплей – Экранная заставка.
Доступно 4 варианты установки: изменение цветов, Гугл фото, фоторамка (фото сменяют друг друга) и фотостена (несколько фото собраны на одном экране). Можно выбрать встроенные обои в телефоне, скриншоты экрана, ваши фото и присланные по WhatsApp.
Выбрав нужную опцию, вы всегда можете увидеть предпросмотр и выбрать время использования (при установке на подставку, при зарядке или оба варианта). Нажмите на 3 вертикальные точки в правом верхнем углу.
Это все основные настройки дисплея на смартфонах Самсунг. Подобные настройки вы найдете и на телефонах другой марки на Андроиде.
</index>
7 шагов для настройки нового SAMSUNG Galaxy A10
У вас есть новый смартфон с Android или планшетом, и вы не знаете, как правильно его настроить? Не паникуйте, мы представляем 7 шагов, которые помогут вам в этом. Чтобы свободно и безопасно использовать систему Android, вам нужно изменить несколько настроек и установить несколько приложений. Эти 7 шагов описывают наиболее важные элементы настройки нового устройства с Android. Давайте проведем вас через все из них, и через несколько минут у вас будет готовый и безопасный телефон или планшет.
1. Войдите в свою учетную запись Google.
При первом запуске нашего нового телефона Android вам будет предложено заполнить определенные данные. Одним из них является вход в вашу учетную запись Google. Вы можете пропустить этот шаг, но мы не рекомендуем его.
После входа в учетную запись Google ваши данные будут автоматически переданы со старых устройств Android. Конечно, если ваши данные были синхронизированы с облаком Google. Благодаря учетной записи Google вы также получите доступ к приложениям, играм и мультимедиа из Google Play.
2. Настройте блокировку экрана
Вы уже вошли в свою учетную запись Google и находитесь на главном экране. Теперь самое время установить блокировку экрана для вашего Android. Почему? Потому что в случае потери или кражи все ваши данные могут попасть в нежелательные руки.
Некоторые люди предпочитают использовать Android без паролей и других средств блокировки, говорят, что это гораздо удобнее. Обязательно стоит помнить, что Android предлагает другие формы безопасности для мобильных устройств, помимо использования кодов безопасности — например, рисование рисунков или распознавание лиц.
3. Активируйте отслеживание телефона
Еще одна вещь, которую вы должны активировать, это Android Device Manager. Это официальный инструмент Google, который позволяет вам найти ваш телефон в случае кражи или просто потерять его. Кроме того, стоит попробовать, как только вы получите новое устройство. На компьютере вы можете найти приблизительное местоположение вашего телефона.
В случае кражи или потери вашего телефона или планшета вы можете начать подавать сигнал тревоги или удаленно удалить все данные. Если вы хотите лучше контролировать альтернативы, такие как Prey или Cerberus (обзор приложений Anti-Theft опубликован прямо здесь Top Apps )
4. Установите приложения Google
Мы достигли точки, когда использование смартфона с Android в Google Apps просто неудобно. К счастью, эти приложения предлагают высокое качество и добавляют много важных функций, которые вы можете использовать на вашем устройстве. Если они не установлены сразу, вы должны загрузить их из Google Play:
- Chrome (браузер)
- Карты (карты и GPS)
- Драйв (документы)
- Hangouts (чат и сообщения)
Это важные приложения, которые должен иметь каждый. Если вы используете Gmail и Календарь Google, вы также должны установить их. Вы также можете скачать приложения для социальных сетей, таких как Google+. Хорошо проверить, есть ли на вашем телефоне приложение YouTube (если нет, загрузите его немедленно!). Вскоре семья Google станет больше.
5. Установите альтернативную клавиатуру
Возможно, до сих пор вы использовали физическую клавиатуру классических клавиш или стандартную виртуальную клавиатуру. Однако есть несколько более простых способов написания.
Честно говоря, идеальной клавиатуры не существует, но Google Play предлагает множество интересных альтернатив, которые могут вам понравиться. Вот самые интересные из них:
- Perfect Keyboard (множество вариантов персонализации)
- Go Keyboard (идеально подходит для планшетов)
- Swype (классические жесты)
- SwiftKey (хорошо предсказывает, что вы хотите написать)
6. Управляйте своим устройством
Ваш новый телефон Android практически настроен. Тем не менее, также настоятельно рекомендуется установить инструменты, которые позволят вам контролировать и контролировать расход заряда батареи, процессора или памяти и передачу данных. Вот некоторые из лучших предложений:
- Onavo позволяет контролировать передачу данных через Интернет.
- 3G Watchdog даже более подробный, чем Onavo, также доступен в виде виджета
- AutoKiller автоматически закрывает неактивные приложения для экономии ресурсов процессора и батареи
- JuiceDefender помогает экономить энергию
7. Установите альтернативные магазины
Google Play в порядке, но есть некоторые приложения, которые вы не можете найти там. Иногда вы можете найти невероятное продвижение в альтернативном магазине. Итак, давайте установим программы, такие как:
- Софтоник Моба,
- Amazon Appstore,
- F-Droid
В то же время следите за черным рынком и всеми файлами, свободно доступными в Интернете. Они часто содержат пиратские приложения, которые могут поставить под угрозу безопасность системы. Если вы не хотите никаких вирусов или других неприятных проблем, вы должны быть очень осторожны при установке APK-файла.
Похожие вопросы:
-
7 шагов для настройки нового SAMSUNG Galaxy A10
-
Все, что вам нужно знать о рутировании в SAMSUNG Galaxy A10?
-
Проверьте SAMSUNG Galaxy A10 номер IMEI
-
Очистить данные приложения
-
Удаление истории интернета
-
Исправьте «Приложение остановлено» в SAMSUNG Galaxy A10
-
Ошибки Google Play в SAMSUNG Galaxy A10
-
Как заблокировать приложения с паролем в вашем телефоне?
-
Как очистить и повысить SAMSUNG Galaxy A10?
-
Как определить, какие приложения разряжают вашу батарею в SAMSUNG Galaxy A10?
-
Как загрузить файлы YouTube с помощью SAMSUNG Galaxy A10?
-
Как включить приложения в SAMSUNG Galaxy A10?
-
Как включить SAMSUNG Galaxy A10 для загрузки приложений из других источников, кроме Google Play
-
Как отформатировать SD-карту на SAMSUNG Galaxy A10
-
Как установить Adobe Flash Player на SAMSUNG Galaxy A10?
-
Как продлить срок службы батареи в SAMSUNG Galaxy A10?
-
Как сделать маршрутизатор WI-FI из SAMSUNG Galaxy A10?
-
Как управлять автообновлениями в SAMSUNG Galaxy A10?
-
Как открыть параметры разработчика в SAMSUNG Galaxy A10
-
Как восстановить контакты в SAMSUNG Galaxy A10
-
Как сэкономить заряд батареи на SAMSUNG Galaxy A10?
-
Как усилить сигнал в SAMSUNG Galaxy A10?
-
Как перенести контакты с помощью учетной записи Google в SAMSUNG Galaxy A10?
-
IP-адрес в SAMSUNG Galaxy A10
-
Что делать, если ваш телефон украден
Помогите! Это не сработало
Поставьте лайк на фейсбуке!
13.03.2019
Первые партии новейшего флагмана Samsung Galaxy S10 уже отгружены в магазины. Многие пользователи уже даже получили смартфоны в свое распоряжение. Новые Galaxy S10, Galaxy S10e и Galaxy S10+ имеют массу новых функций. Но, как и любое устройство, смартфоны Galaxy десятой итерации требуют небольшой настройки после первого включения. Давайте разберемся, как правильно настроить только что приобретенный Galaxy S10.
Стоит сразу отметить, что некоторые рекомендации могут показаться немного банальными, тем не менее, некоторые пользователи вполне могут о них забыть.
Войдите в свои учетные записи Google и Samsung
Вход в свою учетную запись Google и учетную запись Samsung поможет вам не только синхронизировать телефон с облачными сервисами, но и перенести старые контакты, а также другие важные данные вроде настроек или паролей на новый смартфон.
Настройте биометрический сенсор
Galaxy S10 поставляется с первым в линейке ультразвуковым сканером отпечатков пальцев на смартфоне, и это единственная биометрическая система аутентификации на Galaxy S10 с тех пор, как Samsung отказался от сканера Iris. Но не стоит полагаться на возможность разблокировки при помощи распознавания лица. Это не безопасно.
Как настроить?Настройки > Биометрия и безопасность
Настройте жесты
Samsung представила полноэкранную функцию жестов с выпуском обновленного пользовательского интерфейса, устанавливающегося поверх Android 9 Pie. Полноэкранные жесты позволяют перемещаться по пользовательскому интерфейсу с помощью простых команд, а не использовать панель навигации.
Как настроить?Настройки > Дисплей > Панель навигации
Переназначьте кнопку Bixby
Изначально иконка на экране позволяет быстро запустить Bixby Assistant, что хорошо, если вы его любите. Однако это большая редкость, так почему бы не изменить его на что-то другое, что больше по душе? Например, на .
Как настроить?Настройки > Дополнительные функции > клавиша Bixby
Здесь вы также можете установить любое приложение или быструю команду для запуска одним нажатием или же двумя нажатиями.
Включите Dolby Atmos
Линейка устройств Galaxy S10 также имеет продвинутую функцию улучшения качества звука Dolby Atmos.
Как настроить?Потяните вниз панель уведомлений > снова проведите пальцами вниз, чтобы получить доступ к расширенному меню > проведите пальцем справа налево > найдите кнопку Dolby Atmos > нажмите на нее, чтобы включить или выключить функцию
Включите темный режим (ночной режим)
Это совершенно необязательно, однако темный режим особенно полезен ночью и действительно помогает сэкономить заряд батареи, так как черные пиксели полностью отключаются на Galaxy S10, S10 Plus и S10e и не садят аккумулятор.
Как настроить?Настройки > Дисплей > Ночной режим
Ускорьте работу устройства
Samsung имеет специальную функцию, которая позволит уменьшить количество анимаций. Это не значит, что S10 тормозит при использовании анимаций. Просто они сильнее нагружают систему и влияют на заряд батареи.
Как настроить?Настройки > Дополнительные функции
Используйте Smart Switch для передачи данных со старого телефона
Передача данных на новое устройство S10 не так сложна, как кажется. Просто используйте приложение SmartSwitch от Samsung для передачи всех данных со старого телефона на новый Galaxy 10, S10 Plus или S10e. Программное обеспечение SmartSwitch также доступно для настольных компьютеров.
А вы уже купили себе Galaxy S10 или собираетесь это сделать? Расскажите об этом в нашем чате в Телеграм.
Используемые источники:
- http://v-androide.com/settings/samsung/nastrojki-displeya.html
- https://www.hardreset.info/ru/devices/samsung/samsung-galaxy-a10/faq/tips-tricks/7-steps-for-configuration-new-android-device/
- https://androidinsider.ru/polezno-znat/kak-pravilno-nastroit-samsung-galaxy-s10-posle-pokupki.html
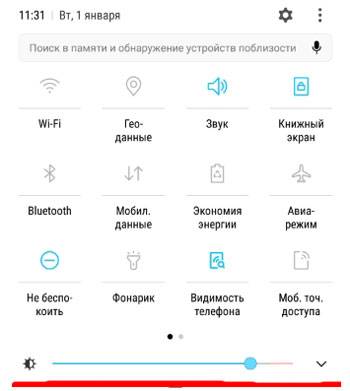
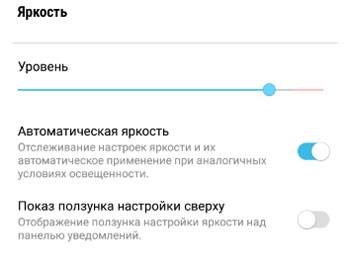
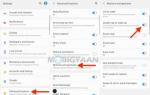 Крутые фишки Samsung Galaxy S10, Note 10 и других Galaxy-смартфонов
Крутые фишки Samsung Galaxy S10, Note 10 и других Galaxy-смартфонов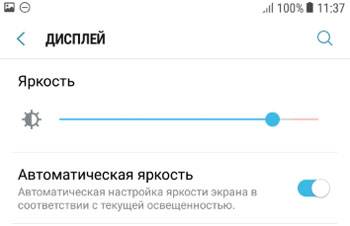
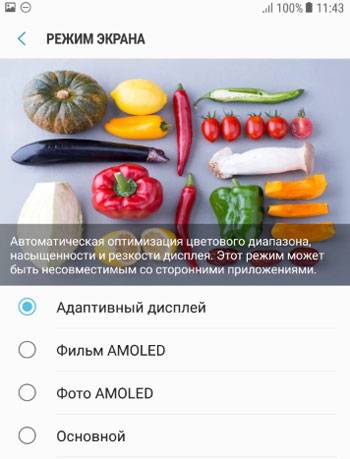

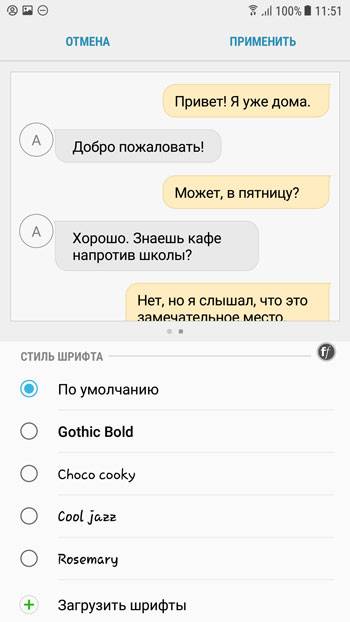
 Подробный обзор Samsung Galaxy A70. Лучший мультимедиа-смартфон?
Подробный обзор Samsung Galaxy A70. Лучший мультимедиа-смартфон?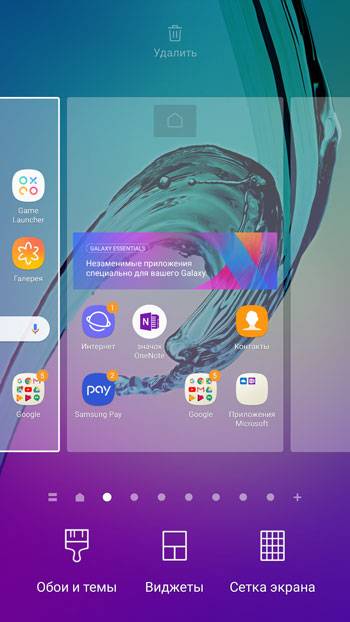
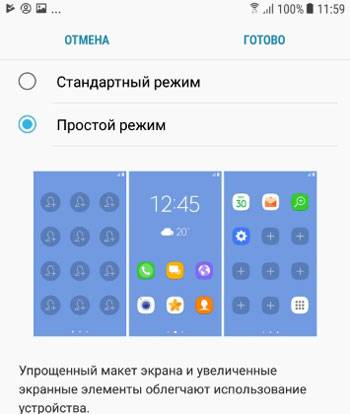
 Обзор Samsung Galaxy A51 — хорошая попытка
Обзор Samsung Galaxy A51 — хорошая попытка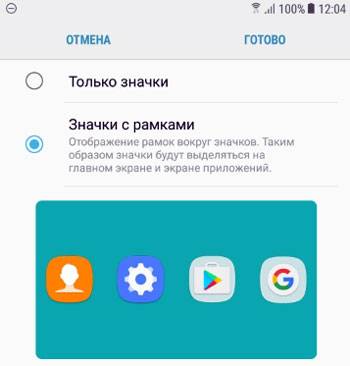
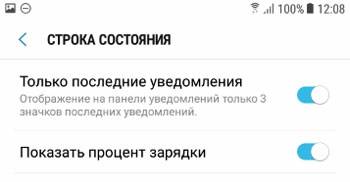
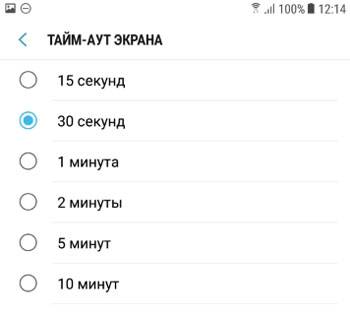
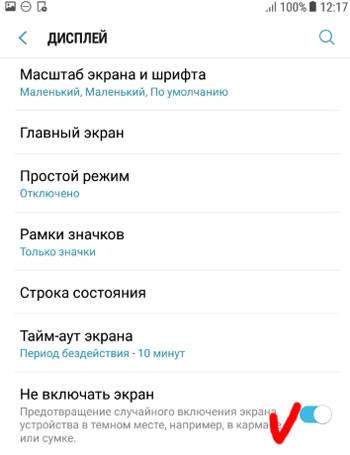
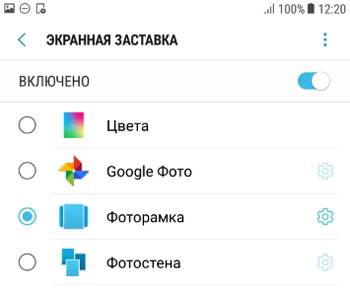
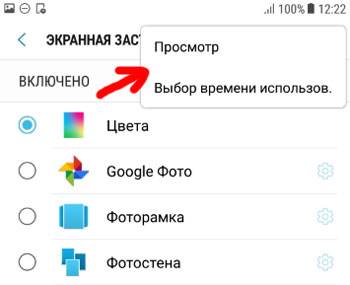

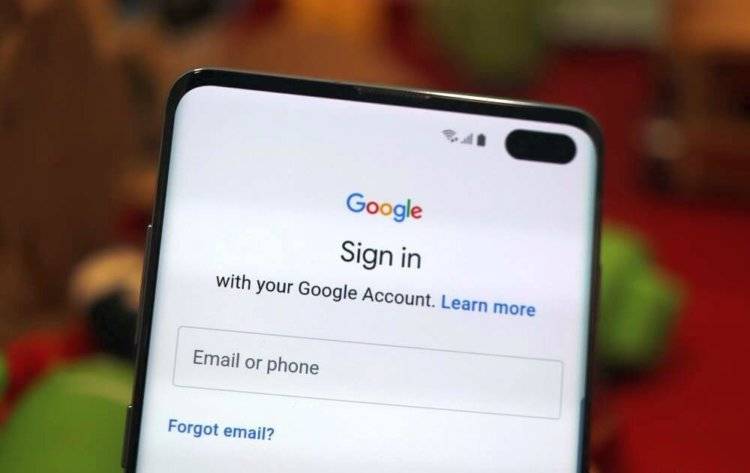
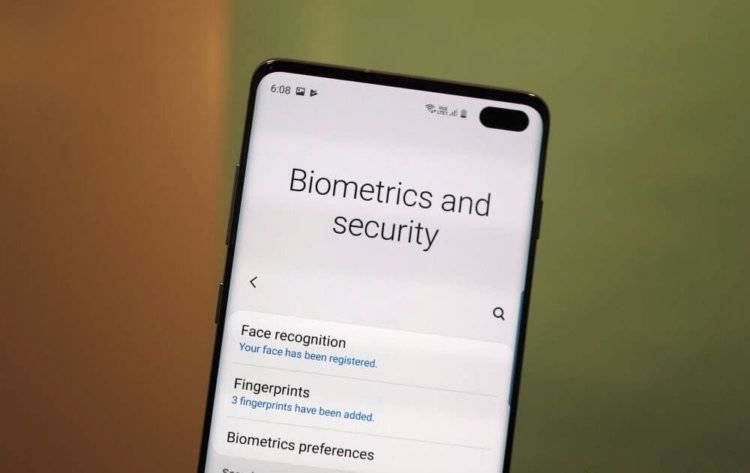
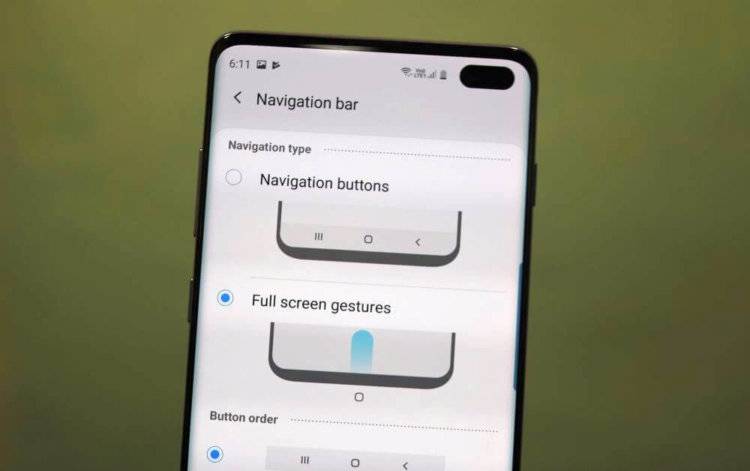
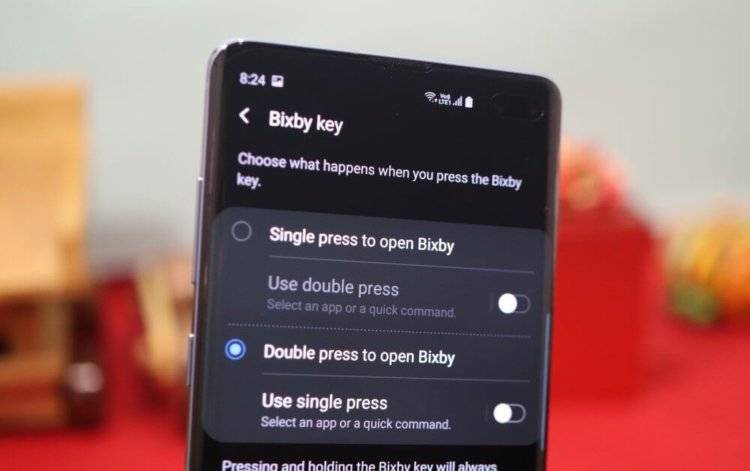
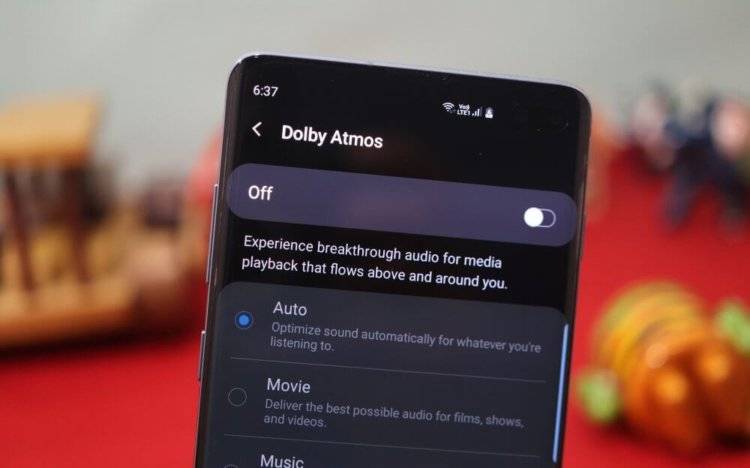
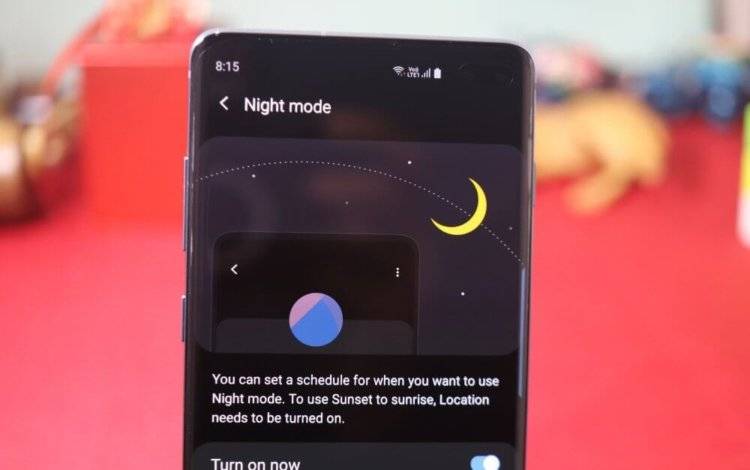
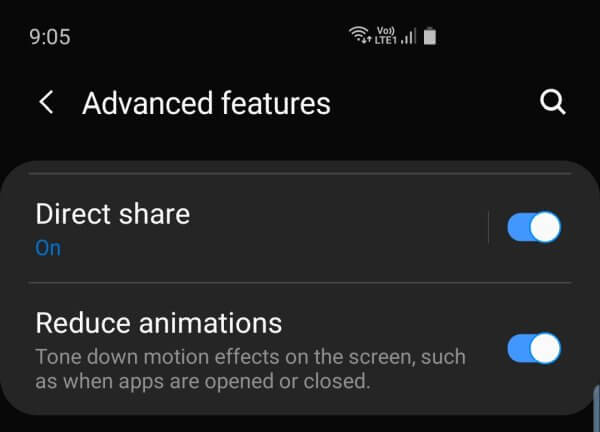
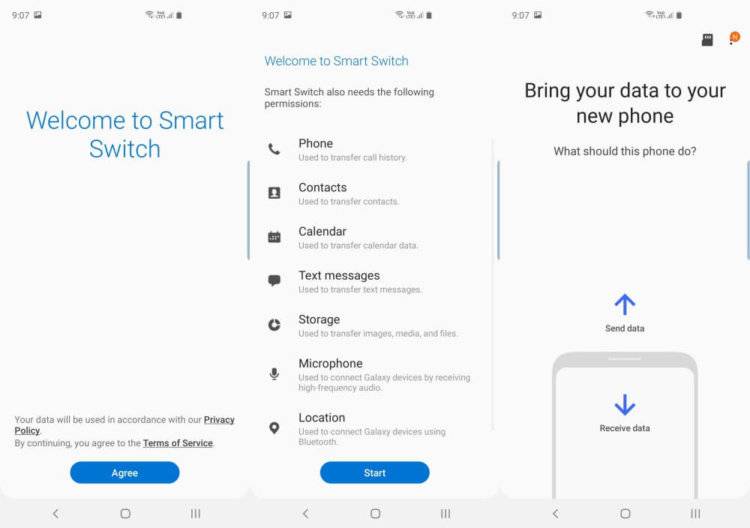

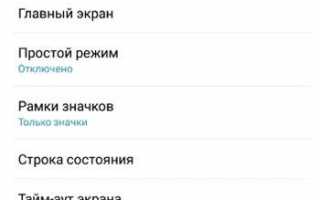

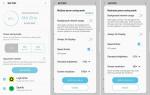 Тестируем камеру Samsung Galaxy S9+. Теперь с управлением диафрагмой и съемкой 960 кадр./с
Тестируем камеру Samsung Galaxy S9+. Теперь с управлением диафрагмой и съемкой 960 кадр./с Изучаем качество и возможности съемки камерой Samsung Galaxy S8. Где прогресс?
Изучаем качество и возможности съемки камерой Samsung Galaxy S8. Где прогресс? Вторая жизнь. Экс-флагман Samsung Galaxy S3. Опыт эксплуатации
Вторая жизнь. Экс-флагман Samsung Galaxy S3. Опыт эксплуатации Как настроить телефон Самсунг Галакси А3?
Как настроить телефон Самсунг Галакси А3?