И снова к нам на обзор приехала игровая гарнитура от бренда Bloody. На этот раз это модель G528C. Bloody G528C — это полноразмерная USB гарнитура с виртуальным объемным звуком 7.1. Она имеет круглую форму чашек закрытого типа. Также гарнитура имеет RGB подсветку и оголовье с автоматической регулировкой.
Наушники сидят на голове с помощью крепления, состоящего из двойной металлической опоры и мягкого оголовья с автоматической регулировкой. Этот вариант крепления уже стал классическим для игровых гарнитур. Оголовье выполнено из экокожи и имеет выбитую надпись Bloody. Чашечки относительно оголовья не вращаются. Они выполнены из матового чёрного пластика, а в центральной их части находится RGB подсветка в виде светящегося круга и фирменного логотипа Bloody.
Гарнитура Bloody G528C в принципе полностью чёрная, кроме светящихся элементов. На левой чашке расположены колёсико регулировки громкостью и микрофон. Микрофон гибкий, небольшой. Он не снимается и никуда не задвигается. На его конце красненькое стёклышко. Микрофон всенаправленный с шумоподавлением. Его частотный диапазон — 100 Гц -10 КГц, а чувствительность -33 дБ. Если по фактам, то чистота записи хорошая, ни провалов, ни плавания нет. А вот громкость записи не очень, но если как следует повертеть микрофон, то вполне приемлемая.
Что же касается звука, то он прям огонь. Без преувеличения. Громкость умеренная, да и басы не на пределе, но всё равно звучание какое-то особенное. Bloody G528C действительно очень круто играют. И рок, и современные биты звучат впечатляюще. И уж точно не на две с небольшим тысячи. Были б чуть погромче, конкурировали бы в сегменте от пяти-шести тысяч. Всё это обеспечивают 50-и миллиметровые излучатели с неодимовыми магнитами и двойные звуковые камеры. Частотный диапазон динамиков 20 Гц — 20 КГц, а чувствительность 105 дБ.
Амбушюры у Bloody G528C большие и круглые, выполненные из экокожи. Они хоть и хорошо закрывают уши, но это не даёт полной шумоизоляции. При прослушивании музыки это не так важно, а вот при игре в CS:GO, например, может что-нибудь и отвлечь от того, чтобы услышать шаги противника. Зато уши не потеют:)
Специального программного обеспечения для Bloody G528C не предусмотрено. Гарнитура определяется компьютером автоматически. Подсветка тоже никак не настраивается. Переливается себе и переливается:) Шнур имеет длину два метра. Он защищён тканевой оплёткой. Провод хоть и толстый, но очень гибкий. На нём имеется ферритовый фильтр для устранения высокочастотных помех.
Поставляется гарнитура Bloody G528C в картонной коробке в красно-чёрных тонах с прозрачным окошком. Внутри коробки никаких инструкций и наклеек не было. Но они и не нужны. Вся подробная информация по гарнитуре указана на коробке. Стоит гарнитура примерно 2300 рублей, но на данный момент приобрести её довольно проблематично, так как расхватывают её как горячие пирожки. В паре магазинов её вообще продают по 7000 рублей. В общем, как и писали выше, гарнитура отличная по звуку и хорошая по остальным параметрам.
ТЕХНИЧЕСКИЕ ХАРАКТЕРИСТИКИ:
ГарнитураМикрофонКабель
Bloody, ведущий бренд компьютерной периферии для геймеров, представил новую гарнитуру A4 Bloody G528C. Наушники выделяются переливающейся RGB-подсветкой и высоким качеством звука.
Гарнитура A4 Bloody G528C обладает системой виртуального объёмного звука Virtual Surround 7.1. Установленные двойные, звуковые 
50-миллиметровые излучатели с неодимовыми магнитами обеспечивают уверенное звучание низких частот и высокую точность воспроизведения звука без искажения. Диафрагма с лазерной обработкой также способствует этому.
Благодаря подвижному микрофону с функцией шумоподавления вы сможете общаться с вашей командой без потерь в передаче звука.
Яркая, переливающаяся, неоновая многоцветная подсветка подчёркивает атмосферу игры.
Подвесное оголовье оснащено мягким кожаным зажимом, что идеально подойдет для любой формы головы. Наушники с мягкими амбушюрами сидят плотно, для исключения внешних шумов и напряжения во время использования.
Наушники подключаются порт USB, который обеспечивает высокую скорость передачи аудио-данных, без требования установки звуковой карты и специальных аудио-драйверов.
Технические характеристики
Наконец-то Киевстар, Vodafone и lifecell могут внедрять 4G на частоте 900 МГц.Читайте также обзор доступного смартфона с тройной камерой Vivo Y19.
Как правильно настроить микрофон наушников на компьютере с Windows
Не всегда новая гарнитура к компьютеру, после подключения штекера в нужный разъем, начинает работать автоматически. Нередко, в разных ОС требуются дополнительные манипуляции для активации устройства. Разберем, как настроить микрофон на наушниках и проверить потом его работоспособность через Skype или другую программу.
Содержание:
Перед покупкой наушников проверьте, сколько разъемов для звука и микрофона в вашем системном блоке. Современные компьютеры и ноутбуки имеют комбинированный джек, который через один вход передает оба сигнала.
На старых системных блоках установлены раздельные разъемы для микрофона и наушников. В такой ситуации надо приобретать гарнитуру с двумя штекерами. Они будут разных цветов:
- розовый или красный – микрофон;
- зеленый – наушники.
Рекомендации: Как настроить наушники для воспроизведения качественного звука

К компьютеру их надо подключать по цветам в соответствующие гнезда. Если вы купили гарнитуру с одним проводом, а на системном блоке нужна модель с двумя, можете купить специальный переходник. С одной стороны у него будет вход для комбинированного джека, с другой – два выхода со штекерами разного цвета. Стоимость такого шнура варьируется в пределах 300 – 500 р.
Когда гарнитура подключена, необходимо проверить, работает ли звук и микрофон. С первым вариантом все просто, достаточно включить музыку. Со вторым немного сложнее. Для проверки работоспособности микрофона можно использовать:
1. Классический диктофон, который установлен на любой ОС. Обычно в Windows программку можно открыть через: Пуск – Стандартные – Диктофон. Запустите запись и узнаете, работает ли звук.
2. Можно зайти в установленную программу Skype, найти проверку звука (Echo/Sound Test Service) и запустить ее. Однако в этом случае, могут быть настроены неправильно параметры самого Скайпа.
3. Сразу зайти в настройки компьютера и проверить включенность микрофона.
Путь к настройкам звука у каждой ОС свой, но никаких сложностей даже у пользователей с базовым знанием ПК возникнуть не должно.
Как включить микрофон на наушниках на Windows XP, 8, 8.1
Процедура активации микрофона занимает не более 5 минут. Для этого после включения и проверки гарнитуры, если она не работает, проделайте следующее:
1. Найдите в правом нижнем углу изображение звука, щелкните по нему правой кнопкой мышки и выберите «Устройства воспроизведения» (Playback Devices).
2. Откроется подраздел «Воспроизведение». Находите «Динамики», нажимаете правой кнопкой мыши и ставите «Использовать по умолчанию». Там же ищите «Настройки динамиков» и в конфигурациях выставляете «Стерео».3. Вернувшись в подраздел, найдите сверху графу «Запись». И проделайте то же самое с «Микрофоном», только вместо настроек, выберите «Свойства» и «Уровни», где выставите показатель на максимум.
4. После таких манипуляций проверьте работу гарнитуры удобным для вас способом.
Если аксессуар не заработал, еще раз перепроверьте правильность его подключения. А также работоспособность устройства на другом компьютере или мобильном телефоне (если модель с комбинированным штекером). Так, сможете определить исправность самих гнезд под наушники и микрофон в системном блоке.
Важно! Выставление настроек по умолчанию и уровню громкости везде одинаковы, различны только пути поиска окна для внесения изменений.
Настройка через контрольную панель для всех Windows, включая 10
Контрольная панель – окно, где выведены ярлыки настроек всех основных функций компьютера, включая звук и запись. Чтобы ее открыть в Windows XP, 7 или 8 достаточно нажать на кнопку «Пуск» и найти соответствующую запись. Затем, выбрать «Звуки» и провести перечисленные выше манипуляции.
Распайка наушников
По-другому устроен интерфейс Windows 10, где нет привычного «пуска». Чтобы попасть к настройкам, проделайте:
- нажмите Win+S, чтобы открыть меню;
- найдите изображение «домика»;
- выберите «Панель управления» (классическое приложение);
- в открывшемся окне: Оборудование и звук – звук.
Так вы попадете к нужным графам для настройки.
Ошибка «Микрофон не обнаружен»
Иногда, чтобы понять, как настроить микрофон на наушниках, вначале надо «заставить» компьютер его увидеть. Для этого:
- заходите в панель управления и находите «Диспетчер устройств»;
- ищите графу «звуковые, игровые и видеоустройства»;
- находите нужный микрофон, щелкаете правой кнопкой мыши и выбираете «Включить».
После этого проводите все вышеописанные манипуляции и пользуетесь микрофоном в наушниках, если он исправен.
Чтобы вам было проще разобраться в последовательности действий, посмотрите видеоматериал о настройках микрофона на Windows 7:
https://youtu.be/XxaboJZFP7c
Тематические материалы: 5 лучших наушников GAL, 5 лучших наушников до 1000 рублей





- 05 декабря 2018
Используемые источники:
- media/id/5ac66298a815f1b556582311/obzor-igrovoi-garnitury-bloody-g528c-5ddba1fce745e8330fb1988d
- https://expert.com.ua/128450-novaya-igrovaya-garnitura-bloody-g528s-obespechivaet-polnoe-pogruzhenie-v-igru.html
- https://topnaushniki.ru/sovety/kak-nastroit-mikrofon-na-naushnikakh
 Обзор игровой гарнитуры A4tech G300
Обзор игровой гарнитуры A4tech G300 Как настроить микрофон bloody g300
Как настроить микрофон bloody g300


 Настройка Bloody для CS GO
Настройка Bloody для CS GO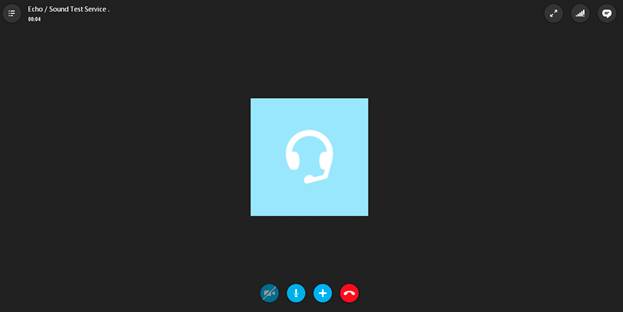
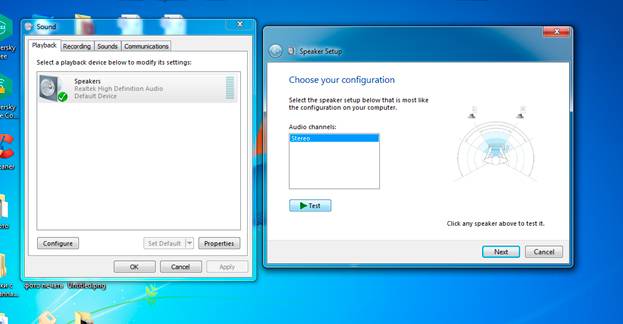
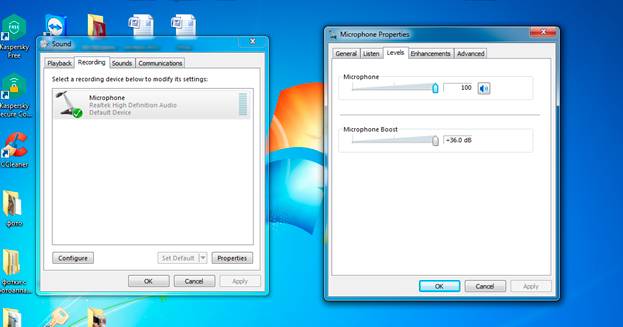






 Обзор A4Tech Bloody G530. Игровая гарнитура с подсветкой
Обзор A4Tech Bloody G530. Игровая гарнитура с подсветкой Как подключить наушники с микрофоном к компьютеру — за 3 минуты
Как подключить наушники с микрофоном к компьютеру — за 3 минуты Обзор A4Tech Bloody P97. Игровая мышка с RGB и дополнительными кнопками
Обзор A4Tech Bloody P97. Игровая мышка с RGB и дополнительными кнопками