Содержание
- 1 Настройка VPN на маршрутизаторе Zyxel Keenetic
- 2 Создание соединения по VPN на новых роутерах Keenetic
- 3 VPN-провайдеры
- 4 Настройка VPN-подключения
- 5 Пара слов про Open VPN
- 6 Замер скорости
- 7 Вместо выводов
- 8 Подготовка роутера
- 9 Настройка VPN-подключения
- 10 Приоритеты подключений
- 11 VPN-туннель IPSec
- 12 Несколько слов про OpenVPN
Настройка VPN на маршрутизаторе Zyxel Keenetic
Для того, чтобы создать VPN сервер на роутере Zyxel Keenetic, необходимо предварительно установить данный компонент в прошивку. По умолчанию его нет среди базового набора.
После перезагрузки в настройках Zyxel Keenetic появится новый раздел — VPN сервер, который расположен в меню «Приложения».
Здесь ставим галку на «Включить» и на «Одно подключение на одного пользователя».
Для доступа к локальной сети выбираем в следующем пункте «Home Network»
- Начальный адрес пула — IP, с которого по порядку начнется выдача адресов подключающимся клиентам. Здесь не должно быть совпадений с назначенными вручную статическими IP внутри локальной сети.
- Размер пула — сколько именно адресов будет выдано для VPN сервера, а если по-русски, то сколько клиентов смогут к нему подключиться одновременно.
- Жмем на кнопку «Применить»
Создание соединения по VPN на новых роутерах Keenetic
В моделях новой линейки маршрутизаторов Keentic уже предустановлен в заводской прошивке. Тут все выглядит немного по-другому, хотя суть остается прежней. Раздел с VPN находится в пункте меню «Интернет — Другие подключения».
Для добавления нового соединения жмем на кнопку «Добавить подключение» и вводим необходимые данные:
- Имя подключения
- Протокол
- Адрес сервера
- Имя пользователя
- Пароль
В дополнительных параметрах также можно при необходимости задать расписание работы, выбрать тип подключения и прописать DNS сервера.
После этого настраиваем на компьютере или смартфоне вручную подключение к VPN серверу на роутере Zyxel Keenetic.
Лучшие предложения
АлександрСпециалист по беспроводным сетям, компьютерной технике и системам видеонаблюдения. Выпускник образовательного центра при МГТУ им. Баумана в Москве. Автор видеокурса «Все секреты Wi-Fi»
Как мы знаем, интернет в нашей стране бывает сильно не такой, каким мы бы хотели его видеть. Пока наше правительство пытается блокировать телеграм — щепки летят так, что то один, то другой сервис внезапно оказывается нерабочим. Кроме самого телеграмма, разумеется.
Чтобы не быть зависимым от некомпетентности регулирующих органов и иметь свободный доступ хотя бы к тому, что и так разрешено, стоит настроить VPN. Причём, не где-нибудь, а прямо на роутере. Почему именно на роутере? Причин несколько:
- Это банально удобнее, если интернет вас больше интересует именно дома. Не нужно настраивать каждый домашний девайс, особенно если их (девайсов) много. Тем более, ещё и не все настроить можно на VPN. Или можно, но не любого типа подключение (а разница есть).
- Легко управлять настройками — ведь одно подключение настраивается сразу для всех. Захотели сменить сервер или вообще VPN-провайдера — всё делается в пару кликов.
- Можно настроить правила подключения для каждого устройства в отдельности.
Поясню третий пункт. Например, я твёрдо решил подключить себе VPN когда начались проблемы с PSN. Причём, проблемы были довольно странные — я мог играть по сети, но не мог участвовать в так называемой “Тусовке”, что является единственной возможностью реализовать голосовой чат в некоторых играх. Нет, конечно для голосового чата можно было воспользоваться каким-нибудь Discord (и я воспользовался поначалу), но это неудобно — играть в двух наушниках сразу.
Как только я подключил VPN — всё заработало, однако почему-то от онлайна отвалились Xbox One и Switch. Вообще говоря, так не должно быть, однако мне в любом случае хотелось, чтобы к VPN подключалась только PlayStation 4, ведь как ни крути, а VPN снижает скорость. А зачем он нужен на тех девайсах, где и так всё работает?
Итак, роутер. Какой? Здесь я буду рассказывать о настройке всего этого добра на Keenetic Giga KN-1010. Почему именно он?
- Роутеры Keenetic (и Zyxel Keenetic) позволяют настроить любой VPN-клиент: Open VPN (самый медленный в данном случае), PP2P, L2TP (универсально и быстро, но нет защиты трафика) и L2TP/IPSec (самый оптимальный в данном случае – есть и скорость и защита).
- Всё это можно проделать на стандартной прошивке.
- Банально – у меня такой роутер стоит дома. Стоял бы другой — наверное писал бы о другом…
Но если в целом (это к третьему пункту), то настроить VPN, конечно, можно на разных роутерах. А если у вас есть прошивка Open WRT или DD-WRT, то вам в-принципе пофиг, какой роутер. Но, опять же, не все поддерживают L2TP/IPSec, тем более с аппаратным ускорением, как это могут роутеры Keenetic. Некоторые роутеры работают только с Open VPN. Кроме того, не спутайте, что для описываемых задач нам нужен от роутера именно умелый VPN-клиент, а не VPN-сервер.
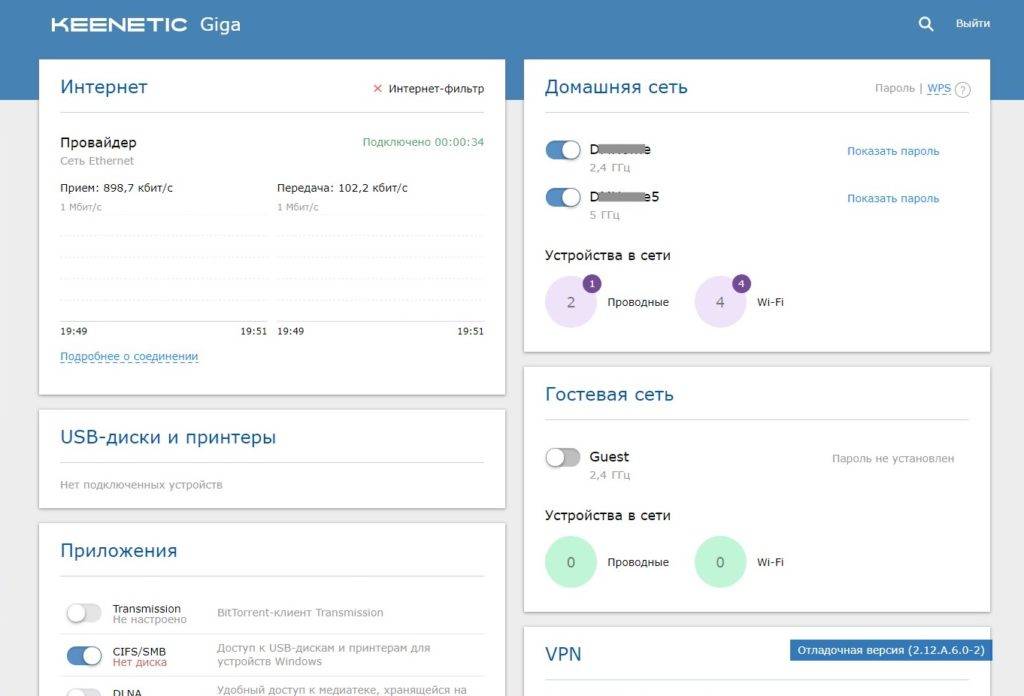
Ещё один момент – новая прошивка 2.12 для роутеров Keenetic и Zyxel Keenetic (я уже писал, что с недавнего времени подразделение Keenetic вышло из состава Zyxel) позволяет в пару кликов создать различные группы подключений и “перекидывать” устройства из одной группы в другую. То есть, без возни с приоритетом подключений или их включением/выключением (как на прошивках вплоть до 2.11). Просто кинул девайс в группу VPN, если ему нужен VPN. При этом, остальные висят на обычном подключении. Эта функция называется Policy Based Routing, и есть одна далеко не у всех.
VPN-провайдеры
Тут сразу скажу – забудьте про бесплатный VPN. Просто забудьте и всё. В лучшем случае вы можете воспользоваться бесплатным тестированием сервиса, но реальную “бесплатность” я нашёл только у hidemy.name. Они и в целом неплохие, хотя в дальнейшем я решил выбрать другого провайдера – что-то у меня там с настройкой не заладилось. Впрочем, сейчас на сайте у них я уже не нашёл бесплатной опции, просто есть опция – 49 рублей за день. Но у них вообще цены низкие – всего 380 рублей в месяц, а при оплате на полгода и год вперёд получается ещё ниже.
Что я ещё попробовал? Nord VPN. Купил их чисто случайно – я-то думал, что просто привязываю свой PayPal-аккаунт, а на деле с меня уже списали деньги. Впрочем, через сутки я их затребовал обратно. Во-первых, вот это вот внезапное списание (наверняка я там пропустил какое-то предупреждение от пейпала, но со стороны самого сайта всё равно было как-то не очевидно). Во-вторых, у меня не заработало больше половины сайтов из тех, которые я попробовал. Мне такое просто не понравилось. Правда они не сразу вернули деньги, сначала написали – а что не так, может мы поможем, я ответил, что не смог нормально подключиться и верните деньги, а они ещё такие – сорри, но вы не предоставили достаточной информации, чтобы мы могли вам помочь. Тут я зашёл с козырей – мол, вы что там, врёте что ли про гарантию 30-дневного возврата денег по любым причинам? Сработало – деньги вернули.
В итоге я остановился на Express VPN. Сервис значится лучшим по многим рейтингам и в целом в работе он меня не разочаровал. Во-первых, у меня сработали вообще все серверы, к которым я пробовал подключаться. Во-вторых, у меня без проблем заработал L2TP/IPSec – это частая проблема со многими VPN-провайдерами. То есть, они без проблем и легко предоставляют OpenVPN, а к серверу, даже указанному как L2TP/IPSec фиг подключишься. Здесь же прошло вообще без проблем, но нужно учесть, что Express VPN – очень дорогие. Но хотя бы понятно, за что деньги берут.
Настройка VPN-подключения
Итак, что нам здесь нужно. Логинимся в аккаунт Express VPN, переходим на эту страницу, и смотрим в левую часть, где перечислены все системы, куда можно поставить VPN.
Выбираем “настройка вручную”:
Справа выбираем либо Open VPN либо PPTP & L2TP-IPSec. Рассмотрим второй вариант как самый интересный (чуть ниже бегло пройдёмся и по Open VPN).
Логин пароль запоминаем – он нам пригодится (можно копировать куда-то, можно пока не трогать – они не меняются), выбираем сервер (копируем его доменное имя). Теперь идём в настройки роутера.
Итак, нам нужно создать подключение. Адрес сервера мы только что скопировали, логин/пароль я сказал, где посмотреть, а секретный ключ – 12345678. Это у них там тоже выше списка серверов написано.
Идём в настройки роутера, вкладку “Подключения” или “Другие подключения” (на новой прошивке – второе). Создаём подключение, обязательно указываем, что оно должно выводить нас в интернет, указываем любое имя подключения (это просто для нашего удобства – можно вводить туда имя провайдера VPN или что угодно), тип (в данном случае – L2TP/IPSec). Тут стоит отметить, что по умолчанию в роутере может не быть L2TP/IPSec (именно с IPSec) – тогда нужно установить в компонентах с той же вкладки, где обновляется прошивка роутера. Там есть кнопка “Изменить набор компонентов”.
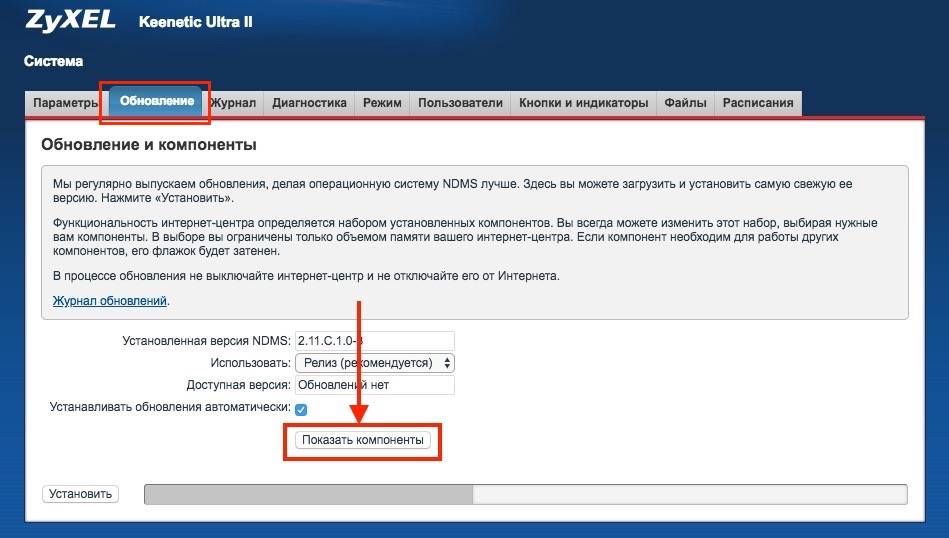
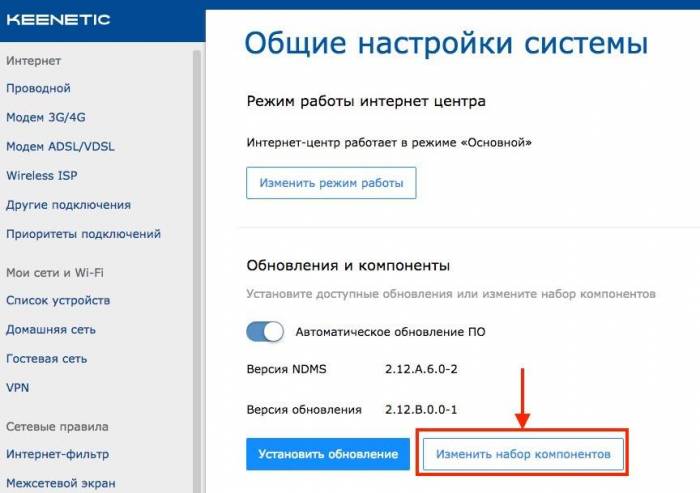
Смотрим список компонентов, ищем строчку с L2TP/IPSec, устанавливаем, ждём пока роутер всё настроит и перезагрузится, возвращаемся к настройке подключения.
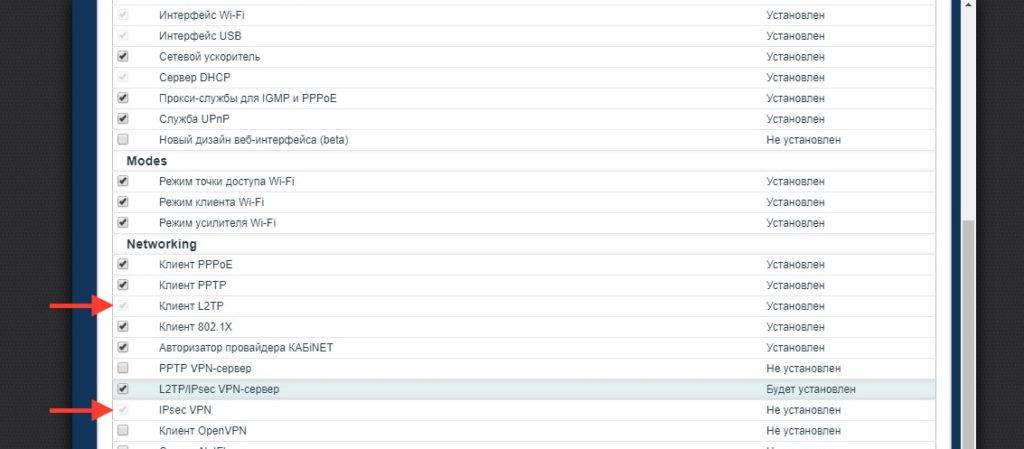
Логин/пароль/имя сервера вводим по тем данным, что выдал провайдер.
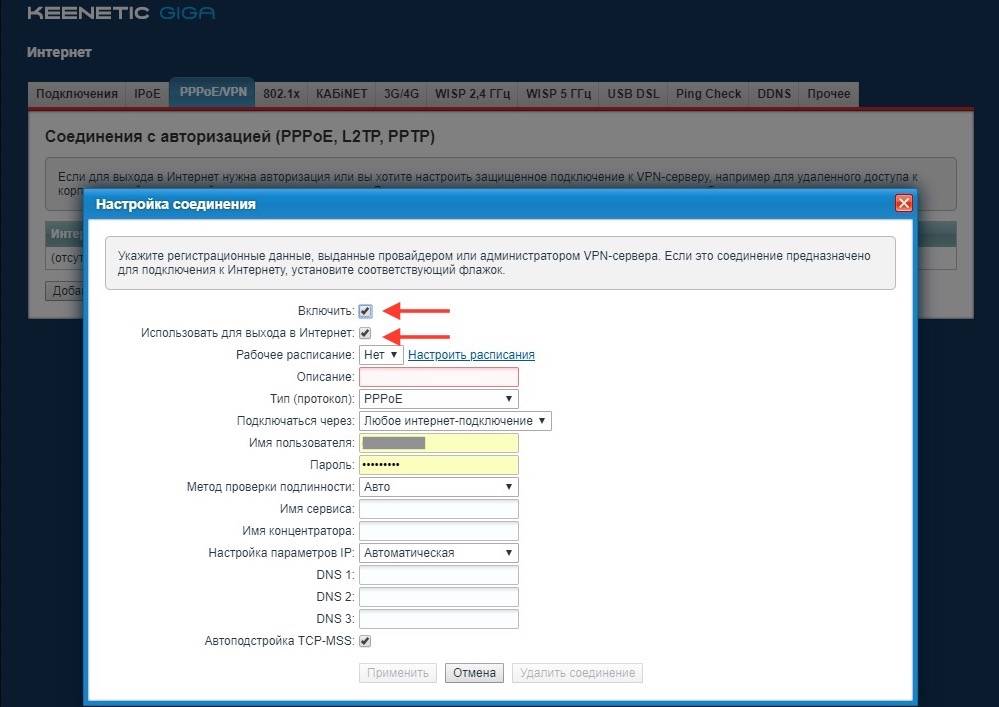
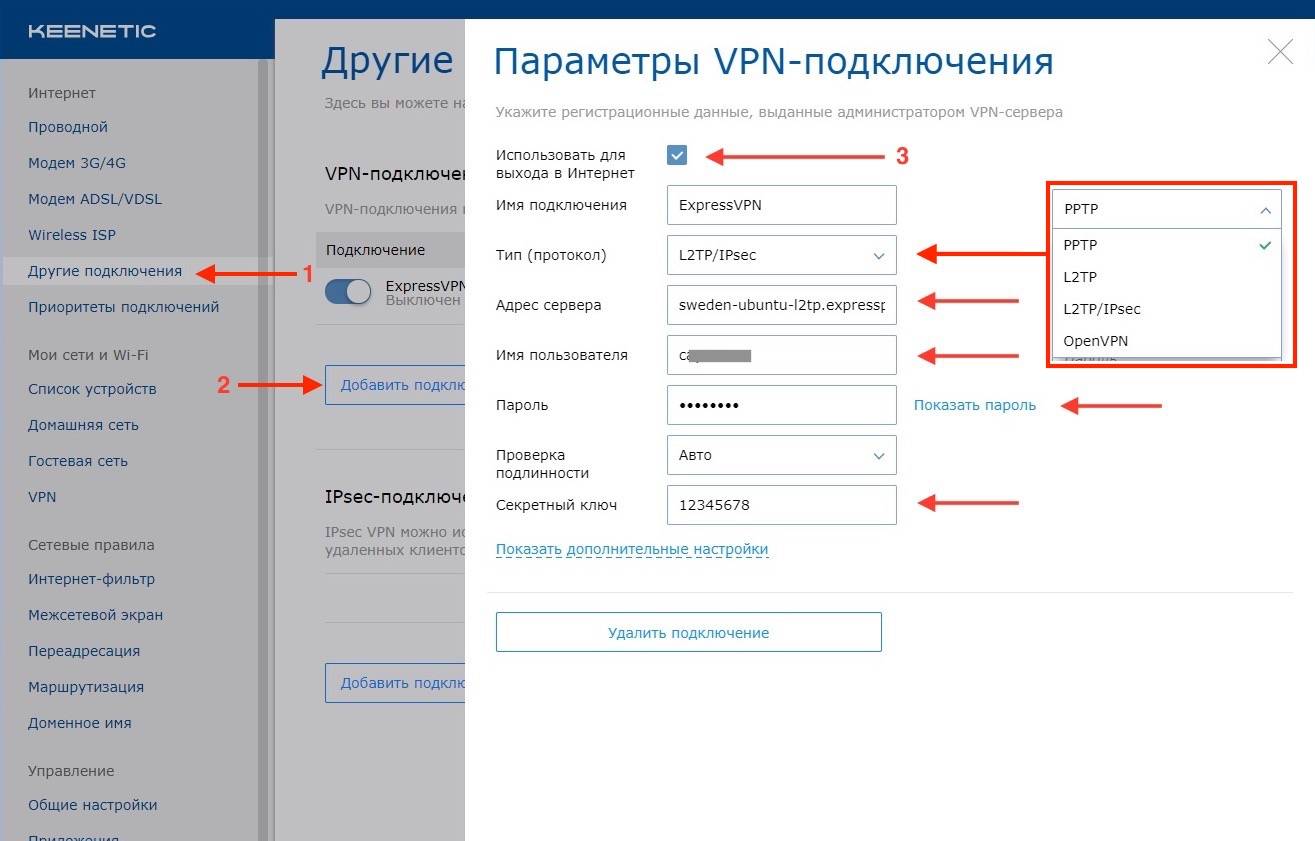
Всё, подключение мы создали. Оно должно быть либо включено галочкой (в старой прошивке) либо слайдером (в новой). Спустя какое-то время в списке подключений также будет виден статус – установлено подключение к серверу или нет. В случае Express VPN если оно не установлено – значит, вы что-то не так сделали (для уверенности можно попробовать другой сервер от них же, если тоже не заработало – точно ищите ошибку в настройке). В случае какого-нибудь Nord VPN вполне возможно, что вы всё сделали правильно, но сервер по какой-то не зависящей от вас причине недоступен.
Приоритеты подключений
Теперь мы вплотную подошли к кардинальной разнице между старой и новой прошивкой Keenetic. В старой мы видим список подключений и должны вручную управлять их приоритетом. У какого подключения приоритет выше – то и… приоритетнее. Всё просто. Роутер будет использовать первое доступное подключение с наивысшим приоритетом и все устройства, которым роутер раздаёт интернет, будут работать через это подключение.
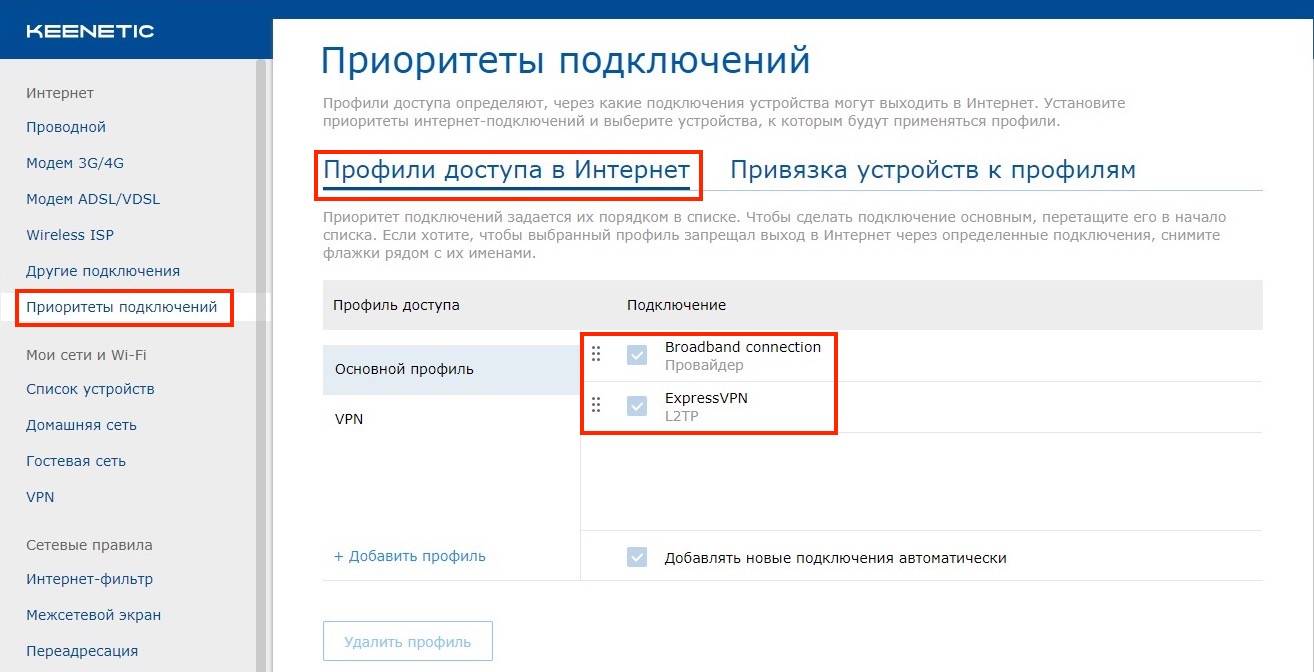
В новой прошивке появились более гибкие инструменты. Во-первых, приоритет подключения мы выставляем просто перетаскиванием самих названий подключений.
Во-вторых, мы можем управлять – какое устройство на роутере к какому подключению будет относиться.
Для этого мы должны сделать две вещи. Первая – на странице “список устройств” найти нужное нам устройство (компьютер, ноутбук, игровая консоль), подключёное к роутеру, и зарегистрировать его. Вы можете не присваивать ему постоянный внутренний IP-адрес, но эта регистрация нужна, чтобы мы могли работать с настройкой доступа устройства к сети в дальнейшем. Поэтому здесь имеет смысл дать ему какое-то понятное имя.
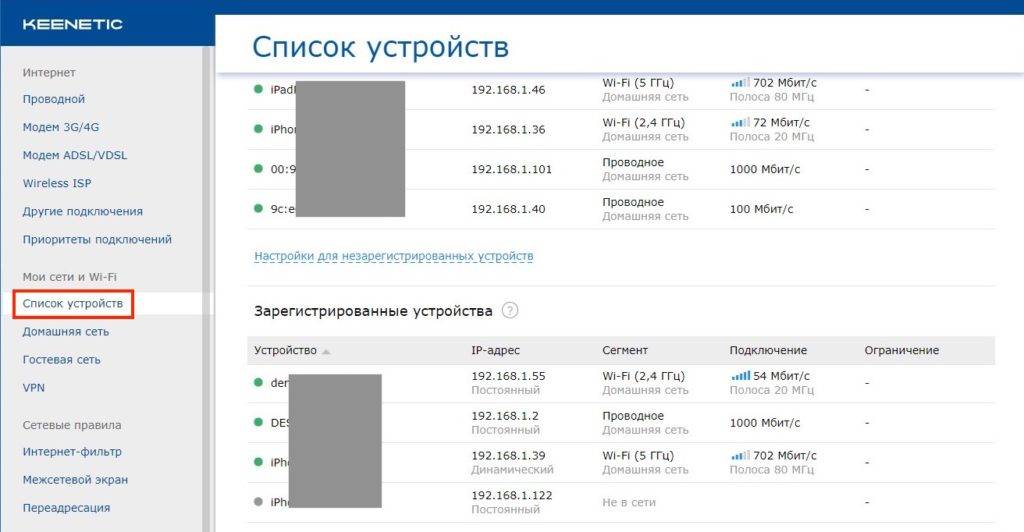
Второе – идём на вкладку “Приоритеты подключений” и создаём новый профиль. Назовём его, например, VPN. Здесь мы должны указать, какие подключения в нём используются.
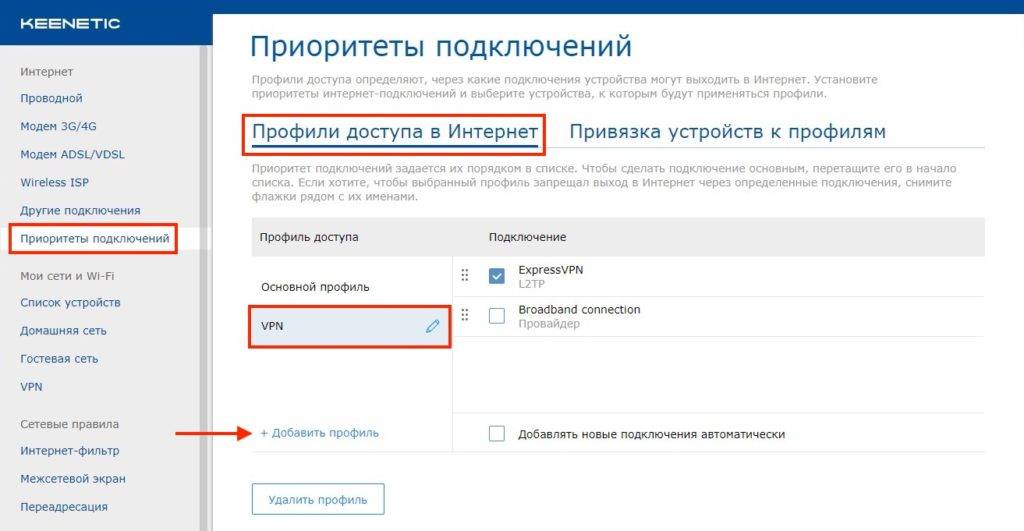
Вуаля – у нас есть основной профиль с “обычным” подключением к интернету, и профиль VPN – с подключением через VPN.
Теперь кликаем на вкладку “Привязка устройств к профилям”. Там вы можете управлять как целыми сегментами сети (например, группой незарегистрированных устройств), либо отдельным зарегистрированными устройствами. Здесь просто берём драг-н-дропом плашку с нужным нам устройством и “кидаем” его на название профиля с VPN.
Ну… вот и всё. Для верности можно перезагрузить роутер или само устройство, но в любом случае через пару минут оно уже будет обслуживатся через VPN, тогда как все остальные устройства будут работать как обычно. Разумеется, таким образом вы можете перенаправить на VPN любое количество устройств в вашей домашней сети.
Пара слов про Open VPN
Настройка Open VPN именно на роутере не всегда даёт нужные плоды. В частности на роутерах Keenetic это не очень-то эффективно (ниже вы поймёте, почему), но статья без описания этого метода была бы неполной. Также у Keenetic есть ещё один нюанс – сертификат Open VPN, который копируется в поле “Конфигурация Open VPN”, должен содержать и логин и пароль, тогда как большинство сайтов и провайдеров выдают вам только сам сертификат. Кстати, сертификат нередко сохраняется в виде файла, который нужно просто открыть “Блокнотом”, скопировать всё содержимое, и вставить в поле “Конфигурация Open VPN” при настройке роутера.
Что нам здесь нужно сделать – найти строчку:
auth-user-pass
и заменить её на конструкцию вида:
<auth> username password </auth>
Здесь вместо username и password указываете логин и пароль, которые выдал провайдер OpenVPN. И да, строчку нужно именно заменить – то есть, удалить, и вместо неё написать такую конструкцию. Теперь должно сработать.
Замер скорости
Ну а теперь самое интересное – как быстро всё работает. Я мерял подключение на основном Windows ПК, подключённом к роутеру кабелем. Остальные устройства не отключал – не вижу смысла в “лабораторных” замерах, если в реальной жизни условия довольно суровые. Сначала подключил ПК к профилю VPN по L2TP/IPSec, выбрав сервер в Швеции. Почему в Швеции? Ну потому, что там не блокируют пол-интернета, Швеция близко к Москве, и связь пошустрее, чем в Финляндии и Эстонии.
Тест проводил на Яндекс.Интернете и рандомном сервере в Speedtest.net. Как видно, там сервис нашёл какой-то сервер в Швеции, т.к. решил, что я сам нахожусь в Швеции. Это нам только на руку – замерим трафик до Стокгольма.
Как видно, всё вполне шустро. Теперь с теми же настройками, но без VPN, чтобы сравнить с “нормальным” интернетом, без VPN (поскольку VPN всё же замедляет чуток):
Здесь пинг получился внезапно даже больше, чем по VPN, однако это можно объяснить большим количеством узлов.
Ну а теперь, под занавес, Open VPN, от того же провайдера Express VPN, с сервером в той же Швеции:
Думаю, комментарии излишни. Open VPN в целом неплохо работает на компьютере через какой-нибудь фирменный клиент VPN-провайдера, но на Keenetic его стоит настраивать лишь за неимением лучшего. L2TP/IPSec, с другой стороны, – продвинутая штука для быстрого, но свободного интернета, при этом ещё и с высокой секьюрностью.
Вместо выводов
Честно скажу, собирал материал для этой статьи я долго. Потому, что несмотря на очевидную простоту настройки VPN, когда ты этого не делал, то любую проблему подключения воспринимаешь как собственную ошибку, а в итоге не можешь понять – как же нужно делать. На самом же деле самый главный вопрос здесь – выбор провайдера. И с бесплатными провайдерами, к сожалению, полный швах, даже если нужно бесплатно буквально потестировать. Чтобы получить адекватный и быстрый в настройке интернет (чтобы не пришлось ковырять десяток нерабочих серверов) придётся раскошелиться хотя бы на первый месяц.
Ну а на чём настраивать VPN – дело ваше. Но, как мне кажется, удобнее всего это сделать на роутере.
Поделиться в соц. сетях
Во многих организациях сотрудникам в целях экономии бюджета обеспечивается удаленный доступ к рабочим местам. Для этого необходимо использовать защищенный канал связи, основанный на технологии Virtual Private Net, или VPN. Рассмотрим подробнее, как корректно произвести настройку VPN на Zyxel Keenetic.
Подготовка роутера
Прежде чем создавать VPN-сервер на сетевых устройствах Zyxel Keenetic, необходимо провести первоначальную настройку оборудования.
Подключаем девайс к сети электропитания. «Патч-корд» одним разъемом вставляем в роутер, а вторым – в сетевой адаптер на компьютере, с которого будет производиться настройка. Кабель, проведенный провайдером, подключается к специальному разъему WAN на сетевых устройствах Zyxel. Схематически должна получиться такая картина:
На следующем этапе открываем браузер и настраиваем соединение с интернетом. Подробные инструкции о том, как настроить доступ к «мировой паутине» на разных моделях роутеров, представлены на нашем сайте. Здесь мы рассмотрим, как настроить VPN на Zyxel всех моделей Keenetic.
После того как доступ к интернету получен, проверяем наличие актуальной версии прошивки для операционной системы. При необходимости производим обновление внутреннего ПО до последней версии, так как только роутеры Zyxel серии Keenetic с микропрограммой NDMS V2.04.B2 и выше поддерживают функцию VPN.
Второй важный пункт: оборудование должно иметь «белый» IP-адрес в «глобальной сети». Это необходимо для того, чтобы при активации удаленного подключения клиент мог однозначно идентифицировать свой VPN Server Keenetic на разных моделях Zyxel. Получают его у провайдера за дополнительную ежемесячную оплату.
Настройка VPN-подключения
Обзор и настройка модема D-Link Dir-320
Если все вышеуказанные условия соблюдены, переходим к настройке VPN на маршрутизаторе Zyxel Keenetic.
- Заходим через главное меню в раздел «Система», далее – «Компоненты». Отмечаем, что требуется активация опции «VPN-сервер»:
- В зависимости от модели Zyxel потребуется перезагрузка для применения внесенных изменений. После этого на вкладке «Приложения» появится новая панель «Сервер VPN»:
- Далее заходим в нее, выставляем следующие параметры:
- Активируем VPN-сервер на Zyxel Keenetic, отмечаем, чтобы на каждого пользователя создавался новый канал связи для повышения надежности передачи данных.
- Подключение происходит с шифрованием, это поднимает уровень безопасности канала связи. Поэтому используется протокол MPPE. Соответственно, пропускаем третий пункт.
- Поле «Транслировать адреса клиентов (NAT)» активируем, чтобы пользователи подключались через внешнюю сеть.
- В следующем подразделе – «Доступ к сети» – указывается наименование канала связи, по которому будет производиться выход в интернет. Как пример указана домашняя сеть клиента. Через нее будет осуществляться PPTP-подключение.
- Следующие два пункта отвечают за перечень IP-адресов, предоставляемые ВПН-сервером для вновь подключившихся. Количество участников зависит от модели роутера: например, Zyxel Keenetic GIGA разрешает максимум 10 соединений.
- В первом пункте выбираем начальное значение пула IP-адресов, а во втором указываем максимально возможное количество. Таким образом, на роутере зарезервируется десять адресов, которые будут выдаваться PPTP-клиентам.
- Список IP-адресов для VPN не должен совпадать с пулом адресов DHCP-сервера сетевого устройства. Например, Zyxel раздает IP-адреса в диапазоне 192.168.0.10 – 192.168.0.100. Соответственно, для VPN рекомендуется задать пул, начиная с 192.168.0.150.
- После внесения всех изменений нажимаем кнопку «Применить», переходим к следующему разделу – «Конфигурации учетных записей пользователей», находящихся ниже параметров VPN:
- Нажимаем левой кнопкой мыши на имени Admin.
- Выбираем пункт «Разрешить доступ к VPN». Применяем изменения:
- Добавить клиентов к перечню разрешенных через меню «Система», раздел «Пользователи»:
- Указываем имя, придумываем пароль и выставляем права доступа:
- В нашем случае надо обязательно отметить пункт «VPN-сервер». Далее нажимаем «Сохранить».
На этом настройка роутера Zyxel Keenetic завершена, разрешено устанавливать VPN-связь.
Приоритеты подключений
В чем отличия между сетями 3G и 4G: особенности, преимущества и недостатки
Начиная с версии 2.0, встроенное ПО роутеров компании Zyxel поддерживает функцию распределения приоритетов. По сравнению с первой версией присутствует возможность комбинирования соединений разными способами.
Созданные каналы используют либо физические порты сетевого устройства, либо виртуальные интерфейсы. Каждому каналу связи, создаваемому на оборудовании, присваивается приоритет. Его значение редактируется вручную либо остается без изменений:
На скриншоте наивысший приоритет отдан интерфейсу ISP. Это стандартная настройка для доступа к интернету по сетевому кабелю.
Следующим идет Yota: подключение по беспроводному каналу связи. Если первый вариант перестанет работать, роутер автоматически перейдет на указанный режим. Таким образом настраиваются резервные каналы связи и VPN-соединения.
VPN-туннель IPSec
Keenetic 4G поколения III — многофункциональный интернет-центр
Некоторые модели от Zyxel Keenetic поддерживают создание защищенного канала связи через протокол IPsec. Как и в ситуации, описанной выше, его необходимо предварительно проинсталлировать на оборудовании. Заходим через веб-панель в «Систему», далее – «Обновление»:
Выбираем опцию «Показать компоненты». Отмечаем пункт IPsec, как показано на скриншоте ниже:
ОС предложит установить его в функционал, соглашаемся. После окончания процесса инсталляции оборудование перезагрузится. Затем открываем раздел «Интернет», вкладку PPPoE/VPN. Создаем новое соединение, проводим следующие настройки:
- Активируем сам протокол шифрования.
- Со второго пункта снимаем галочку, так как данное соединение не будет использоваться для прямого доступа в интернет.
- Поле «Описание» заполняем произвольным именем, оно необходимо только для идентификации процесса по названию.
- Тип протокола оставляем, как есть.
- В следующем разделе указываем интернет-соединение, используемое роутером для доступа к «мировой паутине».
- Прописываем имя «юзера» и пароль для него.
- Секретный ключ придумываем самостоятельно. Например, Test.
- Метод проверки подлинности оставляем, как показано на скриншоте.
- Адрес сервера составляется Zyxel автоматически. Как правило, используется наименование сервиса. Например, msk.test.ru.
- Сетевые настройки (IP-адрес и DNS-серверы) оставляем в автоматическом режиме.
- Отмечаем галочкой последний пункт.
Завершаем процесс создания нажатием кнопки «Применить». Теперь соединение появится в перечне доступных подключений. Оно используется для создания защищенного канала связи по протоколу IPsec. Android или iOS-совместимые мобильные устройства работают по данной технологии.
Несколько слов про OpenVPN
Протоколы, используемые на сетевых оборудованиях Zyxel, осуществляют две функции:
- PPTP и L2TP – VPN-доступ к серверам провайдера.
- IPSec и OpenVPN – помогают конфигурировать отдельные серверы для создания защищенных каналов связи под личные «нужды».
Про первый вариант было рассказано выше, здесь остановимся на втором. Способ является дополнительной опцией, доступен не на всех моделях Zyxel. Компонент был добавлен в ОС роутеров, начиная с версии NDMS v2.10.B0. Чтобы проверить его совместимость с моделью роутеров Zyxel, заходим в раздел «Компоненты» и смотрим по наличию. 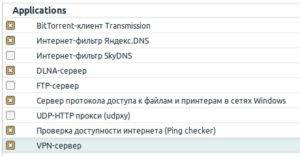
OpenVPN часто применяют как альтернативное подключение к «мировой паутине». Пользователь проверяет, установлен ли он в ОС роутера.
Далее скачиваем с сайта https://www.vpngate.net/en/ конфигурацию сервера OpenVPN, загружаем ее в сетевое устройство. 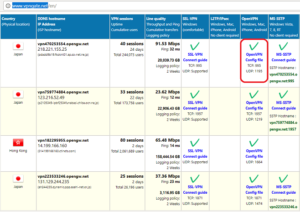
Более подробно о настройке OpenVPN будет рассказано в отдельной публикации.
Используемые источники:
- https://wifika.ru/vpn-server-na-routere-zyxel-keenetic.html
- https://denismajor.ru/nastraivaem-vpn-na-routere/
- https://vpautinu.com/nastrojki-routerov/zyxel/nastrojka-vpn
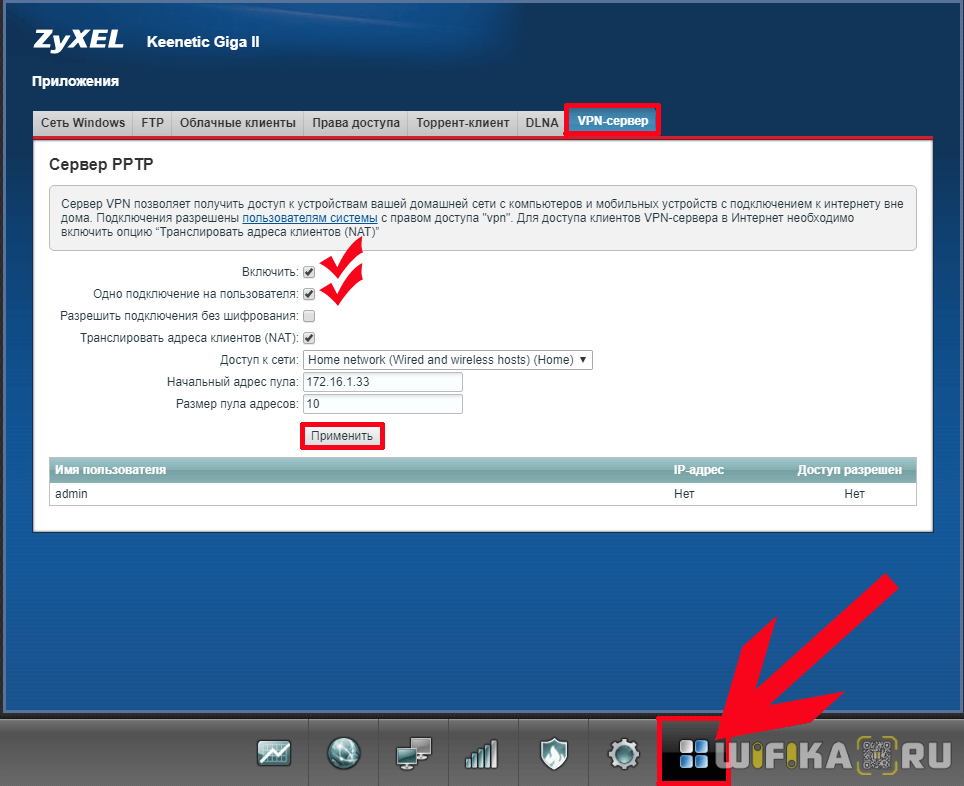
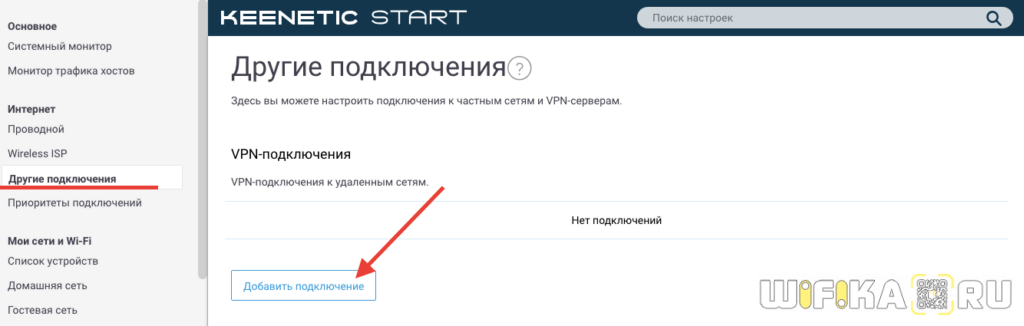
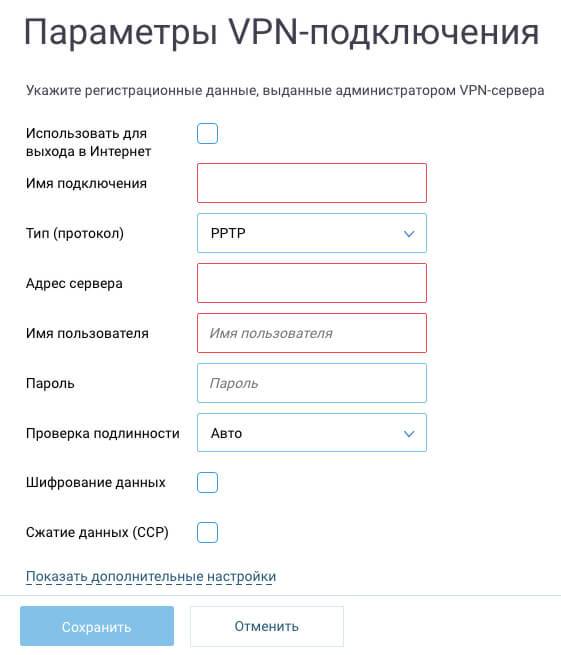
 Ищем вход в настройки роутера Zyxel Keenetic
Ищем вход в настройки роутера Zyxel Keenetic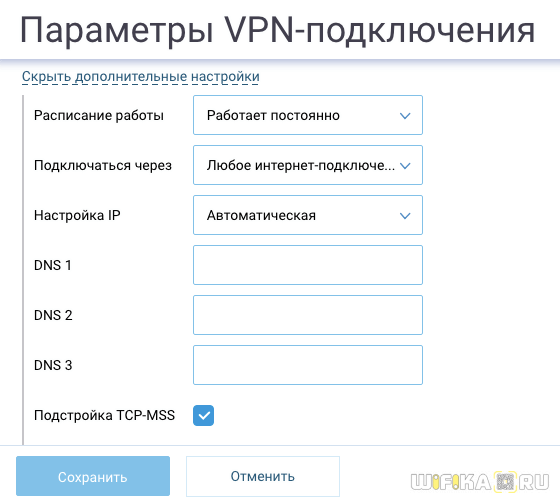
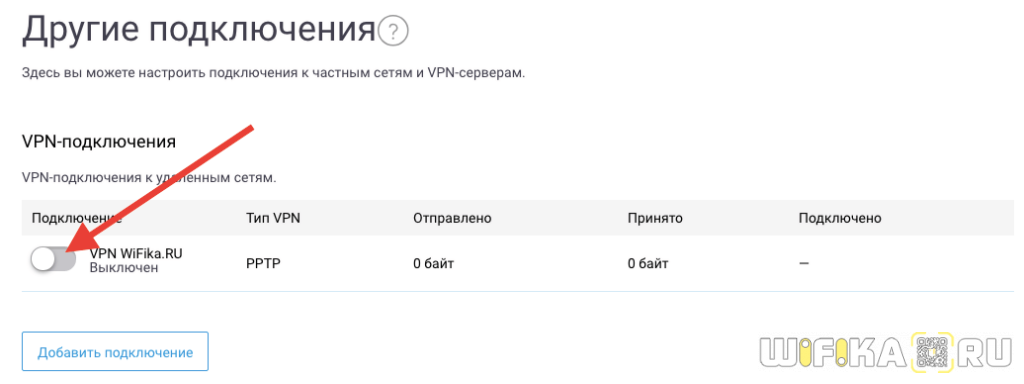
 Настройка и прошивка роутера Zyxel Keenetic 4G II
Настройка и прошивка роутера Zyxel Keenetic 4G II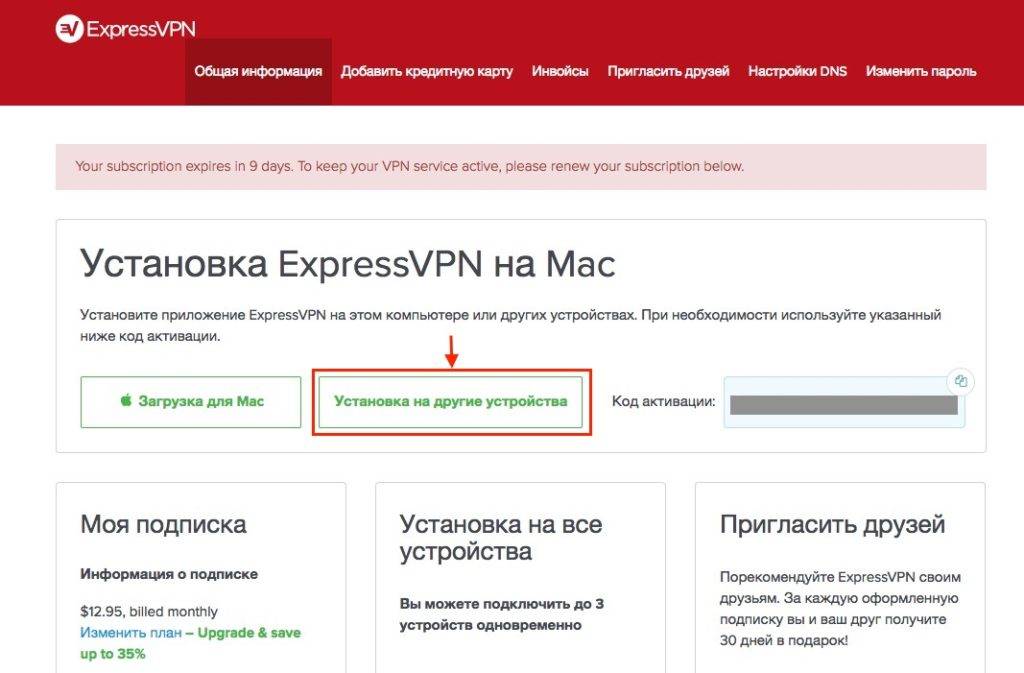
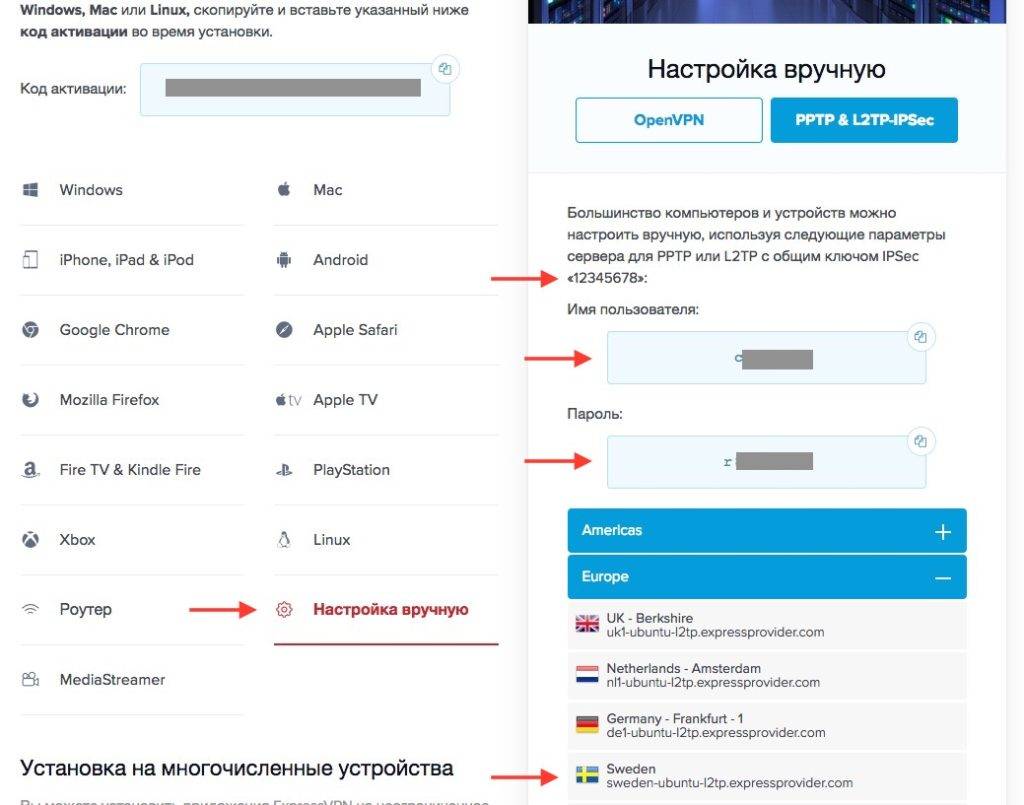
 Как настроить роутер ZyXEL Keenetic 4G (II и III): пошаговые инструкции
Как настроить роутер ZyXEL Keenetic 4G (II и III): пошаговые инструкции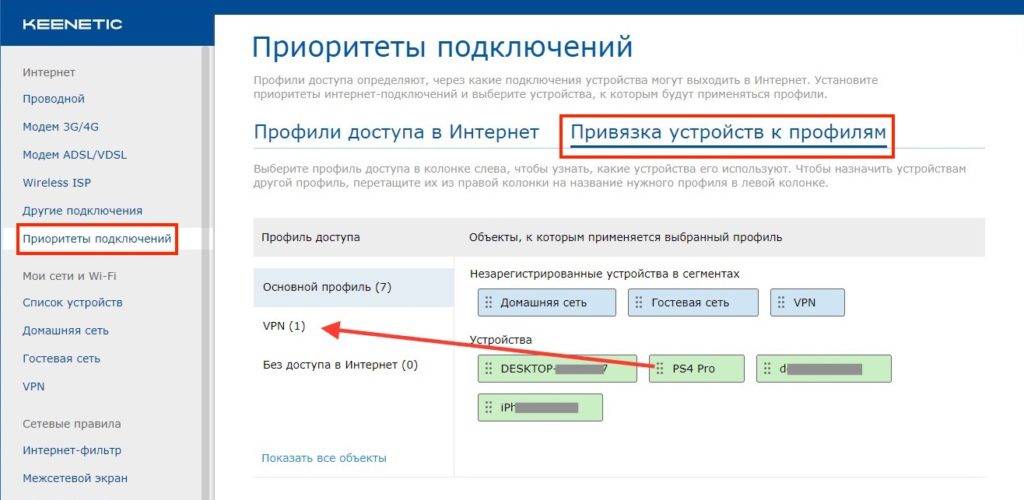
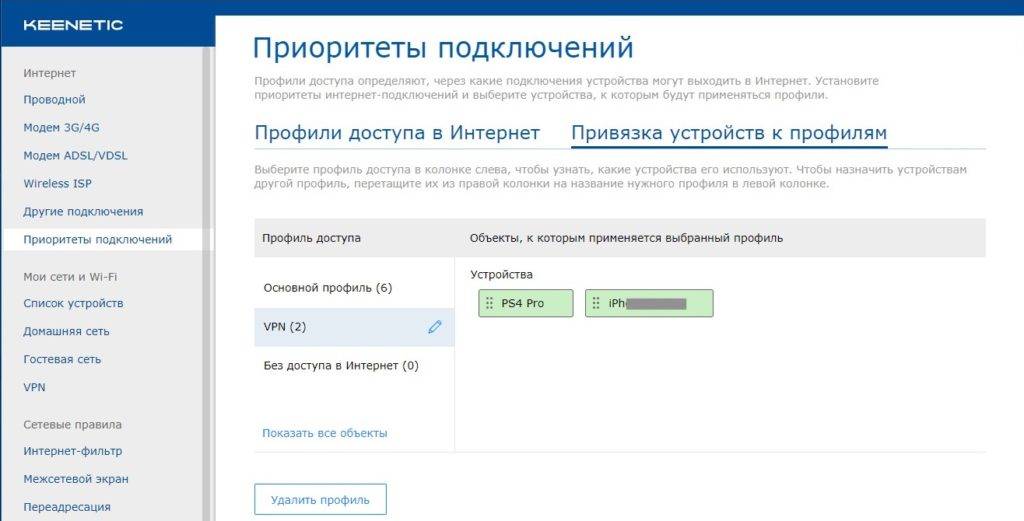
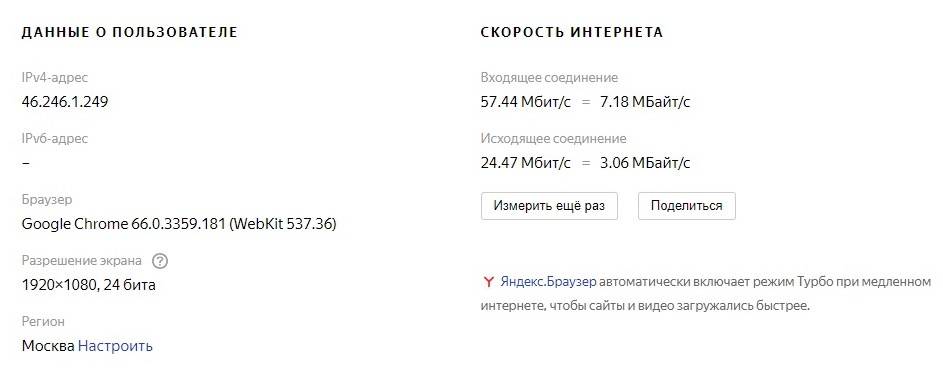

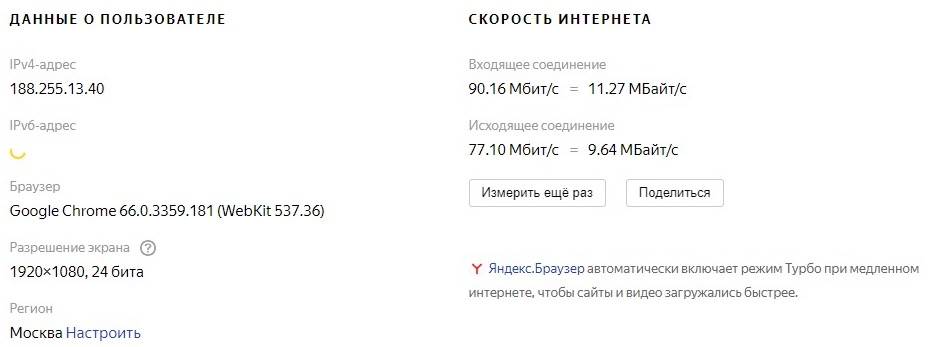

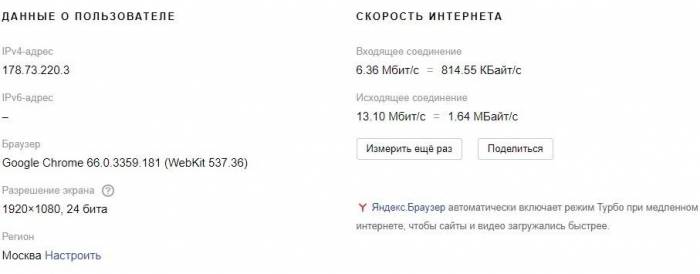

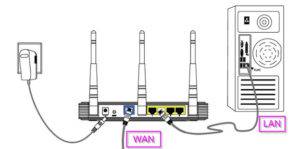
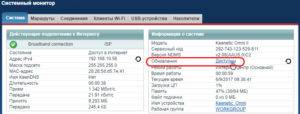
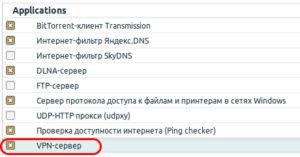

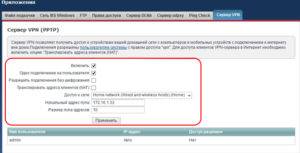


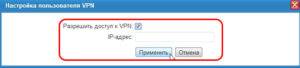
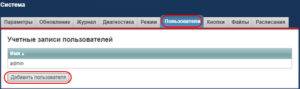


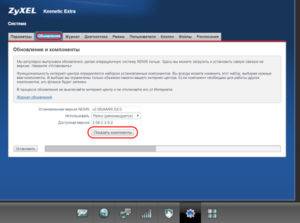
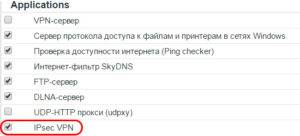
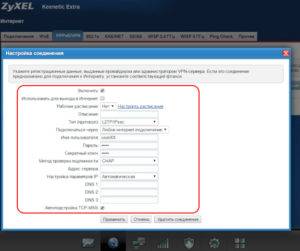



 Настройка L2TP IPSEC на Mikrotik
Настройка L2TP IPSEC на Mikrotik Как настроить свой VPN
Как настроить свой VPN MikroTik: Базовая настройка и настройка подключения L2TP от Билайн + IPTV
MikroTik: Базовая настройка и настройка подключения L2TP от Билайн + IPTV Как подключить модем Yota к роутеру Zyxel Keenetic 4G
Как подключить модем Yota к роутеру Zyxel Keenetic 4G