Самыми распространенными почтовыми программами (почтовыми клиентами) являются Microsoft Outlook и The Bat! Для чего нужна почтовая программа? С ее помощью можно получать письма прямо на Ваш компьютер. То есть Вам не надо заходить на сайт, где у Вас заведен почтовый ящик (например, на mail.ru). Имея почтовую программу, Вы сможете просто одним нажатием на кнопочку получить все письма, находящиеся в Вашем ящике mail.ru, на свой компьютер. Еще один плюс этих программ в том, что благодаря им можно получить письма с нескольких ящиков одновременно. Например, у Вас имеются почтовые ящики (e-mail) на yandex.ru, rambler.ru и mail.ru. И чтобы проверить свои ящики в этих системах, Вам нужно зайти на каждый из этих сайтов, ввести пароль, подождать, пока загрузится страница, <nobr>и т. д.</nobr><nobr>и т. п.</nobr> Эти все манипуляции могут занять немало времени. А с использованием почтовой программы все намного упрощается: запускаете программу, нажимаете на кнопку «Проверить все ящики» и буквально за минуту программа проверит все Ваши почтовые ящики и скачает оттуда все письма (естественно, эта программа должна быть соответственно настроена, но об этом ниже). Согласитесь, это намного удобнее, нежели самим проверять каждый ящик в отдельности. В этой статье я подробно опишу, как настроить почтовую программу The Bat! («Летучая мышь»). Я сама ею пользуюсь, поскольку она очень удобна в обращении. О The Bat! я узнала от своего знакомого. Мы как-то общались с ним по аське, я ему пожаловалась, что уже две недели не могу настроить почтовую программу Microsoft Outlook, на что он ответил: не стоит мучиться, настрой лучше The Bat!, она гораздо проще. Установила я эту программу, а вот с настройкой пришлось помучиться. Письма могла получать, а отправить не получалось. Чего я только не делала, какие настройки только не меняла — ничего не помогало! В Интернете как-то все кусками, ничего толком не описывается, везде одно и тоже, стандартное описание. Не помогли даже инструкции, которые есть у каждой почтовой службы (yandex.ru, rambler.ru, mail.ru <nobr>и т. д.</nobr>). К слову сказать, эти инструкции находятся в разделе «Помощь — Настроить The Bat!». Возможно, кому-то будет достаточно того, что там написано. Мне же пришлось искать решение проблемы самой. Но все-таки, если долго мучиться, что-нибудь получится! Нашла я, в чем загвоздка была. Поскольку у многих встречается аналогичная ошибка (этот вывод я сделала, проштудировав не один форум), а ответа на нее конкретно нигде нет, то эта статья как раз и поможет решить проблемы с помощью подробной инструкции по настройке the Bat!. Итак: Устанавливаем на компьютер эту программу. Установили? А теперь настраиваем. Надо в эту программу «заложить» информацию о своих e-mail-ящиках. Вот и будем их настраивать по очереди. Раздел «Помощь» почтовых служб описывают, как настроить почтовую программу конкретно под каждую систему, Но там я так и не смогла найти ответ на то, почему у меня не отправлялись письма. Ладно, не буду Вас больше интриговать, приступим. Настраиваем почтовую программу под почтовые ящики yandex.ru, rambler.ru и mail.ru, а также под персональные. Персональными я называю такие ящики, которые связаны с именем Вашего сайта (если он у Вас есть). То есть если на yandex.ru имя Вашего ящика, например такое: ivan135@yandex.ru, то владелец сайта может иметь ящик с именем своего сайта. Например, имя моего сайта knigazhizny.ru, а ящик я назвала: my@knigazhizny.ru, где my — имя, которое я дала своему ящику (к слову сказать, Вы можете иметь столько ящиков, сколько позволяет Ваш хостинг). Сперва я расскажу, как настроить почтовый ящик с именем собственного сайта. Например, надо настроить ящик: lichka@knigazhizny.ru (нюанс: сначала Вам надо этот ящик завести на сервере, где находится сайт (в контрольной панели управления сайтом). Шаг 1. Открываем The Bat!, в верхнем меню находим раздел «Ящик» — «Новый почтовый ящик», жмем. Шаг 2. Появляется окно «Создание нового почтового ящика». Вводим название ящика для почтовой программы. Лучше всего, если это название будет совпадать с названием самого e-mail. Я назову ящик lichka. Жмем кнопку «Далее». Шаг 3. Появляется окно, где нужно указать информацию (ФИО и адрес e-mail), которая будет использоваться по умолчанию при отправке Ваших писем. Эти данные будут видны получателю Вашего письма, то есть это сведения о том, от кого получено письмо. Я указала свою фамилию и имя, а e-mail — lichka@knigazhizny.ru. Идем далее. Шаг 4. А вот теперь открылось окно, где надо настроить адреса почтовых серверов, при помощи которых, собственно, и будет производиться получение и отправка почты. 1. Там, где стоит запись «Для доступа к почтовому серверу используйте протокол: POP3, IMAP4, MAPI1», ставим галочку напротив POP3 (этот сервер используется для получения почты). 2. В графе «Сервер для приема почты» нужно ввести доменное имя Вашего сайта. Как правило, эта графа уже заполнена самой программой. У меня это: knigazhizny.ru. 3. В последней графе (предназначенной для отправки писем) «Адрес сервера SMTP» вводится, внимание, адрес Вашего интернет-провайдера (то есть той фирмы, при помощи которой Вы выходите в Интернет), а не доменное имя сайта (как стоит по умолчанию). Именно в этом заключалась моя ошибка: я здесь оставляла имя сайта, поэтому-то у меня письма и не отправлялись. Но! Вы должны не просто указать адрес провайдера, а адрес его сервера SMTP, в моем случае это выглядит так: адрес моего интернет-провайдера samaradom.ru, в графе же мне надо написать, согласно его инструкции, mail.samaradom.ru. 4. Ставим галочку возле надписи «Мой сервер SMTP требует аутентификации», и жмем «Далее». 5. В следующем окне Вам надо указать имя пользователя данного ящика и пароль. Эти данные у Вас уже есть, Вы их зафиксировали, когда создали этот ящик на сервере сайта. Только имя пользователя вводить нужно в таком формате: lichka@knigazhizny.ru (то есть полностью адрес, а не просто первое слово до @). Едем дальше. 6. В последнем окне на вопрос «Хотите проверить остальные свойства почтового ящика?» ставите галочку возле соответствующего ответа — «Нет» или «Да», жмете кнопку «Готово». Я нажала «Нет», так как донастроить ящик можно будет потом. Но кое-что еще необходимо настроить прямо сейчас. 7. В левом верхнем углу окна программы у Вас появился созданный Вами ящик. 8. Теперь наладим оставшиеся настройки. Щелкните правой кнопкой мыши на своем ящике, появится окно-меню. В нем, в самом конце, найдите раздел «Свойства почтового ящика» и кликните по нему. 9. В открывшемся окне в левом верхнем меню найдите раздел «Транспорт» и нажмите по нему мышкой. 10. И здесь, вверху, справа, рядом с надписью «Отправка почты», нажмите на кнопку «Аутентификация». 11. В новом открывшемся окне нужно поставить галочку напротив надписи «Аутентификация «POP прежде SMTP». Галочки уже должны стоять напротив надписей: «Аутентификация SMTP (RFС-2554) и «Использовать параметры получения почты (POP3/ IMAP). Жмете «ОК», и еще раз (в другом окне) «ОК». Всё, один почтовый ящик мы настроили. Чтобы проверить, работает ли он, попробуем дать программе команду проверить почтовый ящик на сервере (то есть, попробуем получить входящую почту). 1. Для этого опять правой кнопкой мышки жмем по ящику и находим раздел «Получить новую почту», нажимаем. 2. Появляется окно, где идет описание операции. Если ящик пуст, то через несколько секунд окно должно исчезнуть; если там есть письма, то программа их начинает скачивать (это не занимает много времени), а вместо нуля и знака вопроса появляется цифра, равная количеству новых писем на сервере. Если программа выдаст какую-нибудь ошибку, то значит Вы что-то не так настроили с входящей почтой. Но, как правило, ошибок не обнаруживается. Чтобы проверить, отправляются ли письма, нажмите в верхнем меню по слову «Письмо», а затем — «Написать». В появившемся окне в графе «Кому» введите название своего ящика (то есть Вы письмо отправите сами себе), а в графе «Тема» напишите, например, «Проверка». Затем нажмите на квадратик с письмом и зеленой стрелочкой, указывающей наверх (или на клавишу F2). Появится окно выполнения операции. В нем должно быть написано, что соединение с сервером прошло удачно, а через несколько мгновений письмо будет отправлено. Если же выдается ошибка «Соединение с сервером невозможно» или «Сервер сообщает, что он не готов», проверьте настройки еще раз. Бывают случаи, когда антивирусная программа (например, Касперский) блокирует выполнение этой задачи. В этом случае в настройках антивирусной программы нужно найти пункт, где есть «Разрешенные действия» и добавить туда Вашу почтовую программу. А теперь проверьте почту — там должно быть Ваше письмо. Аналогично настраиваются почтовые ящики с таких сервисов, как yandex.ru, rambler.ru, mail.ru (и др.). Разница только в том, что на шаге 4, где нужно указать сервер для приема писем (то есть «входящая почта»), пишется вот что (в зависимости от сервиса): pop.yandex.ru (или pop.mail.ru). Где просят «Имя пользователя» — укажите только первую часть, до @. Например, почтовый ящик на Яндексе nata@yandex.ru, а в настройках можно написать просто nata. А пароль указывается тот, который задан Вами для проверки этого ящика на конкретном сервисе. Если у Вас несколько ящиков, можно проверить их все одновременно, нажав на клавиши Alt-F2. Ну, вот, пожалуй, и все. На самом деле все очень просто, если знать, как настроить программу. Статья опубликована в выпуске 1.12.2009 Обновлено 28.12.2013
| Почтовый ящик EWS (Веб-службы Exchange) |
|---|
Общая информацияСоздание нового почтового ящика EWSПолучение писем и структура папокСинхронизацияУправление папкамиОбщая информация Если у вас есть учётная запись на сервере MS Exchange 2007 или выше, вы можете создать в The Bat! ящик и настроить его на работу с почтой по протоколу EWS (Exchange Web Services). Устанавливать дополнительные программы или использовать профиль Outlook, как в случае с MAPI, при этом не нужно. Помимо писем, The Bat! будет загружать также другие компоненты MS Exchange, такие как календари, контакты, задачи, заметки. При первом подключении к серверу The Bat! импортирует загруженные контакты в адресную книгу. Если для писем, заданий или событий в календаре назначены напоминания, The Bat! добавит их в собственный Планировщик. Все остальные компоненты MS Exchange носят лишь информационный характер. Создание нового почтового ящика EWS В диалоговом окне Создание нового почтового ящика введите ваш электронный адрес и пароль для доступа к учётной записи Exchange, выберите «Веб-службы Exchange (EWS)» в поле со списком Протокол и нажмите на кнопку Далее. 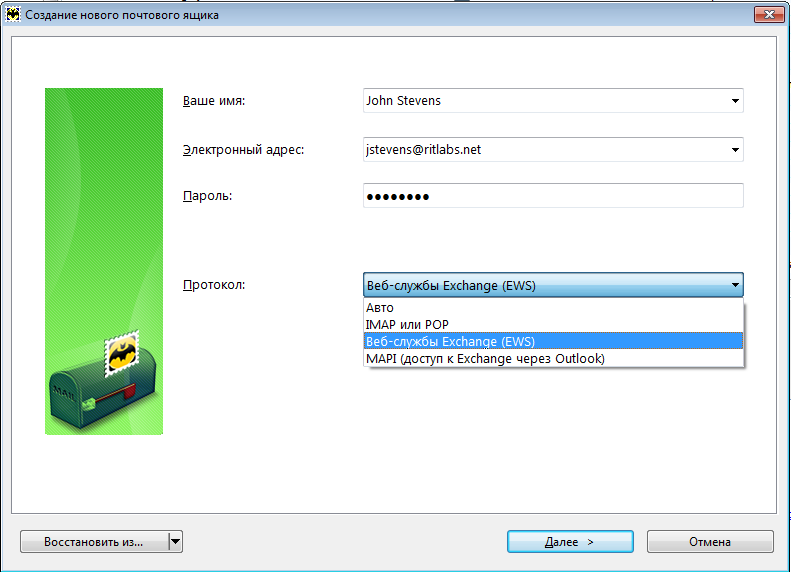 The Bat! использует службу автообнаружения Exchange, чтобы автоматически получить с вашего сервера Exchange информацию для настройки учётной записи. Если ваш сервер Exchange настроен правильно, The Bat! обнаружит конечную точку сервера Exchange и отобразит ее адрес в соответствующем поле. Если программа обнаружит конечную точку, нажмите Далее. Если найти конечную точку сервера Exchange не удастся (поле «Конечная точка сервера Exchange» останется пустым), вы можете: The Bat! использует службу автообнаружения Exchange, чтобы автоматически получить с вашего сервера Exchange информацию для настройки учётной записи. Если ваш сервер Exchange настроен правильно, The Bat! обнаружит конечную точку сервера Exchange и отобразит ее адрес в соответствующем поле. Если программа обнаружит конечную точку, нажмите Далее. Если найти конечную точку сервера Exchange не удастся (поле «Конечная точка сервера Exchange» останется пустым), вы можете:
В поле Электронный адрес или пользователь введите ваше имя пользователя или UPN, чтобы программа обнаружила конечную точку: |
Почтовый клиент от Ritlabs является одной из лучших программ в своем роде. The Bat! не только входит в ряды наиболее защищенных мейлеров, но и отличается достаточно объемным набором функций, а также гибкостью работы.
Добавляем email-ящики в программу
Начать работу с электронной корреспонденцией в The Bat! (да и в целом работу с программой) можно, лишь добавив почтовый ящик в клиент. Более того, в мейлере можно использовать несколько почтовых аккаунтов одновременно.
Почта Mail.ru
Интеграция ящика российского сервиса электронных писем в The Bat! максимально проста. В данном случае пользователю не нужно производить абсолютно никаких изменений в настройках веб-клиента. Mail.ru позволяет одновременно работать, как с уже устаревшим протоколом POP, так и более новым — IMAP.
Урок: Настройка почты Mail.Ru в The Bat!
Почта Gmail
Добавить ящик Gmail в мейлер от Ritlabs также совсем не составит труда. Все дело в том, что программа уже знает, какие настройки должны быть установлены для полноценного доступа к почтовому серверу. К тому же, сервис от Google предлагает практически аналогичный функционал для клиента, как при использовании протокола POP, так и IMAP.
Урок: Настройка почты Gmail в The Bat!
Яндекс.Почта
Настройка имейл-ящика от Яндекс в The Bat! должна начинаться с определения параметров на стороне сервиса. Затем уже на основе этого можно добавлять почтовый аккаунт в клиент.
Урок: Настройка Яндекс.Почты в The Bat!
Антиспам для The Bat!
Несмотря на то, что почтовый клиент от Ritlabs является одним из наиболее защищенных решений подобного рода, фильтрация нежелательных писем — все же не самая сильная сторона программы. Поэтому, чтобы не допускать спам в свой email-ящик стоит воспользоваться сторонними модулями расширения, разработанными именно для таких целей.
Лучше всего на данный момент со своими обязанностями по защите от нежелательных электронных сообщений справляется плагин AntispamSniper. О том, что представляет собой этот плагин, как установить, настроить и работать с ним в The Bat!, читайте в соответствующей статье на нашем сайте.
Урок: Как пользоваться AntispamSniper для The Bat!
Настройка программы
Максимальная гибкость и возможность сконфигурировать практически все аспекты работы с почтой — одни из главных преимуществ The Bat! перед другими мейлерами. Далее мы рассмотрим основные параметры программы и особенности их использования.
Интерфейс
Внешний вид почтового клиента абсолютно ничем не приметен и стильным его назвать уж точно нельзя. Но вот в плане организации персонального рабочего пространства The Bat! может дать фору многим своим аналогам.
Собственно, почти все элементы интерфейса программы масштабируемы и могут быть перемещены простым перетягиванием из одного места в другое. К примеру, основную панель инструментов, ухватив за левый край, можно перетащить вообще в любую область визуального представления почтового клиента.
Другой способ добавления новых элементов и их реорганизации — пункт панели меню «Рабочая область». При помощи этого выпадающего списка можно четко определить место и формат отображения каждой составляющей интерфейса программы.
Первая группа здешних параметров позволяет включить или выключить отображение окон автопросмотра писем, адресов и заметок. При этом для каждого такого действия существует отдельная комбинация клавиш, также отображенная в списке.
Далее следуют настройки общей компоновки элементов в окне. Сделав всего лишь пару-тройку кликов здесь можно полностью изменить расположение составляющих интерфейса, а также добавить новые компоненты.
Особого внимания достоин пункт «Панели инструментов». Он позволяет не только скрывать, отображать, а также изменять конфигурацию имеющихся панелей, но и создавать полностью новые — персонализированные наборы инструментов.
Последнее возможно при помощи подпункта «Настроить». Здесь, в окне «Настройка панелей», из десятков функций в списке «Действия» можно собрать собственную панель, название которой будет отображено в списке «Контейнеры».
В этом же окне, во вкладке «Горячие клавиши», к каждому действию можно «прицепить» уникальную комбинацию клавиш.
Чтобы настроить вид списка писем и непосредственно самих электронных сообщений, нам нужно перейти к пункту панели меню «Вид».
В первой группе, состоящей из двух параметров, мы можем выбрать, какие письма показывать в списке электронной корреспонденции, а также, по какому критерию их сортировать.
Пункт «Просмотр цепочек» позволяет нам группировать письма, объединенные общим признаком, в цепочки сообщений. Нередко это может значительно облегчить работу с большими объемами корреспонденции.
«Заголовок письма» — параметр, в котором нам дана возможность определить, какая информация о письме и его отправителе должна содержаться на панели заголовков The Bat! Ну а в пункте «Колонки списка писем…» мы выбираем колонки, показываемые при просмотре электронных сообщений в папке.
Дальнейшие параметры списка «Вид» относятся непосредственно к формату отображения содержимого писем. К примеру, здесь можно сменить кодировку получаемых сообщений, включить отображение заголовков прямо в теле письма или же определить использование обычного просмотрщика текста для всей входящей корреспонденции.
Фундаментальные параметры
Чтобы перейти к более подробному перечню настроек программы, следует открыть окно «Настройка The Bat!», расположенное по пути «Свойства» — «Настройка…».
Итак, группа «Основное» содержит в себе параметры автозапуска почтового клиента, отображения иконки The Bat! в Системной панели Windows и поведения при сворачивании/закрытии программы. Кроме того, здесь имеются некоторые настройки интерфейса «Летучей мыши», а также пункт для активации предупреждений о днях рождения членов вашей адресной книжки.
В разделе «Система» можно изменить расположение почтового каталога в файловом дереве Windows. В этой папке The Bat! хранит все свои общие настройки и параметры почтовых ящиков.
Здесь же доступны настройки резервного копирования писем и пользовательских данных, а также расширенные параметры кнопок мыши и звуковых оповещений.
Категория «Программы» служит для установки конкретных ассоциаций The Bat! с поддерживаемыми протоколами и типами файлов.
Весьма полезная функция — «История адресов». Она позволяет полноценно отслеживать ваши переписки и добавлять в адресную книжку новых адресатов.
- Просто выберите, откуда вы хотите собирать адреса для создания истории сообщений — из входящей или же исходящей почты. Отметьте почтовые ящики для этих целей и нажмите кнопку «Сканировать папки».
- Выберите конкретные папки для сканирования и нажмите «Далее».
- Затем выберите период, историю переписок за который вы желаете сохранить, и кликните «Завершить».
Либо же снимите отметку с единственного чекбокса в окне и также завершите операцию. В этом случае будут отслежены переписки за все время пользования ящиком.
Раздел «Список писем» содержит параметры отображения электронных сообщений и работы с ними непосредственно в перечне писем The Bat! Все эти настройки представлены в том числе и в качестве подразделов.
В корневой категории можно изменить формат заголовков писем, некоторые параметры внешнего вида и функциональности списка.
Вкладка «Дата и время», как нетрудно догадаться, служит для настройки отображения текущей даты и времени в списке писем The Bat!, а точнее в колонках «Получено» и «Создано».
Далее идут две весьма специфические категории настроек — «Цветовые группы» и «Режимы просмотра». При помощи первой пользователь может назначать уникальные цвета в списке для почтовых ящиков, папок и отдельных писем.
Категория «Вкладки» предназначена для создания собственных вкладок с письмами, отобранными по определенным критериям.
Наиболее интересный нам подпункт в «Списке писем» — это «Mail Ticker». Данная функция представляет собой небольшую бегущую строку, размещенную поверх всех окон системы. В ней выводятся данные о непрочитанных сообщениях в почтовом ящике.
В выпадающем списке «Показывать MailTicker (TM)» можно выбрать режимы отображения строки в программе. Эта же вкладка позволяет указать, письма с каким приоритетом, из каких папок и с каким сроком давности будут выводиться в бегущей строке Mail Ticker. Здесь же полностью настраивается внешний вид подобного элемента интерфейса.
Вкладка «Теги писем» предназначена для добавления, изменения и удаления отличительных пометок к письмам.
Кроме того, здесь полностью настраивается внешний вид этих самых тегов.
Другая и весьма немалая группа параметров — «Редактор и Просмотр писем». Здесь содержатся настройки редактора сообщений и модуля просмотра писем.
Углубляться в каждый пункт в данной категории параметров мы не будем. Отметим лишь, что на вкладке «Просмотр и редактор писем» можно настроить внешний вид каждого элемента в редакторе и содержимом входящих писем.
Просто устанавливаем курсор на нужный нам объект и изменяем его параметры с помощью инструментов ниже.
Далее следует раздел настроек, с которым определенно должен ознакомиться каждый пользователь The Bat — «Модули расширения». Главная вкладка этой категории содержит список интегрированных в почтовый клиент плагинов.
Чтобы добавить в список новый модуль, нужно нажать на кнопку «Добавить» и найти в открывшемся окне Проводника соответствующий TBP-файл. Для удаления же плагина из списка, просто выберите его на этой вкладке и кликните «Удалить». Ну а кнопка «Настроить» позволит перейти непосредственно к перечню параметров выделенного модуля.
Сконфигурировать же работу плагинов в целом можно при помощи подпунктов основной категории «Защита от вирусов» и «Защита от спама». Первый из них содержит все ту же форму добавления новых модулей в программу, а также позволяет определить, какие письма и файлы нужно проверять на вирусы.
Здесь же устанавливаются действия при обнаружении угроз. К примеру, найдя вирус, плагин может излечить зараженные части, удалить их, удалить письмо целиком или сослать его в папку карантина.
Вкладка «Защита от спама» будет вам полезна при использовании нескольких модулей расширения для удаления нежелательных писем из вашего почтового ящика.
Помимо формы для добавления новых антиспам-плагинов в программу, эта категория настроек содержит параметры работы с письмами, в зависимости от присвоенного им рейтинга. Сам рейтинг является числом, величина которого варьируется в пределах 100.
Таким образом можно обеспечить максимально продуктивную работу нескольких модулей расширения для защиты от спама.
Следующий раздел — «Настройки безопасности прикрепленных файлов» — позволяет определить, какие вложения запрещено открывать автоматически, а какие могут быть просмотрены без предупреждения.
Кроме того, могут быть изменены параметры предупреждения при открытии файлов с определенными вами расширениями.
И последняя категория, «Другие опции», содержит ряд подкатегорий для специфической настройки почтового клиента The Bat.
Так, на главной вкладке категории можно настроить отображение панели быстрого ответа в некоторых функциональных окнах программы.
Другие вкладки служат для управлениями таблицами перекодировки, используемых при чтении писем, настройки подтверждений для различных действий, добавления форм запросов и создания новый сочетаний клавиш.
Здесь же имеется раздел «SmartBat», в котором вы можете сконфигурировать встроенный в The Bat! текстовый редактор.
Ну и завершающая перечень вкладка «Анализатор Входящих писем» позволяет подробно настроить анализатор входящей корреспонденции.
Данный компонент почтового клиента группирует по папкам и сортирует большие объемы сообщений от определенных адресатов. Непосредственно в настройках регулируются параметры расписания запуска анализатора и каталогизации отсеянных писем.
В целом, несмотря на обилие самых различных параметров в The Bat!, разбираться абсолютно во всех из них вам вряд ли придется. Достаточно просто знать, где можно настроить ту или иную функцию программы. 

Помогла ли вам эта статья?
Используемые источники:
- https://shkolazhizni.ru/computers/articles/31871/
- https://www.ritlabs.com/ru/support/help/18/
- https://lumpics.ru/setting-up-the-bat/
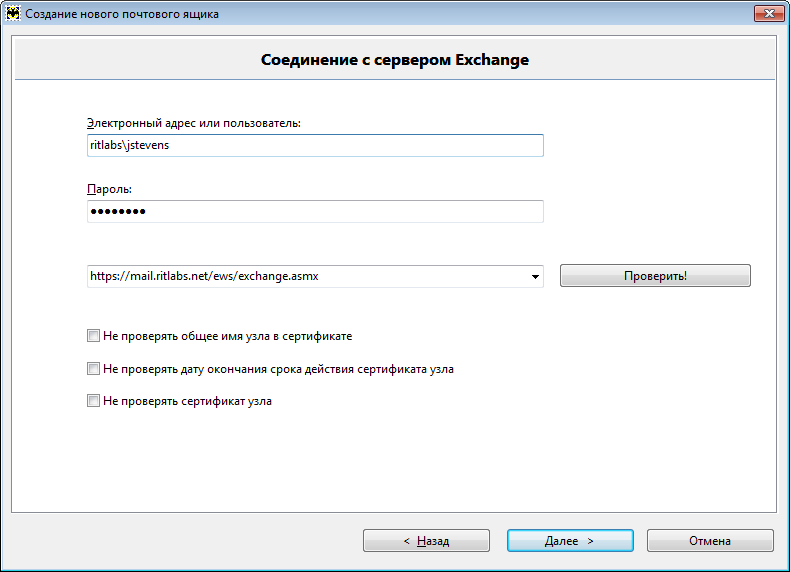 (вход по домену/пользователю) Или
(вход по домену/пользователю) Или 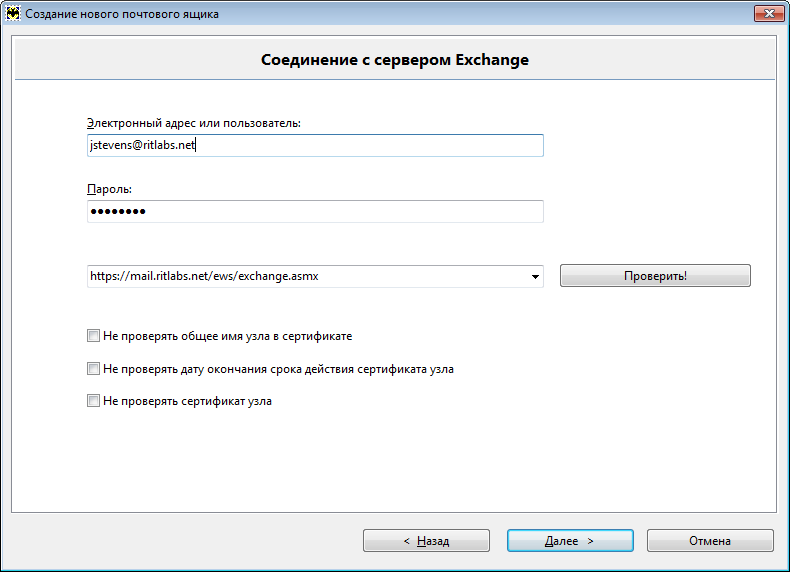 (вход по UPN) На первом снимке экрана для доступа используется имя домена и имя пользователя, разделённые обратной косой. На втором снимке экрана для доступа используется UPN: имя для входа, знак «@» и имя домена. Нажмите кнопку Проверить!, чтобы The Bat! начал поиск конечной точки сервера Exchange. Каждый раз мастер настройки будет запускать несколько заданий одновременно, чтобы найти лучшее решение. Все найденные конечные точки Exchange будут добавлены в выпадающее меню. Анимация будет отображаться, пока процесс поиска не завершится. Обратите внимание: если вы не знаете, какое имя пользователя нужно указать для доступа к серверу Exchange, введите данные доступа, которые вы используете для доступа к вашей учётной записи через OWA (Outlook Web Access). Если программе не удастся определить конечную точку сервера Exchange, попросите администратора вашего сервера предоставить вам конечную точку и данные доступа (UPN и пароль либо имя пользователя и пароль). Позже вы можете изменить настройки доступа в меню Ящик -> Свойства почтового ящика -> Транспорт. Если конечная точка сервера Exchange автоматически не обнаружилась или недоступна, это может означать, что администратор сервера Exchange заблокировал доступ по протоколу EWS. Для проверки попытайтесь соединиться с https://mail.company.com/ews/exchange.asmx: при этом должно появиться окно аутентификации. После успешной аутентификации вы должны получить WSDL-определение EWS. Если вы не получили его, обратитесь к администраторам вашего сервера Exchange с просьбой изменить соответствующие настройки сервера. Чтобы получить конечную точку сервера Exchange, вы можете также использовать страницу, предоставленную Microsoft: https://testconnectivity.microsoft.com На вкладке Exchange Server выберите раздел Microsoft Exchange Web Services Connectivity Tests и после тестирования изучите детали – вы должны увидеть значение EwsUrl. Этот адрес используйте в качестве конечной точки сервера Exchange в The Bat! Вы можете также задать параметры проверки сертификатов. Предупреждение системы безопасности может появиться, если ваш сервер Exchange использует самоподписанный сертификат либо сертификат, срок действия которого истёк:
(вход по UPN) На первом снимке экрана для доступа используется имя домена и имя пользователя, разделённые обратной косой. На втором снимке экрана для доступа используется UPN: имя для входа, знак «@» и имя домена. Нажмите кнопку Проверить!, чтобы The Bat! начал поиск конечной точки сервера Exchange. Каждый раз мастер настройки будет запускать несколько заданий одновременно, чтобы найти лучшее решение. Все найденные конечные точки Exchange будут добавлены в выпадающее меню. Анимация будет отображаться, пока процесс поиска не завершится. Обратите внимание: если вы не знаете, какое имя пользователя нужно указать для доступа к серверу Exchange, введите данные доступа, которые вы используете для доступа к вашей учётной записи через OWA (Outlook Web Access). Если программе не удастся определить конечную точку сервера Exchange, попросите администратора вашего сервера предоставить вам конечную точку и данные доступа (UPN и пароль либо имя пользователя и пароль). Позже вы можете изменить настройки доступа в меню Ящик -> Свойства почтового ящика -> Транспорт. Если конечная точка сервера Exchange автоматически не обнаружилась или недоступна, это может означать, что администратор сервера Exchange заблокировал доступ по протоколу EWS. Для проверки попытайтесь соединиться с https://mail.company.com/ews/exchange.asmx: при этом должно появиться окно аутентификации. После успешной аутентификации вы должны получить WSDL-определение EWS. Если вы не получили его, обратитесь к администраторам вашего сервера Exchange с просьбой изменить соответствующие настройки сервера. Чтобы получить конечную точку сервера Exchange, вы можете также использовать страницу, предоставленную Microsoft: https://testconnectivity.microsoft.com На вкладке Exchange Server выберите раздел Microsoft Exchange Web Services Connectivity Tests и после тестирования изучите детали – вы должны увидеть значение EwsUrl. Этот адрес используйте в качестве конечной точки сервера Exchange в The Bat! Вы можете также задать параметры проверки сертификатов. Предупреждение системы безопасности может появиться, если ваш сервер Exchange использует самоподписанный сертификат либо сертификат, срок действия которого истёк: 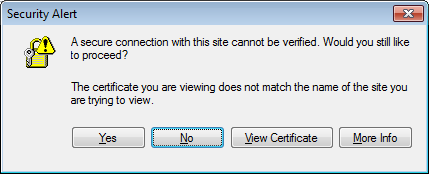 Вы можете добавить его в хранилище сертификатов Windows (View Certificate | Install Certificate | Next | Place all certificates in the following store | Browse |
Вы можете добавить его в хранилище сертификатов Windows (View Certificate | Install Certificate | Next | Place all certificates in the following store | Browse | 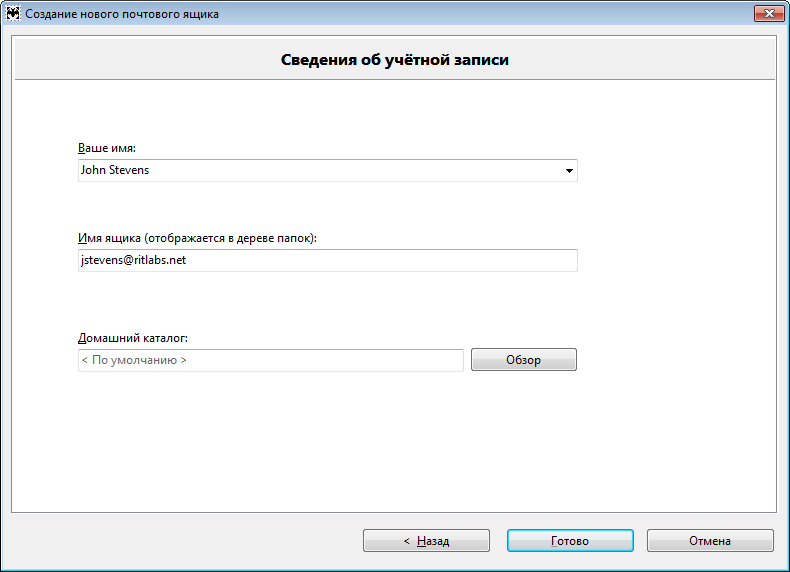 Поле Ваше имя отобразит ваше имя на сервере Exchange. Если соединение было установлено, то в этом поле вы увидите полное имя, которое программа получила с сервера. В ином случае, в этом поле отобразится то имя, которое вы указали на первом шаге создания ящика. Во втором поле будет указано название вашего ящика в дереве папок. Ниже можно выбрать домашний каталог почтового ящика — место, где будет храниться вся информация, связанная с ним. Если вы хотите выбрать другой каталог, нажмите кнопку Обзор и укажите желаемую директорию. Нажмите Готово, чтобы завершить процесс создания нового ящика. Как только ящик появится в дереве папок, программа установит соединение с сервером и загрузит папки с их содержимым. Получение писем и структура папок The Bat! загрузит все папки с их содержимым (за исключением папок Deletions, Archive и Recoverable) при первом соединении с сервером. Кроме стандартных папок, программа загрузит папки Календарь, Контакты, Задачи и некоторые другие, которые будут отображать такие компоненты MS Exchange, как события, контакты, задачи, заметки, RSS-подписки. The Bat! также может загружать содержимое общих папок Exchange. Если у вас есть права на общую папку, вы увидите её в папке All Public Folders. Программа отобразит все атрибуты, используемые в Outlook, которые соответствуют функциональности The Bat! и RFC822, такие как Тема, Отправитель, Получатель, Копия, Скрытая копия и другие заголовки, флаги, прикрепленные файлы, теги, шифрование, дату и время получения и создания письма, размер. Программа может загружать письма, полученные с определенного дня. При создании ящика вы можете включить опцию Загружать элементы, созданные после и указать дату. Письма, полученные раньше этого дня, The Bat! не загрузит. Включить эту опцию можно также в свойствах ящика в разделе «Транспорт». Если вы подключены к социальным сетям в Outlook (Twitter, Facebook, LinkedIn), папки с контактами этих социальных сетей также отобразятся в дереве ящиков в The Bat! Каждый такой контакт содержит прикрепленную визитную карточку vCard, фото или другие файлы, которые вы назначили этому контакту. The Bat! может также загружать контакты из корпоративной сети. Для этого при создании ящика включите опцию Загружать контакты Active Directory. Эту опцию можно включить также в свойствах ящика в разделе «Транспорт». Контакты из корпоративной сети сохраняются в папке EWS ящика Active Directory. Контакты в этой папке нельзя удалять или перемещать. Программа автоматически импортирует контакты из корпоративной сети в адресную книгу EWS. Когда вы первый раз установите соединение с сервером, The Bat! создаст адресную книгу и импортирует в неё загруженные контакты. Имя такой адресной книги состоит из названия ящика и пометки “[EWS]”:
Поле Ваше имя отобразит ваше имя на сервере Exchange. Если соединение было установлено, то в этом поле вы увидите полное имя, которое программа получила с сервера. В ином случае, в этом поле отобразится то имя, которое вы указали на первом шаге создания ящика. Во втором поле будет указано название вашего ящика в дереве папок. Ниже можно выбрать домашний каталог почтового ящика — место, где будет храниться вся информация, связанная с ним. Если вы хотите выбрать другой каталог, нажмите кнопку Обзор и укажите желаемую директорию. Нажмите Готово, чтобы завершить процесс создания нового ящика. Как только ящик появится в дереве папок, программа установит соединение с сервером и загрузит папки с их содержимым. Получение писем и структура папок The Bat! загрузит все папки с их содержимым (за исключением папок Deletions, Archive и Recoverable) при первом соединении с сервером. Кроме стандартных папок, программа загрузит папки Календарь, Контакты, Задачи и некоторые другие, которые будут отображать такие компоненты MS Exchange, как события, контакты, задачи, заметки, RSS-подписки. The Bat! также может загружать содержимое общих папок Exchange. Если у вас есть права на общую папку, вы увидите её в папке All Public Folders. Программа отобразит все атрибуты, используемые в Outlook, которые соответствуют функциональности The Bat! и RFC822, такие как Тема, Отправитель, Получатель, Копия, Скрытая копия и другие заголовки, флаги, прикрепленные файлы, теги, шифрование, дату и время получения и создания письма, размер. Программа может загружать письма, полученные с определенного дня. При создании ящика вы можете включить опцию Загружать элементы, созданные после и указать дату. Письма, полученные раньше этого дня, The Bat! не загрузит. Включить эту опцию можно также в свойствах ящика в разделе «Транспорт». Если вы подключены к социальным сетям в Outlook (Twitter, Facebook, LinkedIn), папки с контактами этих социальных сетей также отобразятся в дереве ящиков в The Bat! Каждый такой контакт содержит прикрепленную визитную карточку vCard, фото или другие файлы, которые вы назначили этому контакту. The Bat! может также загружать контакты из корпоративной сети. Для этого при создании ящика включите опцию Загружать контакты Active Directory. Эту опцию можно включить также в свойствах ящика в разделе «Транспорт». Контакты из корпоративной сети сохраняются в папке EWS ящика Active Directory. Контакты в этой папке нельзя удалять или перемещать. Программа автоматически импортирует контакты из корпоративной сети в адресную книгу EWS. Когда вы первый раз установите соединение с сервером, The Bat! создаст адресную книгу и импортирует в неё загруженные контакты. Имя такой адресной книги состоит из названия ящика и пометки “[EWS]”: 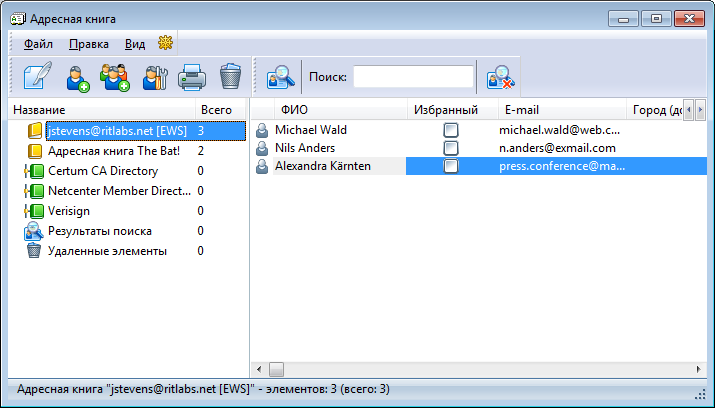 Вы можете изменить название этой адресной книги, но она по-прежнему будет связана с ящиком EWS. Если вы удалите адресную книгу, контакты исчезнут из интерфейса The Bat! Вы сможете импортировать их вновь из файла <имя контакта>.vcf, прикрепленного к каждому контакту. При следующем соединении с сервером The Bat! обнаружит, что адресная книга отсутствует и создаст новую. Если вы назначили напоминание письму, задаче либо событию в Outlook или OWA, The Bat! добавит это напоминание в Планировщик, как только вы загрузите это письмо/задачу/событие. Программа оповестит вас о событии в назначенное время. Если вы создадите элемент на сервере Exchange, The Bat! загрузит его при соединении с сервером. Однако элементы, созданные в The Bat! не будут передаваться на сервер, они хранятся локально. Синхронизация Когда The Bat! загружает элементы MS Exchange, они сохраняются локально. Если при этом на сервере эти элементы изменяются, The Bat! не отобразит их до тех пор, пока вы не очистите кэш папки. Если вы удаляете элементы при помощи клавиши Delete, они удалятся с сервера Exchange. Если вы удаляете элементы, используя альтернативное удаление (сочетание клавиш Shift+Delete), они также удалятся с сервера (в данном случае используется Exchange soft delete mode). Если вы восстановите удаленные элементы в The Bat! через меню Папка -> Просмотреть удаленные письма (чтобы восстановить удаленное письмо, выделите его и нажмите клавишу Delete), они сохранятся лишь локально. Если вы удалите письмо, загруженное в The Bat!, с сервера Exchange, оно не удалится из программы, однако, если вы очистите кэш папки, письмо повторно не загрузится. При перемещении и копировании писем и элементов Exchange в папки ящика EWS, они загружаются и на сервер в соответствующие папки. При перемещении письма из папки оно удаляется из папки на сервере. The Bat! поддерживает синхронизацию флагов Прочитанное/Непрочитанное, Помечено флажком и принимает флаг Парковано (“is draft” в терминологии Exchange). Например, если вы пометите письмо как прочитанное в The Bat!, в другом почтовом клиенте оно также отобразится как прочитанное. Флаги Отвечено и Переслано/Перенаправлено не синхронизируются. The Bat! синхронизирует приоритет писем и пометку конфиденциальности (Sensitivity). Пометка конфиденциальности отображается как тег. Чтобы изменить ее, нажмите правой кнопкой мышки на письмо и выберите пометку в разделе «Теги». Атрибуты, которые не поддерживаются в The Bat!, отображаются как теги. Синхронизация цветовых групп не поддерживается. Управление папками Папки в The Bat! отображаются на языке, установленном в вашей учётной записи на сервере (OWA -> Параметры
Вы можете изменить название этой адресной книги, но она по-прежнему будет связана с ящиком EWS. Если вы удалите адресную книгу, контакты исчезнут из интерфейса The Bat! Вы сможете импортировать их вновь из файла <имя контакта>.vcf, прикрепленного к каждому контакту. При следующем соединении с сервером The Bat! обнаружит, что адресная книга отсутствует и создаст новую. Если вы назначили напоминание письму, задаче либо событию в Outlook или OWA, The Bat! добавит это напоминание в Планировщик, как только вы загрузите это письмо/задачу/событие. Программа оповестит вас о событии в назначенное время. Если вы создадите элемент на сервере Exchange, The Bat! загрузит его при соединении с сервером. Однако элементы, созданные в The Bat! не будут передаваться на сервер, они хранятся локально. Синхронизация Когда The Bat! загружает элементы MS Exchange, они сохраняются локально. Если при этом на сервере эти элементы изменяются, The Bat! не отобразит их до тех пор, пока вы не очистите кэш папки. Если вы удаляете элементы при помощи клавиши Delete, они удалятся с сервера Exchange. Если вы удаляете элементы, используя альтернативное удаление (сочетание клавиш Shift+Delete), они также удалятся с сервера (в данном случае используется Exchange soft delete mode). Если вы восстановите удаленные элементы в The Bat! через меню Папка -> Просмотреть удаленные письма (чтобы восстановить удаленное письмо, выделите его и нажмите клавишу Delete), они сохранятся лишь локально. Если вы удалите письмо, загруженное в The Bat!, с сервера Exchange, оно не удалится из программы, однако, если вы очистите кэш папки, письмо повторно не загрузится. При перемещении и копировании писем и элементов Exchange в папки ящика EWS, они загружаются и на сервер в соответствующие папки. При перемещении письма из папки оно удаляется из папки на сервере. The Bat! поддерживает синхронизацию флагов Прочитанное/Непрочитанное, Помечено флажком и принимает флаг Парковано (“is draft” в терминологии Exchange). Например, если вы пометите письмо как прочитанное в The Bat!, в другом почтовом клиенте оно также отобразится как прочитанное. Флаги Отвечено и Переслано/Перенаправлено не синхронизируются. The Bat! синхронизирует приоритет писем и пометку конфиденциальности (Sensitivity). Пометка конфиденциальности отображается как тег. Чтобы изменить ее, нажмите правой кнопкой мышки на письмо и выберите пометку в разделе «Теги». Атрибуты, которые не поддерживаются в The Bat!, отображаются как теги. Синхронизация цветовых групп не поддерживается. Управление папками Папки в The Bat! отображаются на языке, установленном в вашей учётной записи на сервере (OWA -> Параметры  Чтобы скрывать папки, необходимо также включить опцию Сохранять список скрытых папок в меню Ящик -> Свойства почтового ящика -> Транспорт:
Чтобы скрывать папки, необходимо также включить опцию Сохранять список скрытых папок в меню Ящик -> Свойства почтового ящика -> Транспорт: 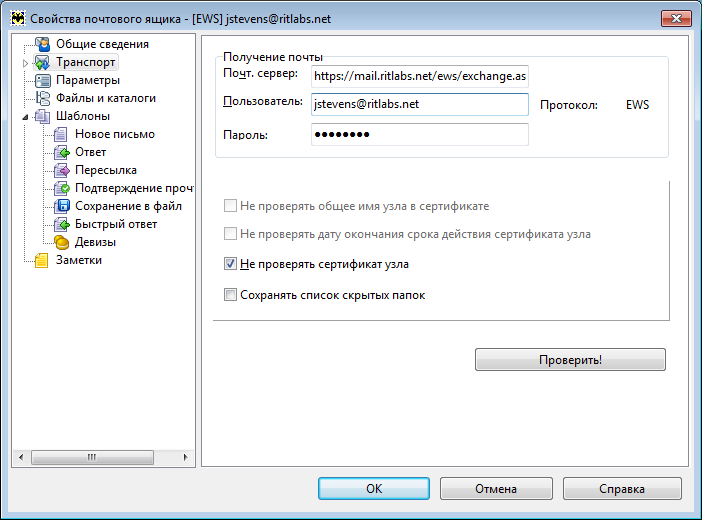 Если эта опция отключена, скрытые папки восстановятся при следующем соединении с сервером. Таким образом, вы можете включить опцию Сохранять список скрытых папок и скрывать папки. Чтобы вновь отобразить все скрытые папки, отключите эту опцию и вызовите команде «Получить новую почту». Вы можете также очистить кэш папок, нажав на кнопку Очистить кэш в меню Папка –> Свойства папки -> Свойства EWS. После очистки The Bat! загрузит с сервера элементы Exchange заново.
Если эта опция отключена, скрытые папки восстановятся при следующем соединении с сервером. Таким образом, вы можете включить опцию Сохранять список скрытых папок и скрывать папки. Чтобы вновь отобразить все скрытые папки, отключите эту опцию и вызовите команде «Получить новую почту». Вы можете также очистить кэш папок, нажав на кнопку Очистить кэш в меню Папка –> Свойства папки -> Свойства EWS. После очистки The Bat! загрузит с сервера элементы Exchange заново. 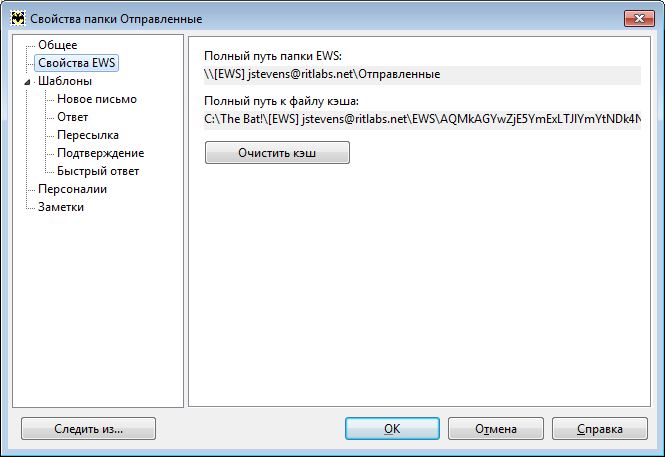

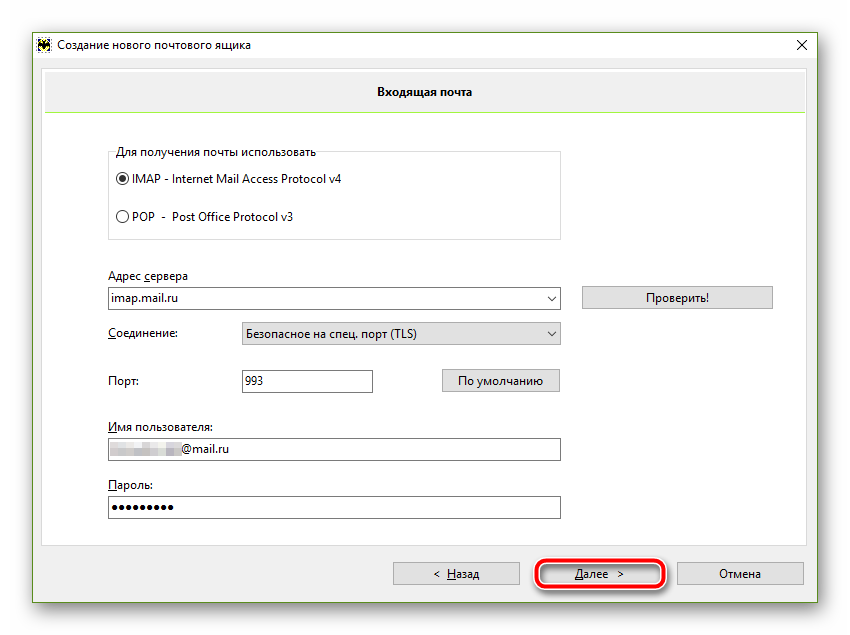
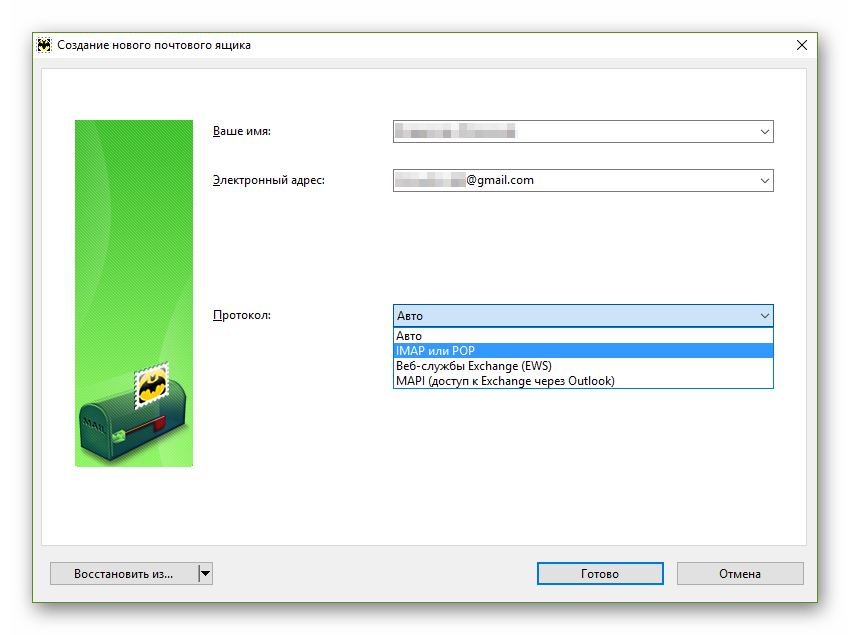
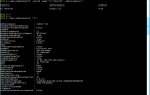 Установка Exchange Server 2013
Установка Exchange Server 2013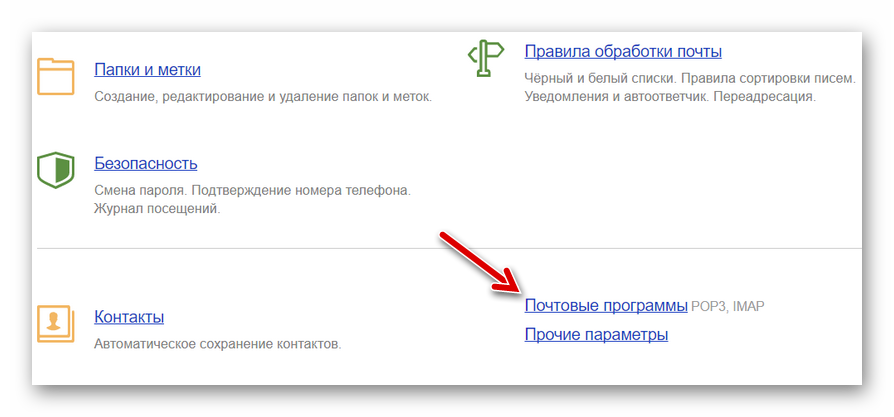
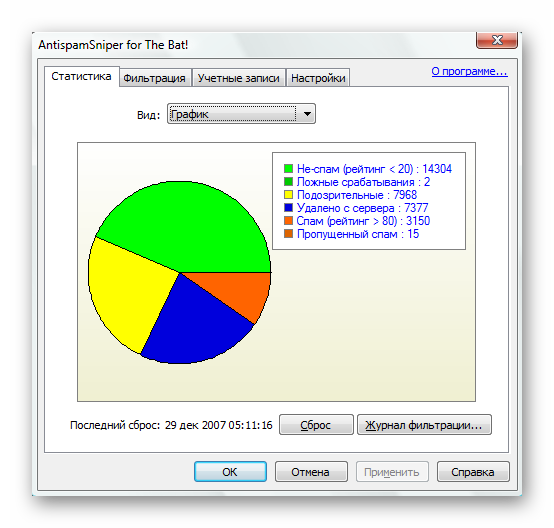
 Настройка The bat! для Yandex: подробное руководство
Настройка The bat! для Yandex: подробное руководство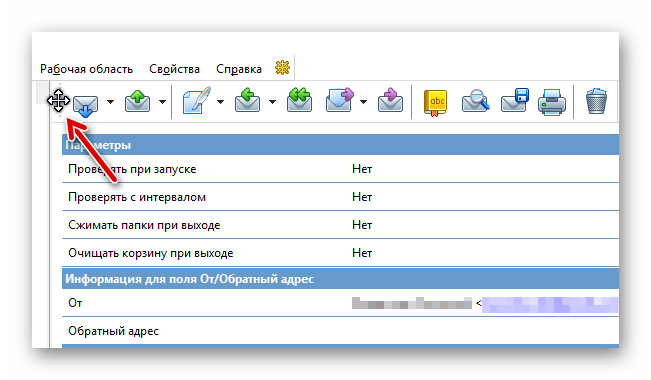
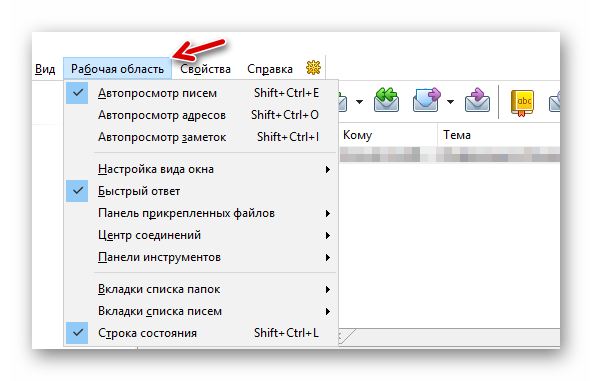
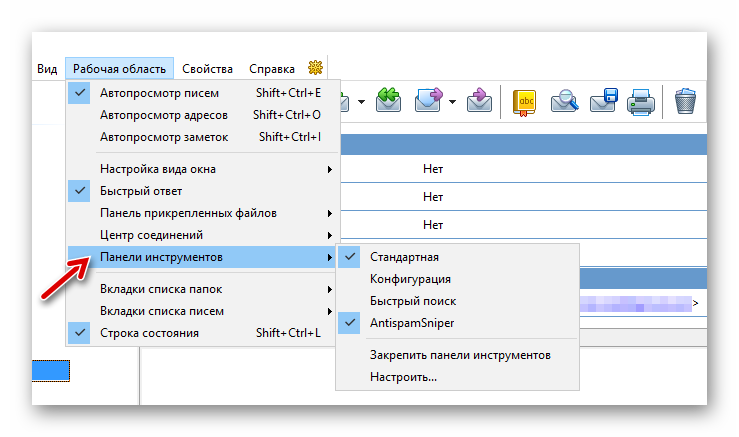
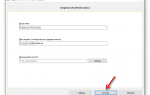 Как настроить яндекс почту в the bat
Как настроить яндекс почту в the bat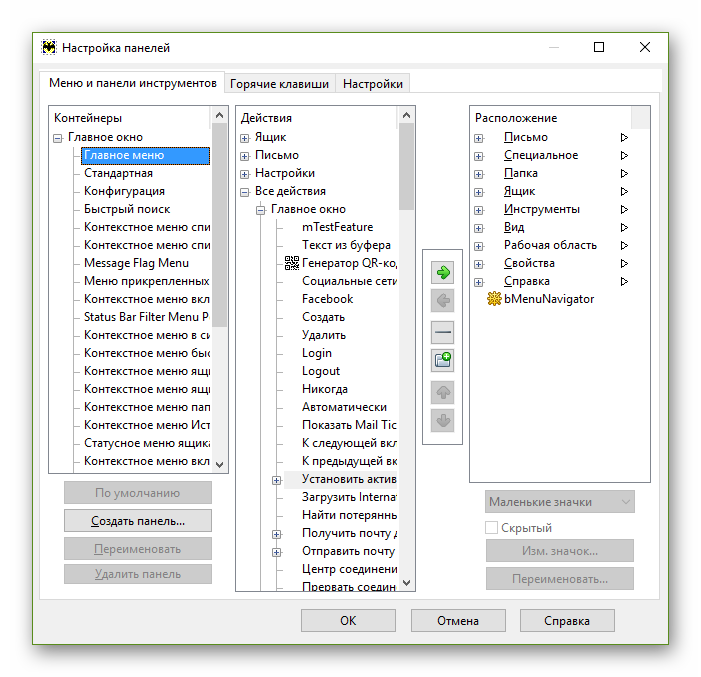
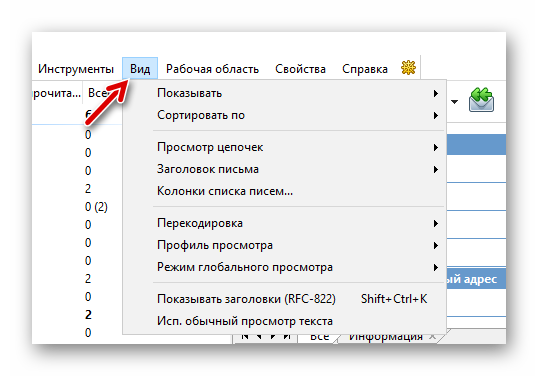
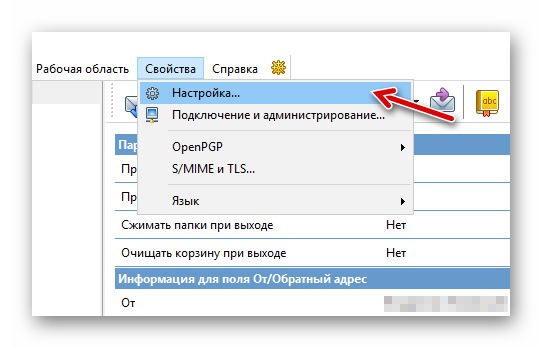
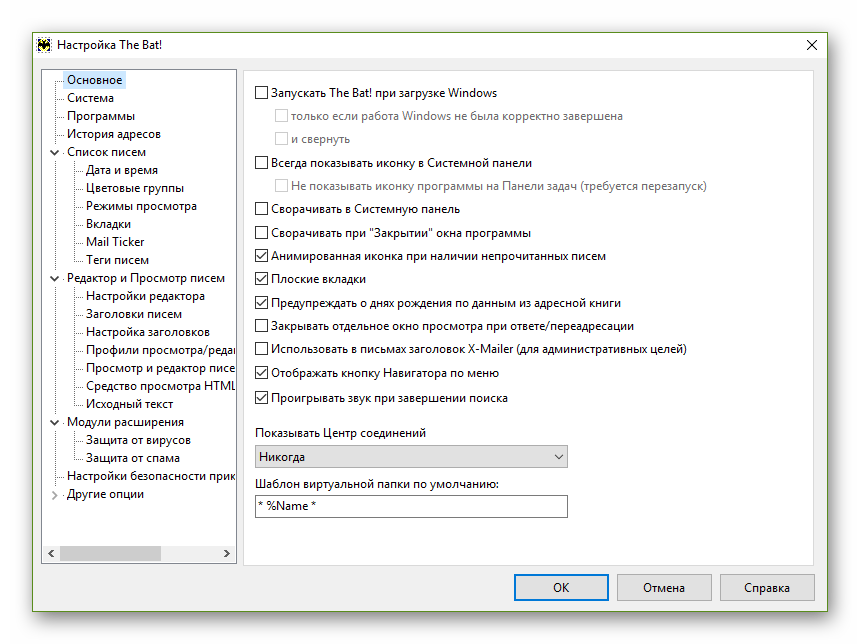
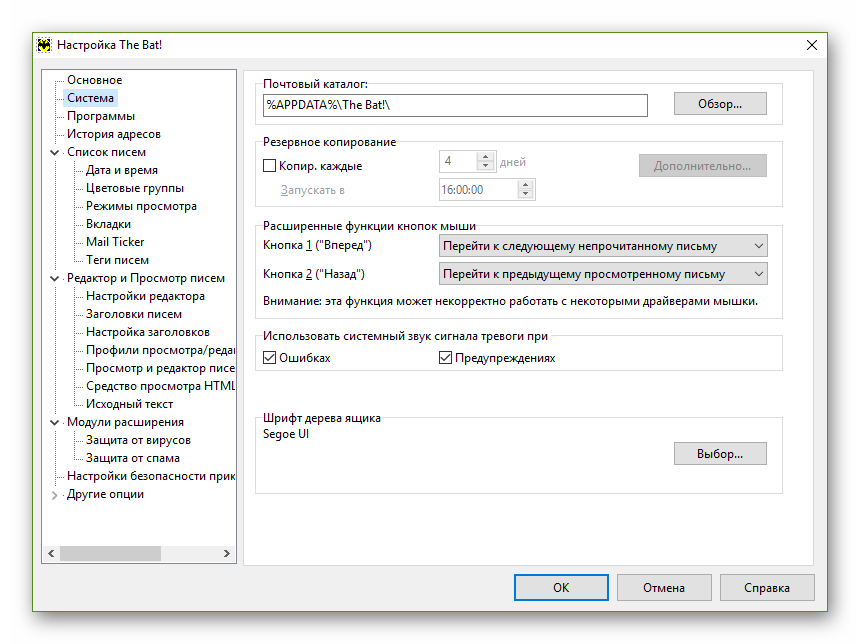
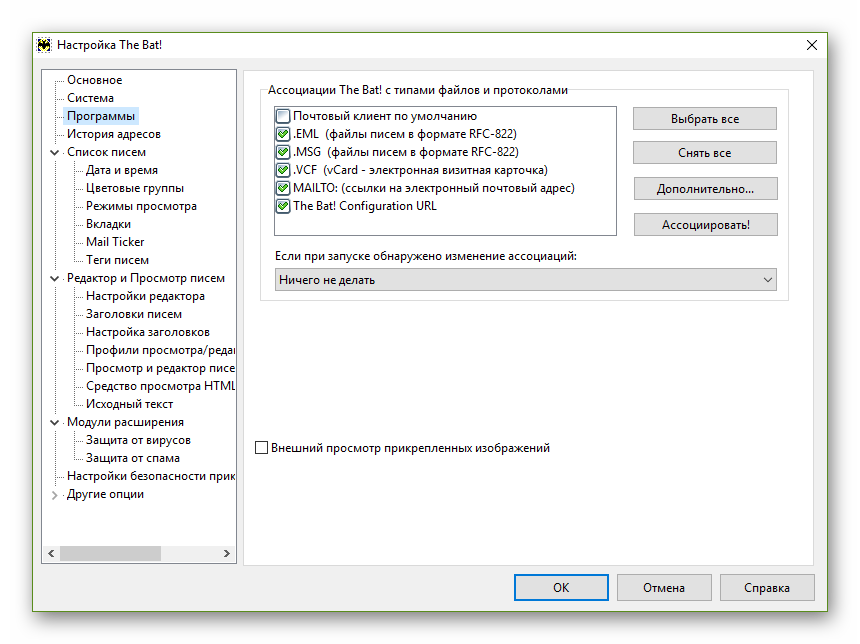
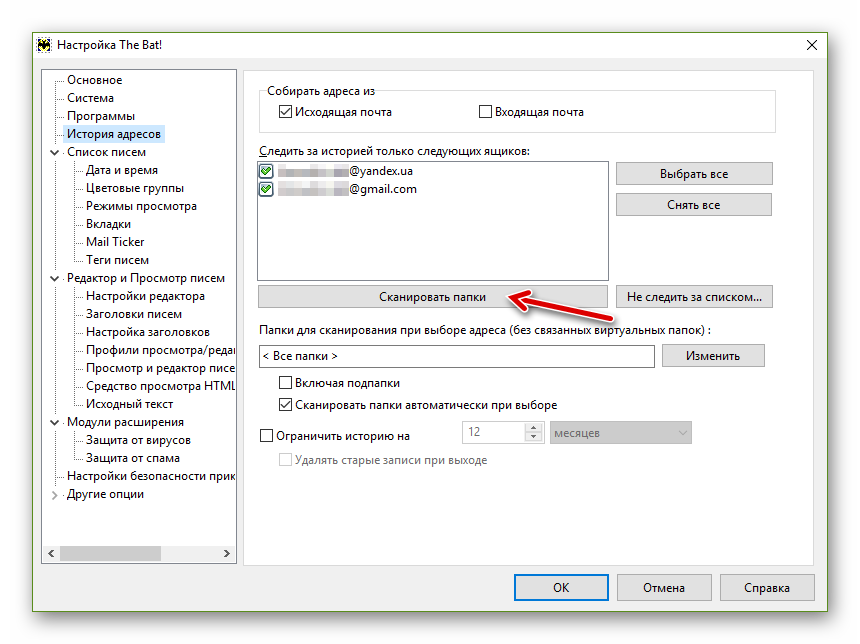
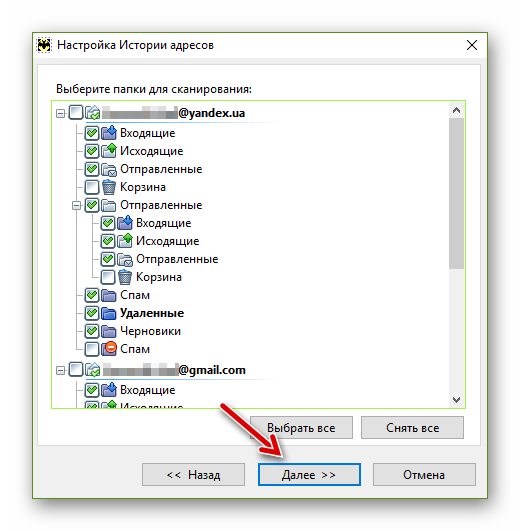
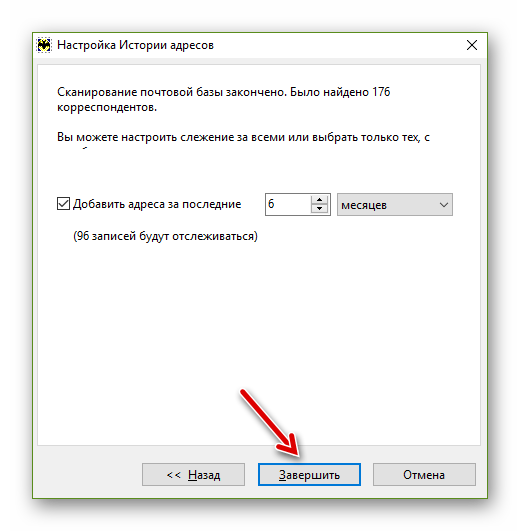 Либо же снимите отметку с единственного чекбокса в окне и также завершите операцию. В этом случае будут отслежены переписки за все время пользования ящиком.
Либо же снимите отметку с единственного чекбокса в окне и также завершите операцию. В этом случае будут отслежены переписки за все время пользования ящиком.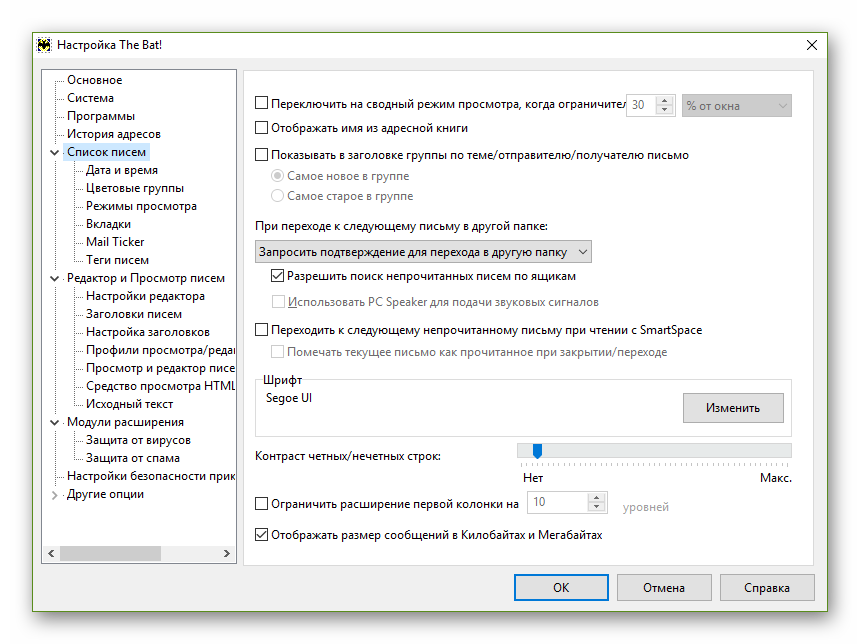
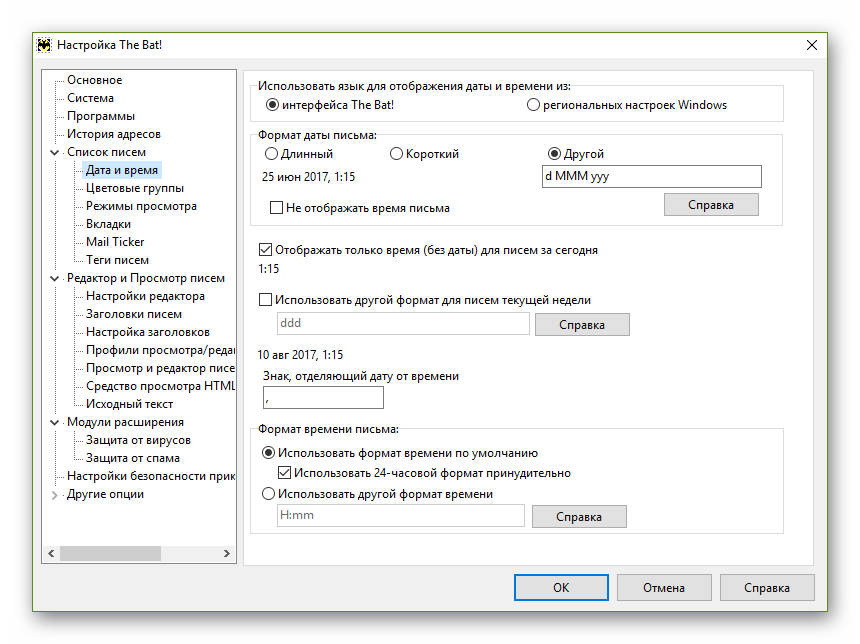
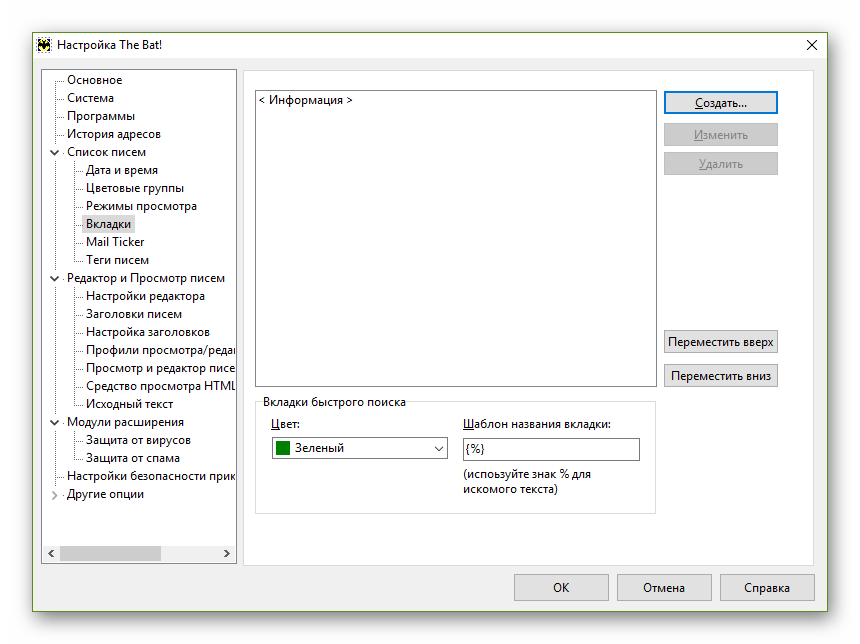
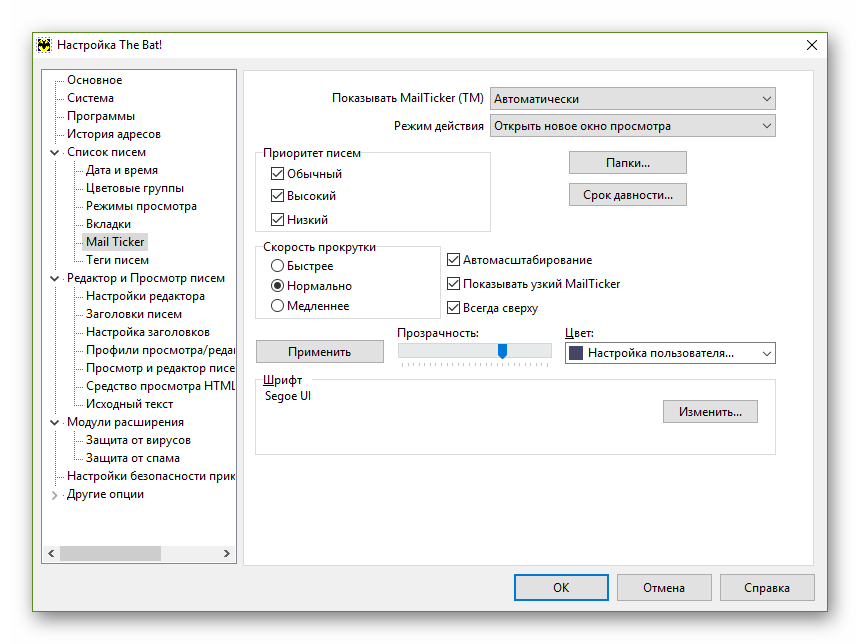
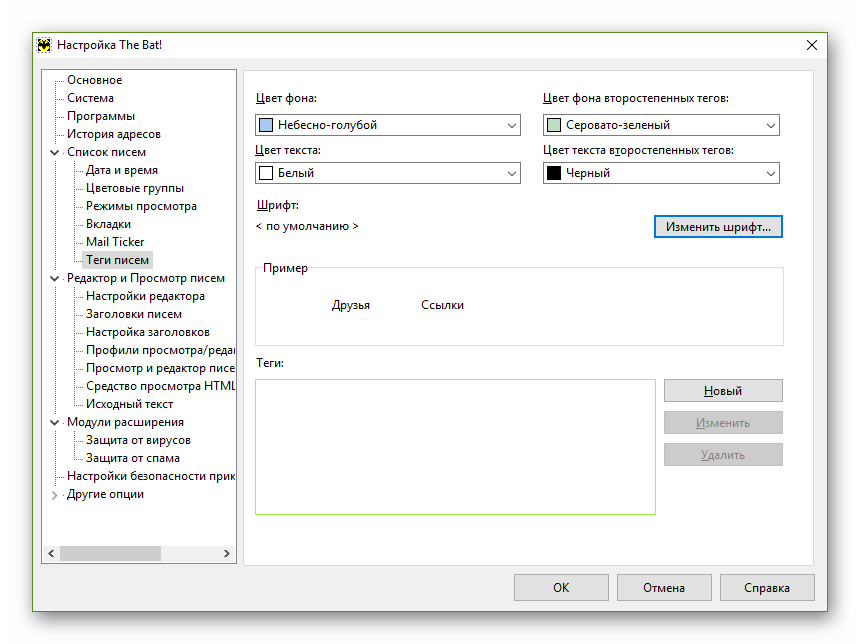
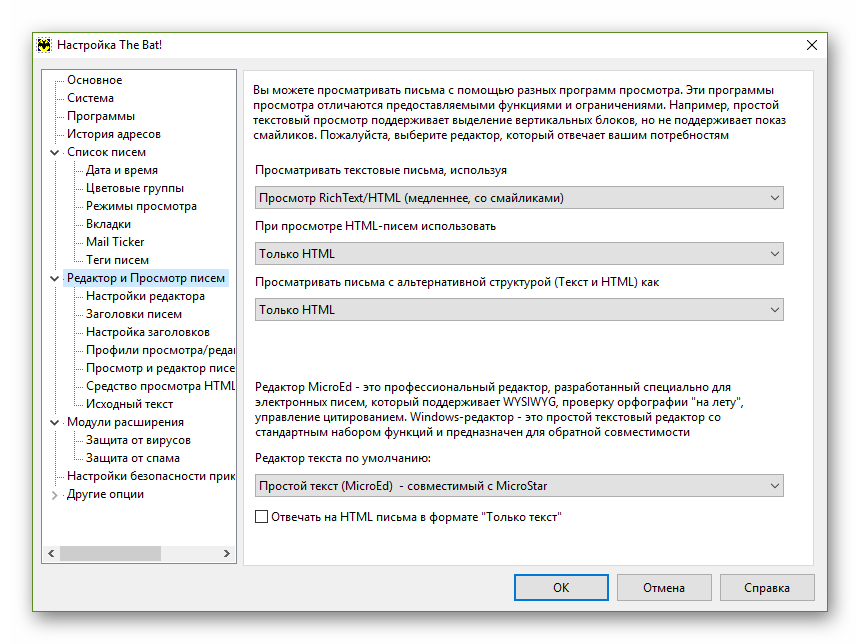
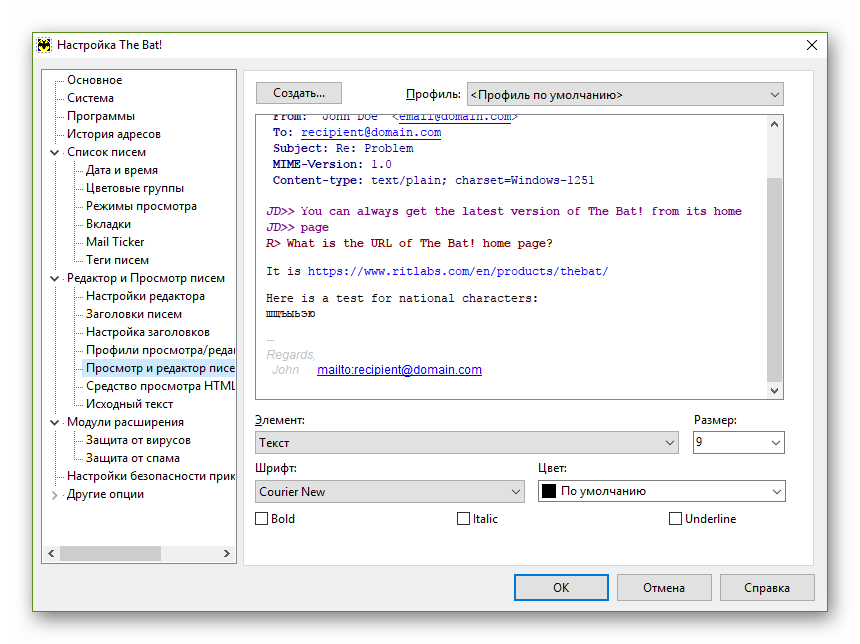
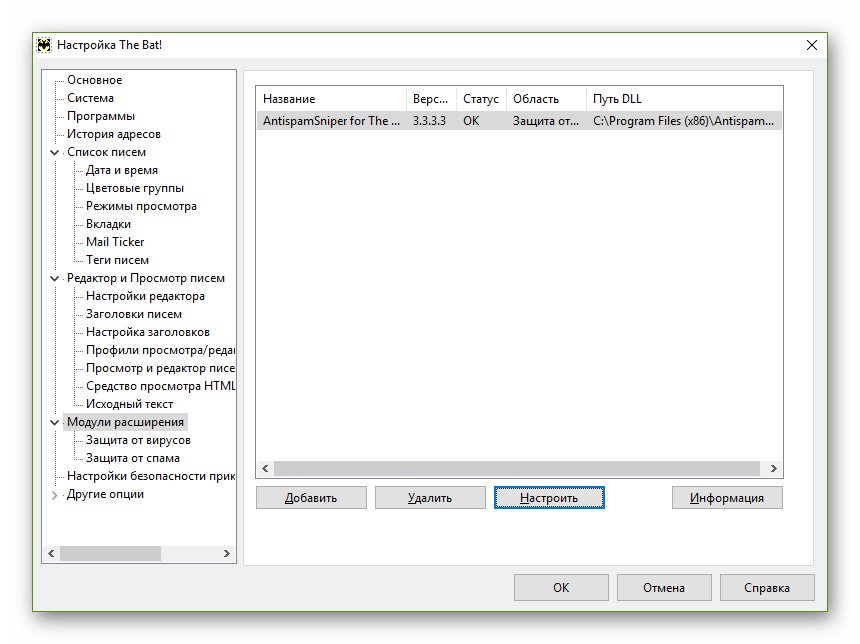
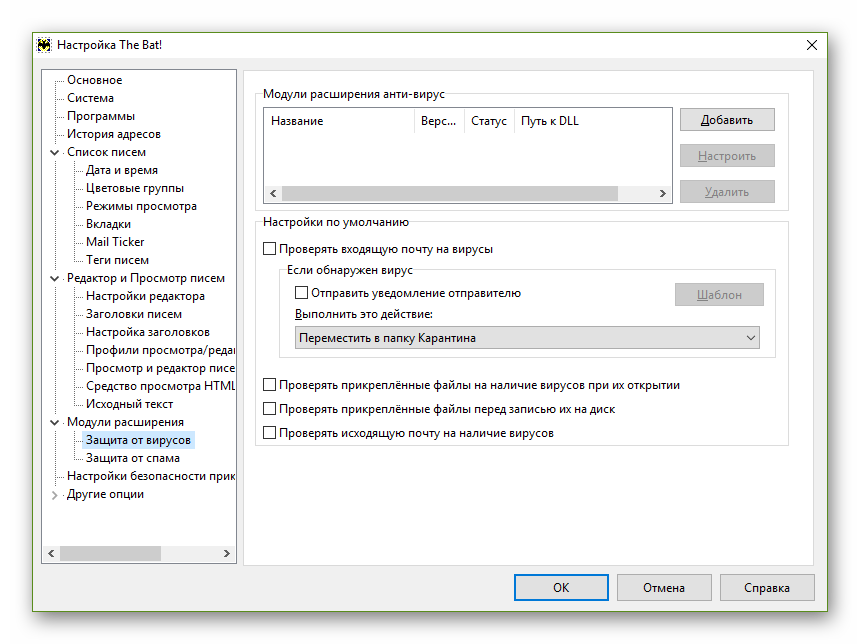
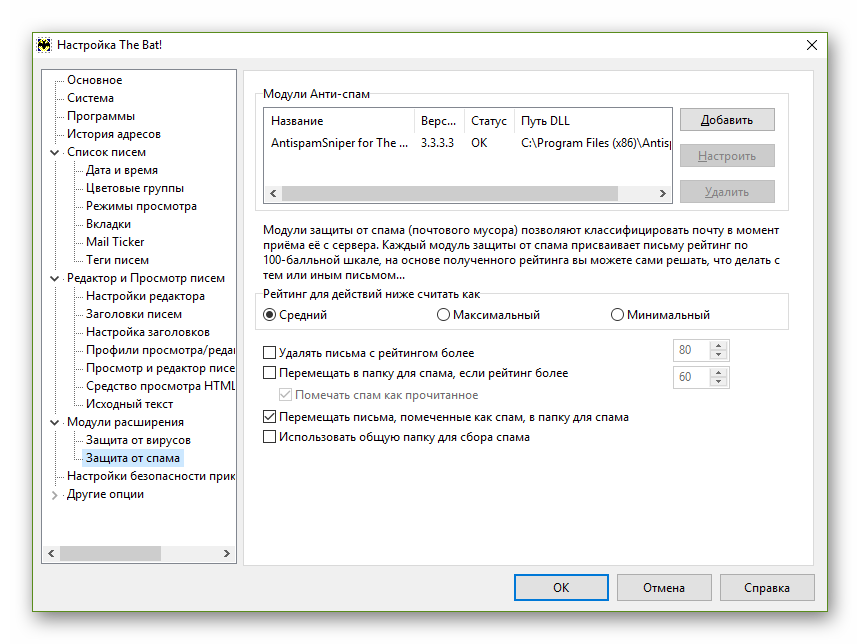
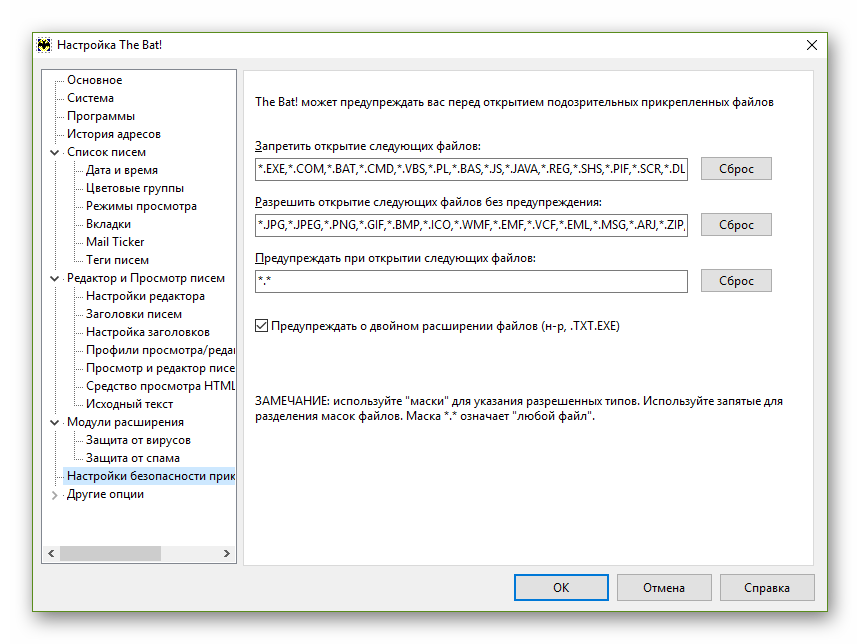
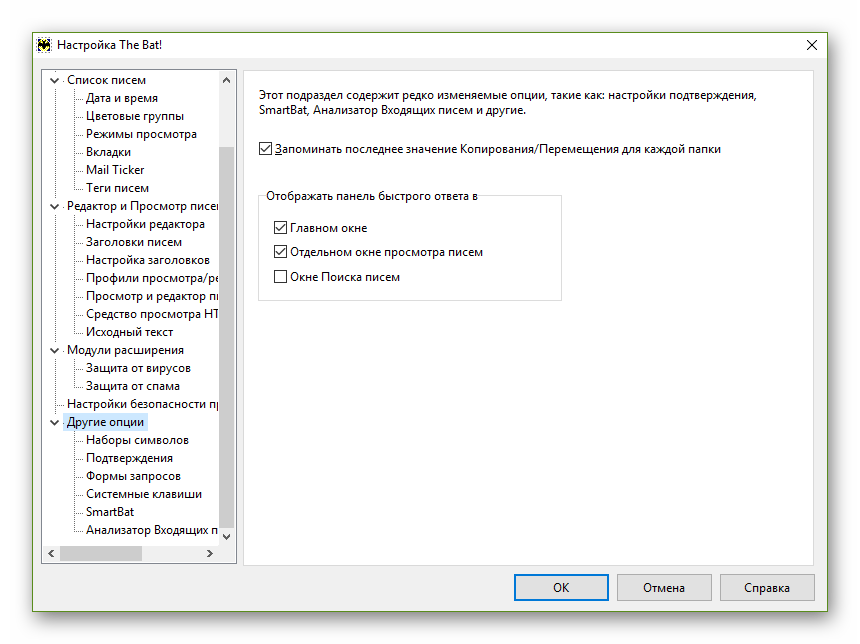
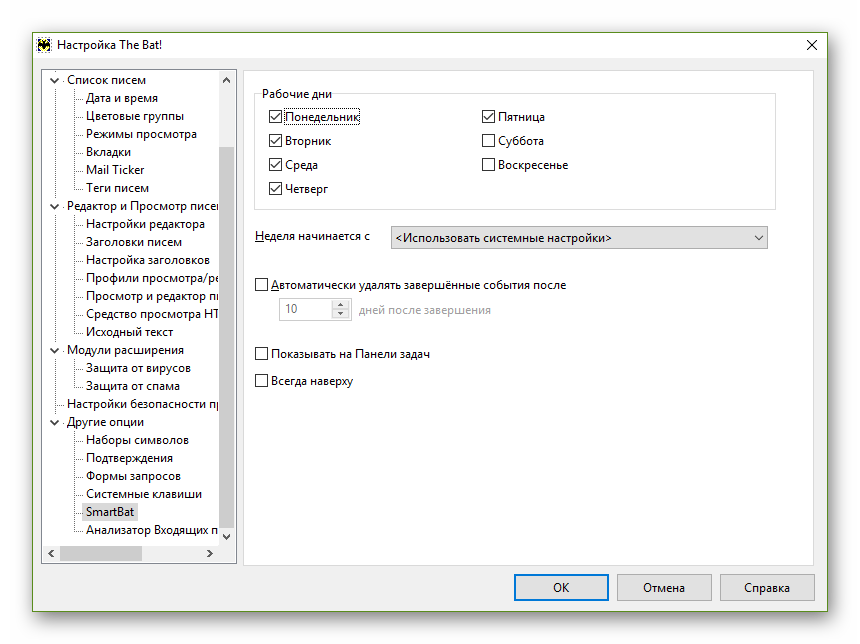
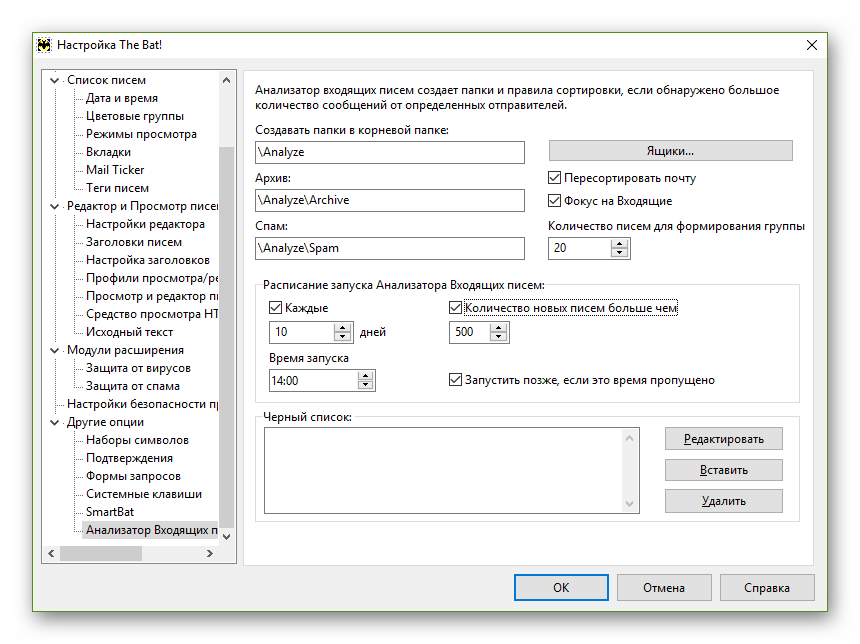

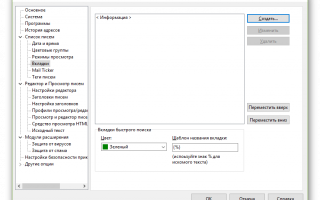

 Как настроить почту на андроид
Как настроить почту на андроид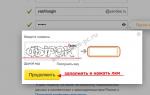 Как настроить электронную почту на телефоне под Android и iOS
Как настроить электронную почту на телефоне под Android и iOS Как создать и настроить почту на хостинге?
Как создать и настроить почту на хостинге?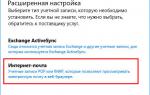 Почтовый клиент для Windows 10: полное руководство по настройке стандартного функционала
Почтовый клиент для Windows 10: полное руководство по настройке стандартного функционала