Содержание

Прежде всего хочется отметить основные аспекты данного вида настроек. Многие подходят к этому вопросу однобоко, рассматривая их сугубо как меру защиты от несанкционированного доступа к данным или неквалифицированной их модификации. При этом забывают о другой стороне медали: создания для пользователя простой и удобной рабочей среды. В тех случаях, когда рабочий интерфейс пользователя перегружен не нужными ему пунктами, смысл которых к тому же ему до конца не ясен, возникает ложное представление об излишней сложности программы и появляется боязнь допустить ошибку. Понятно, что это никак не способствует повышению производительности труда сотрудника.
В идеале каждый сотрудник, должен видеть только те элементы интерфейса, которые нужны ему для выполнения своих непосредственных обязанностей. Тогда и работать будет проще, и соблазнов полазить там, где не надо не возникнет. Причем выполнять подобные настройки есть смысл и тогда, когда какие-то подсистемы просто не используются или ограничение доступа к ним не требуется. Это сделает интерфейс более простым и понятным, а, следовательно, работать пользователю будет проще и комфортнее.
Если мы вернемся немного в прошлое, то можем вспомнить, что в обычных конфигурациях Роли и Интерфейсы были частью конфигурации и для их тонкой настройки требовалось включить возможность внесения изменений, а в базовых версиях было невозможным вообще.
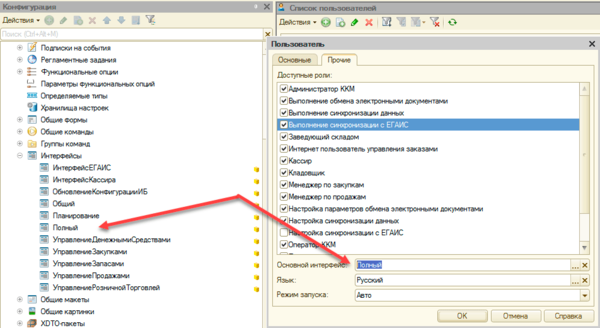
В управляемом приложении настройки прав и интерфейсов были наконец вынесены в пользовательский режим и настраиваются непосредственно из интерфейса программы. Права пользователя назначаются на основе его членства в группах доступа. Перейдем в Администрирование — Настройки пользователей и прав — Группы доступа — Профили групп доступа, где мы увидим уже предустановленные профили для основных групп доступа.
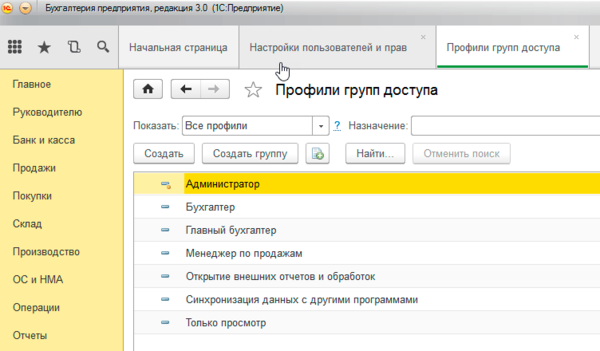
А вот если мы попытаемся найти настройки интерфейсов, то нас постигнет фиаско. В управляемом приложении интерфейс рабочей области формируется автоматически, на основе прав доступа. Для примера сравним интерфейсы Панели разделов Администратора и Менеджера по продажам:
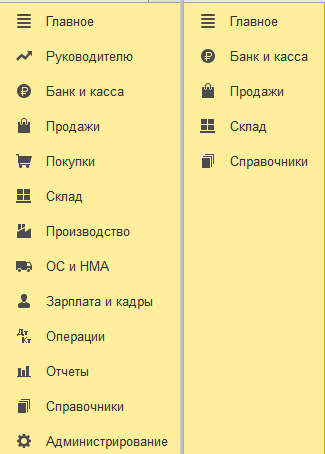
Также пользователь может самостоятельно настраивать свое рабочее пространство в пределах имеющихся у него прав доступа. На первый взгляд все выглядит неплохо, но без ложки дегтя не обошлось. Механизма, позволяющего централизованно настроить и назначить пользователям интерфейс «по умолчанию» в управляемом приложении нет.
Если мы заглянем в Администрирование — Настройки пользователей и прав — Персональные настройки пользователей — Настройки пользователей то увидим там перечень всех объектов, настройки которых были изменены пользователем, однако никак не сможем их изменить.

Чтобы не быть голословными разберем практический пример. В рамках подготовки к переходу на онлайн-кассы было решено автоматизировать кассовые места небольшой сети стоматологических клиник. Основу автоматизации клиник составляло отраслевое ПО не на базе 1С и не предусматривающее возможность подключения фискального регистратора, поэтому было принято решение для автоматизации кассовых мест использовать конфигурацию Бухгалтерия предприятия 3.0, которая содержит все необходимые функции.
Здесь мы столкнулись с двумя сложностями, хотя если посмотреть повнимательнее, то обнаружится, что это две стороны одной и той же медали. Если коротко: персонал никогда до этого не работал с 1С и поэтому требовалось создать максимально простую в освоении рабочую среду, при этом оградив информационную базу от возможного неквалифицированного воздействия персонала. Управляемое приложение позволяет достаточно просто совместить приятное с полезным, сделав так, чтобы и пользователя ограничить, и в тоже время позволить ему комфортно работать, не замечая ограничений.
Начнем. Прежде всего необходимо создать профиль группы пользователей. Если мы откроем стандартные профили, то увидим, что возможность их изменять отсутствует. Это, на наш взгляд, правильно, история знает массу примеров, когда в приступе служебного рвения стандартные права были перелопачены до такого состояния, что их приходилось восстанавливать из эталонной конфигурации. Также это способно ввести в заблуждение иных пользователей или администраторов этой базы, которые под стандартными профилями ожидают увидеть стандартные наборы прав.
Поэтому найдем наиболее подходящий для наших задач профиль, в нашем случае это Менеджер по продажам, и сделаем его копию, которой дадим название Кассир. Теперь мы можем настраивать права по собственному усмотрению. Однако плоский список, предлагаемый по умолчанию, не совсем удобен для работы, если только вам не нужно быстро найти уже известную вам опцию, в большинстве случаев гораздо удобнее работать со списком включив группировку по подсистемам.
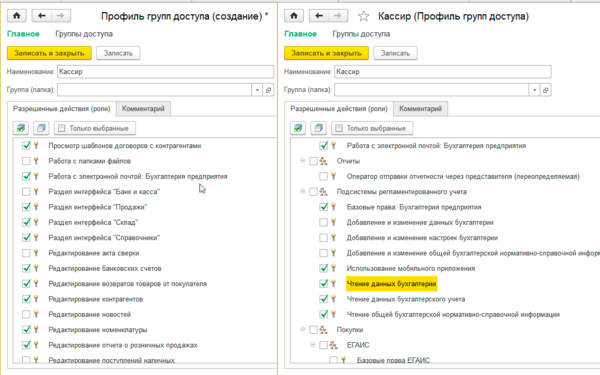
Создав профиль назначаем группу доступа нужным пользователям и запускаем программу под одним из них. В зависимости от назначенных прав вы увидите автоматически сформированный интерфейс.
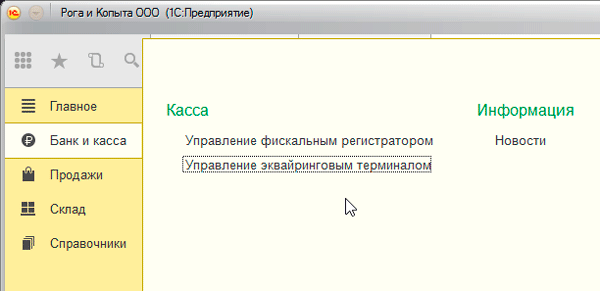
Перейдем в Главное меню — Вид, где увидим целый ряд настроек, касающихся интерфейса.
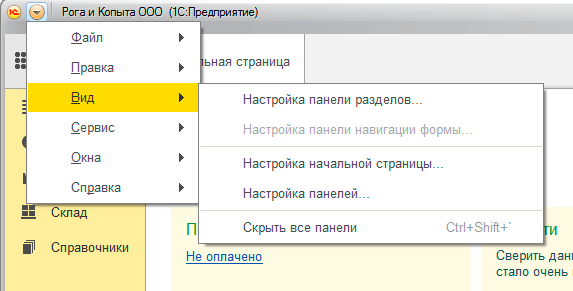
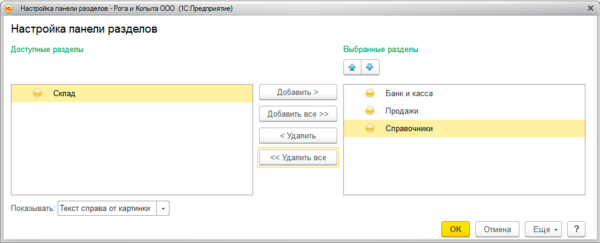
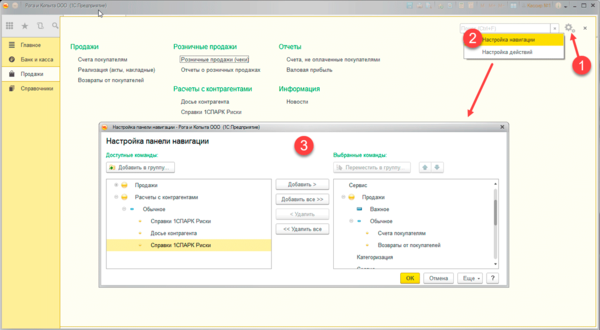
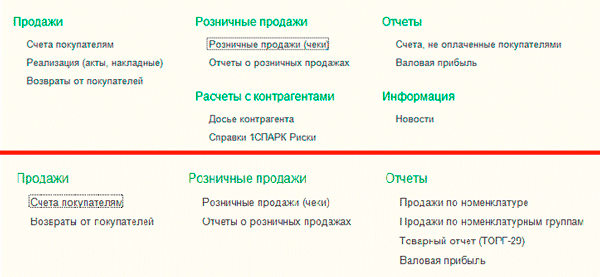
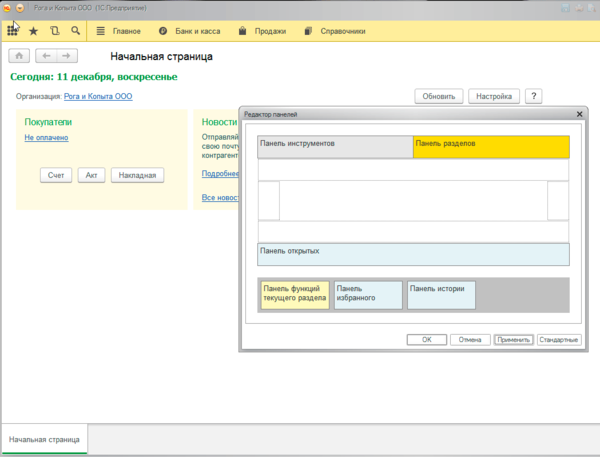
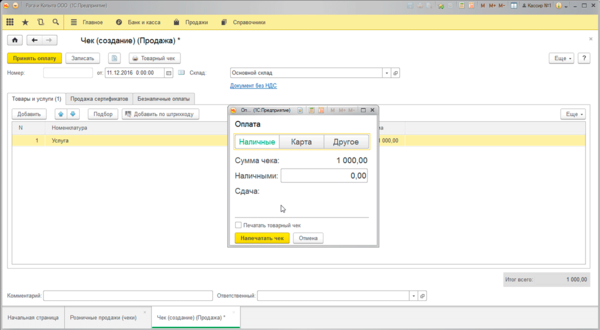
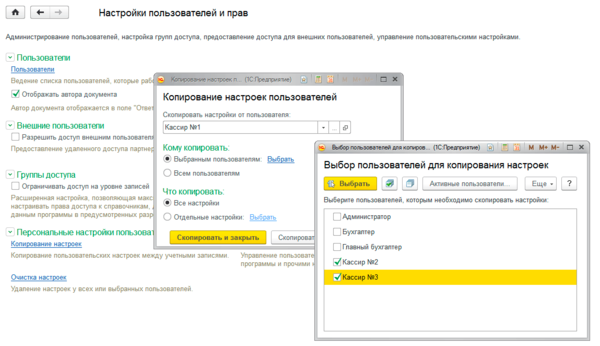
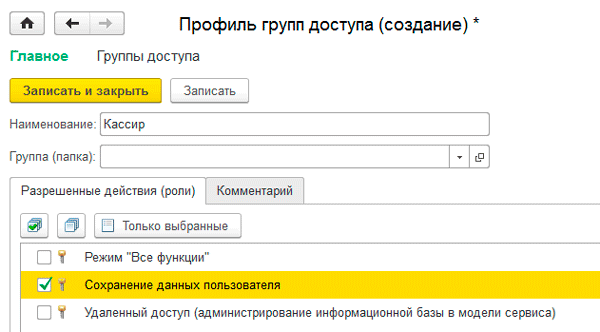
Как показал опыт, статьи в помощь пользователю лучше всего писать обособленными циклами. Например, судя по полученным отзывам, цикл статей о восстановлении ноутбуков многим оказался полезен. А значит нельзя останавливаться на достигнутом, пока в голове есть знания, которыми можно поделиться с другими людьми.
Следующая тема, которой я собираюсь посвятить несколько циклов статей — работа с программой «1С:Предприятие 8», поскольку в последнее время появились принципиально новые конфигурации и пользователи часто обращаются ко мне с вопросами, касающимися работы с этими продуктами.
Начать я планирую с «Зарплаты и управления персоналом 3.0», поскольку вопросы чаще всего возникают именно по ней. Я сделаю для этой темы отдельный тег, а в будущем планирую создать отдельные теги по каждой рассматриваемой конфигурации, хотя до этого, конечно, нужно еще дожить.
Но прежде, чем преступить к работе над «Зарплатой», я хотел бы рассмотреть такой общий для всех конфигураций «1С:Предприятие 8» элемент, как интерфейс «Такси», предложенный разработчиками в версии 1С 8.3.
Я часто сталкиваюсь с ситуацией, когда пользователи избегают перехода на новые версии конфигураций именно из-за изменившегося интерфейса. Но на самом деле, «Такси» на сегодняшний день является самым удачным интерфейсом, предложенным 1С.
Претензии, которые приходится слышать, звучат примерно так: «Мне не удобно, когда меню слева», «Я не вижу, какие окна открыты у меня в программе», «Я не могу найти…» и так далее.
Но ведь разработчики не могут угодить одинаково всем. То, что нравится одним пользователям, другие воспринимают в штыки. Зато разработчики могут дать пользователям возможность настраивать интерфейс под себя. И в случае с «Такси» пользователи получили такую возможность выбора, какой у них раньше еще не было.
Первое, что я всегда делаю при начале работы с новой конфигурацией — активирую отображение команды «Все функции». Для новичков эта опция особенно полезна, поскольку позволяет быстро найти любой объект конфигурации. Документ, журнал, регистр, обработку — все, что угодно. Для «1С:Зарплата и управление персоналом 3.0» (ЗУП 3.0) это тем более актуально, поскольку данная конфигурация все еще активно дорабатывается, в связи с чем случается и так, что некоторые функции после очередного обновления перебираются в другой раздел. Команда «Все функции» позволяет обратиться к нужному объекту напрямую.
Для того, чтобы сделать эту команду активной, необходимо зайти в настройки, и в подразделе «Сервис» выбрать пункт «Параметры».
В открывшемся окне необходимо отметить птичкой опцию «Отображать команду «Все функции» и принять изменения.
Активированная команда появится в самом низу настроек.
Второй мой обязательный шаг — активация панели управления открытыми окнами, которая по умолчанию может быть отключена. Для этого идем в «Вид» > «Настройка панелей».
Перед нами откроется редактор панелей, в котором мы можем настроить внешний вид под наши нужды.
Для изменения интерфейса достаточно захватить нужный элемент мышкой и перетащить его туда, где вы хотели бы его видеть. Я беру «Панель открытых», которая в данный момент вообще не активна и перетаскиваю ее в нижнюю часть интерфейса. Теперь я всегда смогу видеть, какие окна у меня открыты, а также быстро переключаться между ними.
Для меня этого вполне достаточно. Я привык работать именно так. Но вам, возможно, будет привычнее, если в интерфейсе «Такси» 1С 8.3 панель разделов будет находиться вверху. Давайте перенесем ее туда и посмотрим, что из этого получится.
После сделанных нами изменений интерфейс значительно преобразился. Меню разделов теперь находится вверху, а панель открытых окон, которого раньше не было и в помине, появилось в нижней части окна. Вкладка активного в настоящий момент окна подчеркнута цветной полосой.
Таким образом, вы можете расставить все элементы интерфейса, куда вам будет угодно. И как вы могли убедиться на примере с панелью открытых окон, в интерфейс можно добавлять даже те элементы, которые изначально там отсутствуют.
На этом возможности настройки интерфейса «Такси» в «1С:Предприятие 8.3» не заканчиваются и во второй части статьи я продолжу данную тему.
Если моя статья оказалась для вас полезной, посоветуйте пожалуйста ее своим друзьям с помощью кнопок социальных сетей или просто поделившись ссылкой.
При перепечатке материалов активная ссылка на сайт cherev.ru обязательна.
В случаях когда на компьютере установлено несколько принтеров, печать отчетов и других форм в 1С может идти не на тот принтер.
В инструкции рассмотрим, с чем это связано и как установить нужный принтер для печати.
В чем неудобство
Рассмотрим пример. Пусть у нас на компьютере установлено два принтера: Kyosera и Samsung:
При этом принтером Kyosera мы пользуемся постоянно, а принтером Samsung изредка.
Допустим мы распечатали документ Excel через принтер Samsung.
Теперь если мы отправим на печать какой-нибудь отчет в 1С, то по умолчанию для печати будет предлагаться принтер Samsung. Так происходит потому, что на компьютере запоминается последний принтер, через который прошла печать. Это определяется настройкой операционной системы в Принтерах и сканерах:
Если здесь установлен флаг “Разрешить Windows управлять принтером, используемым по умолчанию”, то наблюдается описанная выше ситуация.
В 1С, конечно, можно выбрать другой принтер, но хотелось бы использовать принтер по умолчанию. На компьютере может быть подключено больше двух принтеров и каждый раз искать нужный неудобно.
Как настроить принтер по умолчанию для операционной системы
Для установки принтера по умолчанию для операционной системы выполним следующие действия:
Получите 267 видеоуроков по 1С бесплатно:
- Бесплатный видео самоучитель по 1С Бухгалтерии 8.3;
- Самоучитель по новой версии 1С ЗУП 3.1;
- Зайдем в меню “Пуск — Панель управления”.
- Выбираем пункт “Устройства и принтеры”:
- Находим нужный принтер, нажимаем на него правой кнопкой мыши и выбираем пункт “Использовать по умолчанию”:
При этом флаг “Разрешить Windows управлять принтером, используемым по умолчанию” будет автоматически снят:
4. Сформируем в 1С отчет “Оборотно-сальдовая ведомость” и отправим его на печать. Для этого есть несколько способов. Можно нажать на значок с тремя точками и выбрать меню “Файл — Печать”, либо нажать комбинацию клавиш Ctrl+P:
Откроется окно:
Здесь будет предлагаться тот принтер для печати, который мы установили принтером по умолчанию в настройках операционной системы. Но есть важный нюанс, который описан ниже.
Настройка принтера по умолчанию для отчетов 1С
Помимо настройки операционной системы на печать влияет и настройка печати в 1С.
В отчете нажмем на значок с тремя точками и выберем меню “Файл — Параметры страницы”:
Откроется окно:
Здесь мы можем выбрать принтер для печати.
После сохранения этого окна при печати будет использоваться указанный принтер независимо от настроек операционной системы.
При этом настройка действует только для текущего отчета. Поставив принтер Samsung в отчете “Оборотно-сальдовая ведомость”, мы не повлияем на выбор принтера в других отчетах. В них будет действовать настройка операционной системы.
К сожалению, мы физически не можем проконсультировать бесплатно всех желающих, но наша команда будет рада оказать услуги по внедрению и обслуживанию 1С. Более подробно о наших услугах можно узнать на странице Услуги 1С или просто позвоните по телефону +7 (499) 350 29 00. Мы работаем в Москве и области.
Оцените статью, пожалуйста!
Используемые источники:
- https://interface31.ru/tech_it/2016/11/1spredpriyatie-8-nastraivaem-prava-i-interfeys-pol-zovatelya-v-upravlyaemom-prilozhenii.html
- https://cherev.ru/nastrojka-interfejsa-v-1s-8-3-chast-1/
- https://programmist1s.ru/nastrojka-printera-po-umolchaniyu-v-1s-8-3/
 Подключение принтера, Подключение с помощью usb, Подключение с помощью сети
Подключение принтера, Подключение с помощью usb, Подключение с помощью сети Подключение и настройка сетевого принтера в Windows 7
Подключение и настройка сетевого принтера в Windows 7 Подключение принтера к роутеру. Принтер через роутер
Подключение принтера к роутеру. Принтер через роутер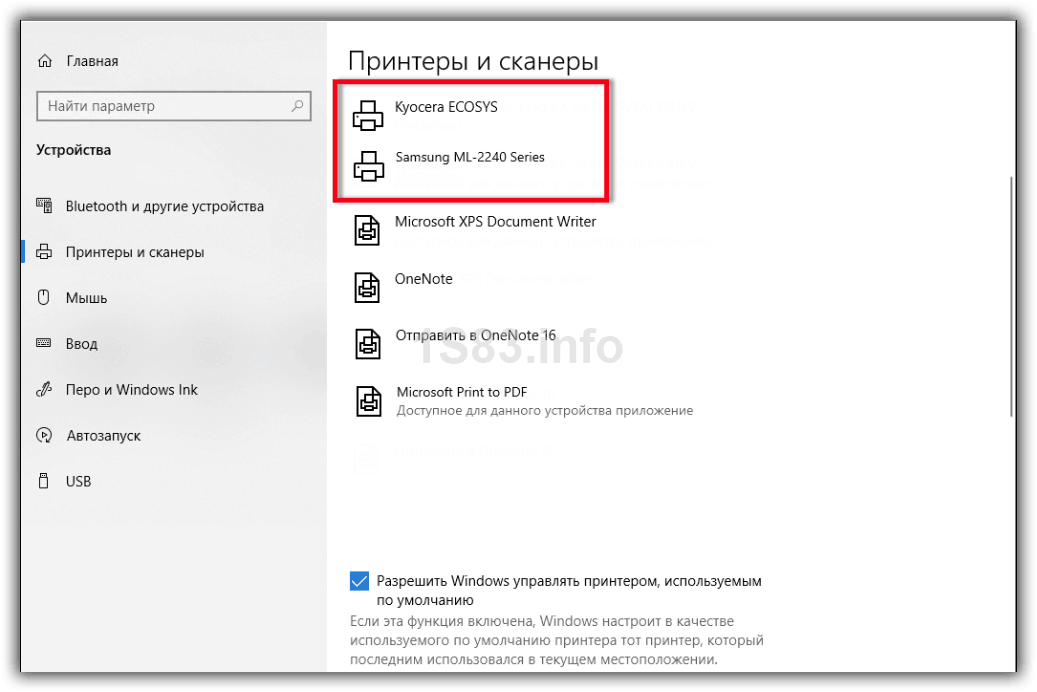
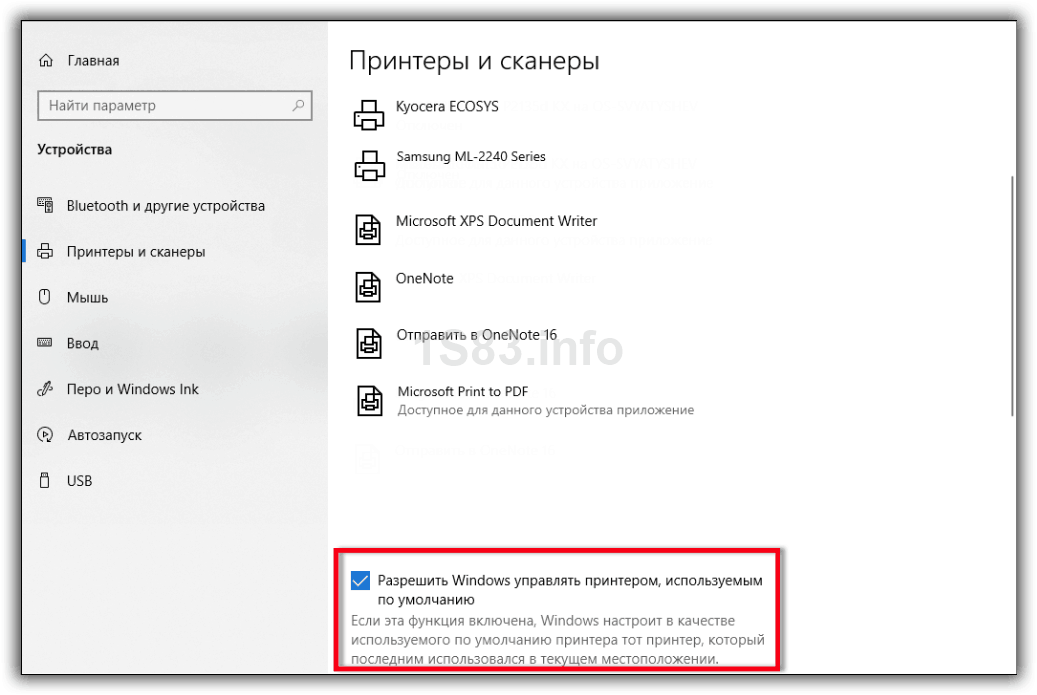
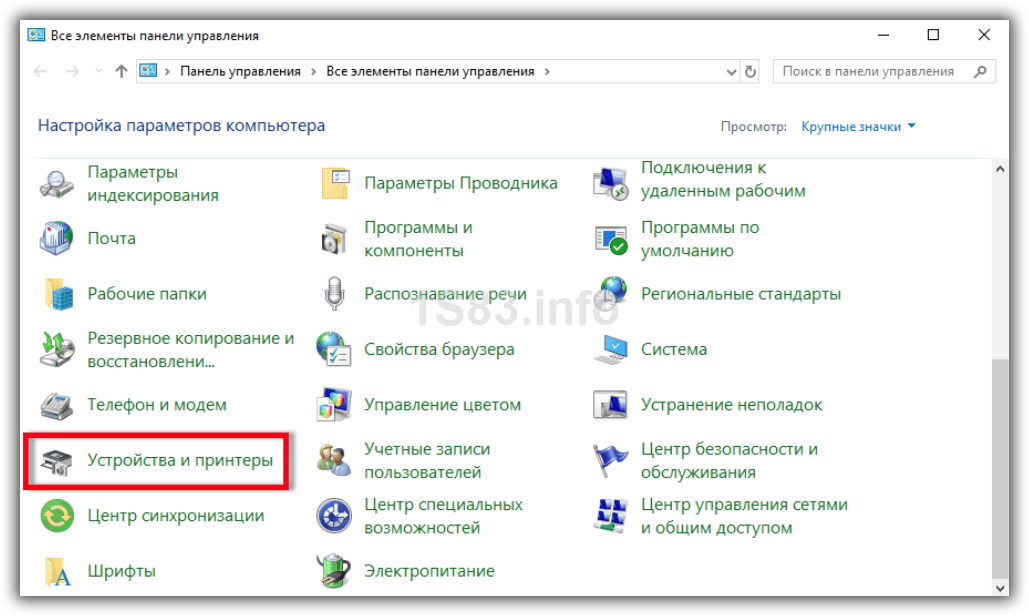
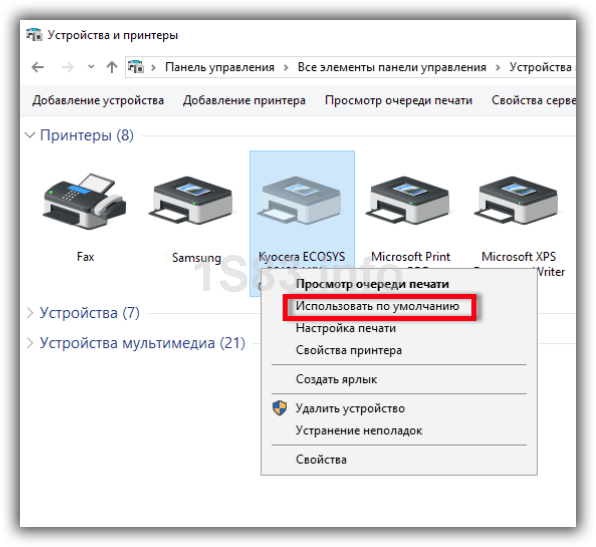
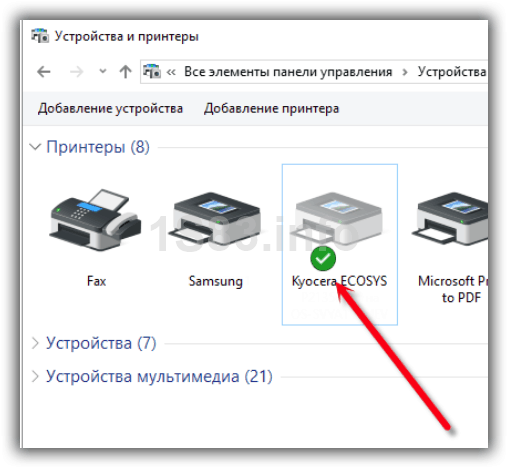
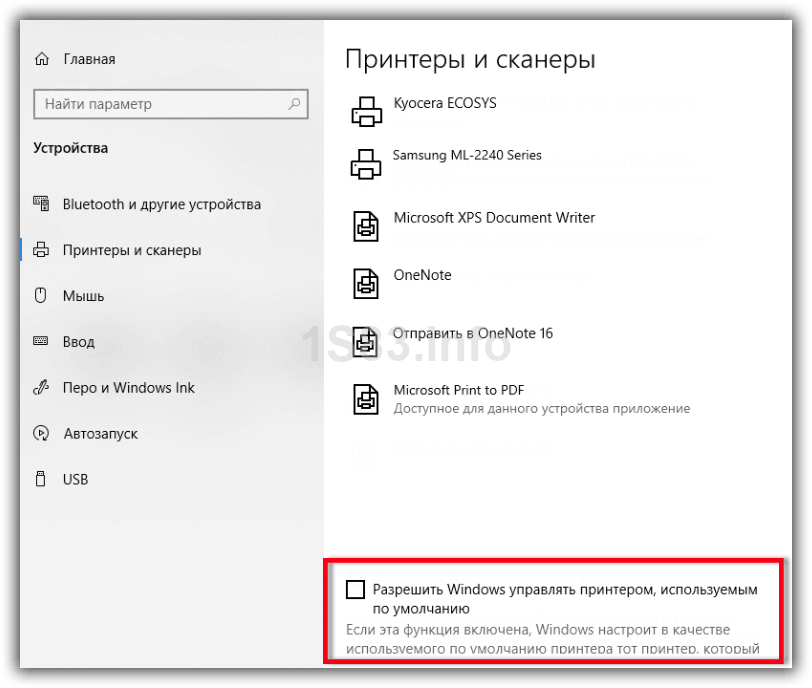
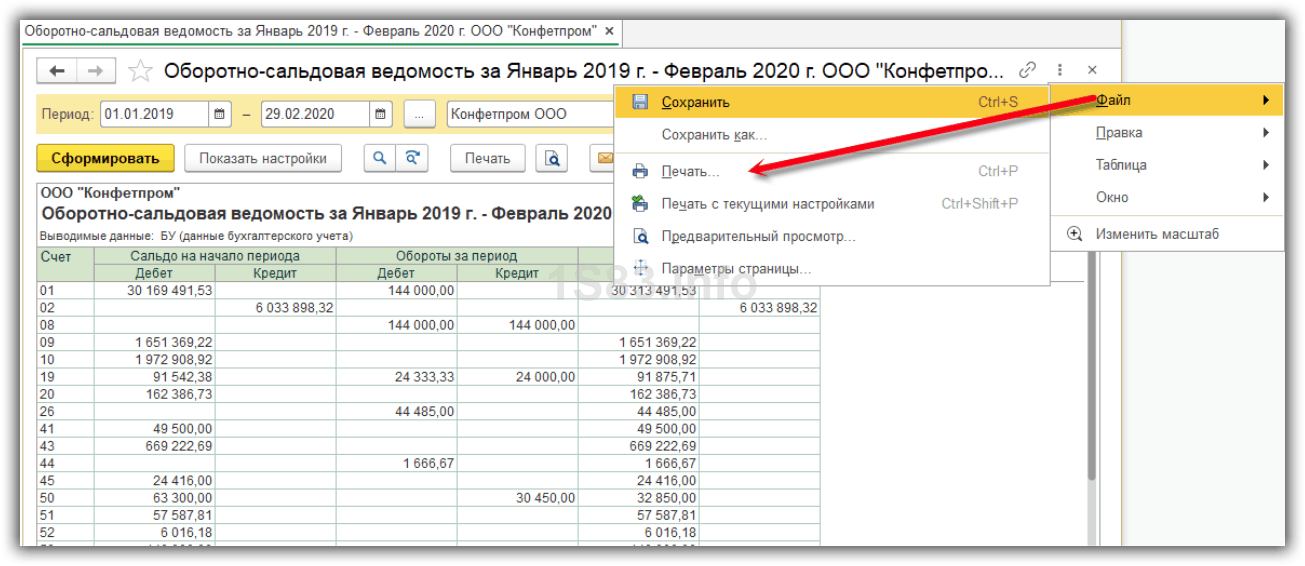
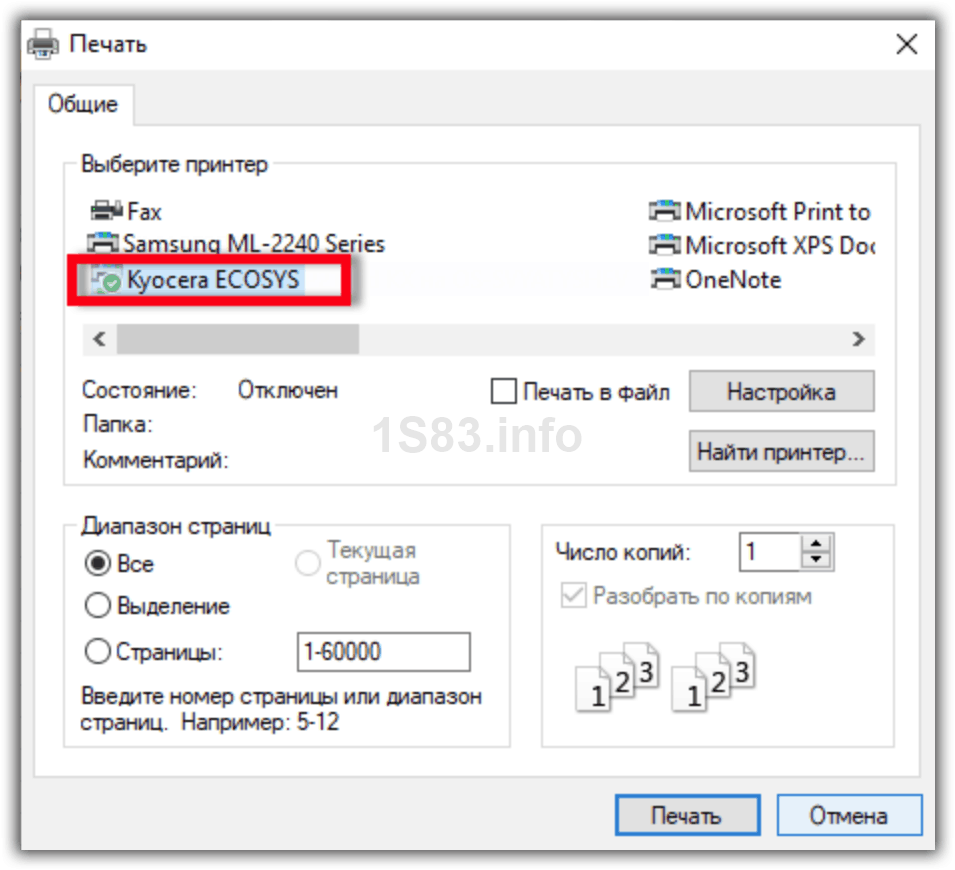
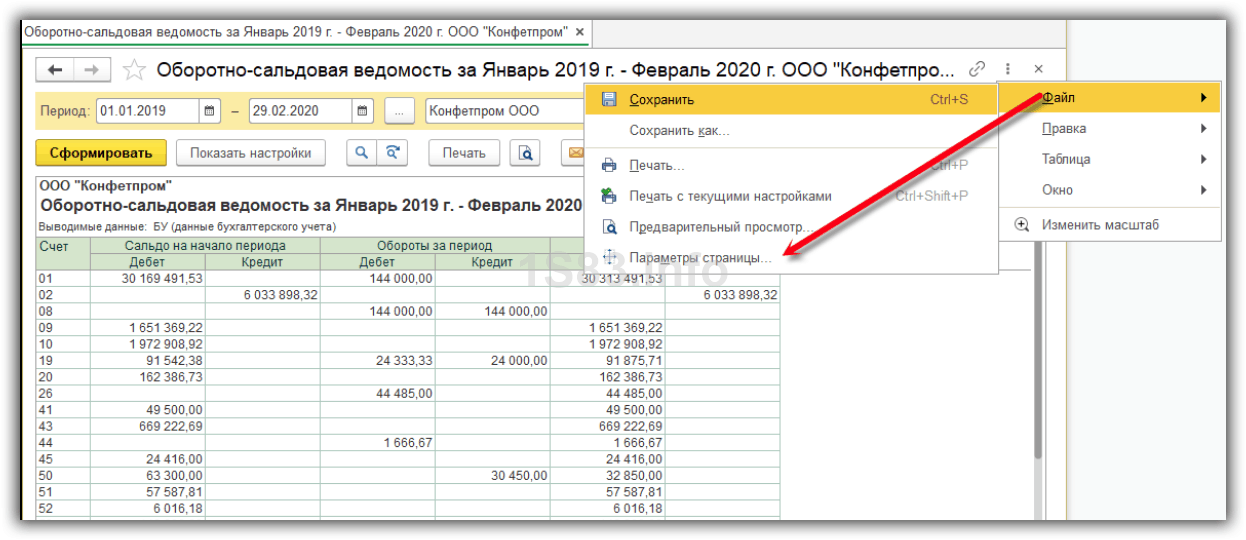
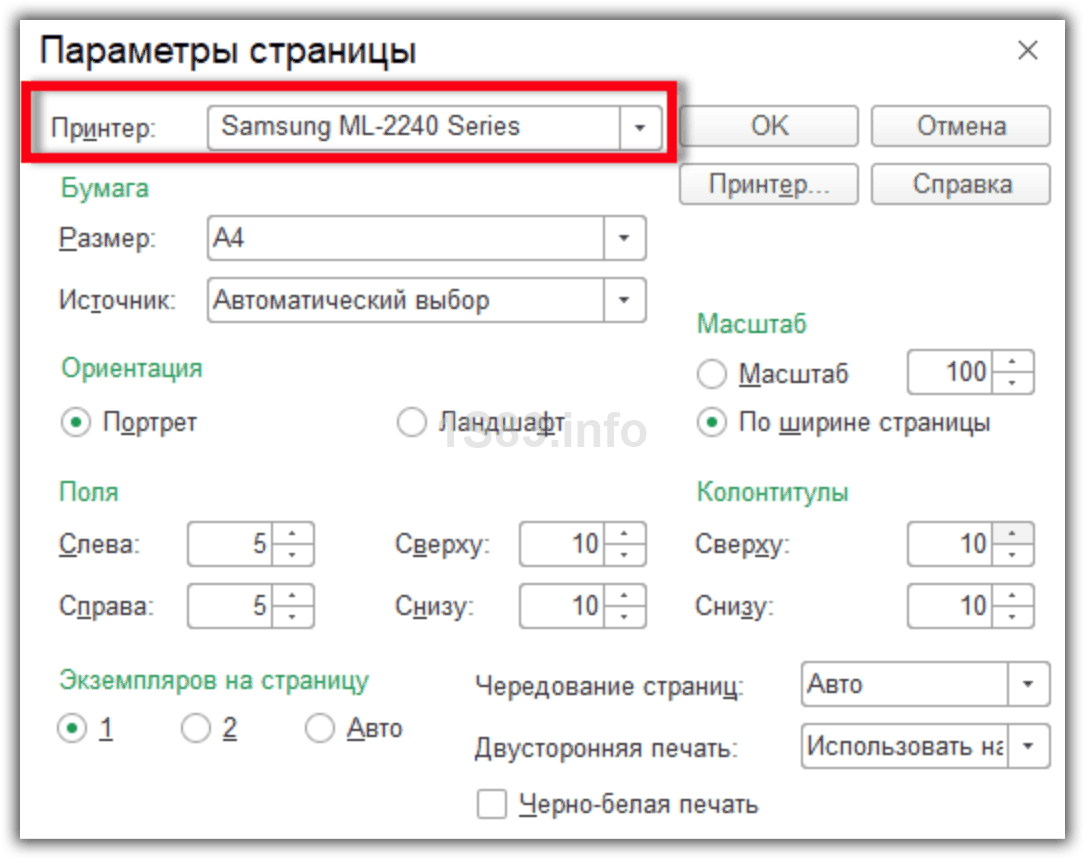

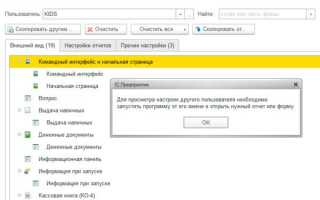

 Как настроить принтер для печати по сети
Как настроить принтер для печати по сети Как установить и настроить сетевой принтер — создаём комфортную рабочую среду
Как установить и настроить сетевой принтер — создаём комфортную рабочую среду Установка принтера на компьютерах с Windows 10
Установка принтера на компьютерах с Windows 10 Подключение и настройка принтера по локальной сети
Подключение и настройка принтера по локальной сети