Содержание
Как показали письма, полученные мною после публикации статьи «Как вернуть ноутбук к заводскому состоянию: Asus», семя упало на благодатную почву. Люди пишут, что статья оказалась им полезной, чему я очень рад.
Но немало и таких писем, в которых пользователи просят описать процедуру восстановления для ноутбуков от других производителей. На это я отвечу только то, что уже говорил ранее: я обязательно постараюсь охватить как можно более способов от различных производителей. Просто для этого нужно время и наличие соответствующих ноутбуков.
Я для этой цели использую компьютеры, попадающие ко мне для тестирования и написания обзоров, поэтому есть неплохие шансы, что вскоре я выложу подробные инструкции по восстановлению ноутбуков, производства наиболее известных фирм.
Сегодня же я расскажу о том, как восстанавливать до заводского состояния ноутбуки Hewlett-Packard (они же HP). Сюда же относятся и ноутбуки Compaq, поскольку в 2002 году эти компании объединились. Подобные модели, в общем-то, и называются HP Compaq, но наличие иного логотипа может сбить неопытного потребителя с толку.
Так что имейте ввиду, что Compaq — это тоже HP, с аналогичными механизмами восстановления.
Прежде, чем начать занятия, я рекомендую вам прочесть статью «Как вернуть ноутбук к заводскому состоянию: вступление», в которой я приводил основные сведения, касающиеся восстановления ноутбуков из раздела восстановления.
Однако хочу обратить ваше внимание на тот факт, что в ноутбуках HP, в отличие от большинства устройств других производителей, раздел восстановления, как правило, находится не в скрытой области, а на отдельном логическом диске.
Хочу также напомнить о том, что все важные данные с жесткого диска необходимо предварительно сохранить, так как в процессе восстановления они будут уничтожены. Если операционная система вашего компьютера вышла из строя и не загружается, воспользуйтесь советами статьи «Как сохранить данные, если операционная система не загружается».
Нужно сказать, что в ноутбуках HP предусмотрена возможность сохранения данных перед восстановлением, но я предпочитаю делать такие вещи сторонними средствами, поэтому в этой инструкции будет дан тот сценарий восстановления, когда все необходимые данные предварительно сохранены.
Ну и напоследок напомню, что процедура восстановления должна проводиться с полностью заряженным аккумулятором и настоятельно рекомендуется подключить при этом ноутбук к сети электропитания.
Итак, для того чтобы приступить к восстановлению системы, нам необходимо после включения питания начать делать краткие нажатия клавиши Esc, пока на дисплее не появится следующее меню:
Для запуска утилиты восстановления нажимаем кнопку F11.
На дисплее появится интерфейс утилиты. Выбираем пункт «Восстановление системы до первоначального состояния при поставке от производителя».
Нам будет предложен выбор между сохранением данных и восстановлением системы. Поскольку мы предполагаем, что данные вы предварительно сохранили, выбираем пункт «Восстановить без создания резервной копии» и нажимаем «Далее».
Нас предупредят, чтобы мы отключили все внешние устройства. Отключить нужно все, что подключено к ноутбуку. Даже мышь.
Жмем «Далее».
После этого запустится процедура восстановления ноутбука. На дисплее будут отображаться сведения о совершаемых действиях. Эта процедура займет продолжительное время. Можете пока заняться другими делами.
После завершения восстановления на дисплее появится сообщение об удачном окончании процедуры. Нажатие кнопки «Готово» приведет к перезагрузке компьютера, после которой операционная система запустится, как при первом включении.
Вот вы и научились восстанавливать ноутбуки HP до заводского состояния.
Если моя статья оказалась для вас полезной, посоветуйте пожалуйста ее своим друзьям с помощью кнопок социальных сетей или просто поделившись ссылкой.
Вы можете присылать свои вопросы для рубрики «Бесплатная помощь» по адресу: admin@cherev.ru. В теме письма пишите «Бесплатная помощь».
При перепечатке материалов активная ссылка на сайт cherev.ru обязательна.
Автор: · 10.04.2019
Во всех портативных компьютерах имеется фирменное ПО, которое помогает пользователям в восстановлении и откате операционной системы и настроек в экстренных случаях. Эта функция обязательно пригодится вам, если вы являетесь владельцем ноутбука. Сегодня мы поговорим о том, как сбросить ноутбук HP до заводских настроек разными способами.
По данной теме у нас есть специальный видеоролик, в котором подробно описываются и показываются все действия из текстовой инструкции.
HP Recovery Manager
Начнем с самого простого способа. Фирменная утилита HP Recovery Manager требует от пользователя всего нескольких нажатий кнопок, после чего восстановление до заводских настроек выполнится автоматически. Запустить данное средство можно при включении ноутбука:
- При включении компьютера на начальном экране необходимо нажать на клавишу F11.
- После этого появится меню с выбором действий. Здесь можно перейти к настройкам BIOS, запустить безопасный режим и начать сброс. Выберите пункт System Recovery.
- Теперь появится меню на русском языке. Здесь нужно выбрать пункт «Восстановление системы».
- Обязательно сделайте резервные копии данных, если вы заранее не перенесли важную информацию на внешний накопитель.
- Затем запустится процедура восстановления операционной системы. Остается подождать окончания процесса.
- После окончания вы увидите соответствующее окно, в котором нужно кликнуть «Готово». Следом начнется перезагрузка компьютера.
- Готово! При включении ноутбука вы увидите начальный экран операционной системы Windows, который предложит вам выполнить первоначальные настройки. Теперь перед вами устройство с заводскими параметрами.
Этот вариант пригодится в том случае, когда у пользователя не загружается операционная система.
Если клавиша F11 не запускает меню восстановления, то попробуйте перейти к данной утилите обходным методом. Сначала необходимо зайти в средство восстановления системы через «Устранение неполадок компьютера». Открыть данное меню можно нажатием на клавишу F8.
Использовать данную утилиту от компании HP можно не только описанным методом. Вы можете запустить приложение из-под включенной операционной системы. Для этого необходимо найти одноименную программу через меню «Пуск» и запустить ее. Интерфейс приложения не отличается от того, что вы видите при запуске System Recovery до включения Windows.
Читайте также: Как перевести страницу в Опере с английского на русский
Сброс через Windows
Если с работоспособностью операционной системы все в порядке, то вы можете воспользоваться стандартным функционалом для возврата к заводским настройкам. Данная процедура выполняется по следующему алгоритму:
- Рассмотрим операцию на примере Windows Если вы пользуетесь данной версией ОС, то откройте приложение «Параметры». Сделать это можно с помощью контекстного меню, которое открывается нажатием ПКМ по иконке «Пуск».
- Теперь откройте раздел «Обновление и безопасность».
- Выберите вкладку «Восстановление».
- В первом блоке необходимо нажать на кнопку «Начать».
- Теперь появится отдельное окно с выбором действий. Вам предоставляется вариант с полной очисткой и сбросом настроек, либо с сохранением личных файлов.
- После выбора параметров запустите процедуру отката и ждите окончания.
- В завершение компьютер перезагрузится.
Во время данной процедуры не рекомендуется выполнять какие-либо действия с документами и приложениями. Это позволит избежать сбоев и потери данных.
Сброс с загрузочного диска
Если вы ранее переустанавливали операционную систему самостоятельно и форматировали жесткий диск, то встроенная утилита не останется на ПК. Поэтому заранее запишите HP Recovery Manager на диск, чтобы использовать при необходимости. Вам нужно вставить накопитель в дисковод и открыть настройки BIOS перед запуском ОС. В настройках переставьте приоритет загрузки (на первое место выставьте дисковод или USB-флешку). Сохраните изменения и перезагрузите компьютер. При следующем включении появится меню утилиты восстановления и сброса.
Заключение
Теперь вы знаете, какими способами можно сбросить ноутбук до заводских настроек. Рекомендуем всегда иметь под рукой накопитель с утилитой восстановления для экстренных случаев. Если у вас есть вопросы по теме, то задавайте их в комментариях ниже.
Информация к новости
- Просмотров: 234 377
- Автор: admin
- Дата: 12-05-2015
12-05-2015
Категория: Windows / Восстановление Windows
Здравствуйте админ, хочу восстановить на своём ноутбуке HP заводские настройки, запустил программу HP Recovery Manager и она предлагает 8 вариантов восстановления! Как мне выбрать правильное? На моём жёстком диске два раздела: (С:) и (D:).На (С:) установлена Windows 8.1. На (D:) находится коллекция фильмов и музыки.Скажите, при восстановлении с ноутбука будут удалены все файлы или только информация с диска (C:)? Те файлы, что находятся на диске (D:) мне никак нельзя потерять, а копировать их просто некуда, переносного жёсткого диска USB нет. Если у вас есть подробная статья для меня, буду благодарен.
Как вернуть ноутбук HP к заводским настройкам
Друзья, если установленная на ваш ноутбук операционная система стала хулиганить, то можно не заморачиваться поиском различных вирусов, кривых программ, некорректных драйверов и других причин приведших к нестабильной работе Windows, возьмите и просто восстановите заводские настройки на ноутбуке! Проделать это на компьютере HP (Hewlett-Packard) можно за 20 минут. Операционная система будет приведена в идеальное состояние на момент покупки, останется только установить программное обеспечение и всё. Откат к исходному состоянию затронет только диск (C:), информация на других дисках останется нетронутой.За восстановление на ноутбуках HP отвечает программа HP Recovery Manager, запустить которую можно даже в том случае, если компьютерное устройство не загружается. В своей статье я хочу показать вам все способы восстановления ноутбуку HP «магазинных настроек». Первый способ. Переходим в интерфейс Metro Windows 8.1, находим среди приложений «HP Recovery Manager» и запускаем его.
Жмём на кнопку «Среда восстановления Windows. Перезагрузите компьютер и войдите в среду восстановления Windows, чтобы обновить образ или восстановить систему до первоначальных настроек изготовителя«.
Жмём ОК. Ноутбук перезагружается
и входит в среду восстановления «Выбор действия«. Жмём Диагностика.
Recovery Manager
Жмём на кнопку Восстановление системы до первоначального состояния при поставке от производителя.
Отмечаем пункт Восстановить без создания резервной копии файлов. Далее.
Далее
Начинается процесс возврата исходных настроек ноутбуку.
Жмём Готово.
Нам останется только настроить личные параметры и начать работу.
Региональные настройки обычно настроены верно. Далее
Принимаю
Пропустить
Введите имя компьютера и жмите Далее.
Пропустить этот шаг
Использовать стандартные параметры
Вводим имя пользователя и жмём Готово.
Загружается чистенькая Windows 8.1.Восстановление затронуло только диск (С:), все файлы на других дисках остались в сохранности.
Как вернуть к заводским настройкам ноутбук HP, если он не загружается
Такое может случиться из-за различных системных ошибок или деструктивных действий вредоносных программ и в этом случае вы не сможете добраться до интерфейса Metro и запустить HP Recovery Manager, но запустить процесс отката всё же можно.
Жмём при загрузке ноутбука клавишу Esc и входим в меню настроек. Для входа в режим восстановления жмём клавишу F11.
Уже знакомое нам меню «Выбор действия».
Выбираем опцию Диагностика.
Recovery Manager
Нажмите на Восстановление системы до первоначального состояния при поставке от производителя. Дальше уже знаете как действовать.
Как вернуть к заводским настройкам ноутбук HP, если он не загружается и скрытые разделы с заводскими настройками удалены
Если вы на вашем ноутбуке переустанавливали Windows 8.1 на Windows 7, то наверняка перед установкой семёрки удалили все разделы на жёстком диске, в том числе и скрытый раздел с заводским образом. В этом случае, для отката нужно воспользоваться дисками восстановления ноутбука HP. Данные диски нужно сделать заранее.
Вставляем диск восстановления в дисковод ноутбука.
Жмём при загрузке ноутбука клавишу Esc и входим в меню настроек. Чтобы загрузить ноутбук с диска восстановления жмём клавишу F9.
Выбираем в загрузочном меню дисковод и жмём Enter.
Отмечаем пункт Запустить программу с носителя
Сброс до заводских значений параметров
Отмечаем пункт Восстановить без создания резервной копии файлов. Далее.
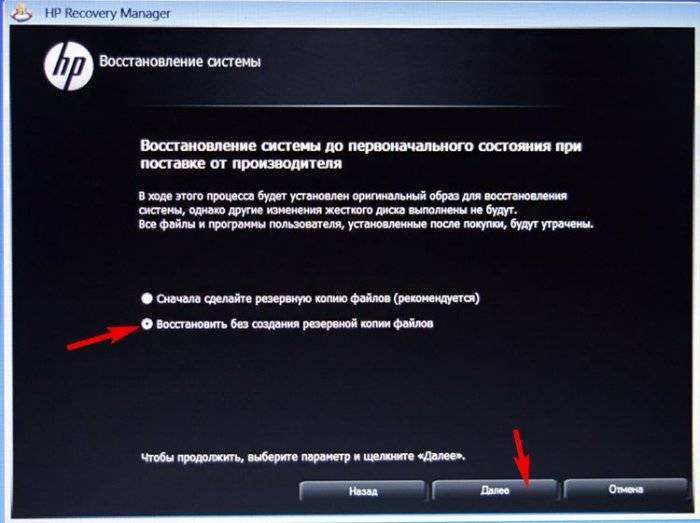
Начинается процесс возврата ноутбука в исходное состояние, который обязательно закончится удачно.
Статьи по этой теме:
Используемые источники:
- https://cherev.ru/kak-vernut-noutbuk-k-zavodskomu-sostoyaniyu-hp/
- https://os-helper.ru/pc/kak-sbrosit-noutbuk-hp-do-zavodskih-nastroek.html
- https://remontcompa.ru/windows/vosstanovlenie-windows/743-kak-vernut-noutbuk-hp-k-zavodskim-nastroykam.html
 Как восстановить ноутбук в заводские настройки
Как восстановить ноутбук в заводские настройки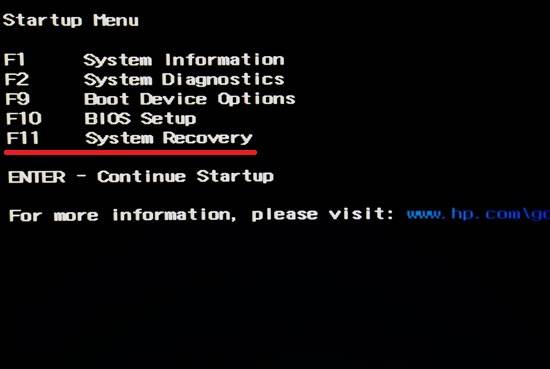

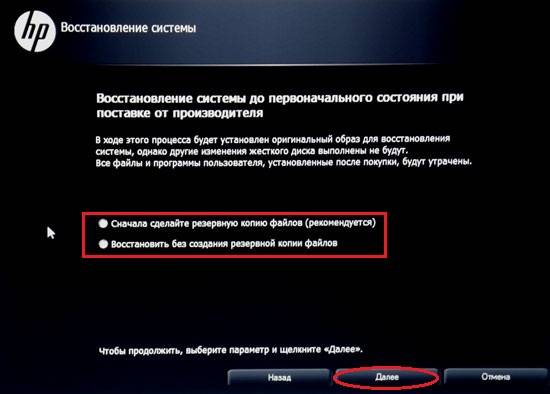
 Как вернуть ноутбук к заводским настройкам?
Как вернуть ноутбук к заводским настройкам?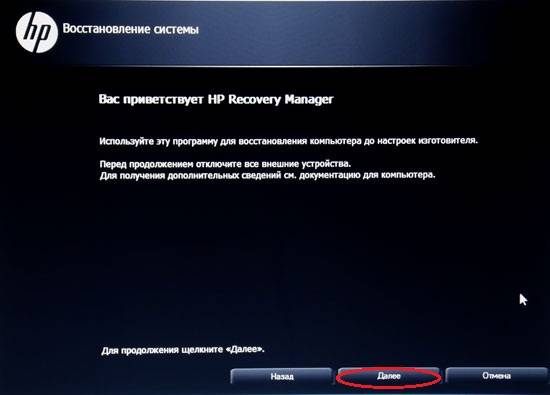
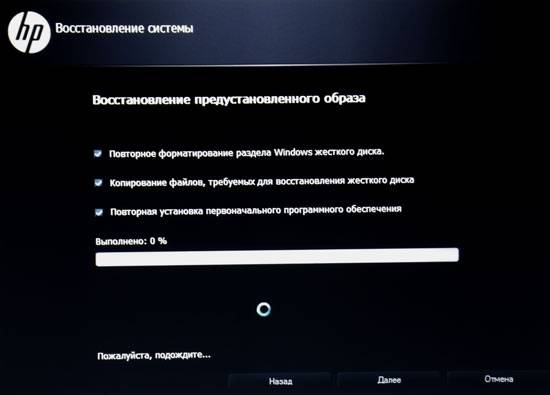
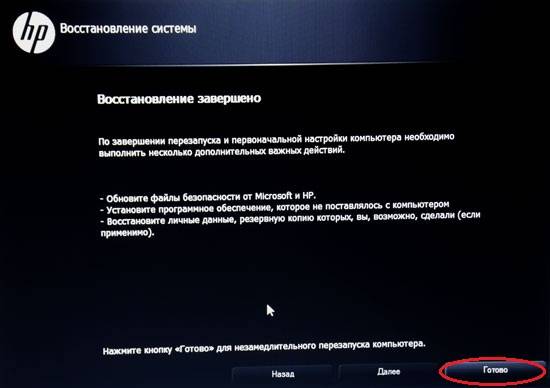
 Как вернуть ноутбук к заводским настройкам? Инструкция по восстановлению заводских настроек
Как вернуть ноутбук к заводским настройкам? Инструкция по восстановлению заводских настроек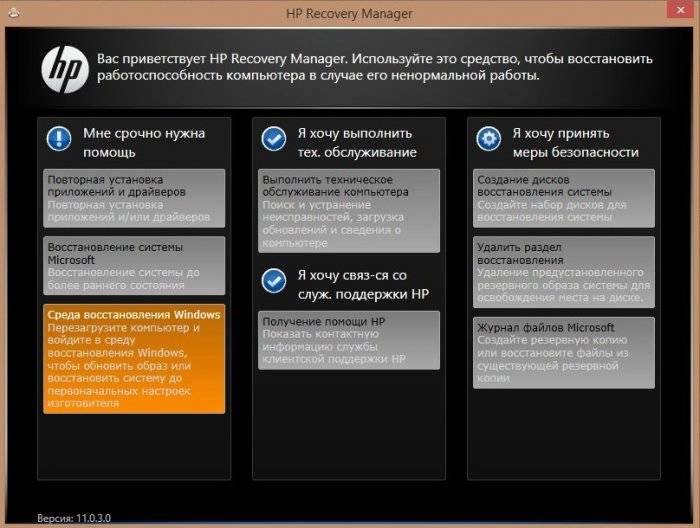

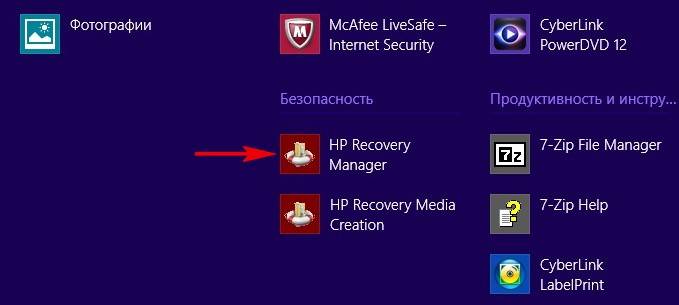
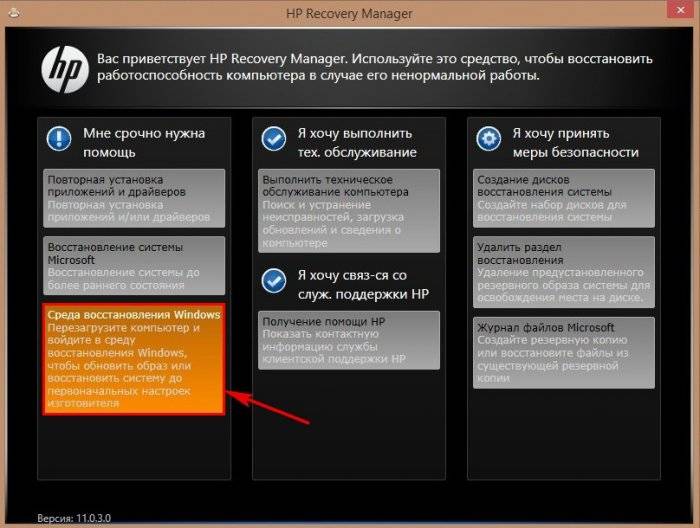
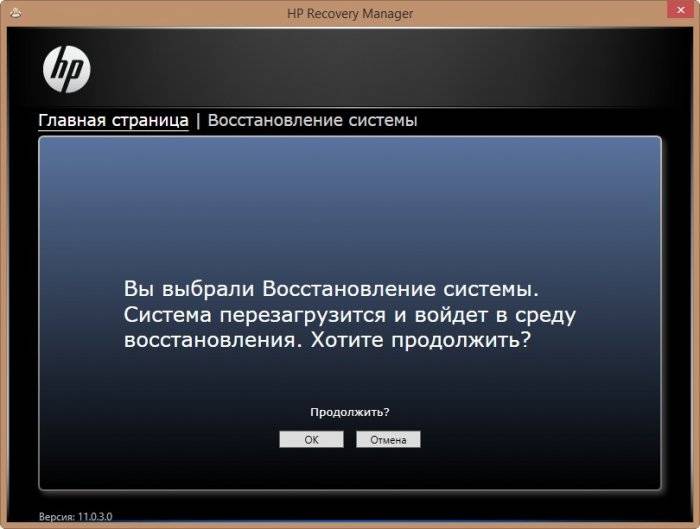
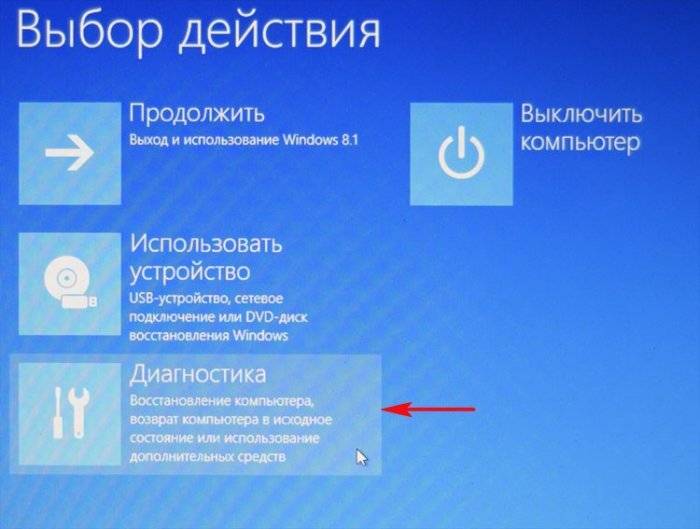
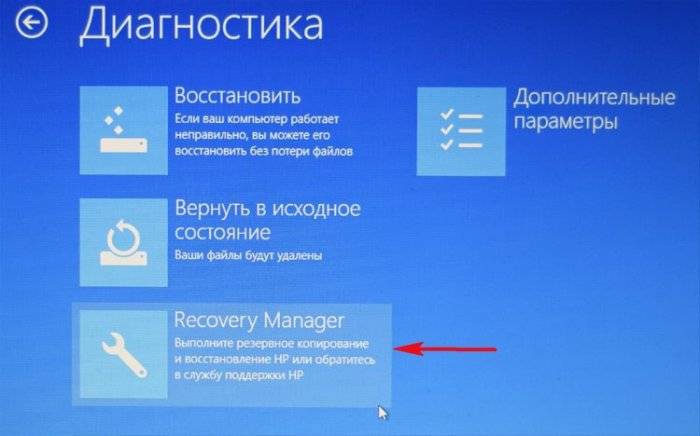
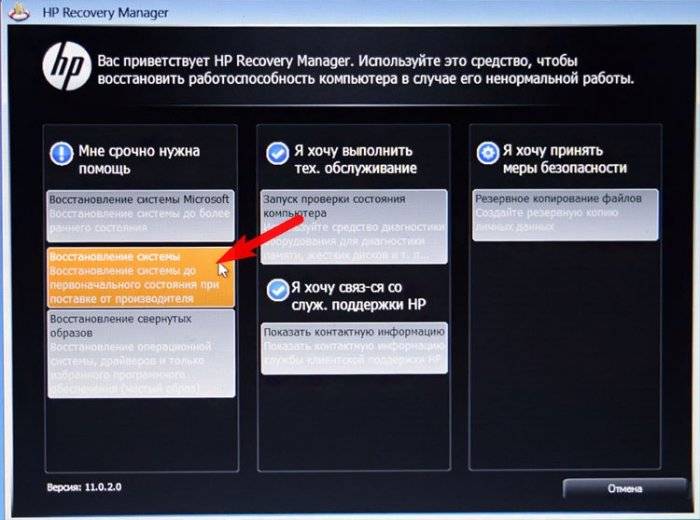
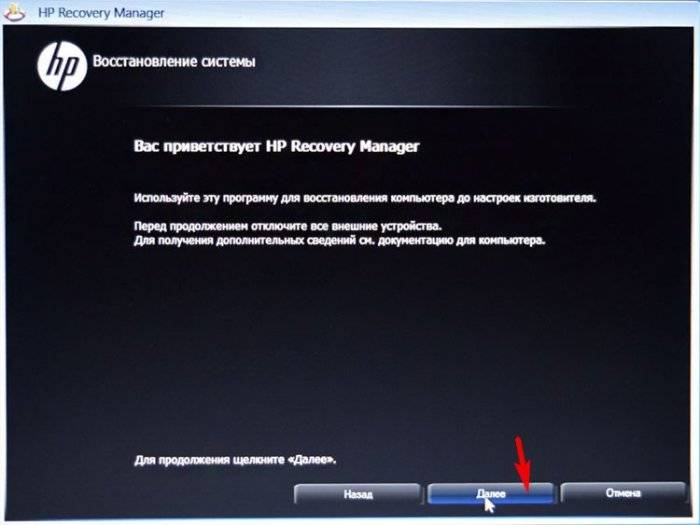
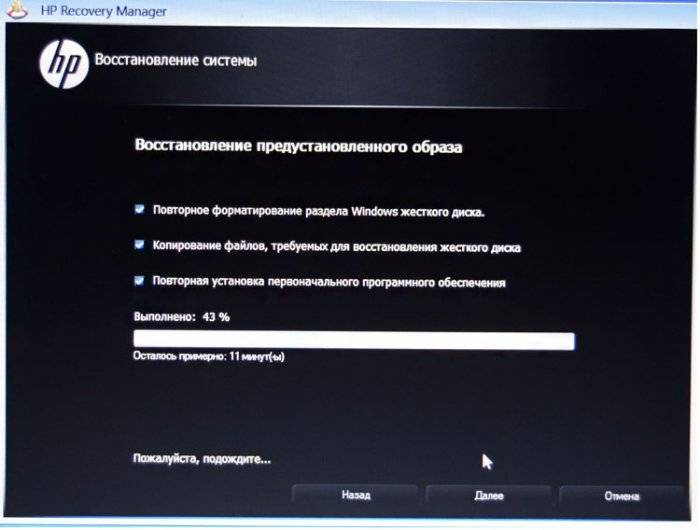
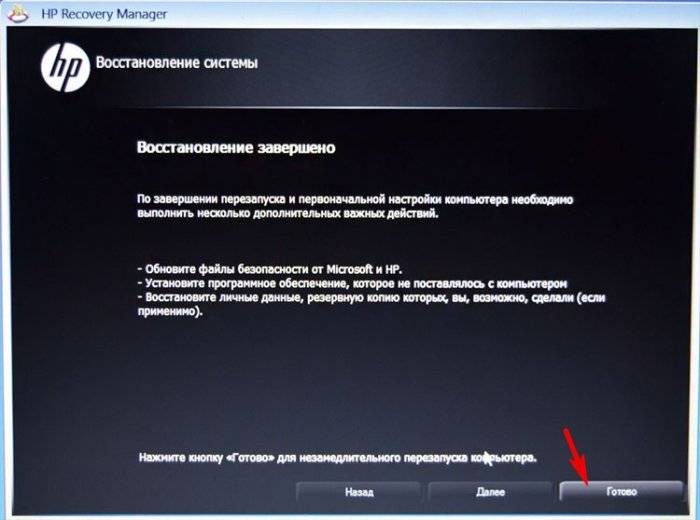
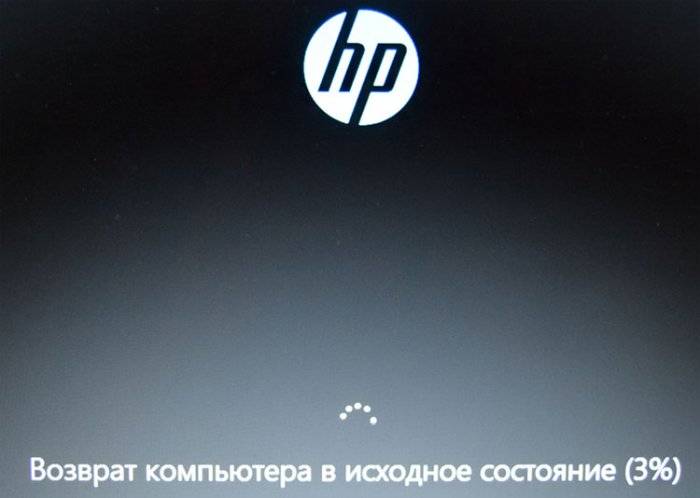
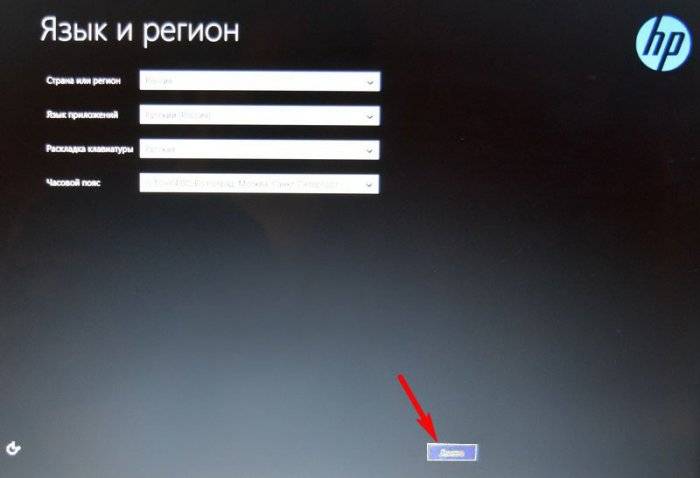

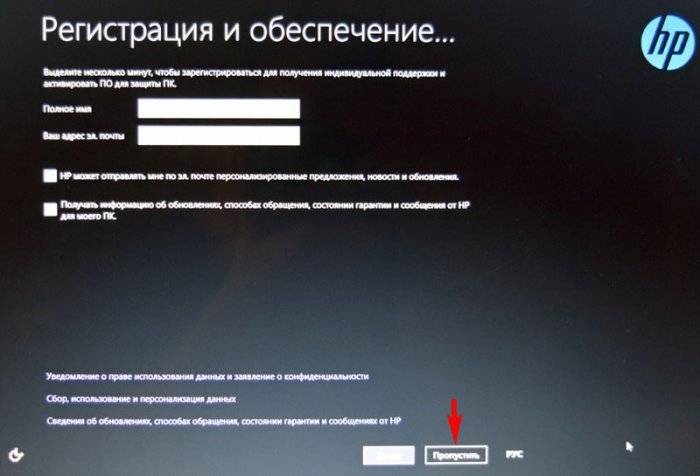
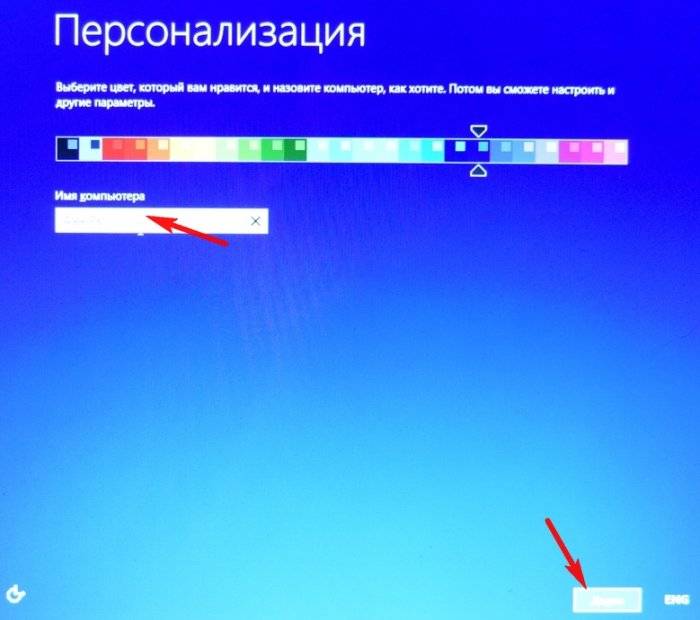
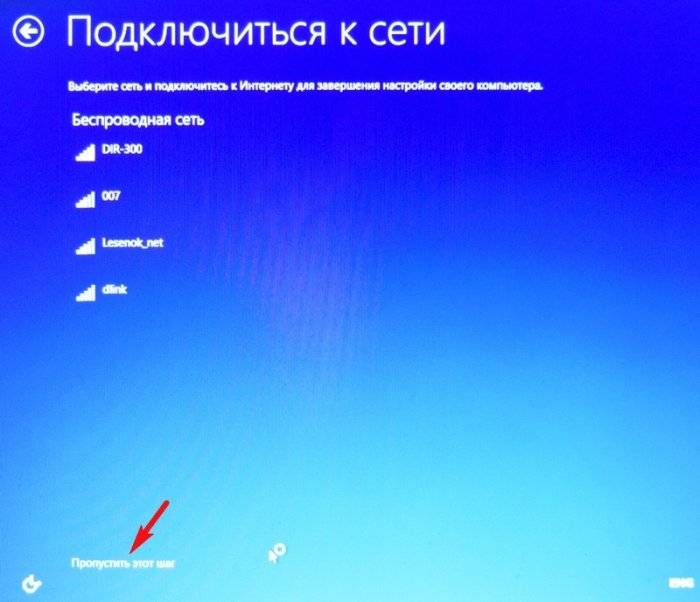
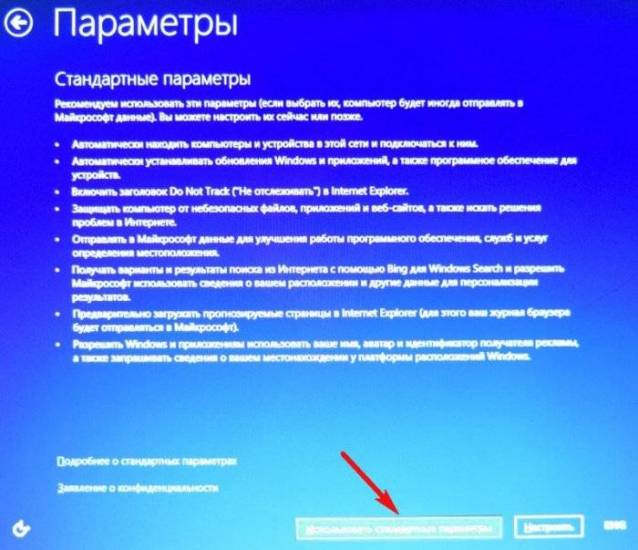
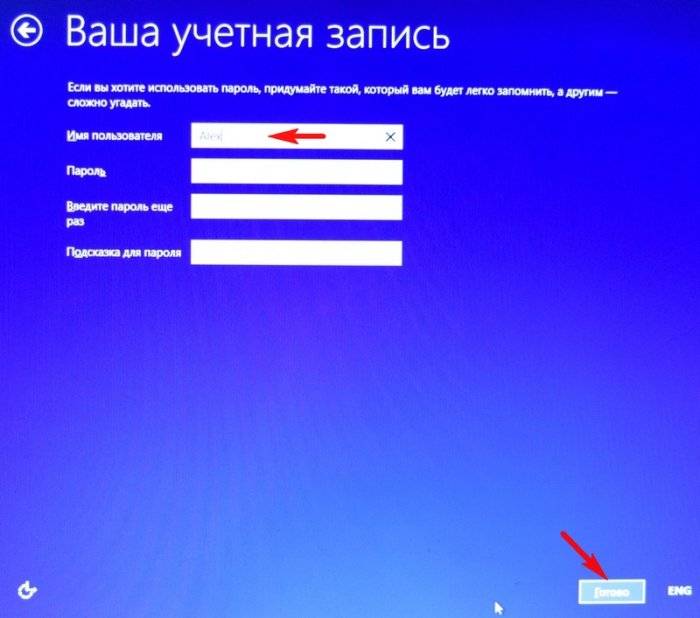


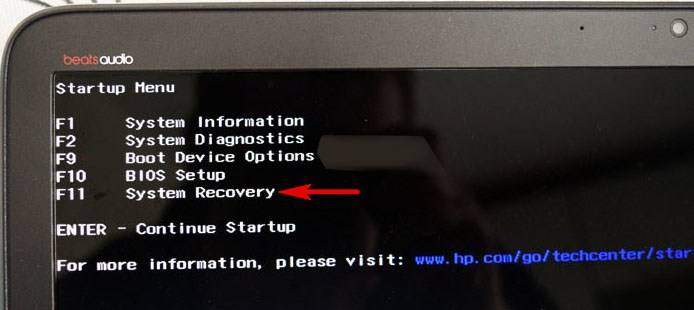

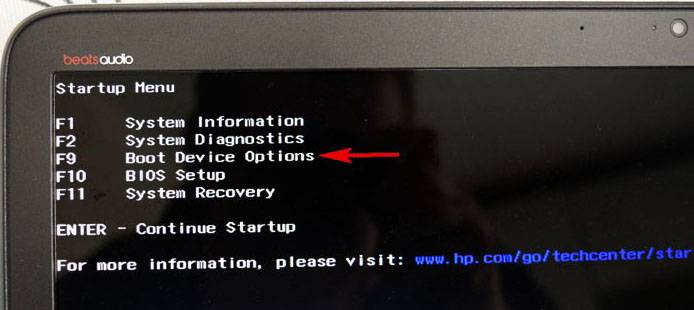
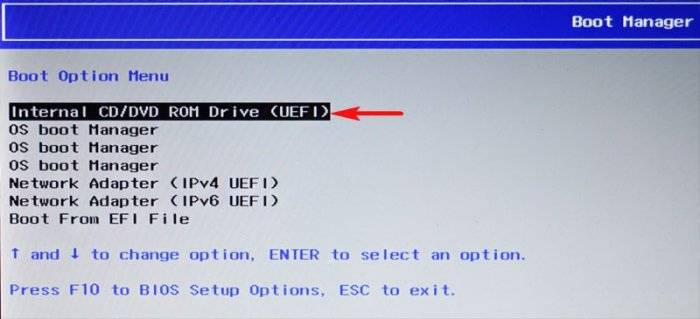
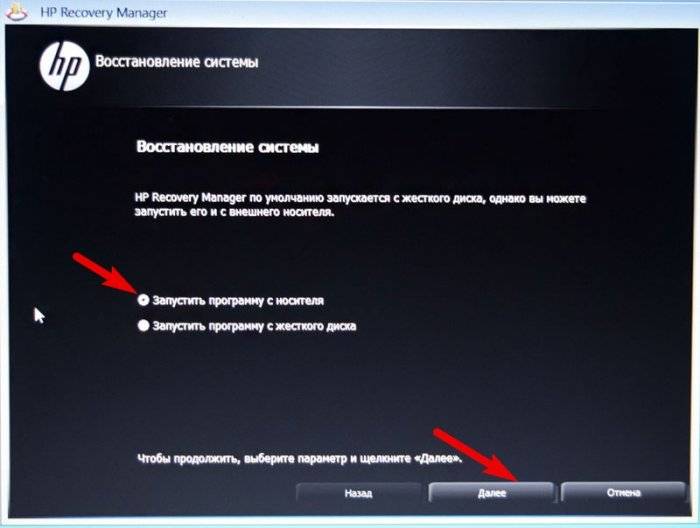
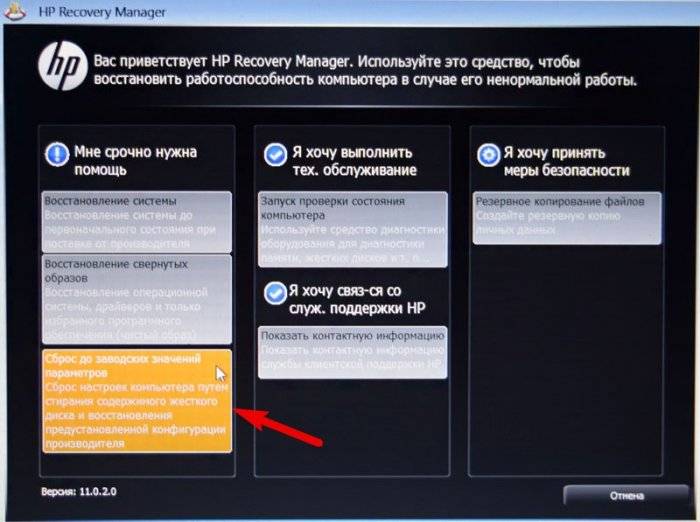





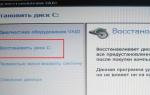 Как вернуть ноутбук к заводским настройкам – инструкции для всех моделей
Как вернуть ноутбук к заводским настройкам – инструкции для всех моделей Windows с чистого листа: как восстановить заводские настройки системы на ноутбуке
Windows с чистого листа: как восстановить заводские настройки системы на ноутбуке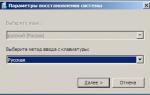 Восстановление заводских настроек на ноутбуке
Восстановление заводских настроек на ноутбуке Восстановление системы на ноутбуке Dell
Восстановление системы на ноутбуке Dell