Содержание
news.detail : ajax-tape !!! —> НовостиSamsungПриложенияAndroid —>
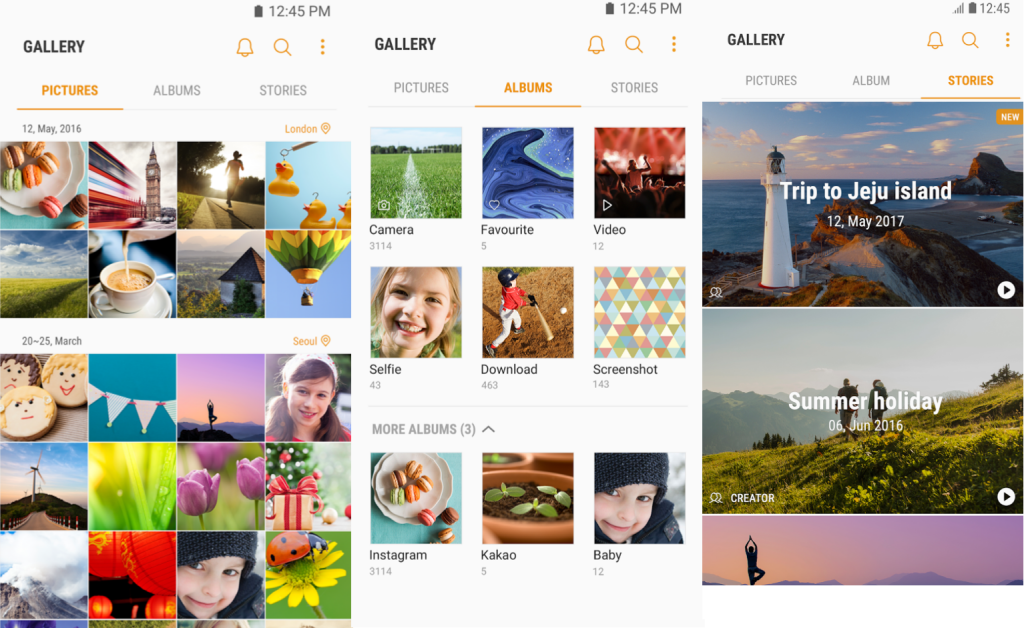
В приложении есть усиленная защита информации, позволяющая безопасно хранить изображения и видео на устройстве. Включив синхронизацию с облачным хранилищем, можно использовать одну и ту же учетную запись для просмотра фото и видео на любых устройствах с приложением «Галерея Samsung».
Недавно Samsung выпустила в Google Play Маркете браузер Samsung Internet. Раньше приложение официально поддерживалось только на устройствах Google Nexus, а теперь его можно установить на любое Android-устройство.
Источник:
AndroidPolice
<index>

Все картинки лежат в одной папке и сортируются по дате съемки. Причем они разбиты на группы по месяцам и годам – для удобства просмотра или если вы ищите какое -нибудь старое фото, сделанное год назад.
Альбомы
Все фотографии и картинки автоматически рассортированы по альбомам:
- фото с камеры,
- скриншоты,
- загруженные фото,
- коллаж,
- instagram,
- whatsapp,
- полученные/переданные через bluetooth,
- и многие другие, в зависимости от приложений, которые установлены в телефоне.
Через альбомы навигация по фото или поиск нужного снимка становится быстрее и удобнее.
Истории
Вы можете составлять из картинок/фотографии свои истории и отправлять своим близким, друзьям. Аналог”stories” в Инстаграм. Вы также можете получить и просматривать чужие истории. Для этого нажмите на колокольчик вверху экрана – это оповещения. Если вам кто-то отправит свою историю, вы сможете ее просмотреть.
Чтобы создать историю, нажмите троеточие в верхнем правом углу и “создать историю”.
У меня нет своих созданных историй, но я могу просмотреть чужие.
Поделиться фотографией
Долгое нажатие по экрану вызовет функцию “поделиться”. Выберите нужные фото и затем “поделиться”. Откроется дополнительное окно, выберите программу, через которую хотите отправить фото. Я использую WhatsApp.
Таким же способом можно удалить старые ненужные фотографии.
Создать GIF-анимацию
GIF – это анимированная картинка, в которой изображения сменяют друг друга, как просмотр видео по кадрам.
Нажмите на троеточие наверху справа и выберите меню “Создать GIF-анимацию. Далее выбираем нужные картинки и жмем сверху “Создать GIF”.
После создания можно отредактировать полученную картинку. Доступны следующие опции:
- Пропорции (1:1, 4:3, 3:4, 16:9, 9:16). Т.е. выбираем формат картинки в зависимости от того, где будем просматривать: на другом телефоне, на телевизоре, планшете или экране монитора.
- Скорость (медленная, нормальная, быстрая) – это скорость смены картинок, из которых состоит наша gif-анимация.
- Направление (вперед, назад и зацикленное) – в каком направлении будут меняться изображения.
- Украсить – добавить в картинку другие фото, стикер, эмоджи или вручную нарисовать.
И в конце редактирования не забудьте сохранить вашу работу.
Создать коллаж
Нажмите на троеточие наверху справа и выберите меню “Создать GIF-анимацию. Далее выбираем нужные картинки и жмем сверху “Создать коллаж”.
Выбираем фотографии для нашего коллажа и нажимаем Создать коллаж вверху. Максимально можно выбрать 6 картинок.
Слайд-шоу
Запуск слайд-шоу из всех ваших картинок и фотографий. Возможно остановить и возобновить показ (просто тапните 1 раз по экрану).
Настройки
Основные настройки для Галереи следующие:
- Samsung Cloud (только для устройств Самсунг). Данная опция позволяет синхронизировать (переместить) все свои фото в облачное хранилище Гугл. Всего доступно 15 Гб. Можно включить автосинхронизацию – новые фотографии автоматически скачаются в облако (после этого можно их удалить для экономии места в телефоне – они останутся в облаке). Рекомендую установить синхронизацию только через wi-fi для экономии мобильного трафика. Ну и вы всегда сможете удалить ненужные изображения из облака.
- Просмотр облака. Просмотр фото и видео, синхронизированных с облаком.
- Корзина облачного хранилища. Все файлы в корзине хранятся 15 дней, затем автоматически удаляются.
- Автосоздание историй. Автоматическое создание историй на основе зафиксированных лиц и информации о времени и местоположении на фото и видео.
- Рекомендация изображений – получайте рекомендации по изображениям для историй.
- Отображение местоположения. Если в файле фотографии или видео есть информация о месте съемки, она будет показана в Галерее.
- О “Галерее”. Здесь можно увидеть текущую версию приложения и обновить его.
Итак, мы рассмотрели все возможности Галереи на устройствах Samsung. Если у вас телефон другого производителя, меню и опции могут отличаться.
</index>
Камера смартфона является одним из наиболее важных параметров у пользователей, и производители это знают. Так компания Samsung делает не только отличные камеры, но и годное программное обеспечение. Сегодня расскажу вам об одной очень крутой фишке вашей галереи на смартфоне Samsung.
Настройка позволит вам корректировать перспективу фотографии. Если вы что-то сняли криво или косо, то отчаиваться не стоит, ведь все можно исправить. Для начала найдите такую фотографию.
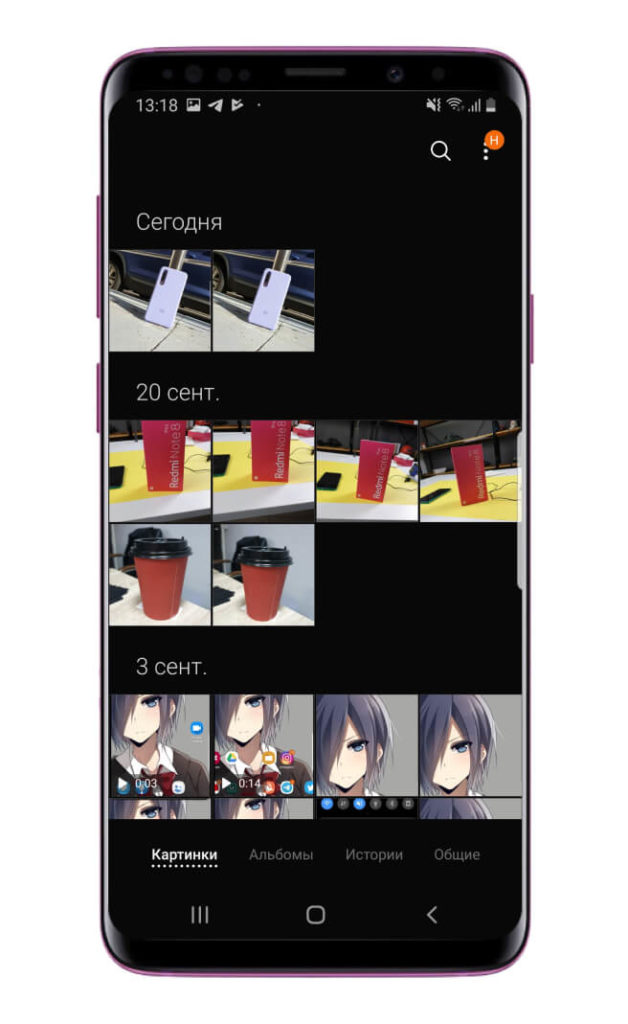
Затем нажмите на иконку карандаша. Данный шаг позволит запустить режим редактирования фото.
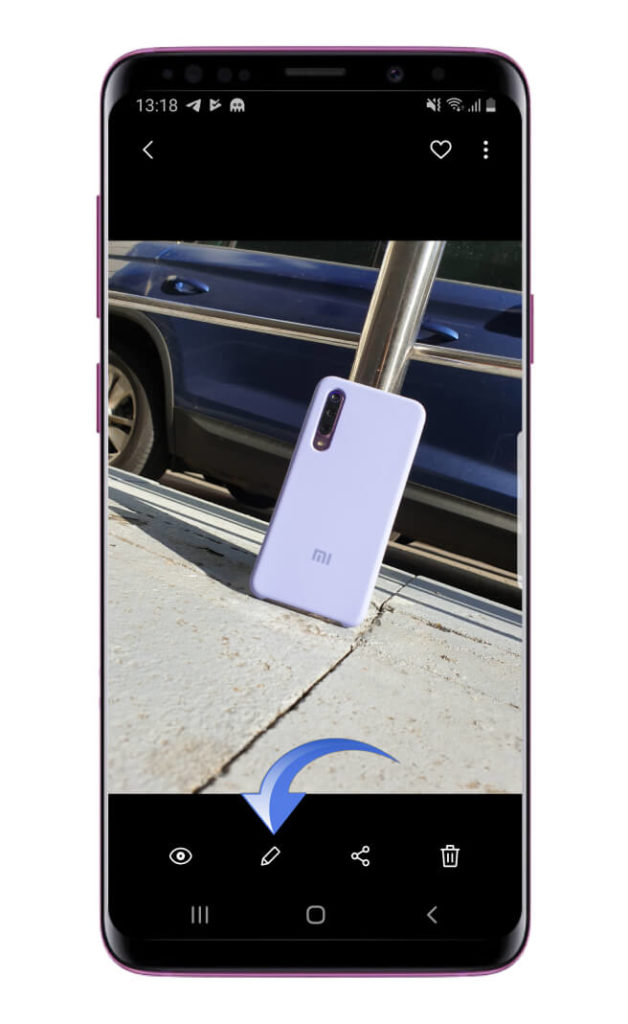
Сразу же при помощи нижнего ползунка нужно отредактировать наклон фотографии.

После этого шага нужно откорректировать наклон по X и Y. Для этого нужно в верхнем меню нажать на иконку прямоугольника с полосой посередине.

Теперь исправляете наклон по горизонтали и вертикали, после чего нажимаете на кнопку «ОК».
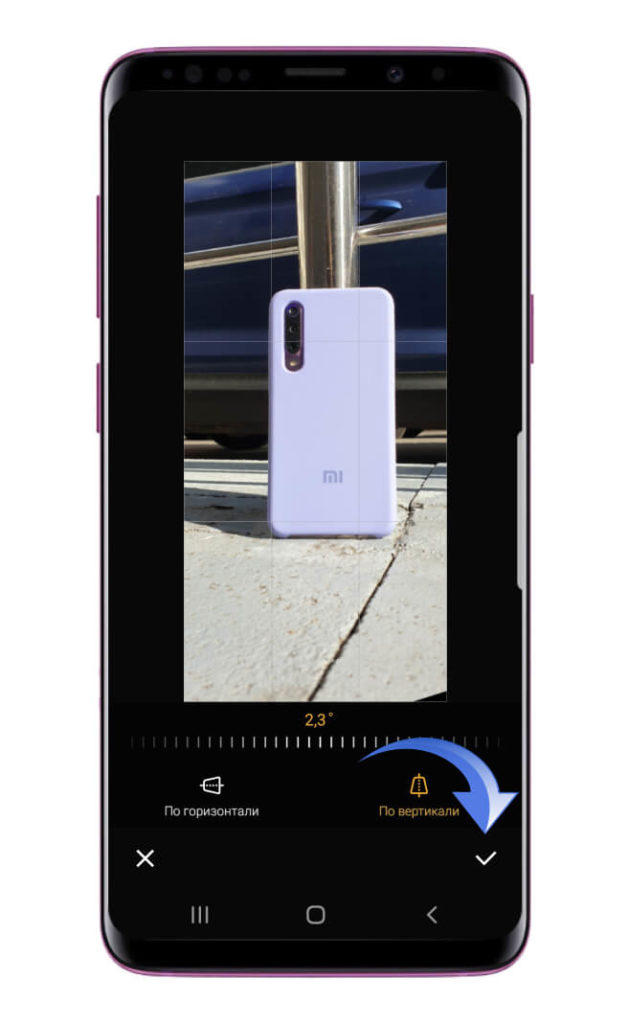
По завершению редактирования фотографии вам остается нажать на кнопку «Сохранить», и фотография окажется в галерее вашего Самсунг.

Также вы можете посмотреть эту инструкцию в видеоформате:
Используемые источники:
- https://m.iguides.ru/main/os/kak_ustanovit_galereyu_samsung_na_lyuboy_android_smartfon/
- http://v-androide.com/settings/samsung/nastrojki-galerei.html
- https://madgeek.io/instructions/sekretnaya-nastroika-v-galeree-samsung/
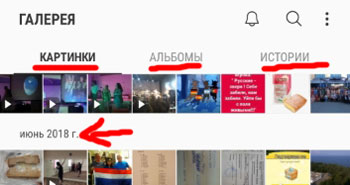
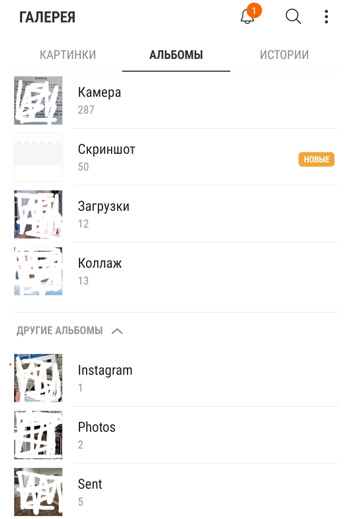
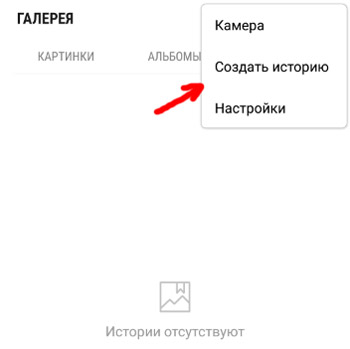
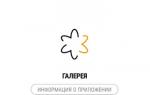 Не только «Google Фото»: 6 приложений для просмотра и сортировки фотографий на Android
Не только «Google Фото»: 6 приложений для просмотра и сортировки фотографий на Android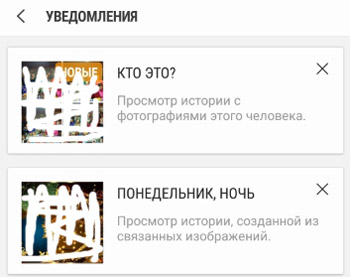
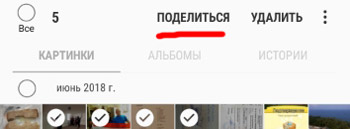
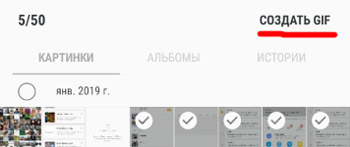
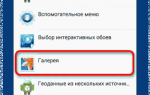 Настройка поиска, галереи и почты на Андроиде
Настройка поиска, галереи и почты на Андроиде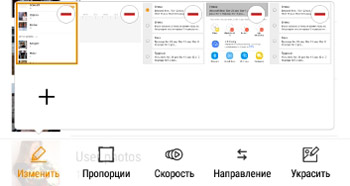
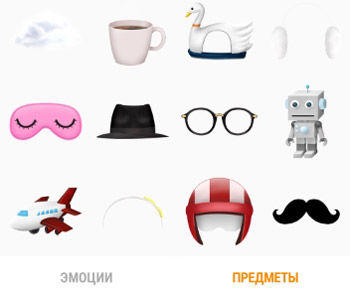
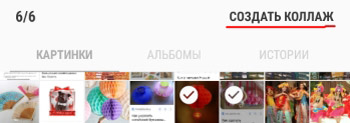
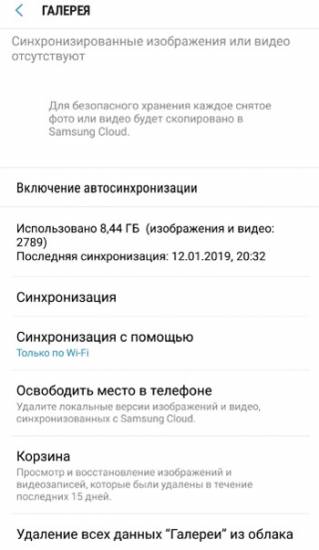
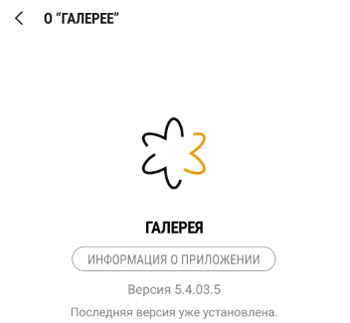
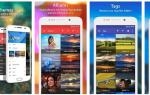 10 лучших приложений-галерей для Android
10 лучших приложений-галерей для Android
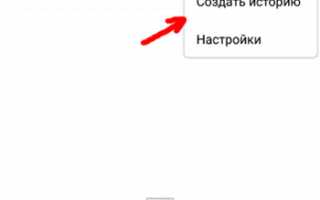

 Обзор Samsung Galaxy A40 — лучший компакт от Самсунг?
Обзор Samsung Galaxy A40 — лучший компакт от Самсунг?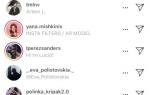 Как создать меню в Инстаграм-аккаунте: настройка блока Актуальное с примерами
Как создать меню в Инстаграм-аккаунте: настройка блока Актуальное с примерами Обзор Samsung Galaxy A51 — хорошая попытка
Обзор Samsung Galaxy A51 — хорошая попытка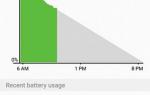 Поддержка по продукту
Поддержка по продукту