<index>
Процедура настройки сенсорной панели на лэптопе выполняется встроенными средствами Windows и позволяет применять полезные функции, которые значительно облегчают использование этого элемента мобильного ПК.
Ведь не всегда есть возможность применять внешнюю мышь, а «TouchPad» всегда под рукой.
Как включать и отключать тачпад?
Чтобы включить или отключить TouchPad, можно воспользоваться предусмотренными физическими кнопками либо сделать это программными средствами через настройки.
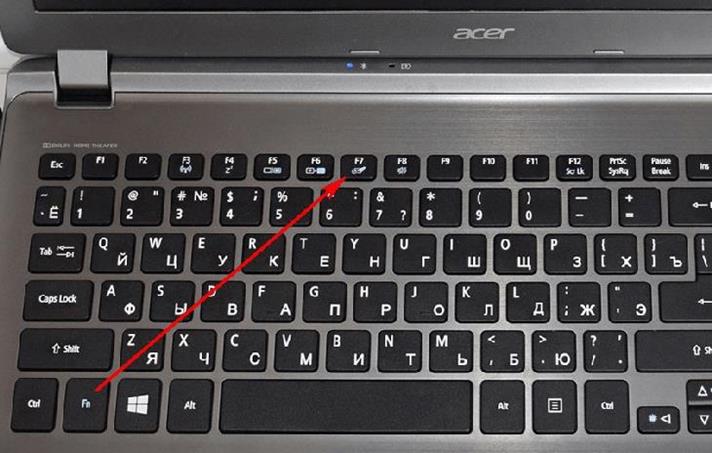
Например, в лэптопах от «Lenovo» она выглядит в виде перечеркнутого прямоугольника с двумя кнопками внизу.
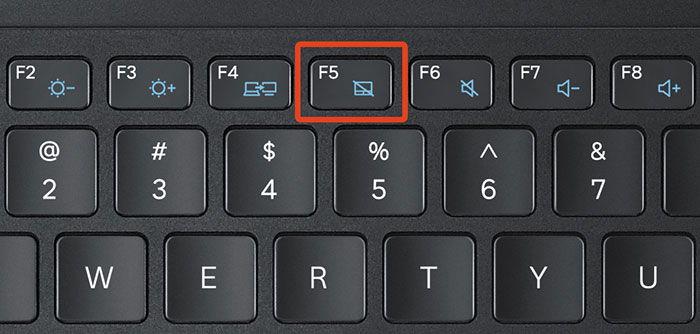
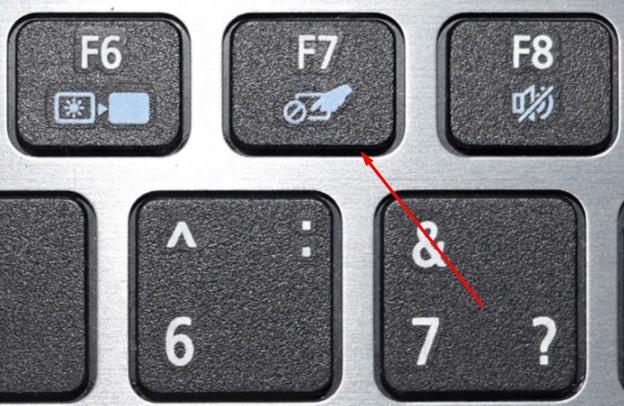
Далее в инструкции с описанием настроек будет приведен пример, как это сделать с помощью программных средств.
Процедура настройки в Windows
Процедура индивидуальной настройки под конкретные требования пользователя обеспечат максимальный комфорт при работе за лэптопом.
В различных версиях Windows последовательность действий может отличаться, но принцип выполнения примерно одинаковый.
Например, чтобы настроить тачпад в среде Windows с индексом 7, необходимо осуществить следующие шаги:
- Клацнуть «Пуск»;
- Кликнуть «Панель управления»;
- Далее перейти во вкладку «Мышь»;
- Войти в закладку «Параметры устройства»;
- Поставить отметку в графу «Неподвижный значок на панели задач» (это позволит в дальнейшем быстро изменять его настройки при необходимости);
- Клацнуть «Параметры(S)»;
- Войти во вкладку «Прокрутка»;
- Для прокрутки можно использовать один палец в отведенном поле тачпада или два в любом его месте. Также можно применить функцию «Прокрутка ChiralMotion», при которой весь документ или интернет-страница будет прокручиваться лишь одним движением, а чтобы остановить ее требуется на сенсорной панели провести круг против часовой стрелки;
- Во вкладке «Участок прокрутки» можно вручную установить границы участков прокрутки;
- В окне «Масштабирование щипком» поставить ползунок в удобное для пользователя положение;
- Затем настроить «Чувствительность» в подразделах «Контроль касания ладонью» и «Чувствительность касания»;
- Все параметры очень индивидуальны, поэтому через приобретение личного опыта придет и понимание для установки уровней чувствительности, подходящей определенному пользователю.
Если на ноутбуке установлена Windows 8 или еще более современная версия ОС, то интерфейс настроек и функциональные возможности могут незначительно, но отличаться.
К примеру, в компьютере на Windows с индексом 10 требуется сделать такие последовательные действия:
-
- Открыть «Параметры»;
- Клацнуть «Устройства»;
- Кликнуть «Мышь и сенсорная панель»;
- Далее войти во вкладку «Дополнительные параметры мыши»;
- Открыть закладку «Параметры указателя»;
- Установить, руководствуясь собственными предпочтениями, параметры и жесты для работы в тачпаде, пройдясь по закладкам и кликнуть «Применить», затем открыть последнюю закладку с цветным значком (наименование может различаться в разных моделях ноутбуков);
- Клацнуть «Опции» и установить удобные для пользователя параметры, а также здесь можно включать и отключать тачпад кликом на «Активировать устройство»;
- В случае, когда пользователь иногда использует внешнюю мышку, то будет удобно воспользоваться графой «Отключение при подсоединении внешней USB-мыши»;
- Открыть «Параметры»;
Под особенности работы пользователя за компьютером настроенный «TouchPad» обеспечивает даже большие возможности для владельца компьютера по сравнению со стандартной мышкой с колесом.
Один раз, овладев навыком настраивания этого устройства, в дальнейшем у пользователя уже не будут вызывать дискомфорт случаи, когда не оказалось внешней мыши под рукой.
</index>
Похожие статьи
Как сделать принтскрин (скриншот) на ноутбукеКак сделать скриншот (снимок экрана) на ноутбукеКак настроить блютуз на ноутбуке под управлением ОС Windows 7Что такое графические копии экрана и как сделать скрин на ноутбуке Виндовс 8?
Правильно настроенный тачпад на ноутбуке открывает возможность к дополнительному функционалу, который очень сильно может упростить работу за устройством. Большинство пользователей предпочитает мышку в качестве устройства управления, но её может не оказаться под рукой. Возможности современного TouchPad очень высоки, и они практически не отстают от современных компьютерных мышей.
Настраиваем тачпад
- Открываем меню «Пуск» и идём в «Панель управления».
- Если в верхнем правом углу стоит значение «Просмотр: Категория», измените на «Просмотр: Крупные значки». Это позволит быстрее найти нужный нам подраздел.
- Переходим в подраздел «Мышь».
- В панели «Свойства: Мышь» переходим в «Параметры устройства». В данном меню можно задать возможность отображения значка тачпада на панели возле отображения времени и даты.
- Переходим в «Параметры(S)», откроются настройки сенсорного оборудования. В различных ноутбуках устанавливаются сенсорные устройства разных разработчиков, и поэтому функционал настроек может иметь отличия. В данном примере представлен ноутбук с тачпадом фирмы Synaptics. Здесь довольно обширный перечень настраиваемых параметров. Рассмотрим наиболее полезные элементы.
- Переходим в раздел «Прокрутка», здесь устанавливаются показатели прокрутки окон при помощи тачпада. Выполнение прокрутки возможно либо 2 пальцами в произвольной части сенсорного устройства, либо 1 пальцем, но уже на конкретной части поверхности тачпада. В перечне опций есть крайне занимательное значение «Прокрутка ChiralMotion». Данный функционал крайне полезен, если вы прокручиваете документы или сайты, содержащие огромное число элементов. Прокрутка страницы происходит одним движением пальца вверх или вниз, которое завершается круговым движением против или по часовой стрелке. Это качественно ускоряет работу.
- Подгруппа настраиваемых элементов «Участок прокрутки» даёт возможность определять участки прокрутки одним пальцем. Сужение или расширение происходит при помощи перетаскивания границ участков.
- Большое количество сенсорных устройств используют функции под названием мультитач. Она позволяет выполнять определённые действия при помощи нескольких пальцев одновременно. Наибольшую популярность в использовании мультитач обрел благодаря возможности изменить масштаб окна двумя пальцами, отдаляя или приближая их. Нужно подключить параметр «Масштабирование щипком», и, если требуется, определить коэффициенты масштабирования, которые отвечают за быстроту изменения масштаба окна в ответ на передвижения пальцев в участке масштабирования.
- Вкладка «Чувствительность» делится на два аспекта: «Контроль касания ладонью» и «Чувствительность касания».
Настраивая чувствительность непреднамеренных касаний ладонью, появляется возможность блокировать случайные нажатия по сенсорному устройству. Очень может помочь при написании документа на клавиатуре.
Настроив чувствительность касания, пользователь сам определяет, какая степень нажатия пальцем будет вызывать реакцию сенсорного устройства.
Все настройки сугубо индивидуальны, так что настраивайте тачпад так, чтобы удобно было пользоваться лично вам. Мы рады, что смогли помочь Вам в решении проблемы.Опишите, что у вас не получилось. Наши специалисты постараются ответить максимально быстро.
Помогла ли вам эта статья?
Сенсорная панель (она же тачпад) для ноутбука была придумана в качестве альтернативы управления без использования мыши, которая призвана была обеспечить еще большую мобильность данного технического средства. Настройка тачпада ноутбука позволяет включить множество дополнительных возможностей, которые намного упрощают работу с этим устройством. Как показывает практика, многие предпочитают по привычке пользоваться обычной или оптической мышью вместо тачпада. Однако если использовать тачпад продолжительное время, можно научиться использовать тачпад с максимальной эффективностью. Функционал этого сенсорного устройства настолько широк, что он может сделать работу на ноутбуке приятнее и быстрее. Нужно только настроить его под себя. Вот почему вопрос о том, как настроить сенсорную панель на ноутбуке, для многих сегодня очень актуален.
Настройка тачпада на ноутбуке выполняется через панель управления: Пуск – Панель управления – Мышь.
Откроется окошка «свойства мыши» там есть вкладки:
«Колесико» — можно настроить Вертикальную и Горизонтальную прокрутку колёсика;
«Кнопки» — настраиваются конфигурации кнопки (Для левой руки, для правой руки), также можно изменить скорость двойного щелчка и отключить или включить залипания клавиш;
«Указатели» — тут настраивается вид указателя мышки.
«Параметры указателя» — здесь настраивается скорость движения указателя, точность, видимость.
Во вкладке «параметры устройств» кликаем на кнопку «Параметры».
Откроется окно где находятся расширенные настройки такие как Контроль касания, чувствительность, масштабирование, настройки прокрутки и т.д.
Используемые источники:
- https://windowstune.ru/tuning/kak-nastroit-tachpad-na-noutbuke-windows.html
- https://lumpics.ru/configuring-touchpad-on-windows-7-laptop/
- https://prohelps.ru/nastroyka-tachpada-na-noutbuke-windows-7/

 Тачпад на ноутбуке с Windows 10: как включить, настроить и что делать, если не работает
Тачпад на ноутбуке с Windows 10: как включить, настроить и что делать, если не работает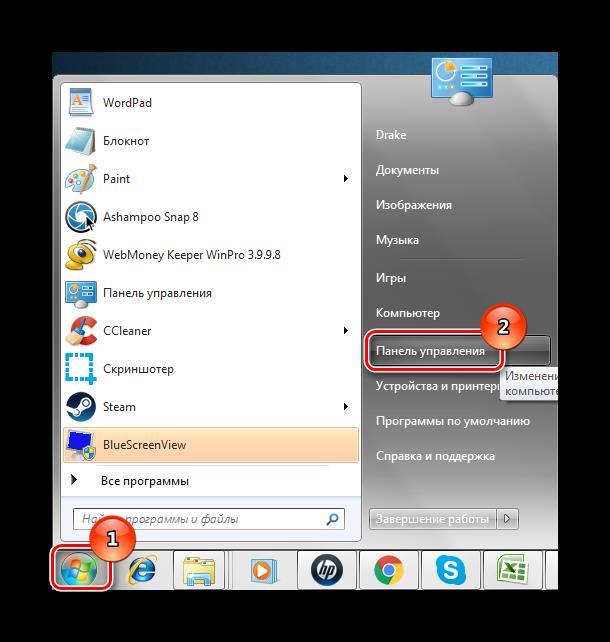
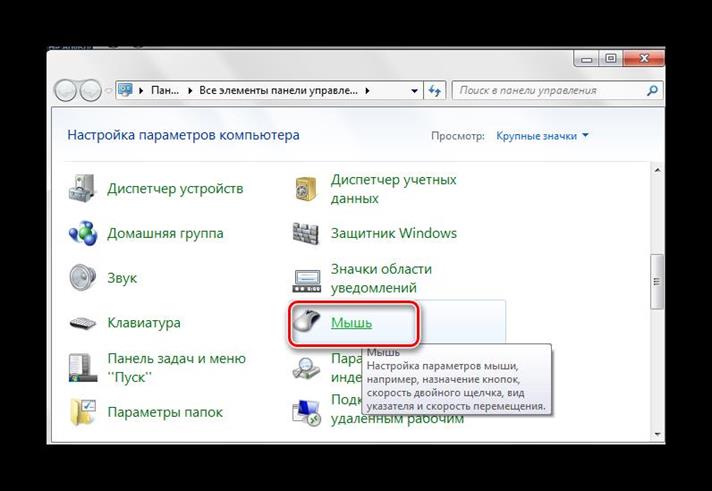
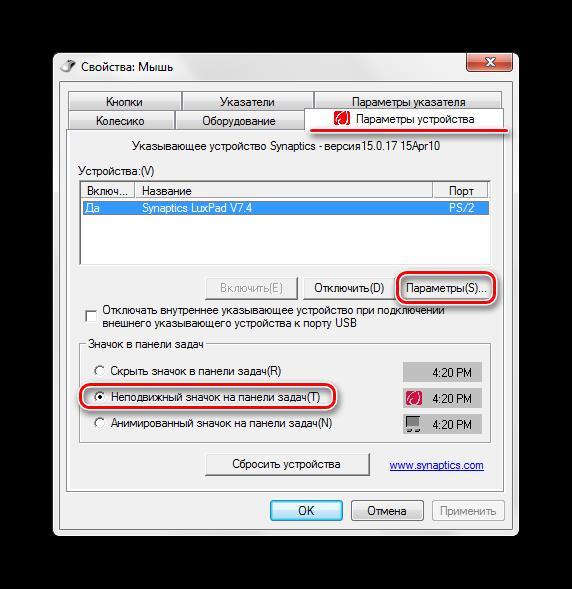
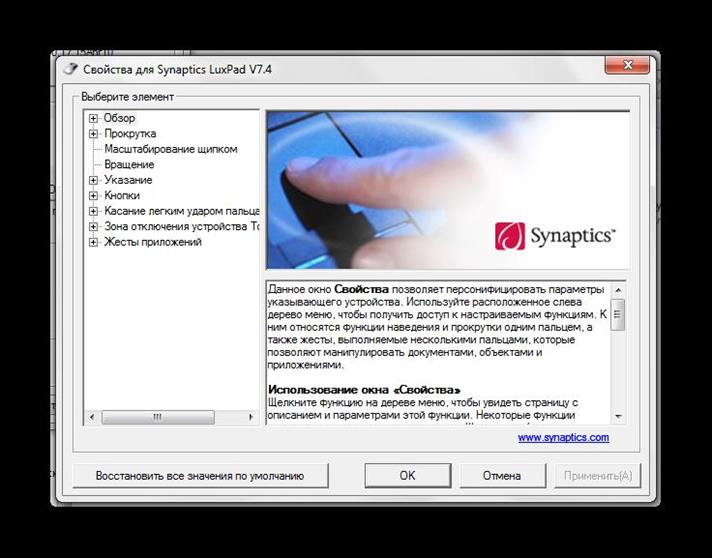
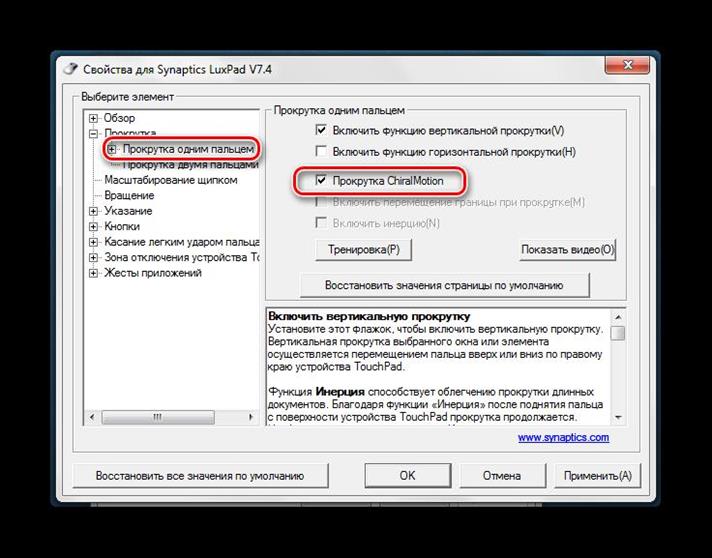
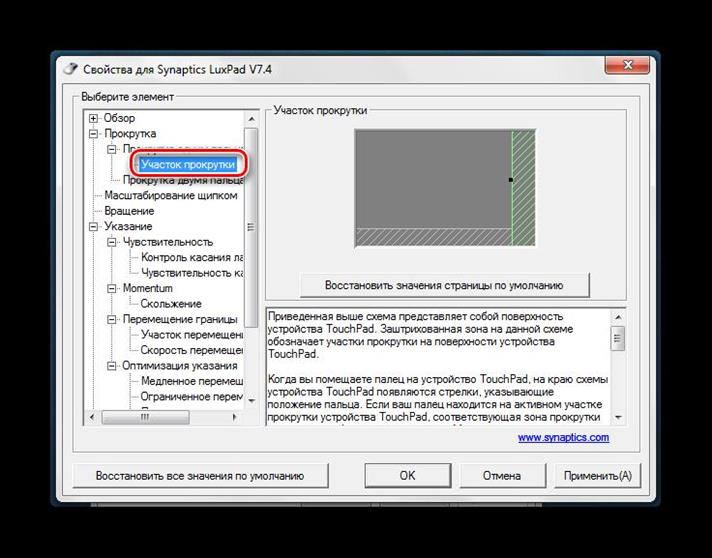
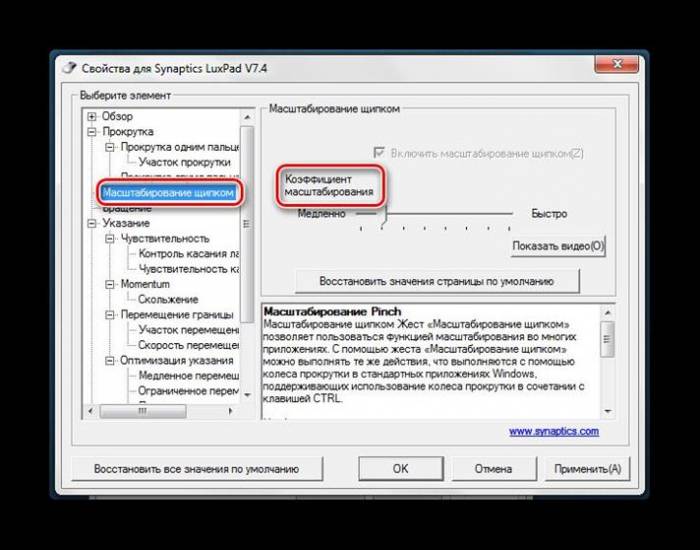
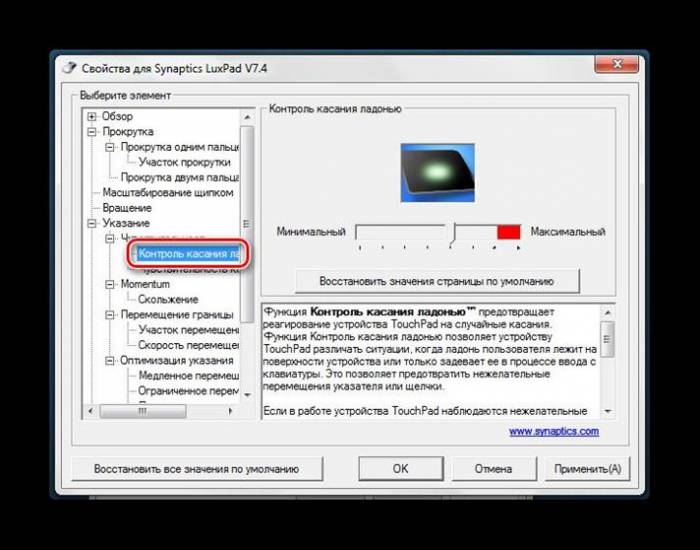
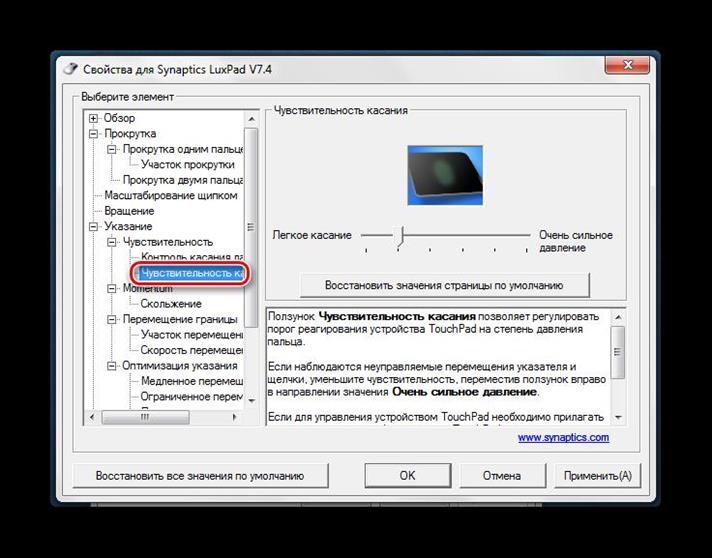
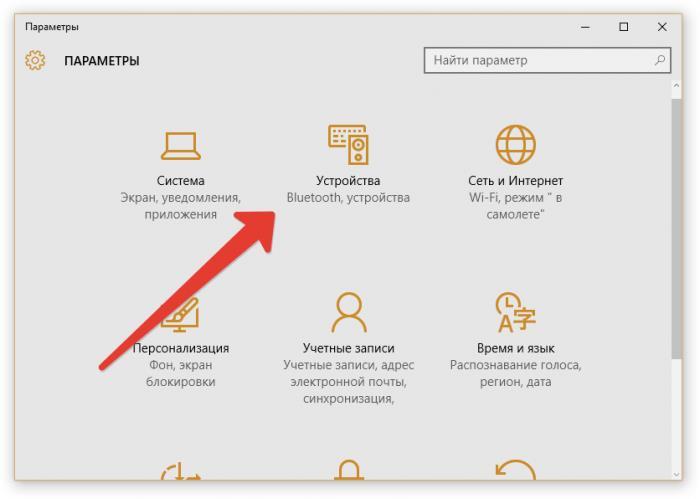
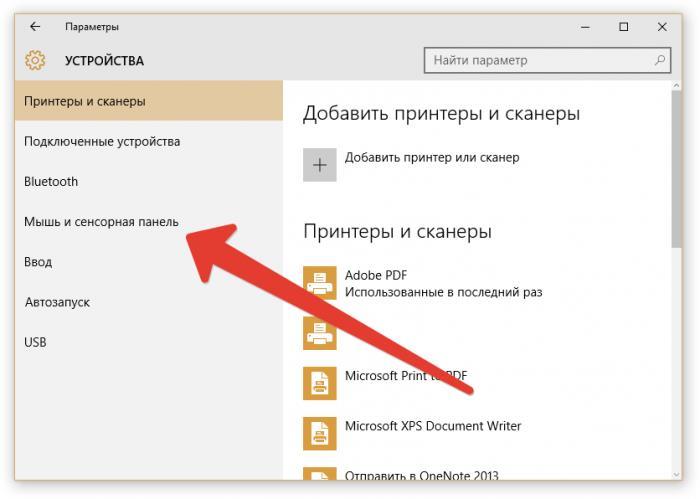
 Включение, отключение и настройка жестов тачпада в Windows 10
Включение, отключение и настройка жестов тачпада в Windows 10
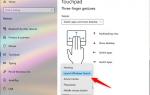 Настройка тачпада на ноутбуке
Настройка тачпада на ноутбуке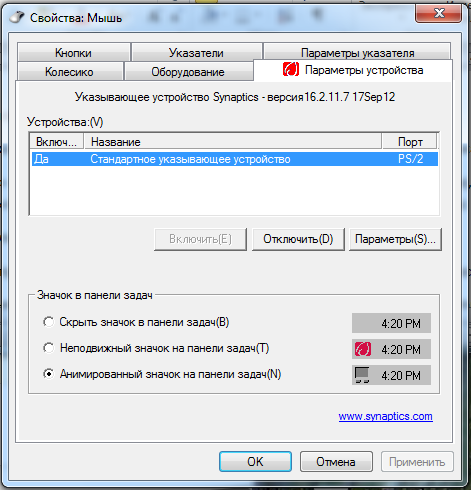
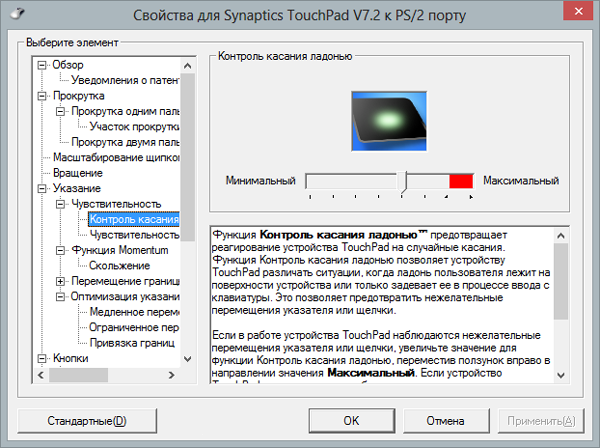



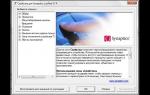 Как настроить тачпад на ноутбуке
Как настроить тачпад на ноутбуке Тачпад на ноутбуке: прокрутка не работает что делать?
Тачпад на ноутбуке: прокрутка не работает что делать? Как изменить чувствительность тачпада на ноутбуке в Windows 7?
Как изменить чувствительность тачпада на ноутбуке в Windows 7? Как включить в Windows 10 жесты перехода между страницами
Как включить в Windows 10 жесты перехода между страницами