Содержание
Если вы до сих пор считаете, что установка операционной системы – это занятие для компьютерных мастеров, то вы серьезно ошибаетесь.
Воспользовавшись данным руководством, Вы сможете установить Windows 7, даже если являетесь начинающим пользователем ПК. Итак, для начала подготовимся.
Подготовка к установке
- Откройте «Мой компьютер» и посмотрите, в каком разделе у вас в данный момент установлена система.
Запомните его размер и название, чтобы затем найти нужный том при установке.
- Заранее соберите на флешку или другой диск все необходимые драйвера для компьютера или ноутбука. Если нет диска с драйверами, их можно скачать на официальном сайте производителя оборудования. Если вы этого не сделаете, то рискуете после установки новой системы остаться без интернета.
- Какую разрядность windows 7 выбрать — x64 или x86? Нажмите «Панель управления -> Система и безопасность -> Система»
Если на вашем компьютере или ноутбуке установлено больше 3-х гигабайт оперативной памяти, однозначно стоит установить 64-х разрядную версию. Вообще, x86 рекомендуем ставить только на слабое или очень устаревшее железо во дворе 21-й век, все таки :). Обратите внимание, драйвера для одного и того же устройства в них отличаются, по сути это две разные системы!
- Скачайте установочный ISO образ Windows 7: Это оригинальные образы MSDN, скачанные с официального сайта microsoft. Единственное изменение — разблокирована возможность выбора редакции системы при установке. Никакие файлы не затронуты, система не активирована. Другие версии образов Windows 7 можно скачать здесь.
- Подготовьте загрузочную флешку с Windows 7. В данном руководстве мы будем устанавливать систему именно с flash-накопителя, потому что это быстрее и проще. Подобную инструкцию как её создать можно найти здесь.
- Так как при установке мы будем форматировать диск с установленной системой, то все важные файлы, которые на нем хранятся, необходимо предварительно скопировать на съемный носитель или на другой раздел жесткого диска. Помните, что файлы, располагающиеся на рабочем столе, тоже хранятся на диске с системой. Если они вам нужны – обязательно их перенесите в другое место. При форматировании будут удалены и все установленные ранее программы, однако это не значит, что их тоже нужно копировать на флешки и диски. Программы проще установить заново, поэтому позаботьтесь только о сохранении личных файлов – фотографий, документов, музыки и т.д.
Процессор: 1 GHz, 32-разрядный или 64-разрядный</li>Оперативная память: 1 GB (32-bit) / 2 GB (64-bit)</li>Свободное дисковое пространство: 16 GB (32-bit) / 20 GB (64-bit)</li>Видеоадаптер: поддержка графики DirectX 9, 128 MB памяти (для включения темы Aero)</li>Устройство чтения и записи DVD-дисков / USB Flash</li>Подключение к Интернету (для загрузки обновлений) </li></ul>
Загрузка с флешки
Создайте загрузочную флешку по этой инструкции. Далее, вставляйте её в usb-порт и измените в БИОС-е материнской платы приоритет загрузки таким образом, чтобы первой загружалась эта флешка. Если возникают трудности на этом шаге — вот подробная инструкция как загрузиться с флешки. Если вы сделали всё правильно, изменив приоритет загрузки, то после выхода из BIOS и перезагрузки компьютера на экране появится сообщение «Press any key». Выполните это требование – нажмите любую клавишу, чтобы начать загрузку с установочного носителя.
Нажимать клавишу нужно только ОДИН раз и только на этом этапе установки.
После нажатия любой клавиши появится сообщение о том, что Windows загружает файлы.
Установка системы
Итак, приступим непосредственно к установке Windows 7. Подождите, пока завершится их извлечение, после чего на экране появится стартовое окно установщика. Поздравляем, самое трудное уже позади!
Выберите язык, формат времени и раскладку. Нажмите «Далее».</li>Кликните по большой кнопке «Установить», чтобы запустить мастер установки.</li>Выберите версию и разрядность операционной системы.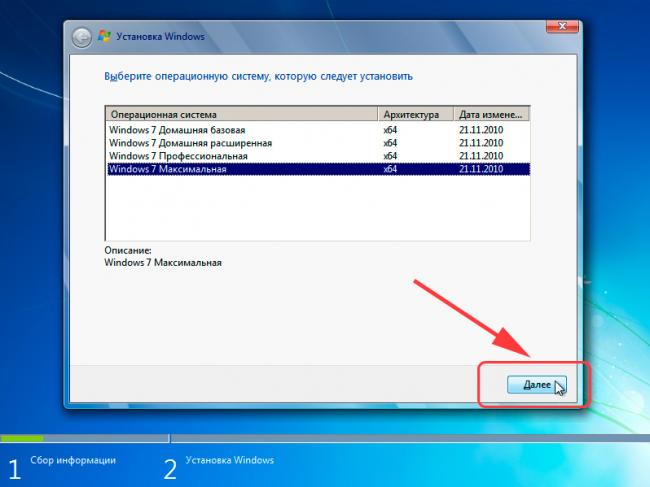
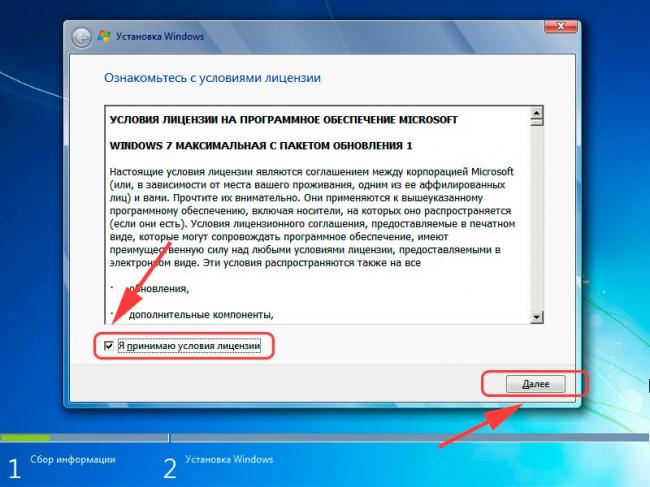
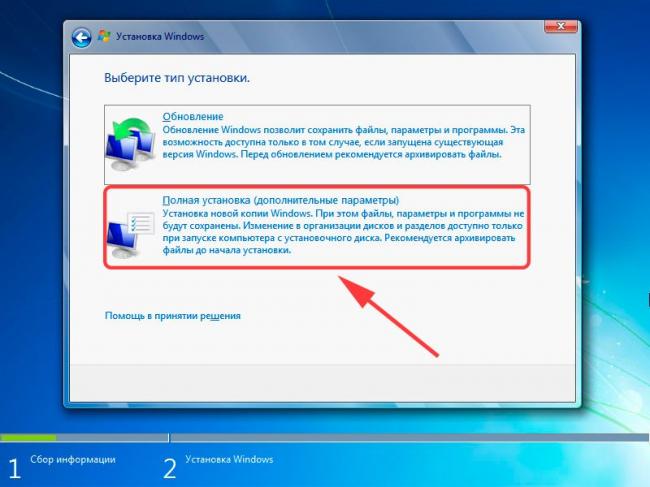
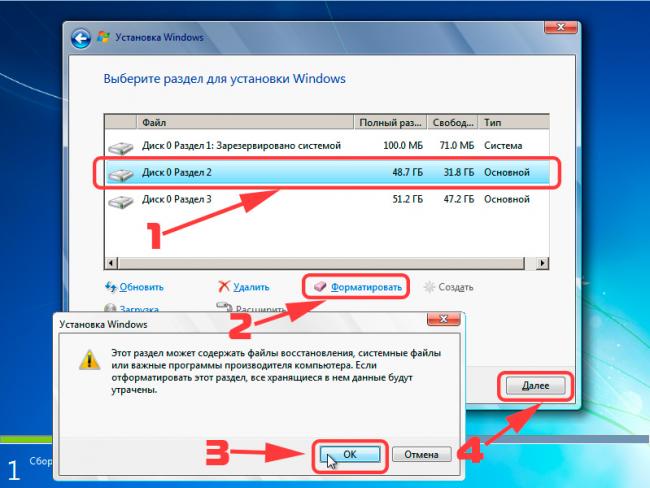
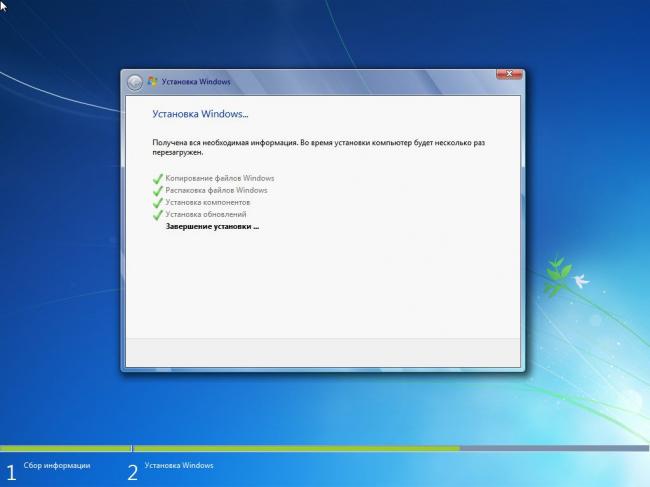
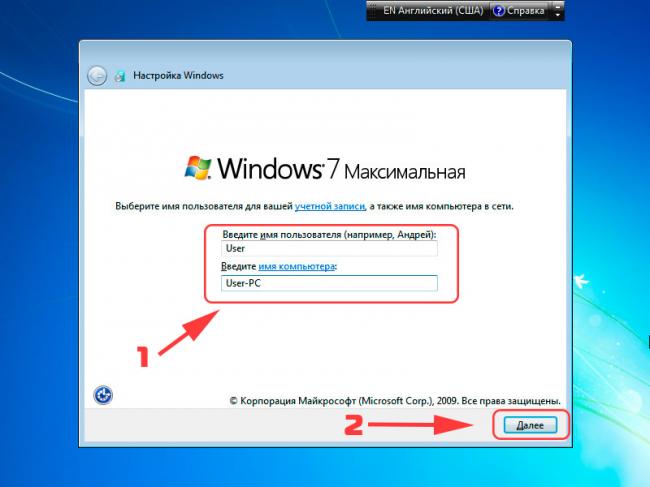
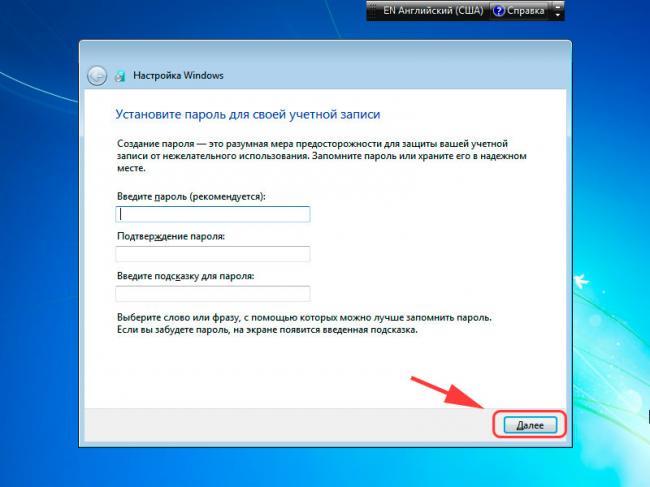
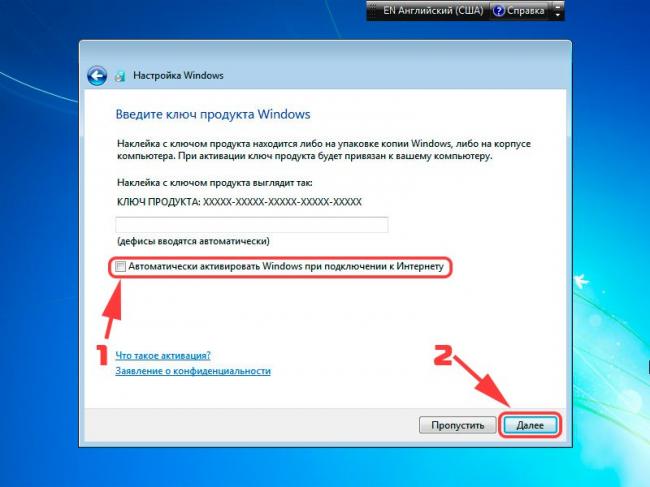
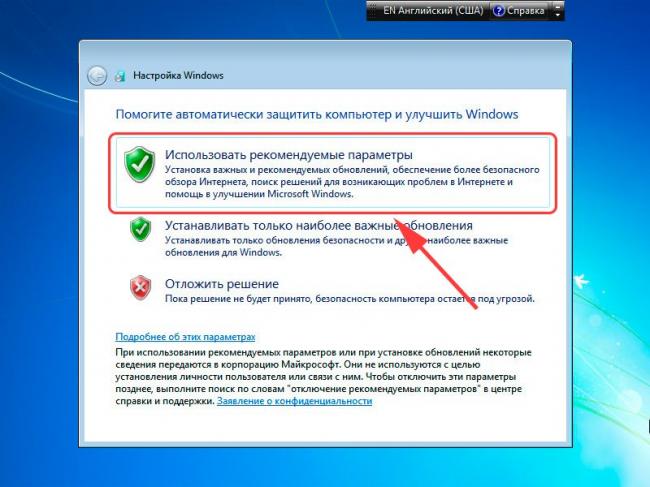
Инструкция получилась достаточно внушительной по объему, зато вы теперь знаете основные нюансы при установке Windows 7 и сможете без труда сделать это самостоятельно. Внимательно следуйте указанным выше рекомендациям и установка обязательно пройдет успешно.
</p>
В этой статье я расскажу о том, как самостоятельно установить операционную систему Windows 7 с диска к себе на компьютер или ноутбук.
Предлагаю подробную и пошаговую инструкцию с наглядной демонстрацией скриншотов установки операционной системы Windows.
Если вы считаете, что установка операционной системы – это нечто сложное и непонятное, с чем может справиться только специалист, то я вас разочарую: это неправда. Сейчас вы убедитесь в этом сами.
Все, что нужно для установки Windows 7 (или Windows 8) — это компьютер или ноутбук, диск с операционной системой (поскольку в данной статье мы будем устанавливать Windows с диска), подробная инструкция, которую я вам сейчас предоставлю, ну и, пожалуй, внимательность! Надеюсь, что после установки вы не будете выглядеть как здесь. ?
После установки рекомендую сразу же установить правильный антивирус. Сами понимаете — в наше время электронных платежей это очень актуально. Также сейчас (пока еще) никуда без Adobe Flash Player. Как его правильно установить читайте здесь. Возможно, вас также заинтересует весьма неплохойбраузер Maxthon. Если храните на компьютере приватную информацию, создайте для нее надежный сейф.
Важно: Большинство всех возможных проблем, возникающих при установке Windows 7, связано с неверно подготовленным установочным диском и (или) качеством записываемой на него «сборки ОС». Как правильно записать образ операционной системы на диск, можно прочитать в этой статье.
Запомните: если это диск не из коробки, то есть купленный в магазине, то нужно использовать только оригинальные образы от Microsoft MSDN. Именно оригинальный образ, который так же доступен в Сети, как и различные сборки — это залог успешной установки Windows и ее нормального функционирования.
Не используйте сборки неизвестного происхождения. Все сторонние фиксы, исправления, самодельные сборки вы ставите на свой страх и риск. Последствия могут быть необратимыми.
Перед установкой Windows 7:
Запомните два основных момента, которые нужно выполнить перед установкой Windows.
Первое – это определиться заранее, на какой раздел жесткого диска будет установлена система. Как правило, в большинстве случаев это диск C:. Следует запомнить (или создать) метку тома и его размер.
Помните, ваш рабочий стол целиком и полностью находится на диске C:, а точнее, здесь: C:Documents and Settings Имя пользователя Рабочий стол. Подумайте заранее о целости и сохранности архиважных для вас файлов, скопируйте их с рабочего стола, то есть, с диска С, на другой диск или флешку.
Все программы, установленные на диск C: тоже будут удалены, но это не повод перетаскивать всю папку с программами на другие диски. Гораздо проще вновь установить эти программы на чистую систему. Не ленитесь, не каждый же день вы переустанавливаете Windows.
Второй момент – это драйвера к вашему компьютеру или ноутбуку. О них нужно позаботиться заранее. К большинству ноутбуков они идут в комплекте, но если их нет (или надо обновить), ищем на официальном сайте производителя и скачиваем их заранее.
Все, что нужно знать о установке драйверов, рекомендую прочитать в статье «Установка драйверов или пять железных правил», которая расположена здесь.
Если пропустить этот важный момент, то после установки Windows, вы можете остаться без интернета, ведь не факт, что дистрибутив windows будет изначально содержать драйвера вашей сетевой карты.
Установка Windows 7 с диска:
Вставляем диск с операционной системой Windows в дисковод и перезагружаем компьютер. Кстати, если у вас нет дисковода, то установить операционную систему Windows можно с помощью обычной флешки.
Продолжим. Наша задача — настроить загрузку компьютера с DVD-диска. Это можно сделать 2 способами:
- 1. выбрать устройство (DVD-диск) в специальном загрузочном меню;
- 2. изменить приоритет загрузки в BIOS (с HDD на DVD-диск).
Первый способ, выбор устройства в загрузочном меню, проще и удобней. После установки Windows, отпадает необходимость возвращать загрузку с HDD (жёсткого диска). Однако, на старых компьютерах эта функция отсутствует и в этом случае придётся зайти в BIOS и изменить приоритет загрузки.
Пуск — перезагрузка, ждем, когда экран потухнет и при первых признаках пробуждения системы (появление логотипа), нажимаем и удерживаем клавишу Delete на клавиатуре. Почему именно клавиша Delete? Это могут быть клавиши F1, F2, F3 + F2, F10, Ctrl + Alt + Esc, Ctrl + Alt + S, Esc.
Какой-то универсальной кнопки для входа в загрузочное меню или для входа в BIOS не существует, и все зависит от производителя компьютера (материнской платы). Самый верный способ — прочитать инструкцию от компьютера или от материнской платы. В таблице ниже приведен наглядный пример таких клавиш.
Загрузочное меню выглядит примерно так:
Вам остаётся лишь выбрать нужное устройство из списка. Если всё сделано правильно и диск записан корректно, установка должна начаться сразу после выбора устройства через загрузочное меню. Это что касается загрузочного меню, теперь рассмотрим второй вариант — изменение приоритета загрузки непосредственно в BIOS.
Обычно после включения компьютера можно увидеть сообщение, подобное этому: «Press DEL to enter setup». Это значит, что для входа в BIOS необходимо нажать клавишу Delete. Если вы все сделали правильно, то появится программная оболочка, похожая на старый добрый DOS.
Интерфейс, в зависимости от производителей BIOS (AMI, Phoenix — Award), может значительно отличаться, но принцип действий всегда тот же. Для навигации и изменения параметров используйте стрелки на клавиатуре, клавишу Enter и +-.
AMI
В верхнем меню найдите и выберите Boot, ищем запись «Boot Device Priority» и нажимаем Enter. Здесь нужно выставить приоритет, чтобы компьютер или ноутбук загрузился не с жесткого диска, а с диска, содержащего операционную систему. С помощью стрелок на клавиатуре установите CD/DVD-привод в списке загрузки на первое место. Это временно, потом все вернем на место.
Нажимаем F10, соглашаемся и подтверждаем выход с сохранением (Save and Exit) выбором «Ok».
Phoenix-Award
Рассмотрим второй вариант интерфейса. Чтобы произвести загрузку с диска, необходимо изменить приоритеты так, чтобы первым устройством стал DVD-привод. Находим пункт «Advanced BIOS Features» и стрелками переключаемся на первое устройство (First Boot Device), меняем на CDROM.
Нажимаем F10 и подтверждаем выход с сохранением (Save and Exit).
Если на этом этапе возникли проблемы, то рекомендую посмотреть это видео.
Продолжим. Если все сделали верно, то увидим следующее окно с надписью: «Press any key to boot from CD or DVD».
Здесь нужно нажать любую клавишу, к примеру, пробел. Делается это только 1 раз и только на этом этапе установки. Видим следующее окно с надписью «Windows is loading files».
Происходит извлечение файлов, после чего мы увидим надпись «Starting Windows» и само окно установки Windows 7. Началась установка Windows!!
Выбираем нужный язык и нажимаем «Установить».
Далее нам нужно выбрать редакцию Windows 7. Выбирайте ту, к которой у вас есть ключ или которую собираетесь активировать. На ноутбуках ее обычно указывают на бумажке с ключом, расположенной на днище ноутбука. Ввод самого серийного номера будет чуть позже, он перенесен на конец установки.
Пару слов о возможности установки 32-разрядной (х86) или 64-разрядной версии Windows. Если у вас больше чем 4 Гб оперативной памяти (она же ОЗУ, RAM, Memory), то ставим 64-разрядную, если нет, то 32-разрядную (х86).
Ознакомимся и согласимся с условиями лицензии. Далее нам нужно выбрать тип установки – выбираем «Полная установка».
Теперь нужно выбрать раздел, на который будет установлена Windows.
Если у вас данный раздел зарезервирован системой (обратите внимание, он еще в мегабайтах (Мб), а не гигабайтах), например, как на следующем скриншоте, то выбираем Диск 0 Раздел 2.
Чтобы не было так мучительно больно при выборе раздела, заранее до установки Windows посмотрите, сколько гигабайтов занимает ваш диск С.
Если у вас один раздел на жестком диске и он больше 250 Гб, то правильнее будет создать два локальных диска. Один раздел — специально для Windows (обычно отводят примерно 50-100 Гб), а другой — под хранение вашей личной информации (сколько останется, XXX Гб).
Примечание: созданные вами разделы должны именоваться Диск 0 Раздел 1, 2, 3 …, а не «Незанятое место на диске». Иначе разделы с такими именами операционная система просто не увидит.
При необходимости создаем раздел или разделы и нажимаем «Применить»:
Внимание: на этом этапе могут возникнуть проблемы — когда Windows 7 просит драйвер для дальнейшей установки или когда система не видит вашего жесткого диска, чтобы продолжить установку.
В подобных случаях рекомендую вернуться в BIOS и самостоятельно переключить режим работы SATA-контроллера с AHCI на IDE!
Или установить (если подготовлены) драйвера контроллера жесткого диска. Если у вас уже два и более раздела на жестком диске, то вышеописанный пункт можно пропустить. Итак, мы выбрали раздел «Система», и теперь нам нужно запустить форматирование.
Установщик предупреждает, что все наши данные будут удалены. Нам это и надо, ведь нас интересует чистая установка Windows. Соглашаемся и ждем. Обычно весь процесс занимает считанные секунды. После форматирования видим, что свободного места стало больше, спокойно жмем «Далее».
А вот и начало установки, процесс запущен. Можно уже и выдохнуть).
Ждем-с… Обычно это занимает 15–25 минут. Когда наша система установится, она предложит ввести имя пользователя и имя компьютера. Вводим.
Если есть желание, то можно ввести пароль и подсказку. Далее Windows предложит ввести серийный номер. Вводим (если есть). Если нет, то пропускаем этот шаг и снимаем галочку «Автоматически активировать при подключении к Интернету».
Не забываем указывать настройки безопасности.
Укажите свой часовой пояс.
Если ваш компьютер или ноутбук подключен к сети и Windows содержит драйвер вашей сетевой карты, система предложит указать тип сети:
А вот и установленная вами Windows 7.
Если вы меняли приоритет загрузки в BIOS, то нужно вернутся и заново выставить загрузку с жесткого диска (HDD).
Если вам нужно создать загрузочную флешку Windows 10 с поддержкой UEFI, то читаем руководство по ссылке.
Руководство получилось довольно внушительным, но это не должно вас отпугивать, ведь здесь затронуты многие моменты, которые вам, возможно, и не пригодятся. Оно рассчитано в первую очередь на новичков, кто впервые столкнется с самостоятельной установкой Windows 7, поэтому я старался описать каждую мелочь. На этом все.
Очень надеюсь, что за время установки вы не состарились и полны сил. Не забываем про правильный антивирус, Adobe Flash Player и браузер Maxthon.
Удачи!
Настройка Windows 7 — делаем грамотно!

Итак имеем с Вами установленную Windows 7 (как ее установить — читайте в этом уроке). Теперь нам необходимо ее настроить, установить программы, подключить интернет, оптимизировать в конце концов. Да. Наверное кое-кто подумает, что в этом уроке буду учить вас программками там всякими настраивать, убыстрялками, и т.д. Нетушки — только стандартные средства Windows 7! Не случайно для экзекуции я выбрал Windows 7 Начальная, дабы показать вам, что и «урезанная до не могу» как многие говорят, Windows 7 начальная обладает на самом деле неслабым функционалом. А посему ее с лихвой хватит для домашнего использования.
Первым делом после установки Windows 7 необходимо пройтись по компонентам системы, чтобы узнать все ли работает, все ли устройства настроились, и может ли ваш компьютер работать на полную отдачу. сначала проверим, работают ли драйверы устройств. особое внимание стоит обратить на настройку драйверов сетевой карты или карт (например в ноутбуке их несколько), так как они дадут вам возможность связать ваш компьютер с Интернет, и скачать недостающие компоненты. Нажимаем Пуск, затем правой кнопкой мышки кликаем на надписи Компьютер, и в выпадающем меню выбираем Свойства:
Затем кликаем на надписи Диспетчер устройств, в верхней левой части экрана, вызвав тем самым одноименное меню Диспетчер устройств.
Сначала обращаем внимание на наличие записи Сетевые адаптеры — если такая надпись есть, значит хоть какой то сетевой адаптер, но все — же присутствует в системе. Еще одним доказательством, что сеть присутствует и работает исправно — послужит пиктограммка, в нижнем правом углу экрана возле часов. Вот такая:
Ниличие пиктограммки именно такого вида также может означать, что ваш компьютер может выйти в Интернет. И это очень важно. Большая просьба не спешить, и не рваться сразу лезть во Вконтакте. Подождут там вас. Ведь ваша система еще не защищена и подвержена вирусам. Если сеть и интернет работают — значить настроить ваш компьютер не составит особого труда.
Вернемся к нашему Диспетчеру задач — оказывается там не все так хорошо и есть какая-то железка, которую Windows определила как «Основное системное устройство», а вот что это за устройство Windows не может разобраться. Но поскольку мы подключены к интернету — сделаем маленький «пинок» нашей Windows, чтобы нам это устройство установила. Нажимаем правой кнопкой мыши на это устройство и в контекстном меню кликаем на Обновить драйверы:
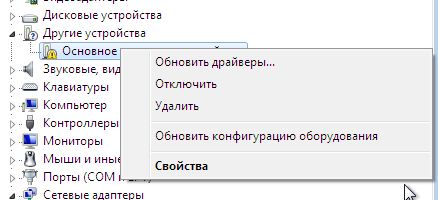
Если у вас есть диск с драйверами, который шел в комплекте с Вашим компьютером — вставьте его в в привод для оптических дисков, и нажмите на Выполнить поиск драйверов на этом компьютере.
Ни в коем случае не устанавливайте под Windows 7 драйверы устройств, предназначенные для Windows XP. Иначе Вам гарантирован «Синий Экран смерти Windows» (в некоторых случаях может потребоваться переустановка Windows вновь) Если у Вас нет драйверов под Windows 7 — смело идите на сайт производителя Вашего устройства и ищите там. Либо ищите по ID оборудования в интернете.
Если на сайте производителя не найдете драйвера под Windows 7 — можете попробовать скачать и установить драйвер устройства, предназначенный для Windows Vista. Это так, на всякий случай, если так случится, что интернета на вашем компьютере не окажется, либо проблема возникнет с сетевой картой, для этого самого Интернета предназначенной.
Но будем предполагать, что с Интернетом у Вас все нормально, и Windows нашла драйвер. Если же Windows не смогла ни найти на диске, ни скачать драйвер в интернете (что довольно не редкость) и выдала Вам вот такую надпись:
Не отчаивайтесь, идите сюда, и читайте как найти драйвер по ID оборудования. Будем считать что все недостающие драйверы вами были благополучно найдены и установлены, и устройств с предупреждающими треугольничками в списке нет. Но, не спешите закрывать Диспетчер устройств, здесь проявляется еще один подводный камень, если хотите — некоторые устройства могут быть определены не совсем правильно, либо для них Windows посчитала нужным установить свои, Майкрософтовские (самодельные). Загляните еще в одну вкладочку — Видеоадаптеры, даже если там все в порядке. Если там написано Стандартный VGA графический адаптер, при этом у вас сравнительно новый компьютер, значит вполне возможно, что на компьютере не правильно определена видеокарта. Если вы знаете, какая видеокарта установлена на вашем компьютере (модель), идите на сайт производителя — качайте драйвер, подходящий под вашу видеокарту.
В противном случае — вы также можете воспользоваться способом, изложенным в этом уроке. Если в ваш компьютер довольно старый, или в нем используются старенькие устройства — ознакомьтесь еще с одним (как установить драйвер устройства Windows вручную), надеюсь полезным для вас уроком. На этом пожалуй с драйверами покончим.
Доводим до ума диск D:
«Доведем до ума» наш диск D: Ведь в прошлой статье мы этого не сделали. Почему не сделали? Чтобы по ошибке, случайно Ваши системные файлы не записать на этот диск D:. Загружаться и работать конечно ваш компьютер будет, но просто так не правильно. А нам нужно, чтобы было грамотно сделано и надежно работало!
Напомню, что при разметке нашего жесткого диска, мы «откусили» от него примерно 80 Гб под диск С:, содержащий систему и будущие программы, а остальное место вообще не трогали. Пока…
Снова заходим в Пуск, и правой кнопкой мышки кликаем на надписи Компьютер:
Только теперь в выпадающем меню выбираем не Свойства, а Управление. Запустится окно Управление компьютером. В окне Управление компьютером выбираем и активируем оснастку Управление дисками:
А вот и сама оснастка:
Как наверное, вам бросилось в глаза, у нас с вами на Диске 0 (это наш жесткий диск) есть область «Не распределен», обозначенная черной полоской. Вот ею сейчас и займемся, ведь это наш будущий диск D. Однако наиболее внимательные из вас наверное подметят (и будут правы) , что диск D уже присутствует в системе — это наш привод оптических дисков. Не проблема! Сейчас мы с вами сменим букву диска, расставив таким образом все точки над Ё. На вкладке (квадратике) CD-ROM 0 кликаем правой кнопкой мышки и выбираем опцию «Изменить букву диска или путь к диску«:

Нажав на Изменить букву диска или путь к диску — получаем маленькое окошечко, в котором нам с вами предлагается добавить, удалить или изменить букву диска. Сейчас нам нужно именно Изменить букву. Что ж — меняем. Как видно буква диска D — занята:
Выделением буквы D и нажатием на Изменить — получаем еще одно окошечко, где из выпадающего списка выбираем какую-нибудь буковку для нашего оптического привода, например Е:
Выбираем букву Е, нажимаем ОК, и после этого утвердительно нажимаем Да, на запрос подтверждения наших действий. (Выпадет сообщение, о котором я вас ранее предупреждал — не менять букву жизненно важного диска. Но диcковод оптических дисков DVD-ROM врядли можно назвать жизненно важным. Оттого мы его букву безболезненно поменяли).
Все! Привод у нас с нужной буквой, и значит теперь буковка D освободилась. Теперь наконец-то займемся нашим недоразмеченным жестким диском. На чернополосом, не распределенном разделе, кликаем правой кнопкой мышки, выбираем Создать простой том:
Запустится мастер создания простого тома:
Нажимаем Далее — высветится экран, с предложением выбрать размер нашего будущего диска D.
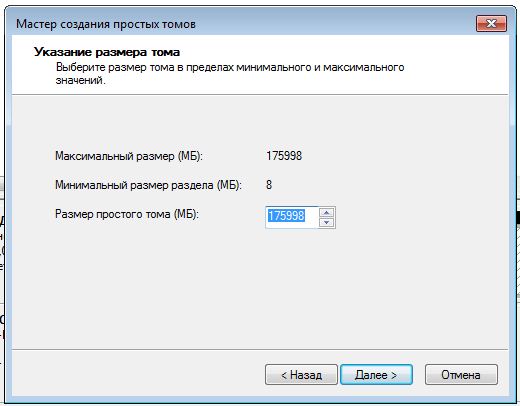
Нажимаем Далее. В следующем окне выбираем, вернее скорее подтверждаем, что мы согласны выбором Windows, и что создаваемый нами диск будет называться D:
И снова нажимаем Далее. В следующем окне нам с вами предлагается выбрать как отформатировать наш новый том (или локальный диск, если угодно):
Оставляем все настройки, как предлагается по-умолчанию, и нажимаем Далее. Будет выведен отчет системы, что мол она правильно Вас поняла. И предложено нажать Готово. После этого Windows подумает немного и сделает Вам полноценный диск D.
Уф! С диском наконец покончено. Для закрепления результатов, так на всякий случай, рекомендую вам перезагрузить компьютер.
Как вы думаете? что мы с вами еще забыли сделать? А? Нет! Не программки установить, более того, скажу я вам, что еще рано устанавливать программки! Сперва нужно… активировать нашу лицензионную, подлинную, официальную Windows 7…
Ой чувствую — полетели в меня гнилые помидоры с тухлыми яйцами от некоторых из вас ? Действительно, ломать систему я вас учить не буду, по скольку это ваше дело и ваши проблемы. Не смотря ни на что. Стерев с морды помидор, и отряхнув с одежды скорлупу от яиц — настойчиво продолжу… ?
Автор: Игорь Ядловский
GD Star Ratingloading…Настройка Windows 7 — делаем грамотно!, Используемые источники:
- http://kak-pereustanovit-windows.ru/kak-ustanovit-windows-7.html
- https://user-life.ru/kak-sdelat-samomu/kak-ustanovit-windows-7-poshagovoe-rukovodstvo.html
- https://luxhard.com/kak-nastroit-windows-7.html
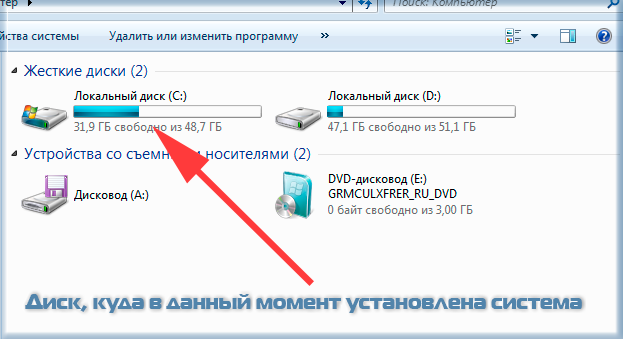 Запомните его размер и название, чтобы затем найти нужный том при установке.
Запомните его размер и название, чтобы затем найти нужный том при установке. Если на вашем компьютере или ноутбуке установлено больше 3-х гигабайт оперативной памяти, однозначно стоит установить 64-х разрядную версию. Вообще, x86 рекомендуем ставить только на слабое или очень устаревшее железо во дворе 21-й век, все таки :). Обратите внимание, драйвера для одного и того же устройства в них отличаются, по сути это две разные системы!
Если на вашем компьютере или ноутбуке установлено больше 3-х гигабайт оперативной памяти, однозначно стоит установить 64-х разрядную версию. Вообще, x86 рекомендуем ставить только на слабое или очень устаревшее железо во дворе 21-й век, все таки :). Обратите внимание, драйвера для одного и того же устройства в них отличаются, по сути это две разные системы! Как создать резервную копию Windows 10 и восстановить систему с её помощью
Как создать резервную копию Windows 10 и восстановить систему с её помощью
 Как разделить диск с установленной системой Windows без потери данных
Как разделить диск с установленной системой Windows без потери данных Настройка и оптимизация windows 7 для работы на SSD диске.
Настройка и оптимизация windows 7 для работы на SSD диске.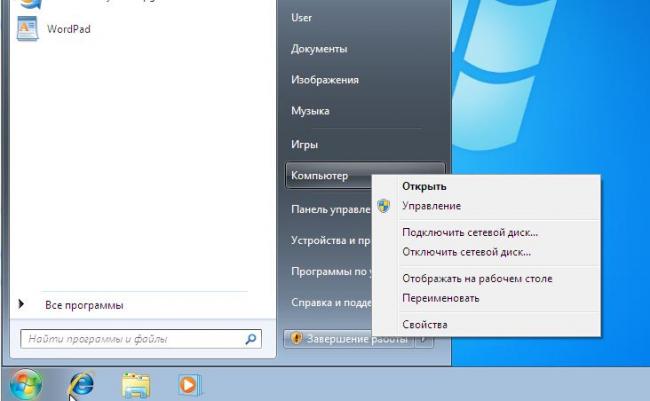
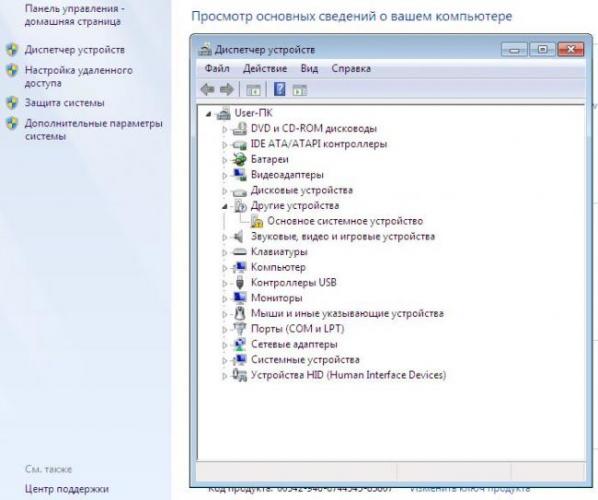
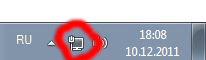
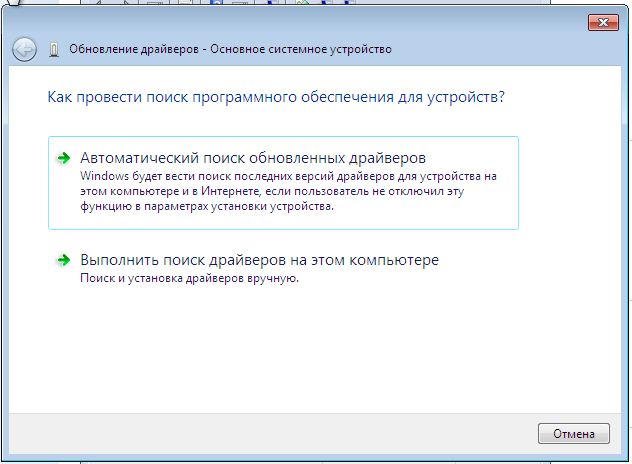
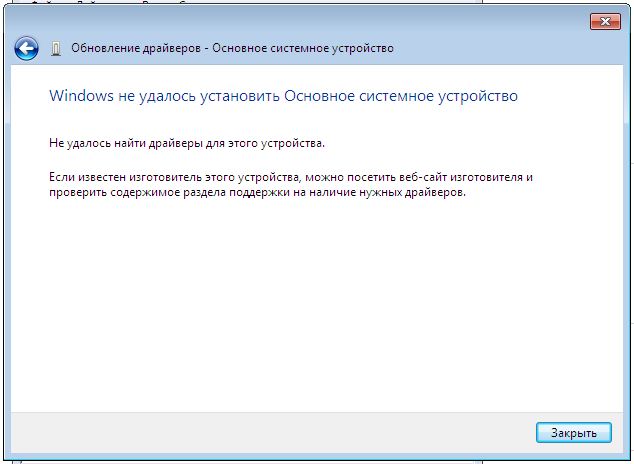
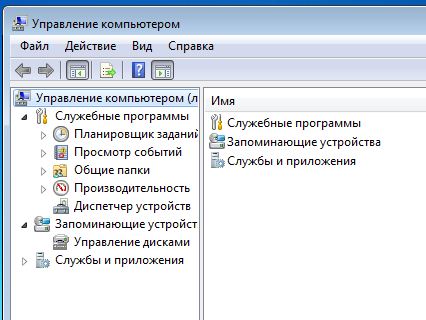
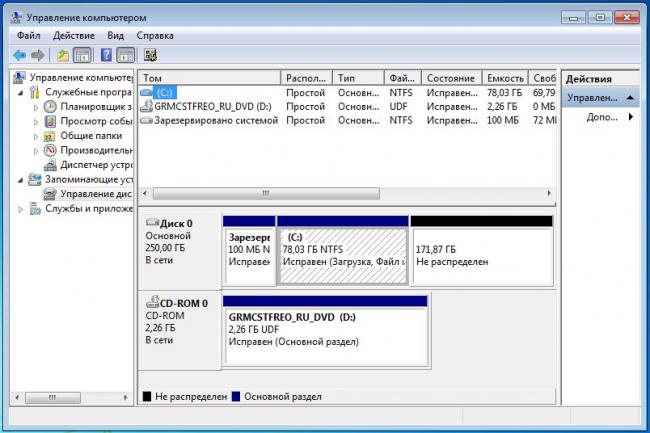
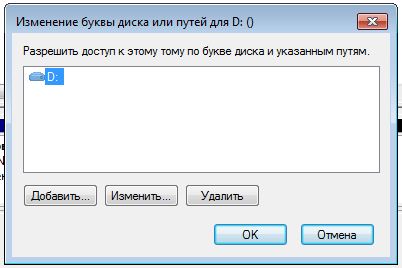
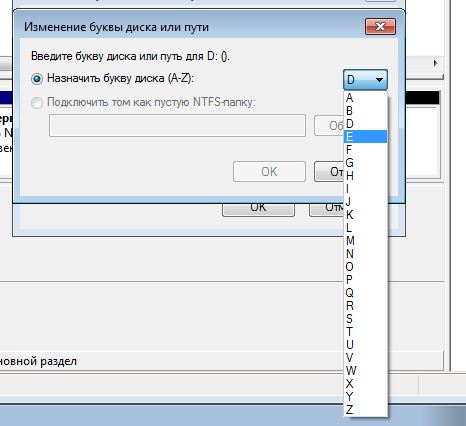
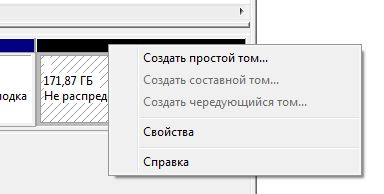
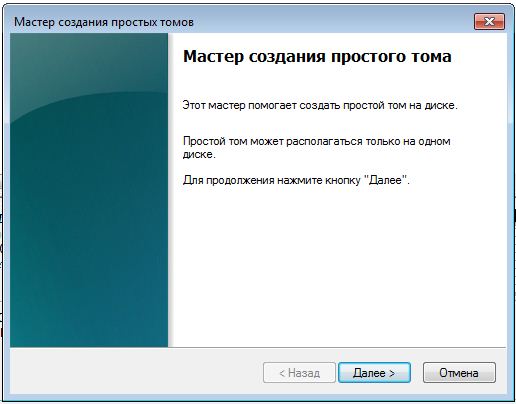
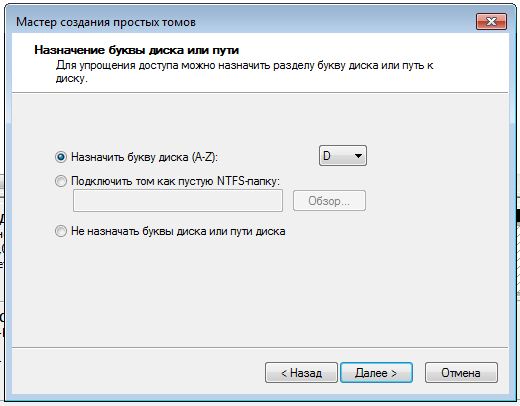




 Настройка BIOS для установки Windows с загрузочного диска
Настройка BIOS для установки Windows с загрузочного диска Оптимизация Windows для использования SSD диска: мифы и реальность
Оптимизация Windows для использования SSD диска: мифы и реальность Настройка и оптимизация SSD диска в Windows 10
Настройка и оптимизация SSD диска в Windows 10