Содержание
- 1 1. Как изменить кнопки навигации
- 2 2. Навигация с плавающим доком
- 3 3. Как считать шаги на экране блокировки
- 4 5. Жест вниз по сканеру отпечатков
- 5 6. Навигация жестами и одной кнопкой
- 6 7. Использование сканера отпечатков как затвора камеры
- 7 8. Как использовать клоны приложений
- 8 9. Поднять и позвонить
- 9 10. Опции Smart assistance
- 10 11. Отображение процента заряда
- 11 12. Как отклонить звонки кнопкой питания
- 12 13. Как отобразить скорость сетевого подключения в панели статуса
- 13 14. Как автоматически записывать звонки
- 14 15. Менеджмент приложений
- 15 16. Как включить режим энергосбережения
- 16 17. Как записывать активность на экране
- 17 18. Как использовать режим комфорт глаз
- 18 19. Расписание включения и выключения энергии
- 19 20. Как использовать лицевую разблокировку
- 20 21. Как использовать режим одноручной работы
- 21 22. Режим разделения экрана
- 22 23. Как изменить плотность элементов на экране
- 23 24. Как автоматически менять обои на домашнем экране
- 24 25. Как изменить шрифт
- 25 7 шагов для настройки нового HUAWEI Honor 20s
- 26 1. Войдите в свою учетную запись Google.
- 27 2. Настройте блокировку экрана
- 28 3. Активируйте отслеживание телефона
- 29 4. Установите приложения Google
- 30 5. Установите альтернативную клавиатуру
- 31 6. Управляйте своим устройством
- 32 7. Установите альтернативные магазины
- 33 Похожие вопросы:
Оценка этой статьи по мнению читателей: (45)
До презентации Honor 20 ходили слухи о том, что Huawei может отменить новинку из-за вступивших в силу санкций США против китайской компании. Однако Huawei не только представила свой доступный флагман, но и успешно запустила его в продажу.
Более того, уже в сентябре для этих устройств будет официально доступна публичная бета-версия Android 10 с новой оболочкой EMUI 10, так что пользователям устройства совершенно не о чем переживать — новый смартфон будет актуален, как минимум, еще несколько лет.
В чем разница между Honor 20 и Honor 20 Pro?
Новинка была представлена сразу в двух модификациях — Honor 20 и Honor 20 Pro. В этом обзоре мы детально рассмотрим младшую модель, но для тех, кто сомневается в выборе, кратко перечислим основные отличия между версиями:
- Другая конфигурация камер. Вместо макро-объектива на 2 Мп у Honor 20 Pro установлен телеобъектив с 3-кратным оптическим зумом, а диафрагма основной камеры увеличена с f/1.8 до f/1.4.
- Больше памяти. Вместо 6 Гб, у Honor 20 Pro установлено 8 Гб оперативной памяти и в два раза больше встроенной памяти — 256 Гб вместо 128 Гб.
- Увеличена емкость аккумулятора. Размер батареи старшей модели слегка увеличен — 4000 мАч против 3750 мАч у Honor 20.
Кроме того, толщина Honor 20 Pro увеличилась на 0.5 мм, а цена — на 100 евро. В остальном, оба смартфона идентичны.
Обзор Honor 20. Комплектация, внешний вид и удобство смартфона
В комплекте со смартфоном идет зарядное устройство Huawei SuperCharge на 22.5 Ватт (4.5V 5A), USB-кабель с коннектором Type-C на одном конце, переходник на наушники 3.5 мм, а также скрепка для извлечения лотка SIM-карт:
К сожалению, защитного чехла в комплекте нет, зато на экране наклеена защитная пленка:
Сам экран прикрывает закаленное стекло неизвестного происхождения (не Gorilla Glass) — компания нигде не указывает его производителя или тип.
Задняя крышка также стеклянная, а модуль камеры слегка выступает над ней:
На левой грани ничего, кроме лотка для SIM-карт нет. Он рассчитан только на две SIM-карты, так что расширить память с помощью SD-карточки не получится:
Особую путаницу у многих пользователей вызывает верхняя грань смартфона, на которой, помимо дополнительного микрофона, разместился еще один датчик, с виду очень напоминающий ИК-порт для управления бытовой техникой:
У Honor 20 и Honor 20 Pro нет ИК-порта, а то, что мы видим здесь — это ИК-датчик приближения. Обычно он размещается на лицевой стороне смартфона, чтобы блокировать экран, когда подносишь его к уху.
Желая уменьшить размер верхней рамки, компания приняла достаточно нестандартное (если не сказать странное) решение. Из-за этого экран во время разговора по телефону может иногда самопроизвольно включаться. То есть, датчик на верхнем торце не всегда справляется со своей задачей.
Большую часть лицевой поверхности (84.2%) занимает IPS-дисплей, над которым можно увидеть решетку разговорного динамика. Здесь же спрятан и LED-индикатор пропущенных уведомлений. Его прекрасно видно, если смотреть на смартфон прямо или сверху:
Но когда смартфон лежит на столе и на датчик смотришь под углом (с нижней стороны) — его невозможно увидеть даже в полной темноте:
Под самим экраном нет никаких сенсоров или датчиков. Как уже было сказано выше, датчик приближения расположен на верхнем торце, а датчик освещения — чуть ниже и левее динамика (на защитной пленке хорошо видно этот небольшой вырез).
На нижнем торце находятся основной микрофон, разъем USB-C и основной динамик. Справа — качелька регулировки громкости, а под ней — кнопка питания, совмещенная со сканером отпечатка пальцев:
Кнопка со сканером находится в небольшом углублении, благодаря чему ее очень легко найти на ощупь. Расположение кнопки очень удобное — большой палец ложится прямо на сканер, когда берешь аппарат в руки. Но в логике работы сканера есть свои нюансы, о чем мы поговорим позже.
В целом, аппарат выглядит очень современно. По дизайну Honor 20 сильно напоминает Samsung Galaxy S10e — ширина рамок вокруг экрана здесь ровно такая же, только размеры аппаратов отличаются. Honor 20 имеет следующие габариты: 154.3 x 74 x 7.9 мм, а вес — 174 грамма.
Вырез под камеру расположен слева. И это более удачное размещение, чем на корейском флагмане. Здесь его практически не замечаешь:
Влагозащита у Honor 20 отсутствует. Кроме того, на смартфоне нет разъема для наушников 3.5 мм, а также FM-радио.
Если говорить о качестве сборки — здесь оно на высоком уровне. Аппарат ощущается монолитным, нигде ничего не скрипит, кнопки не болтаются. Боковая рамка сделана из алюминия.
Обзор экрана Honor 20
Здесь установлен IPS-экран диагональю 6.26″ и разрешением 1080 x 2340 пикселей, что в сумме дает плотность 412 ppi. Для IPS-матрицы это очень большое значение, так как увидеть отдельные пиксели практически невозможно уже при их плотности >330 точек на дюйм (AMOLED-экранов это не касается).
IPS или AMOLED?
Несмотря на то, что AMOLED-матрицы используются практически во всех современных флагманах, у IPS-экрана есть 2 основных преимущества:
- Если вы используете смартфон в темное время суток, глаза от IPS-матрицы устают не так сильно, как от AMOLED из-за наличия в нем ШИМ-эффекта (мерцание экрана, незаметное глазу, но воспринимаемое мозгом).
- Естественная цветопередача и идеально белый цвет. Даже самые дорогие и качественные AMOLED-панели (к примеру, на Samsung Galaxy Note 9) проигрывают по этим параметрам экрану Honor 20.
С другой стороны, ни один IPS-экран не сможет похвастаться бесконечной контрастностью и такой насыщенностью, как у AMOLED. Так что, считать IPS-дисплей на Honor 20 плюсом или минусом — вопрос личных предпочтений.
В любом случае, картинка на этом экране выглядит замечательно и доставляет массу удовольствия от работы со смартфоном:
Очень неожиданно было увидеть поддержку HDR-видео. При просмотре соответствующих роликов на YouTube — картинка выглядит превосходно, динамический диапазон гораздо шире, чем у обычных IPS-экранов.
Помимо стандартной настройки баланса белого, здесь можно выбрать и насыщенность цвета:
Разница между режимом «Яркий» (слева на фото) и «Обычный» — ощутимая, но на фотографии это не так заметно:
Присутствует и популярная нынче функция «Защита зрения», которая снижает уровень УФ-излучения, делая при этом экран более «теплым»:
В сочетании с IPS-матрицей, Honor 20 можно назвать одним из лучших смартфонов для чтения книг перед сном. Глаза устают гораздо меньше, чем при использовании флагманов с AMOLED-экранами.
Что касается выреза камеры, его расположение здесь очень удачное. При просмотре фильмов, этот вырез оказывается в нижнем левом углу и его совершенно не замечаешь:
В повседневной работе со смартфоном он также особо не мешает и не обращает на себя внимание. Кроме того, из коробки присутствуют обои, которые успешно скрывают его, делая вырез частью рисунка:
Ну и на крайний случай, если вырез будет все-таки мешать, его можно скрыть в настройках экрана. Однако такое решение будет выглядеть крайне сомнительным. Ведь IPS-матрица не способна выдать настолько глубокий черный цвет, чтобы верхняя панель казалась частью корпуса.
AOD-режима, при котором на выключенном экране отображается время и пропущенные уведомления, на Honor 20, естественно, нет и быть не может, опять-таки, из-за типа матрицы.
Нет здесь и возможности включать экран двойным тапом (касанием). В качестве альтернативы можно использовать функцию активации экрана поднятием устройства:
И последнее, о чем стоит упомянуть — это яркость экрана. На солнце видимость хорошая, работать со смартфоном вполне комфортно даже под прямыми солнечными лучами.
Но главная особенность заключается в минимальной яркости. Она настолько низкая, что даже в полной темноте очень редко приходится выкручивать ползунок до упора.
Единственная проблема — заметное падение яркости при наклоне экрана и взгляде под углом. В остальном — это превосходный IPS-дисплей, пользоваться которым очень приятно и комфортно.
Обзор камеры Honor 20
Сзади на смартфоне установлено 4 камеры со следующими характеристиками:
- Основная: Sony IMX586 на 48 Мп с диафрагмой f/1.8
- Широкоугольная на 16 Мп с диафрагмой f/2.2
- Макро-объектив на 2 Мп с диафрагмой f/2.4 и фокусировкой с расстояния 4 см
- Сенсор глубины на 2 Мп
Телеобъектив здесь отсутствует, но в интерфейсе камеры есть 2-кратный цифровой зум. Оптический зум присутствует только на старшей модели — Honor 20 Pro.
Зачем компания добавила макро-объектив, да еще подчеркнув его особым месторасположением на корпусе — совершенно непонятно. Разрешение этой матрицы (2 Мп) настолько низкое, что кроп с основной камеры даст лучший результат.
Сравните снимок при 100% увеличении с макро-объектива:
И кроп («обрезок») снимка с основной 48-мегапиксельной камеры:
Детализация 48-мегапиксельной камеры, как минимум, не хуже макро-камеры.
Матрица основной камеры смартфона Sony IMX586 — одна из самых популярных на сегодняшний день. Она используется в качестве основной камеры на таких смартфонах, как:
- Redmi Note 7 Pro (не путать с обычным Redmi Note 7)
- OnePlus 7 Pro
- Xiaomi Mi 9
- Asus ROG Phone 2
- и др.
Эта же матрица установлена и на Honor 20 Pro. Только на старшей модели добавлена оптическая стабилизация изображения (OIS) и диафрагма увеличена до f/1.4.
Соответственно, на Honor 20 используется только цифровая стабилизация. Ее работу вы можете оценить по следующему ролику (съемка с рук во время ходьбы), записанному в 4K:
Смартфон поддерживает следующие форматы записи видео:
- 4K 30 кадров/с
- FullHD 1080p 60 кадров/с
- FullHD 1080p 30 кадров/с
- HD 720p 30 кадров/с
Кроме того, есть и режим сверхзамедленной съемки 960 кадров/с:
Но, к сожалению, Huawei пошла по пути Xiaomi, обманывая пользователей. Реальных 960 кадров в секунду, как на Samsung Galaxy S10 или Sony Xperia 1, здесь нет. Эффект достигается за счет программной интерполяции. И, зачастую, это очень заметно.
Камера Honor 20 может работать в двух режимах: 12 Мп и 48 Мп. В первом случае используется технология объединения 4 пикселей в один для лучшей светочувствительности.
Разница между режимами есть, но она настолько незначительна (и видна только при максимальном приближении), что ею можно пренебречь. Более того, снимок на 48 Мп занимает в 3-4 раза больше памяти.
Рассмотрим небольшой пример:
В Про-режиме также доступна опция сохранения снимка в RAW-формате. Размер одной фотографии составляет около 100 Мб.
Селфи-камера на 32 Мп делает неплохие по детализации и цветопередаче фото при хорошем освещении. Но как только света становится недостаточно, но фото пропадают детали и появляется шум. Связано это, в первую очередь, с очень маленьким размером пикселя — всего 0.8 мкм. Да и светосила объектива не такая большая — всего f/2.0.
Также стоит отметить роль искусственного интеллекта (ИИ) в работе камер Honor 20. Практически во всех режимах, за исключением Профи, смартфон анализирует сцену, чтобы подобрать оптимальные настройки камеры, также очень часто камера увеличивает выдержку или делает несколько фотографий в разной экспозиции для получения лучшего результата.
В целом, камера очень неплохая для своего ценового диапазона, а по количеству настроек и режимов, эта камера превосходит многие флагманы других компаний.
Жаль, что вместо телеобъектива Huawei установила практически бесполезную макро-линзу очень низкого разрешения.
Автономность и производительность Honor 20
Смартфон построен на базе топового процессора Kirin 980 от компании Huawei. Ровно такой же чип используется и во флагмане компании — Huawei P30 Pro. Это 8-ядерный процессор (2×2.6 ГГц + 2×1.92 ГГц Cortex-A76 + 4×1.8 ГГц Cortex-A55), произведенный по 7-нанометровому техпроцессу. За графику отвечает ускоритель Mali-G76 MP10.
На деле это значит лишь одно — мощности смартфона хватит для любой задачи. Приложения запускаются мгновенно, все игры работают на максимальных настройках без малейших подвисаний или притормаживаний. В той же PUBG частота кадров никогда не опускается ниже 30 FPS.
Проблем с нагревом нет совершенно. После 30 минут игры в Fortnite смартфон ощущался лишь слегка теплым. Также он не греется и во время навигации по GPS.
В тесте Антуту Honor 20 набирает 288 тыс. баллов (у некоторых пользователей — даже свыше 300 тысяч):
Также хотелось бы отметить плавность работы всего интерфейса. По качеству анимации напоминают чем-то iPhone.
Оперативной памяти здесь 6 Гб. Этого более, чем достаточно для любой задачи. Встроенной памяти — 128 Гб, расширить ее SD-карточками, как уже было сказано выше, нельзя.
Емкость аккумулятора Honor 20 составляет 3750 мАч. В тестовом замере смартфон проработал более суток (30 часов) от одного заряда, при этом, время работы экрана составило 7 часов:
Все это время на смартфоне были включены WiFi, Bluetooth (с подключенными часами Honor Watch Magic), геолокация, а в фоне постоянно работало несколько приложений.
Таким образом, Honor 20 может легко проработать сутки от одного заряда, выдав около 10 часов работы экрана. Если же пользоваться устройством в качестве «звонилки», его хватит минимум на 2-3 дня.
Что касается времени заряда, благодаря быстрой зарядке, от нуля до 50% смартфон заряжается менее, чем за 30 минут. Время же полного заряда составляет примерно 70 минут.
Беспроводная зарядка не поддерживается.
Аппаратные особенности смартфона
О многих аппаратных особенностях уже было сказано выше, здесь же остановимся буквально на нескольких моментах.
Сканер отпечатка пальцев
Он работает идеально точно и мгновенно, весь процесс сканирования и распознавания занимает сотые доли секунды. А благодаря своему расположению, смартфон удобно разблокировать как в руках, так и на столе (чего нельзя сказать о сканерах, которые размещаются сзади).
Но есть один нюанс. Для разблокировки смартфона не нужно нажимать кнопку, достаточно лишь прикоснуться к сканеру. И очень часто происходит нежелательная разблокировка телефона, когда просто поднимаешь его со стола и палец случайно касается сканера.
В качестве решения такой проблемы, можно в настройках аппарата выбрать разблокировку нажатием физической клавиши:
Основной динамик
Качество основного динамика неплохое. В звуке присутствует немного объема и низких частот, высокие частоты звучат очень неплохо и даже на максимальной громкости не режут слух. А вот сама громкость является главной проблемой этого динамика. Очень часто ее попросту не хватает. Тот же Xiaomi Mi 9 и, тем более, бюджетная модель Honor 8A, звучат гораздо громче.
Однако минимальный уровень громкости очень комфортный — можно даже в полной тишине смотреть фильм или YouTube и при этом не мешать другим членам семьи спать.
Другие особенности
Honor 20 имеет встроенный NFC-чип, благодаря которому работает бесконтактная оплата. Что интересно, для считывания карты не нужно даже касаться терминала — оплата срабатывает даже с небольшого расстояния.
Присутствует здесь и разблокировка по лицу, но работает она исключительно за счет селфи-камеры. Инфракрасная подсветка отсутствует, поэтому в полной темноте смартфон не сможет распознать лицо.
В параметрах распознавания лица присутствует интересная функция — Настройка другого образа. Фактически, можно зарегистрировать лица двух людей и одновременно пользоваться таким методом разблокировки. Или же, можно добавить свое лицо при разном освещении (на ярком солнце и вечером) для более быстрого и качественного распознавания.
Программные особенности Honor 20
Смартфон работает на операционной системе Android 9 с оболочкой Magic UI 2.1 (аналог EMUI 9.1 на смартфонах Huawei). Мы не будем здесь рассматривать стандартные функции и возможности Android 9, а сосредоточимся лишь на самых интересных программных особенностях Honor 20.
Фитнес и здоровье
Смартфон имеет ряд встроенных функций, ориентированных на здоровый образ жизни. В частности, это приложение Здоровье и функция определения калорий в продуктах.
Приложение Здоровье работает без подключения фитнес-трекера и считает количество сожженных калорий и пройденных за день шагов. Количество шагов отображается и на экране блокировки (убрать эту информацию можно только удалив приложение Здоровье):
Если же подключить часы Honor Watch Magic или браслет Honor Band 4, в приложении будет отображаться гораздо больше информации:
Что касается функции определения пищевой ценности продуктов, работает она следующим образом:
- Запускаем приложение Камера
- Нажимаем в левом углу иконку HiVision
- Выбираем внизу пункт Калории
Теперь наводим камеру на любой продукт (фрукты, овощи, готовые продукты) и сразу же видим всю интересующую информацию:
Каким образом смартфон считает вес продукта — непонятно, да и с реальностью эти показатели сходятся далеко не всегда. Но хотя бы можно получить достоверную информацию о жирах, белках и углеводах в продукте.
Функция FingerSense — управление костяшками пальцев
На смартфоне можно выполнять различные операции не только пальцами, но и с помощью костяшек пальцев! Работает эта функция довольно стабильно и очень необычно.
К примеру, если провести пальцем по экрану слева направо — ничего не произойдет. Но если сделать тот же жест, только костяшкой — включится режим мультиоконности:
Поддерживаются следующие жесты:
- Провести костяшкой пальца слева направо — разделить экран на два приложения
- Нарисовать костяшкой пальца букву S — сделать длинный скриншот с прокруткой
- Дважды коснуться экрана костяшкой пальца — сделать скриншот
- Дважды коснуться костяшками двух пальцев — включить запись видео с экрана
Для настройки и включения этой функции необходимо:
- Открыть Настройки смартфона
- Выбрать пункт меню Управление
- Нажать Быстрый доступ и жесты
Активировать какую-либо функцию пальцем (подушечкой, ногтем или чем угодно) невозможно. Экран реагирует исключительно на костяшки пальцев.
Внешний вид оболочки
Смартфон позволяет изменять внешний вид любой части оболочки благодаря встроенному приложению Темы:
- Стиль экрана блокировки
- Обои
- Значки (иконки)
- Системные шрифты
Также очень интересно реализован дизайн приложения Телефон — если вы набираете незнакомый номер или номер из контактной книги без фотографии, смартфон автоматически подбирает различные обои и цветовое оформление вызова:
Все приложения на Honor 20 можно отображать как на рабочем столе (в стиле iPhone), так и на отдельном экране приложений:
И традиционно для всех смартфонов Huawei, здесь также можно выбрать вид управления: жестами либо кнопками:
Обзор Honor 20. Выводы
Honor 20 получился очень интересным и сбалансированным аппаратом. Это один из лучших современных смартфонов с IPS-экраном. Учитывая его мощность, аппарат будет актуален минимум 2-3 года, а обновление до Android 10 он получит уже этой осенью.
Среди основных недостатков можно отметить странное решение по камерам, в частности, отсутствие телеобъектива и бесполезный макро-объектив на 2 Мп. Также хотелось бы иметь влагозащиту и более громкий основной динамик.
Нужно ли в 2019 году считать минусом отсутствие 3.5 мм разъема для наушников — вопрос спорный. Мобильная индустрия уже де-факто отказалась от него и вслед за флагманами, скоро мини-джек исчезнет и с бюджетных аппаратов.
Honor 20Дизайн и материалы8.8Экран8.9Камера8.1Автономность9Производительность9.5ПлюсыПревосходный IPS-экранБыстрый сканер отпечатка пальцевТоповый процессор Kirin 9806 Гб ОЗУБезрамочный экран с аккуратным вырезомБыстрая зарядка и хорошая автономностьМинусыОтсутствие влагозащитыНеудачный набор камерТихий динамикОтсутствие беспроводной зарядкиНеудачное расположение датчика приближений и индикатора уведомлений8.9ОценкаПонравилась статья? Поделитесь с другими:
- <ss>78</ss>
- <ss> </ss>
- <ss> </ss>
- <ss> </ss>
- <ss> </ss>
Как бы вы оценили эту статью?
Нажмите на звездочку для оценки
Внизу страницы есть комментарии…
Напишите свое мнение там, чтобы его увидели все читатели!
<label> Если Вы хотите только поставить оценку, укажите, что именно не так? </label>
Большое спасибо за отзыв!
Примечание: поскольку это перевод англоязычной статьи и самого смартфона на руках у меня нет, его обладатели могут указать в комментариях, как переводятся настройки вроде Smart assistance, Raise to ear и другие.
1. Как изменить кнопки навигации
Стиль кнопок навигации на этом смартфоне можно поменять по своему усмотрению. Например, поменять местами кнопки Назад и Недавние приложения. Откройте Настройки > Система > Системная навигация > Три кнопки навигации и выберите нужную вам комбинацию.
Читайте также: обзор смартфона Honor 20 Pro.
2. Навигация с плавающим доком
Есть ещё один трюк навигации, а именно навигационный док. Перемещаться по системе можно при помощи плавающего шара. Тут поддерживаются те же жесты, что и в основном интерфейсе. Экранные кнопки при его использовании отключаются, становится удобнее работать одной рукой.
Чтобы включить док навигации, откройте Настройки > Система > Системная навигация > Док навигации и включите его.
3. Как считать шаги на экране блокировки
По умолчанию Honor 20 Pro на экране блокировки показывает количество пройденных вами за день шагов. Если у вас есть фитнес-браслет или смарт-часы с таким показателем, можно отключить эту функцию на смартфоне. Откройте Настройки > Безопасность и конфиденциальность > Экран блокировки и пароли. Здесь отключить опцию Показывать счетчик шагов на экране блокировки.
4. Как сделать скриншот тремя пальцами
Обычно скриншоты делают одновременным нажатием на кнопку питания и регулятор громкости. Это же можно делать ещё быстрее без нажатия на кнопки. Для этого надо сделать жест по экрану тремя пальцами сверху вниз.
Активация данной возможности происходит в разделе Параметры > Smart assistance > Контроль движения > Скриншоты тремя пальцами.
5. Жест вниз по сканеру отпечатков
На многих дорогих Android-смартфонах можно жестом вниз по сканеру отпечатков пальцев открыть панель уведомлений. Жест вверх закрывает панель обратно. Это есть и на Honor 20 Pro, но по умолчанию такие жесты отключены. Включите их в разделе Настройки > Безопасность и конфиденциальность > Сканер отпечатков.
6. Навигация жестами и одной кнопкой
Android Pie поддерживает навигацию при помощи жестов. Смартфоны с оболочкой EMUI также предлагают такую навигацию. Она включается в разделе Настройки > Система > Системная навигация. Выберите навигацию одной кнопкой или жестами, в зависимости от ваших предпочтений.
Вот как работает навигация жестами по одной кнопки:
- Назад. Жест внутрь с левого или правого края для перехода на предыдущий экран.
- Домашний экран. Жест с нижней части экрана вверх для открытия домашнего экрана.
- Недавние приложения. Жест снизу вверх с остановкой посередине.
Вот как работает навигация жестами по интерфейсу:
- Одно касание. Прикосновение к панели означает переход назад.
- Нажать и удерживать. Открывается домашний экран.
- Жест влево или вправо. Жесты по панели в этих направлениях открывают меню недавних приложений.
- Жесты вверх. Запускается ассистент Google.
Если активировать опцию Автоматически скрывать кнопки навигации, жест снизу вверх покажет её.
7. Использование сканера отпечатков как затвора камеры
Кроме блокировки и разблокировки устройства можно использовать сканер отпечатков пальцев в качестве кнопки затвора камеры. Когда приложение камеры запущено, нажмите на сканер для съёмки фото. Это работает как для задних камер, так и для передних. Можно не только фотографировать, но и снимать видео.
Активация этой настройки осуществляется в разделе Безопасность и конфиденциальность > Сканер отпечатков.
8. Как использовать клоны приложений
Интерфейс EMUI обладает функцией под названием App Twin. Это означает, что можно запускать одно приложение с двумя учётными записями. Это могут быть такие программы, как WhatsApp, Instagram, Facebook. Например, вы можете одновременно открыть личную учётную запись и рабочую.
Откройте Настройки > Приложения и уведомления > App Twin и укажите программу.
9. Поднять и позвонить
Ещё один полезный жест смартфона Honor 20 Pro заключается в том, что взяв аппарат и поднеся его к уху, можно позвонить человеку из списка контактов. Так же можно переключится с громкой связи на телефонный динамик. Жест настраивается в разделе Настройки > Smart assistance > Контроль движений > Raise to ear.
10. Опции Smart assistance
Настройка Smart assistance > Smart key расширяет функциональность сканера отпечатков. Можно при нажатии на него запускать выбранные приложения, нажимать и удерживать, нажимать дважды. Это позволяет повесить на сканер отпечатков как минимум три функции помимо самой разблокировки.
Тут есть и другие опции, включая одноручный интерфейс. В нём жест по кнопкам навигации внизу перемещает экран к одной из сторон, чтобы было проще дотянуться до его элементов.
11. Отображение процента заряда
На экране этого смартфона есть вырез, поэтому панель статуса разделена на две части. Иконка батареи находится слева, Wi-Fi и другие сетевые индикаторы справа от выреза. Если вы хотите знать конкретный уровень заряда аккумулятора, откройте Настройки > Батарея > Процент заряда и выберите предпочтительное расположение.
12. Как отклонить звонки кнопкой питания
Если вам часто звонят и вы не всегда готовы взять трубку, можно использовать кнопку питания, чтобы отключить звонок. Данная опция включается в разделе Настройки > Smart assistance > Специальные возможности > Кнопка питания прекращает звонок.
13. Как отобразить скорость сетевого подключения в панели статуса
Кроме просмотра уровня заряда батареи в панели статуса можно видеть скорость сетевого подключения. Откройте Настройки > Уведомления и панель статуса и включите опцию Отображать скорость сети.
14. Как автоматически записывать звонки
В систему встроена возможность записывать телефонные звонки. Можно начать запись вручную или же записывать все входящие звонки автоматически. Откройте Настройки > Беспроводное подключение и сети > Настройки звонков. Здесь есть опция Автоматически записывать звонки. Включите её и укажите, записывать все звонки или только от определённых номеров.
15. Менеджмент приложений
Многие спорят, помогает ли закрытие приложений уменьшить расход энергии и оперативной памяти. В любом случае, управление приложениями встроено в систему Magic OS. Иногда она слишком усердствует, закрывая приложения, которые не нужно закрывать. Даже в тот момент когда вы слушаете их. Такое поведение нужно прекратить.
К счастью, сделать это нетрудно. Откройте список приложений или домашний экран и найдите Менеджер телефона > Батарея > Закрытие приложений после блокировки экрана. Установите все значения на Отключено. Затем нажмите на шестерёнку настроек в правом верхнем углу и убедитесь, что опция закрытия расходующих много энергии приложений тоже отключена.
16. Как включить режим энергосбережения
Если вы не хотите, чтобы приложения использовали мобильный трафик в фоновом режиме, можно использовать режим энергосбережения. Включите его в разделе Настройки > Беспроводное подключение и сеть > Мобильные данные > Режим энергосбережения. Можно включить его для всех приложений или только для избранных.
17. Как записывать активность на экране
Иногда может потребоваться записать видео того, что происходит на экране. Например, игрового процесса или как выполнить какие-то настройки, чтобы показать это кому-то. Достаточно сделать жест для открытия панели уведомлений и нажать на опцию Запись экрана. Дальше следуйте указаниям на экране.
Если запись экрана отсутствует в меню быстрых настроек, откройте это меню, нажмите на иконку редактирования. Нажмите и удерживайте на иконку Запись экрана, затем перетащите её в панель быстрых настроек.
18. Как использовать режим комфорт глаз
Как и на всех современных смартфонах, на Honor 20 Pro есть фильтр синего света, чтобы снижать нагрузку на глаза в темноте. Откройте Настройки > Экран и включите режим Комфорт глаз. Это же можно сделать в панели быстрых настроек.
19. Расписание включения и выключения энергии
Если перед сном вы хотите выключать смартфон, можно использовать планировщик. По расписанию смартфон может не только выключаться, но и включаться. Используйте раздел Настройки > Smart aassistance > Включение и выключение по расписанию.
20. Как использовать лицевую разблокировку
Помимо сканера отпечатков пальцев на аппарате поддерживается лицевая разблокировка. Она включается в разделе Настройки > Безопасность и конфиденциальность > Лицевая разблокировка. При первой настройке этой опции нужно добавить своё лицо. После этого аппарат разблокируется, когда вы держите его перед собой.
21. Как использовать режим одноручной работы
Этот аппарат обладает довольно большим экраном, поэтому не все могут дотянуться до дальних краёв. Если одна рука у вас занята, можно уменьшить размер интерфейса, чтобы дотянуться до всех элементов одной рукой. Это делается простым жестом по кнопкам навигации внизу экрана.
Сначала эту опцию нужно включить в настройках. Откройте раздел Smart assistance > Одноручный интерфейс. Так же можно включить одноручную клавиатуру.
22. Режим разделения экрана
Иногда бывает необходимо выводить на экран сразу два приложения для одновременной работы с ними. Например, с одной стороны вы смотрите видео, а с другой переписываетесь с друзьями. На всех современных планшетах и смартфонах такая возможность доступна.
Необходимо выполнить продолжительное нажатие по кнопке обзора открытых приложений внизу экрана. Это кнопка в форме квадрата. Если одно приложение у вас уже запущено, продолжительное нажатие на эту кнопку откроет список других доступных приложений. Когда вы выберете, оно займёт вторую половину экрана.
23. Как изменить плотность элементов на экране
Honor 20 Pro обладает экраном размером 6,39 дюйма с разрешением Full HD+. Чтобы выжать из его возможностей максимум, может потребоваться изменить плотность расположения элементов на экране. Это отличается от изменения размера текста. Меняется размер всех элементов интерфейса.
Делается это в разделе Настройки > Экран > Режим отображения.
24. Как автоматически менять обои на домашнем экране
Если одинаковый внешний вид интерфейса вам надоел, можно сделать так, чтобы он регулярно обновлялся. Однако, вряд ли вы захотите каждый день вручную искать и устанавливать новые обои.
Чтобы это происходило автоматически, перейдите в раздел Настройки > Экран > Обои и включите опцию Случайным образом менять обои домашнего экрана. Тут можно указать промежуток времени, через который обои будет меняться автоматически. Так же можно указать, будут обои из галереи Huawei или ваши собственные хранящиеся на устройстве изображения.
25. Как изменить шрифт
Хотя на смартфон нельзя установить новые системные шрифты, можно изменить используемые по умолчанию. Это делается по адресу Настройки > Экран > Стиль текста.
Нашли ошибку в тексте? Сообщите о ней автору: выделите мышкой и нажмите Ctrl+Enter.
7 шагов для настройки нового HUAWEI Honor 20s
У вас есть новый смартфон с Android или планшетом, и вы не знаете, как правильно его настроить? Не паникуйте, мы представляем 7 шагов, которые помогут вам в этом. Чтобы свободно и безопасно использовать систему Android, вам нужно изменить несколько настроек и установить несколько приложений. Эти 7 шагов описывают наиболее важные элементы настройки нового устройства с Android. Давайте проведем вас через все из них, и через несколько минут у вас будет готовый и безопасный телефон или планшет.
1. Войдите в свою учетную запись Google.
При первом запуске нашего нового телефона Android вам будет предложено заполнить определенные данные. Одним из них является вход в вашу учетную запись Google. Вы можете пропустить этот шаг, но мы не рекомендуем его.
После входа в учетную запись Google ваши данные будут автоматически переданы со старых устройств Android. Конечно, если ваши данные были синхронизированы с облаком Google. Благодаря учетной записи Google вы также получите доступ к приложениям, играм и мультимедиа из Google Play.
2. Настройте блокировку экрана
Вы уже вошли в свою учетную запись Google и находитесь на главном экране. Теперь самое время установить блокировку экрана для вашего Android. Почему? Потому что в случае потери или кражи все ваши данные могут попасть в нежелательные руки.
Некоторые люди предпочитают использовать Android без паролей и других средств блокировки, говорят, что это гораздо удобнее. Обязательно стоит помнить, что Android предлагает другие формы безопасности для мобильных устройств, помимо использования кодов безопасности — например, рисование рисунков или распознавание лиц.
3. Активируйте отслеживание телефона
Еще одна вещь, которую вы должны активировать, это Android Device Manager. Это официальный инструмент Google, который позволяет вам найти ваш телефон в случае кражи или просто потерять его. Кроме того, стоит попробовать, как только вы получите новое устройство. На компьютере вы можете найти приблизительное местоположение вашего телефона.
В случае кражи или потери вашего телефона или планшета вы можете начать подавать сигнал тревоги или удаленно удалить все данные. Если вы хотите лучше контролировать альтернативы, такие как Prey или Cerberus (обзор приложений Anti-Theft опубликован прямо здесь Top Apps )
4. Установите приложения Google
Мы достигли точки, когда использование смартфона с Android в Google Apps просто неудобно. К счастью, эти приложения предлагают высокое качество и добавляют много важных функций, которые вы можете использовать на вашем устройстве. Если они не установлены сразу, вы должны загрузить их из Google Play:
- Chrome (браузер)
- Карты (карты и GPS)
- Драйв (документы)
- Hangouts (чат и сообщения)
Это важные приложения, которые должен иметь каждый. Если вы используете Gmail и Календарь Google, вы также должны установить их. Вы также можете скачать приложения для социальных сетей, таких как Google+. Хорошо проверить, есть ли на вашем телефоне приложение YouTube (если нет, загрузите его немедленно!). Вскоре семья Google станет больше.
5. Установите альтернативную клавиатуру
Возможно, до сих пор вы использовали физическую клавиатуру классических клавиш или стандартную виртуальную клавиатуру. Однако есть несколько более простых способов написания.
Честно говоря, идеальной клавиатуры не существует, но Google Play предлагает множество интересных альтернатив, которые могут вам понравиться. Вот самые интересные из них:
- Perfect Keyboard (множество вариантов персонализации)
- Go Keyboard (идеально подходит для планшетов)
- Swype (классические жесты)
- SwiftKey (хорошо предсказывает, что вы хотите написать)
6. Управляйте своим устройством
Ваш новый телефон Android практически настроен. Тем не менее, также настоятельно рекомендуется установить инструменты, которые позволят вам контролировать и контролировать расход заряда батареи, процессора или памяти и передачу данных. Вот некоторые из лучших предложений:
- Onavo позволяет контролировать передачу данных через Интернет.
- 3G Watchdog даже более подробный, чем Onavo, также доступен в виде виджета
- AutoKiller автоматически закрывает неактивные приложения для экономии ресурсов процессора и батареи
- JuiceDefender помогает экономить энергию
7. Установите альтернативные магазины
Google Play в порядке, но есть некоторые приложения, которые вы не можете найти там. Иногда вы можете найти невероятное продвижение в альтернативном магазине. Итак, давайте установим программы, такие как:
- Софтоник Моба,
- Amazon Appstore,
- F-Droid
В то же время следите за черным рынком и всеми файлами, свободно доступными в Интернете. Они часто содержат пиратские приложения, которые могут поставить под угрозу безопасность системы. Если вы не хотите никаких вирусов или других неприятных проблем, вы должны быть очень осторожны при установке APK-файла.
Похожие вопросы:
-
Ошибки Google Play в HUAWEI Honor 20s
-
Как заблокировать приложения с паролем в вашем телефоне?
-
Как очистить и повысить HUAWEI Honor 20s?
-
Как определить, какие приложения разряжают вашу батарею в HUAWEI Honor 20s?
-
Как загрузить файлы YouTube с помощью HUAWEI Honor 20s?
-
Как включить приложения в HUAWEI Honor 20s?
-
Как включить HUAWEI Honor 20s для загрузки приложений из других источников, кроме Google Play
-
Как отформатировать SD-карту на HUAWEI Honor 20s
-
Как установить Adobe Flash Player на HUAWEI Honor 20s?
-
Как продлить срок службы батареи в HUAWEI Honor 20s?
-
Как сделать маршрутизатор WI-FI из HUAWEI Honor 20s?
-
Как управлять автообновлениями в HUAWEI Honor 20s?
-
Как открыть параметры разработчика в HUAWEI Honor 20s
-
Как восстановить контакты в HUAWEI Honor 20s
-
Как сэкономить заряд батареи на HUAWEI Honor 20s?
-
Как усилить сигнал в HUAWEI Honor 20s?
-
Как перенести контакты с помощью учетной записи Google в HUAWEI Honor 20s?
-
Как разблокировать загрузчик в телефоне HUAWEI Honor 20s?
-
IP-адрес в HUAWEI Honor 20s
-
Что делать, если ваш телефон украден
-
Удаление истории интернета
-
Исправьте «Приложение остановлено» в HUAWEI Honor 20s
-
Проверьте HUAWEI Honor 20s номер IMEI
-
Очистить данные приложения
-
7 шагов для настройки нового HUAWEI Honor 20s
-
Все, что вам нужно знать о рутировании в HUAWEI Honor 20s?
Помогите! Это не сработало
Поставьте лайк на фейсбуке!
Используемые источники:
- https://deep-review.com/reviews/honor-20-review/
- https://digitaltopics.ru/settings/android/podskazki-po-rabote-so-smartfonom-honor-20-pro/
- https://www.hardreset.info/ru/devices/huawei/huawei-honor-20s/faq/tips-tricks/7-steps-for-configuration-new-android-device/
 Обзор Honor Band 5: управляйте музыкой и читайте уведомления, не доставая смартфон
Обзор Honor Band 5: управляйте музыкой и читайте уведомления, не доставая смартфон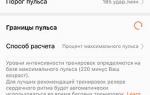 Как Подключить и Настроить Фитнес Браслет Huawei Honor Band 5 Через Приложение для Телефона
Как Подключить и Настроить Фитнес Браслет Huawei Honor Band 5 Через Приложение для Телефона Советы и хитрости HUAWEI Honor 20s
Советы и хитрости HUAWEI Honor 20s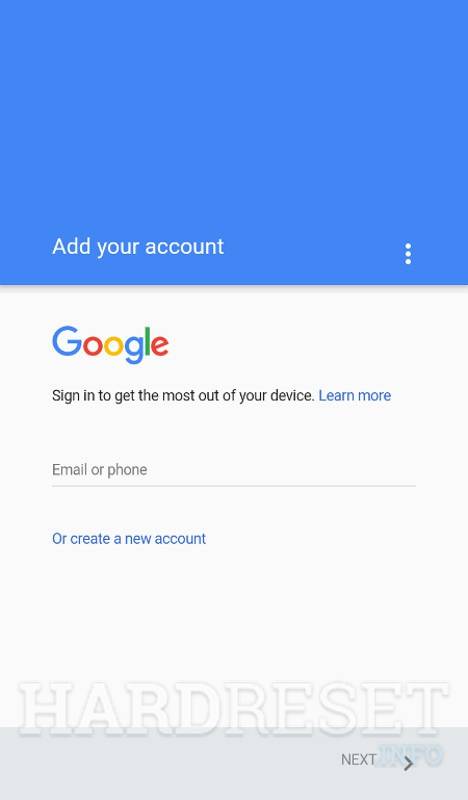

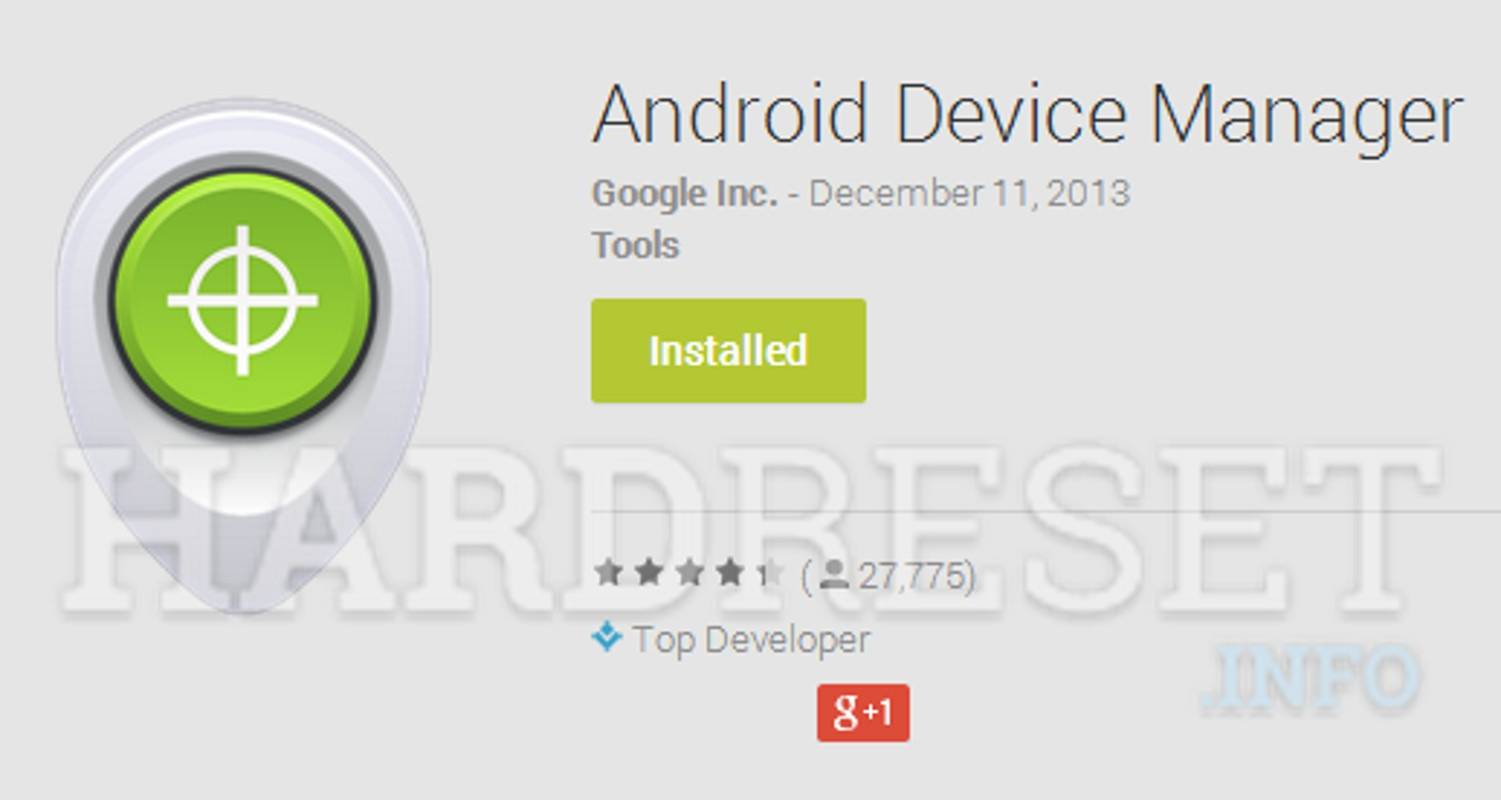
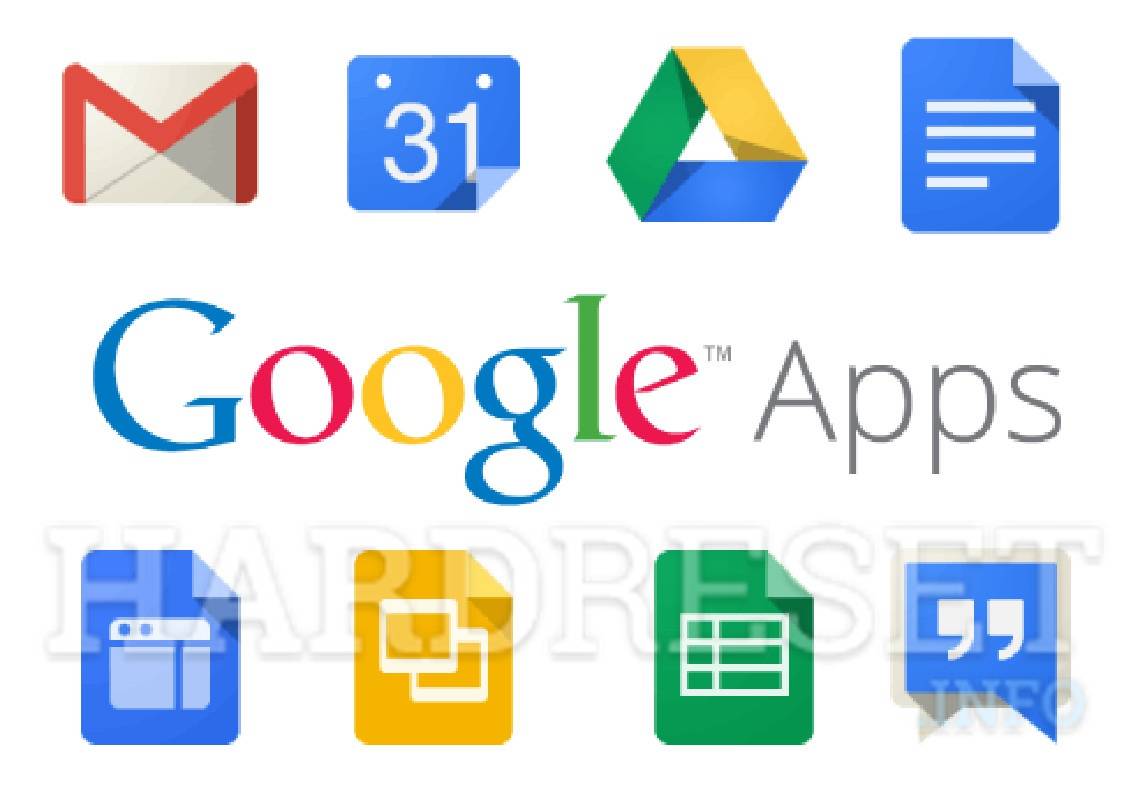

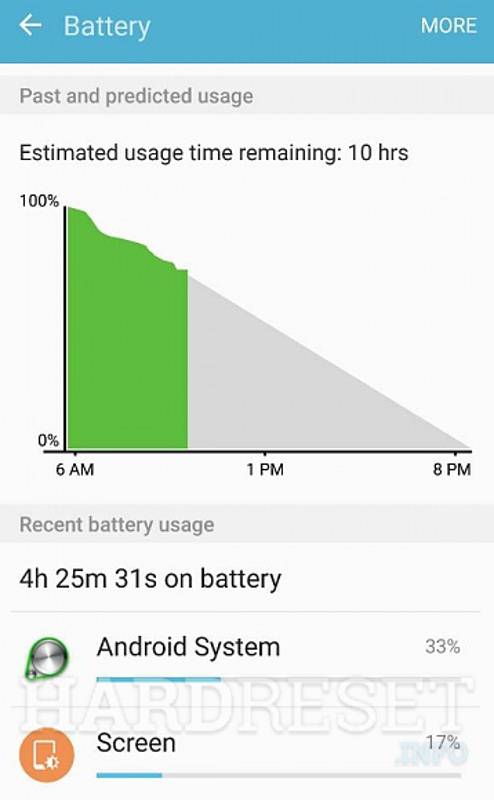




 Смартфон с лучшей производительностью без переплаты. Обзор Honor View 20
Смартфон с лучшей производительностью без переплаты. Обзор Honor View 20 Обзор Honor 9X Premium: широкоугольник вместо NFC
Обзор Honor 9X Premium: широкоугольник вместо NFC Обзор смартфона Honor 9
Обзор смартфона Honor 9