Содержание
- 1 Подключаем ноутбук и компьютер к своему роутеру по Wi-Fi
- 2 Подключение смартфонов и гаджетов к роутеру
- 3 Подключение к неизвестному сетевому устройству
- 4 Безопасность собственного сетевого оборудования
- 5 Настройка Вай-Фай роутера.
- 6 Как узнать, установлен ли Wi-Fi-модуль на ноутбуке
- 7 Если его нет
- 8 Порядок включения Wi-Fi-адаптера
- 9 Установка или обновление драйверов
- 10 Необходимые действия и настройки в операционной системе
Включите поиск Wi-Fi сетей на ваших гаджетах, ноутбуках и компьютерах — и вы убедитесь, насколько популярны технологии беспроводного доступа, и насколько плотно они проникли в квартиры и офисы. Дальнобойность некоторых роутеров, порой, поражает: при поиске сетей можно легко обнаружить сеть даже, например, на другой стороне улицы и подключиться к ней. А двухдиапазонные роутеры позволяют избегать коллизий и освободить эфир, используя более высокую частоту.
Как правило, требуют подключения к интернету ноутбуки, смартфоны, телевизоры и игровые гаджеты. Принципиальные различия по способу подключения имеют операционные системы Windows, Android и iOS. Их и рассмотрим по порядку
Подключаем ноутбук и компьютер к своему роутеру по Wi-Fi
Чтобы подключиться к wifi, нужно, как минимум, знать пароль (ключ шифрования данных в случае криптозащиты сети и трафика). Рассмотрим подключение ноутбука или стационарного компьютера к уже настроенному и функционирующему роутеру удалённо.
Наша цель — подключиться к интернету и к локальной сети.
Проверяем, что:
- Роутер подключен корректно к провайдеру и раздаёт интернет.
- Wi-Fi адаптер установлен, корректно функционирует, драйвера установлены и свежие.
Подключение через WPS
Самый простой, не требующий знаний, способ подключения к роутеру — через WPS. Он может быть аппаратным (с использованием аппаратной кнопки) или программным (с применением pin-кода).
Кнопка нажимается однократно и не долго (достаточно секундного нажатия) и на роутере, и на WI FI адаптере.
Через одну-две минуты роутер и адаптер сами «договариваются» между собой об адресах и пароле шифрования, и интернет становится доступным на устройстве.
Иногда устройство может и не иметь кнопки WPS, но при этом поддерживать её. В этом случае на этикетке указан WPS PIN: при настройке беспроводной сети ОС попросит его ввести.
Не смотря на кажущуюся простоту подключения, она обманчива: при активации подключения к вай фаю при помощи WPS задействуются три процедуры:
- генерирование ключа (пароля);
- шифрование сгенерированного пароля
- наложение на канал дополнительной шифрации при помощи сертификата.
Ввиду не полной прозрачности этой процедуры — вы не знаете пароль и параметров подключения — рекомендуется использовать стандартный вариант подключения с вводом ключа.
Если роутер не был изначально настроен, то введя WPS PIN, вы сможете настроить все параметры сети по желанию: её имя и ключ.
Стандартный вариант подключения ноутбуков и компьютеров к роутеру
Рассмотрим, как подключиться к беспроводному интернету через предварительно настроенный роутер.
Все современные ноутбуки снабжены Wi-Fi модулем. А вот стационарный компьютер следует оснастить Wi-Fi адаптером.
Обращаем внимание на:
(1): здесь видны все доступные сети wifi. Выбираем нашу сеть (2), жмём (3) Подключение, чтобы подключиться к модему и, соответственно, интернету.
Выдаётся окно с предложением ввести пароль (ключ безопасности); и если ключ введён верно, появится значок успешного подключения к интернету:
Ваш компьютер успешно может использовать ресурсы локальной домашней сети и выход в интернет через ваш роутер.
Подключение смартфонов и гаджетов к роутеру
Для смартфонов и мобильных гаджетов подключиться к сети интернет через роутер — возможность сэкономить на трафике и, соответственно, деньги при оплате услуг оператору. Сеть 4G требует больших ресурсов и энергии аккумулятора, чем беспроводной доступ, поэтому смартфон «проживёт» дольше с интернетом от роутера без провайдера GSM-услуг. Любой снабжённый модулем Wi-Fi смартфон может подключиться к Wi-Fi вашего маршрутизатора.
Рассмотрим, как подключиться когда интернет настроен и раздаётся точкой доступа.
ОС Android
Продемонстрируем пошагово, как подключить интернет через роутер на примере смартфона с ОС Android.
- В настройках вашего смартфона включаем модуль Wi-Fi, автоматически просканируются доступные сети.
- Выберите из списка вашу сеть.
- Введите ключ сети (который введён на этапе настройки роутера).
- При успешном подключении появится соответствующая подпись «Подключено».
Если не удается подключиться к сетевому устройству, перезагрузите и его, и смартфон. Проверьте настройки вашего раздающего интернет устройства и попробуйте снова подключиться к беспроводной сети так, как указано выше.
ОС iOS
Разберём пошагово, как подключиться к маршрутизатору гаджетам с операционной системой iOS.
В «Настройках» следует выбрать раздел «Основные», где проверить включение беспроводного модуля: при перемещении ползунка в «ON» происходит автоматический поиск доступных для подключения сетей. Выбирайте вашу сеть и вводите пароль (ключ сети).
Если ключ указан верно, iPad и iphone успешно подключатся к интернету.
Подключение к неизвестному сетевому устройству
Выше было рассмотрено, как подключиться к домашней точке доступа, параметры которой известны. Однако бывают ситуации, требующие подключения к чужому оборудованию удалённо, без данных о ключе и параметрах подключения.
Рассмотрим, как подключиться через Wi-Fi к роутеру в этом случае.
Подбор пароля
Пользователи домашних сетей в силу неопытности, малого количества знаний и лени редко составляют сложные ключи. Поэтому вопрос, как подключиться к беспроводной сети решается несложно: есть ряд программ подбора ключа по словарю. Например, WiFICrack.
Эта программа также решает проблему, как подключиться к скрытой сети, не рассылающей широковещательные пакеты. Достаточно просканировать эфир, выставить галочки тех сетей, подключение к которым вас интересует, загрузить словарь (можно использовать и встроенный) и начать подбор.
В результате создастся файл Good.txt, содержащий названия сетей и их ключей, которые удалось подобрать.
Перехват и взлом пароля
Через интернет доступны также программы захвата и дешифровки пакетов беспроводных сетей. Суть метода: даже при отсутствии верной аутентификации, сетевое устройство обменивается с подключаемым гаджетом пакетами, которые содержат ключ в зашифрованном виде. Выделение таких пакетом и их дешифрация — путь к вскрытию ключа.
Это класс программ для опытных пользователей обладающих знаниями в области компьютерной безопасности.
Один из примеров подобного класса программ — Airslax.
Работает с дешифрацией WPA/WPA2 трафика и WEP шифрацией. Под цифрами обозначено:
- Сканирование эфира, нахождение всех сетей, их уровней сигнала, вариантов шифрования и прочими особенностями.
- Выбор цели дешифрования. Ранжирование сетей в списке идёт по возрастанию уровня их сигнала.
- Процесс перехвата выбранной сети.
- Отключение клиента от точки для инициации повторного процесса аутентификации: в первых 4-х пакетах содержится ключ в зашифрованном виде.
- Подбор пароля к захваченному хедшейку, зашифрованному WPA/WPA2 с использованием словаря.
- Сохранение результатов.
- Автоматический подбор ключа при WEP-шифровании: собираются большое количество пакетов DATA, и пробуется аутентификация через каждый 5000 собранных пакетов DATA.
- Здесь сканируются точки с возможностью авторизации по WPS.
- При помощи Reaver или Bully подбирается pin-код.
- Автоматический режим работы.
Безопасность собственного сетевого оборудования
Вскользь рассмотрев основные способы стандартного и несанкционированного подключения, напомним базовые основные требования к собственному оборудованию.
- Изменить стандартные имена пользователей и их пароли на роутере. Многие пренебрегают или забывают выполнить эту простую процедуру, оставляя лазейку для злоумышленников.
- Включить шифрование максимально сложное для дешифровки — WPA2. Оно существенно усложнит и увеличит время взлома; злоумышленники предпочтут более простую сеть для подключения.
- Ограничить доступ по mac адресу. Хотя подменить адрес сетевой карты не составляет большого труда, ограничение по мак адресу — необходимая процедура защиты внутреннего контура безопасности.
- Не реже раза в полгода менять ключ доступа к Wi-Fi. Даже если злоумышленники всё же подключатся к вашему сетевому оборудованию, регулярно подсоединяться с повтором процедуры взлома вынудит их найти более доступную жертву.Это не убережёт вас от несанкционированных подключений, но значительно уменьшит вероятность взлома. Безопасных и быстрых Вам соединений!
Приветствую, дорогие наши читатели. В современном мире практически каждый сталкивается с Wi-Fi роутерами. Интернет прочно прописывается в нашей жизни. Иногда приходится самостоятельно его подключать и настраивать, давайте узнаем как настроить Вай-Фай роутер самостоятельно.
[ad1]
[contents]
Прежде всего, нам понадобится вот что:
- наличие проводного подключения к сети Интернет;
- ПК или ноутбук;
- беспроводной маршрутизатор;
- кабель подключения к сетевой плате.
Настройка Вай-Фай роутера.
Как правильно настроить интернет через Wi-Fi роутер для дома? Изначально следует подключить оснащение. У всех роутеров оно одинаково, для наглядности вот на фото все понятно.

А иногда производители просто рисуют схему на самом модеме. Очень удобно и понятно.

Вот что нам нужно сделать:
- Для этого вставляем шнур блока питания в маршрутизатор.
- Далее кабель провайдера следует вставить до характерного щелчка в один из портов на устройстве, который отличается другим цветом от остальных.
- К любому из оставшихся LAN-портов подсоединяем наш ноутбук или стационарный компьютер.
Вот и подключили. Далее нужно сделать небольшие настройки.
Подключение через веб-интерфейс.
Сейчас почти все сетевые маршрутизаторы управляются с помощью web-интерфейса. Потому стоит рассмотреть вопрос того, как настроить Вай-Фай роутер дома через браузер компьютера. Чтобы воспользоваться программой, необходимо сначала в нее войти.
С этой целью проделываем следующее:
- открываем IE или любой другой браузер;
- вбиваем в адресную строку http://192.168.0.1 или http://192.168.1.1;
в адресной строке вводим адрес роутера - далее откроется меню, куда необходимо ввести пароль и логин (обычно стандартные данные пишутся на нижней части роутера);
- по умолчанию Login и Password – admin, (user и др.) это можно изменить в самом интерфейсе.
- После авторизации будут доступны настройки и конфигурации приобретенного маршрутизатора. Каждый производитель создал свой уникальный интерфейс, потому он может отличаться, в зависимости от марки беспроводного прибора. При этом суть каждой программы одинакова, а управление понятно на интуитивном уровне.
Настройка основных параметров.
Во вкладке Wan/Основные настройки/Главные настройки (или что то подобное) нужно установить следующие параметры:
- тип подключения
- имя пользователя и пароль
- параметры IP
- режим подключения
В настоящее время в большинстве случаем используется тип подключения PPPoE, для уточнения его можно узнать из договора с провайдером или в службе поддержки.
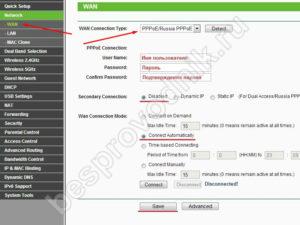
Иногда такого параметра нет, чаще там автоматически подключается нужный тип соединения, если не нашли, пропускаем.
Имя пользователя и пароль вводим из документов предоставленных при заключении договора.
Параметры IP оставляем Disable, либо Dinamic IP в зависимости от условий которые предоставляет Вам оператор.
Режим подключения устанавливаем Auto, для того чтобы устройства могли подключаться к нему автоматически и в любое время. И не забываем сохранить настройки!=)
После этого переходим к настройке WiFi соединения.
Открываем вкладку Беспроводные сети/WiFI или что-то подобное. Во вкладке основных настроек беспроводной сети нам нужно указать:
- Тип соединения
- Режим сети
- Имя беспроводной сети SSID
- Канал
Тип соединения устанавливаем исходя из данных в договоре, чаще всего как «Точка доступа». Иногда данного параметра просто нет.
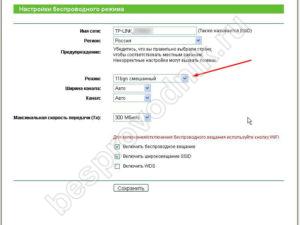
Режим сети устанавливаем как b/g/n или g/n mixed. Суть в том, что в зависимости от режима сети в ней смогут работать устройства с различными стандартами WiFi. Так если у Вас старый телефон или ноутбук, то он не сможет подключиться к Вай Фай современного стандарта. Если же у Вас современное устройство то оно способно работать в большинстве стандартов.
Имя беспроводной сети устанавливаем по желанию — это название вашего wifi для подключения например «Мой_ВайФай».
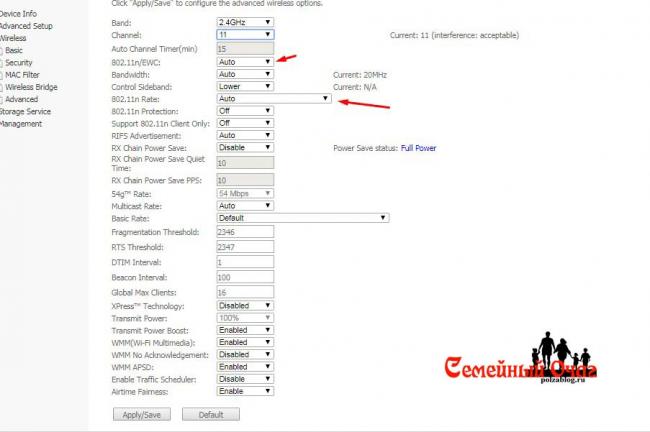
Канал можно оставить auto.
Однако если в данном режиме устройства не будут подключаться, то следует изменить его вручную на 7 или любой другой методом подбора. Связано это с тем, что в наше время рядом могут находиться несколько роутеров, например в многоэтажном доме и работать они могут в одном диапазоне, что и вызывает затруднения.
И на финальном этапе настройке Вай Фай на роутере переходим к параметрам безопасности. Здесь нужно сделать следующее:
- Выбираем тип шифрования WPA2-PSK,
тип шифрования - Придумываем пароль для Вашей сети.
После этого пробуем подключиться к WiFi с телефона или планшета и проверяем работоспособность. Далее требуется корректно изменить настройки сетевой платы, чтобы подключить к сети ноутбук.
Настройка сетевой платы
Чтобы полно ответить на вопрос, мол как настроить Вай-Фай роутер, мы еще должны правильно настроит саму сетевую плату. Провести манипуляции можно в меню «Сетевые подключения».
- Проще всего попасть в него можно через вход в параметры сетевого адаптера через командную строку, при помощи комбинации клавиш Win+R, выполнив после этого команду ncpa.cpl.
открываем папку настройки сетевых адаптеров - Или просто заходим в сетевые параметры;
Заходим в сетевые настройки Заходим в сетевые настройки Заходим в сетевые настройки - Далее следует открыть свойства того подключения, которое нас интересует;
свойства сетевого подключения - После этого необходимо зайти в «Протокол Интернета версии 4(TCP/IPv4)»;
В свойства протокола 4 - Где стоит поставить отметки напротив пунктов IP и DNS, разрешив таким способом их автоматическое получение.
Ставим все на авто - После этого подключаемся к настроенной WiFi сети нашего модема как обычно!
Вот мы и разобрались,как настроить Вай-Фай роутер (Wi-Fi) без диска при помощи веб-интерфейса. На этом у меня все, оставляйте свои комментарии или вопросы ниже, подписывайтесь в нашу группу, всем пока пока.
[ad2]
</span>Как настроить Wi-Fi роутер дома самостоятельно: хитрости подключения. обновлено: Январь 9, 2018 автором:
Использовать Интернет на ноутбуке удобней через беспроводную точку доступа. Перед подключением необходимо узнать, как настроить адаптер Wi-Fi на ноутбуке. Мы расскажем о методах включения и настройки устройства в самых популярных версиях «Виндовс». Будут рассмотрены способы обновления драйверов.
Как узнать, установлен ли Wi-Fi-модуль на ноутбуке
Практически каждый мобильный гаджет оснащается модулем Wi-Fi, но вам стоит обязательно проверить его наличие. Сначала непременно загляните в техническое руководство своего лэптопа. В характеристиках напротив графы «Беспроводная связь» должны быть строки Wi-Fi или IEEE 802.11. Их наличие говорит о том, что необходимый компонент в лэптопе установлен.
Реклама
Альтернативный вариант – посмотреть наличие компонента в списке устройств. Для этого перейдите в свойства компьютера и нажмите ссылку «Диспетчер задач». В открывшемся окне среди всего «железа» откройте вкладку «Сетевые адаптеры», а затем найдите строку с ранее описанными словами или надписью Wireless (вайфай).
Если его нет
Оптимальный вариант – обновить ноутбук. Скорее всего, у вас очень «древняя» модель с низкой производительностью и отсутствующим модулем беспроводной связи. Когда средства не позволяют купить новую технику, закажите USB-модуль. Он имеет вид флешки, при этом служит внешним Wi-Fi-модулем. На рынке представлены сотни моделей с различными характеристиками. Для работы обязательно необходима установка драйвера.
Порядок включения Wi-Fi-адаптера
Чтобы использовать на ноутбуках и отдельных компьютерах беспроводной Интернет, следует активировать вайфай-модуль, а затем подключиться к необходимой сети. Существует несколько аппаратных и программных методов включения Wi-Fi, о которых будет рассказано подробно далее.
Переключатель на корпусе
Для удобства пользователей многие производители вынесли переключатель отдельной кнопкой на корпусе гаджета. Он может располагаться на фронтальной панели (со стороны Esc или возле цифровых клавиш Num).
Также рекомендуем осмотреть боковые панели с обеих сторон на наличие выключателя. Он имеет иконку антенны с расходящимися волнами. Часто на корпусе располагаются световые индикаторы, информирующие о работоспособности конкретных составляющих.
При наличии подобного переключателя и корректной работе самого компонента, конечно же, все включение сводится к одному простому действию.
Сочетания клавиш
Другой способ – активировать модуль сочетанием клавиш. На лэптопах дополнительные настройки вынесены на функциональные кнопки F1-F12. Также на клавиатуре вы можете встретить клавишу с буквами Fn. С ее помощью происходит включение дополнительных функций (в том числе вайфай). Вам необходимо, удерживая Fn, клацнуть кнопку с изображением фирменной иконки (на разных моделях ими будут F2, F3 или F12). Действие приведет к активации индикатора (при его наличии) и появлению иконки подключения в панели пуск с правой стороны.
Альтернативные варианты
Если предыдущие манипуляции не дают результата, проблема в драйверах или настройках операционной системы. Редкое исключение – брак. В крайнем случае, после всех попыток реанимации обратитесь в сервисный центр, особенно, если ноутбук находится на гарантийном обслуживании. Также убедитесь, что с точкой доступа Wi-Fi все в порядке. Проблема может крыться в некорректной работе Wi-Fi-маршрутизатора (необходимо повторное настраивание или обновление прошивки). Попробуйте подключить к нему мобильный телефон или планшет для проверки.
Установка или обновление драйверов
Неработоспособность вайфая зачастую связана с драйвером. Последний представляет из себя специализированное ПО, которое обеспечивает корректную работу физического устройства в оболочке операционной системы. Есть три основных способа, как установить новый драйвер:
- самостоятельно через скачанный инсталлятор;
- посредством стандартных функций Windows;
- через специализированный софт.
Первый способ – самый надежный вариант, так как исключает вмешательство «со стороны». Владельцу лэптопа следует перейти на сайт производителя, а затем найти категорию загрузок ПО. Далее в поиске напишите полное наименование своей модели и версию ОС. Обязательно узнайте битность (32 или 64 бита). Под ваш запрос будет опубликован список всех драйверов. Скачайте файл для сетевого адаптера Wireless.
Второй метод подразумевает скачивание нужного драйвера через базы «Майкрософт». Следует в диспетчере устройств клацнуть правой клавишей мыши по вайфай-адаптеру и выбрать «Обновить драйверы». Учтите, что средство обновления не всегда находит актуальную версию.
Последний способ крайне удобен, так как всю «грязную работу» по поиску и установке на себя берет программа. Эффективным инструментом является Driver Genius. Для обновления драйвера выполните следующие пункты:
- Скачайте и инсталлируйте данное приложение.
- Запустите программу. Нажмите старт сканирования.
- Программа выдаст список всех комплектующих, на которые найдено обновление. Выберите Update для скачивания нужного файла.
- Дождитесь загрузки, после чего кликните «Установить» (Install).
«Драйвер Джениус» имеет огромную БД, при этом регулярно пополняет ее, поэтому софт может использоваться для обновления ПО любого «железа» ноутбука.
Необходимые действия и настройки в операционной системе
Активация беспроводного адаптера может осуществляться средствами ОС. Юзеру следует в сетевых настройках отдельно включить его. Далее мы расскажем, как настроить вайфай на ноутбуке для самых распространенных систем «Виндовс».
Windows XP
Полная настройка на «Виндовс» XP состоит из следующих шагов:
- Перейдите в диспетчер устройств (пункты «Панель настроек» -> «Система»). Выберите ваш сетевой адаптер, а затем кликните ПКМ. Нажмите «Свойства».
- Перейдите во вкладку «Управление электропитанием». Уберите птичку с пункта экономии электроэнергии.
- В панели управления выберите иконку сетевых подключений.
- Нажмите ПКМ «Включить» (если неактивен) и перейдите в свойства подключения.
- Нажмите строку протокола TCP/IP и кнопку «Свойства».
- Включите автоматическое получение IP-адресов и DNS-серверов.
Настройка Wi-Fi в рамках ОС Windows XP будет окончена после выполнения описанных действий.
Windows 7
Юзеру следует выполнить аналогичные настройки в «семерке». Разница от ранее приведенной инструкции минимальна:
- Зайдите в свойства адаптера. Запретите ему выключаться для экономии энергии.
- Перейдите в панель управления через «Пуск» -> «Сеть и Интернет».
- Выберите «Центр управления сетями…».
- Клацните по гиперссылке «изменения параметров адаптера».
- ПКП по иконке адаптера «Включить». После в свойствах активируйте автоматическое получение адресов для IP версии 4.
Нередко провайдер выдает статический IP. В таких ситуациях необходимо устанавливать параметры согласно требованиям поставщика услуг. В остальных случаях автоматическое получение параметров позволяет без проблем использовать Wi-Fi.
Windows 8/10
Эти версии ОС имеют схожие интерфейсы, поэтому процедура для них будет практически идентичной. Вам необходимо выполнить действия, аналогичные приведенным ранее для других систем «Виндовс»:
- В диспетчере устройств не разрешайте модулю отключаться для экономии заряда.
- Нажмите правой кнопкой мыши по «Пуск». Выберите строку «Панель управления».
- Посетите уже знакомый «Центр управления сетями…».
- По гиперссылке изменения параметров аналогично активируем адаптер. Клацните по нему ПКМ и «Включить». Затем меняем свойства получения адресов, выставляя по «автомату».
Дополнительно при проблемах с доступом запустите центр диагностики. Система может выявить ошибки, из-за которых вам не удается подключиться к точке вайфай.
Подключение к скрытой сети
Отдельные роутеры настроены в режиме «Скрытой сети». Подключение на Windows 10 происходит аналогично процессу соединения с обычной вайфай-точкой: найдите в списке сетей скрытую, введите ее наименование и пароль.
На «семерке» все незначительно сложнее. Вам необходимо выполнить настройку нового соединения, а затем выбрать подключение к беспроводной точке вручную.
Далее введите параметры (имя (SSID), тип безопасности и шифрования, пароль). Можете поставить галочку автоматического подключения при обнаружении.
При введении всех параметров приблизительно через 1-2 секунды произойдет подключение. Теперь вы знаете все необходимое для успешной настройки и использования вайфай.
- <label> Issue: *</label>
- <label> Your Name: *</label>
- <label> Your Email: *</label>
- <label> Details: *</label>
Используемые источники:
- https://i-wifi.ru/poleznye-stati/kak-podklyuchitsya-k-wifi
- https://polzablog.ru/kak-nastroit-wi-fi-router-doma.html
- https://wirelesscover.ru/wifi/kak-nastroit-na-noutbuke

 Как настроить вай-фай (Wi-Fi) на телефоне? Пошаговая инструкция 2019
Как настроить вай-фай (Wi-Fi) на телефоне? Пошаговая инструкция 2019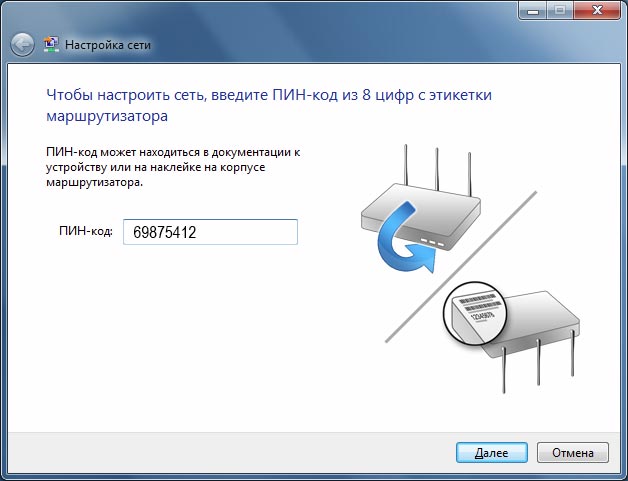
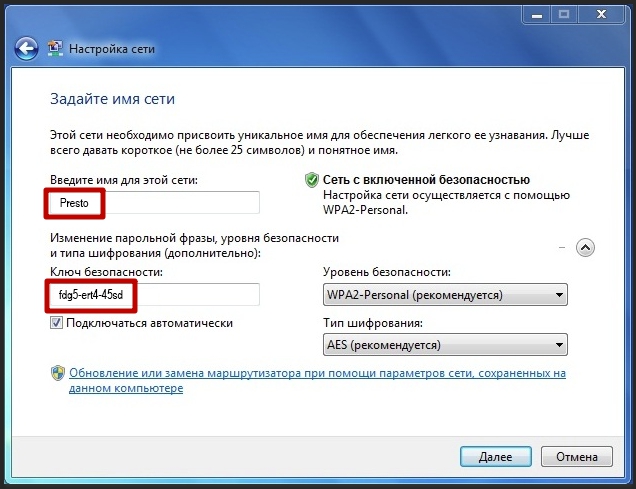
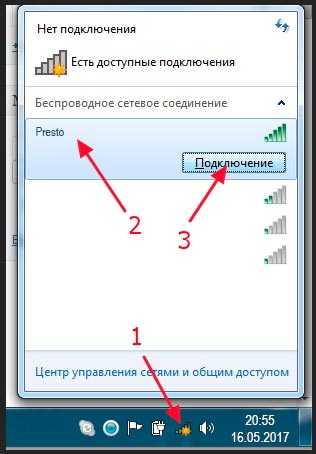
 Как подключить два компьютера по локальной сети через вай фай
Как подключить два компьютера по локальной сети через вай фай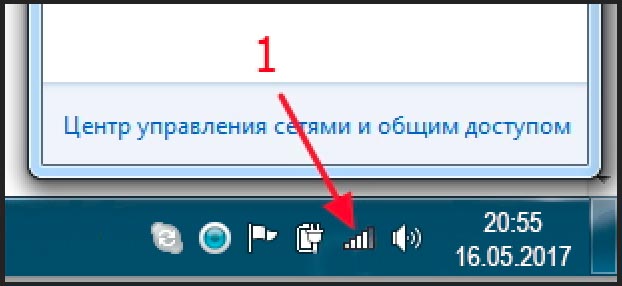
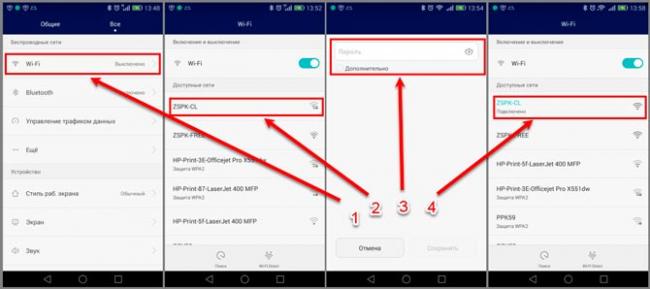
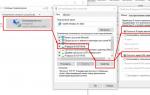 Как настроить Вай Фай на Андроид
Как настроить Вай Фай на Андроид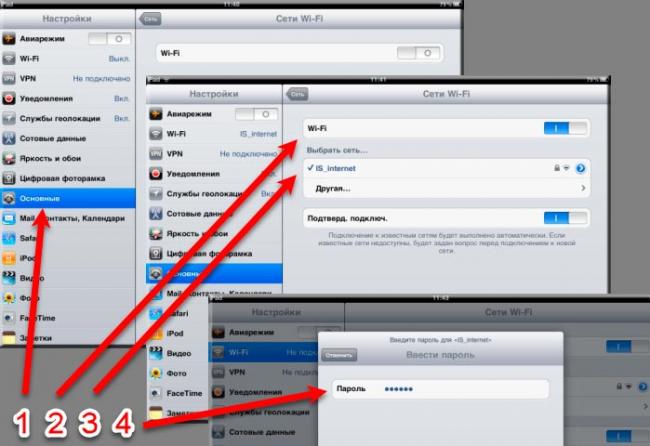
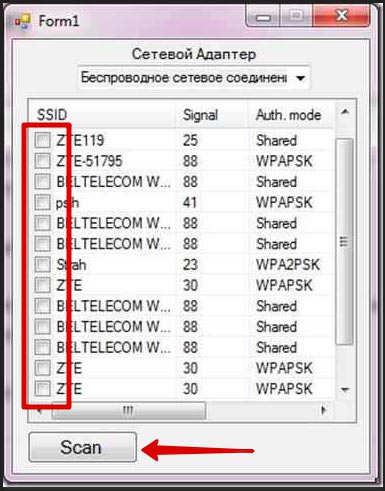
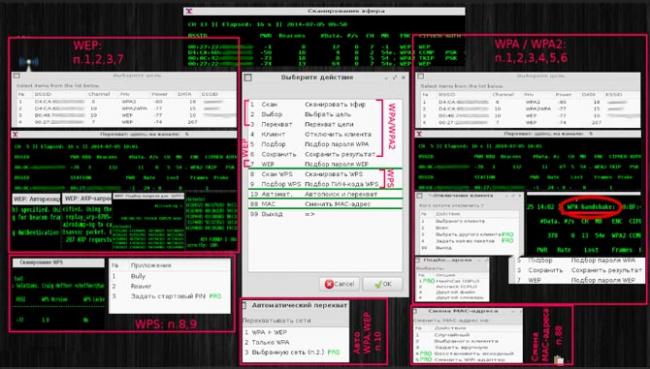
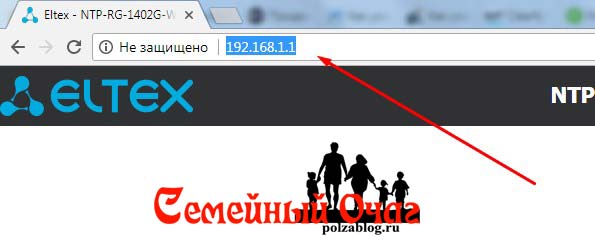
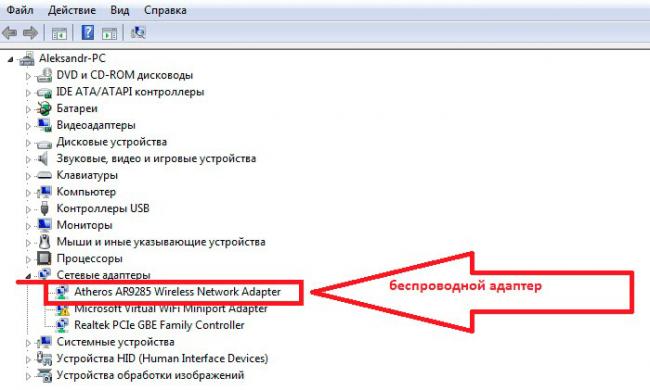




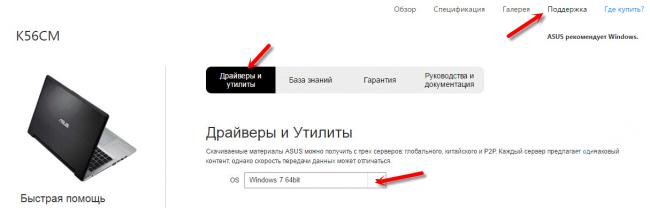
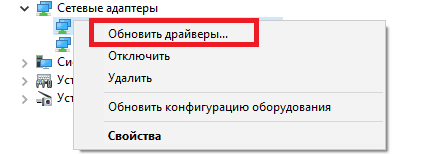
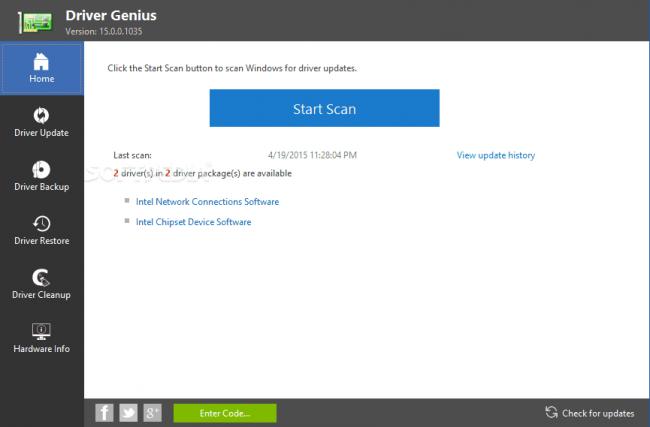
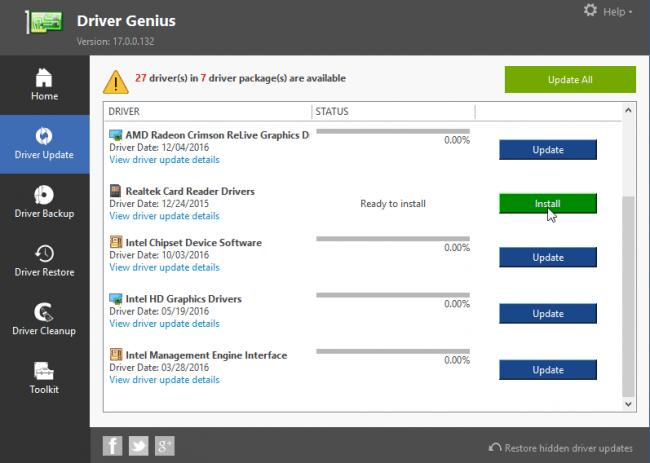
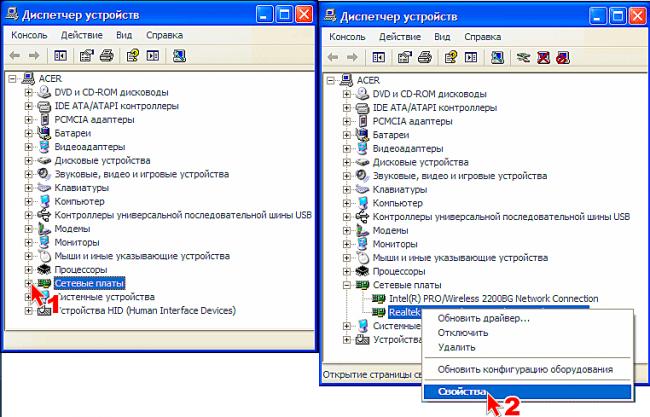
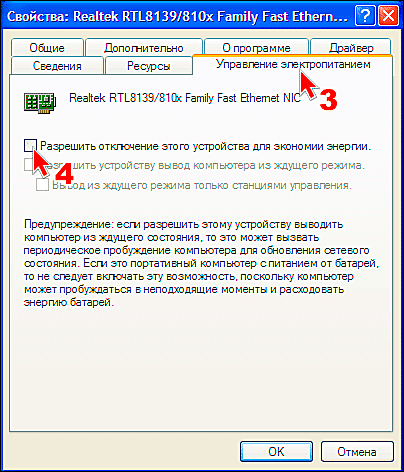
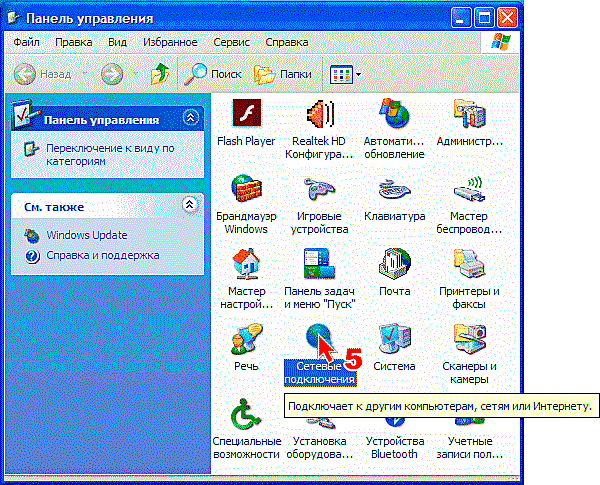
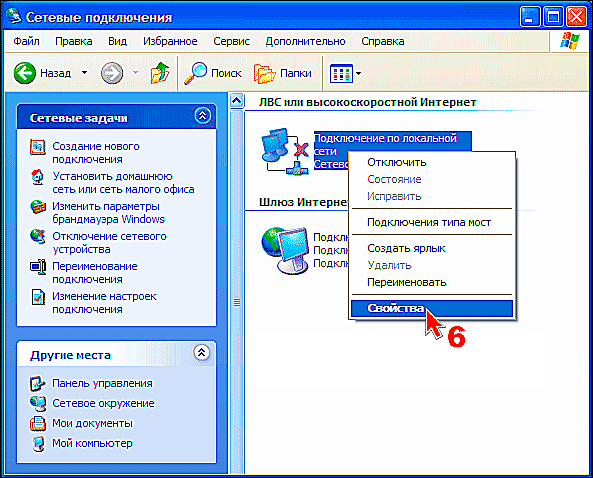
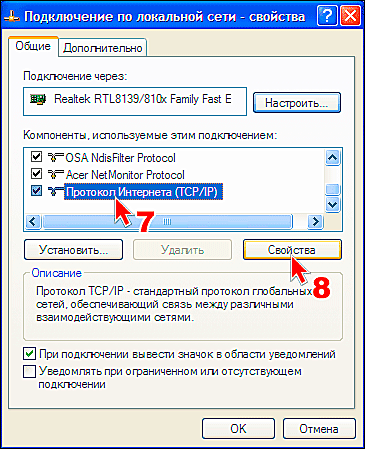
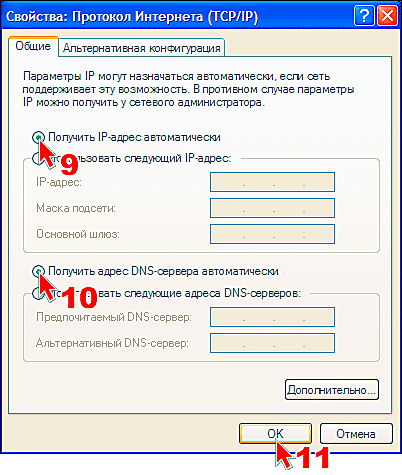
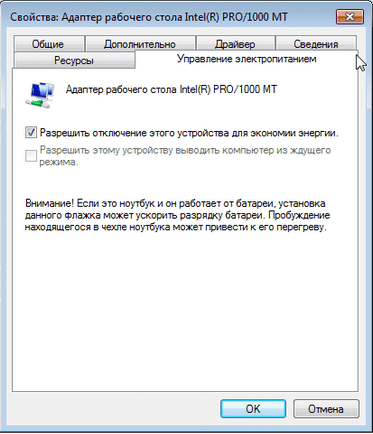
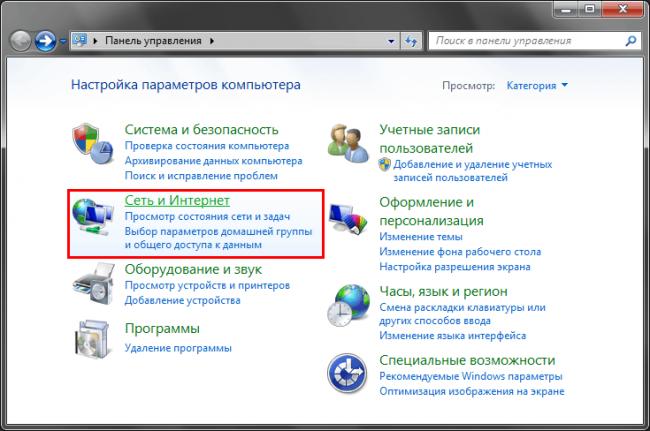
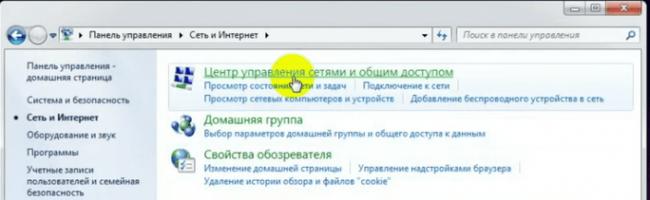

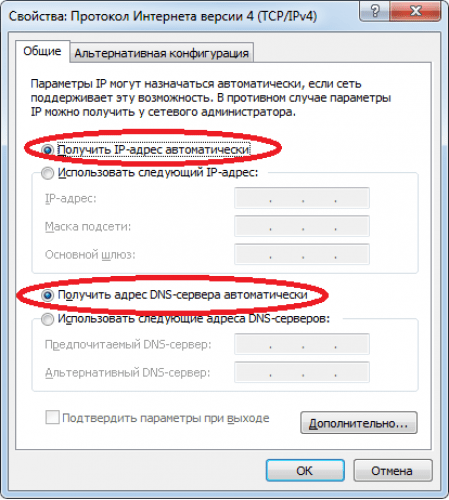
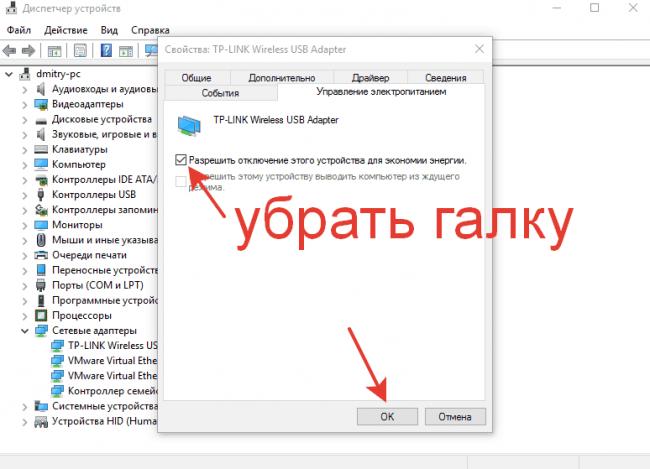

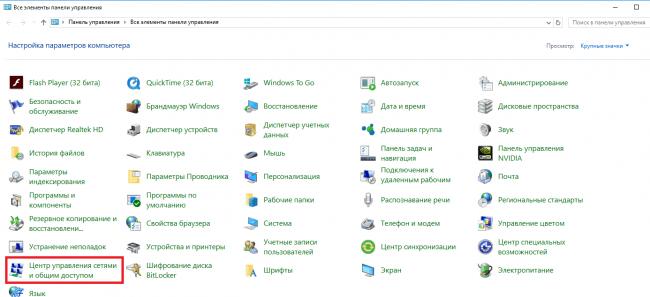
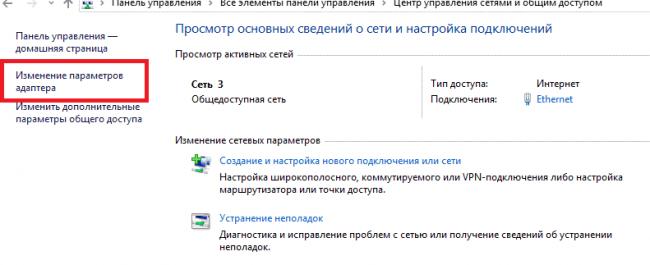
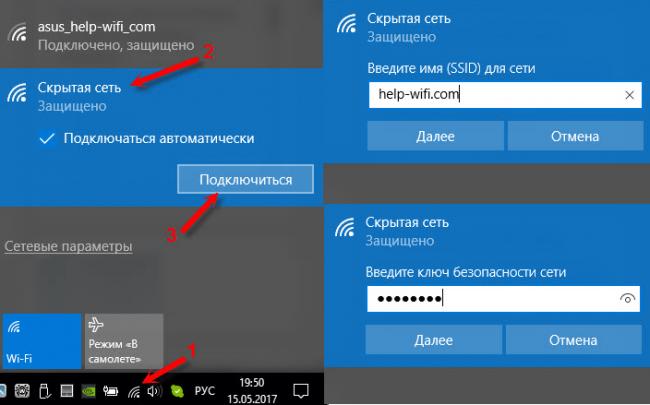
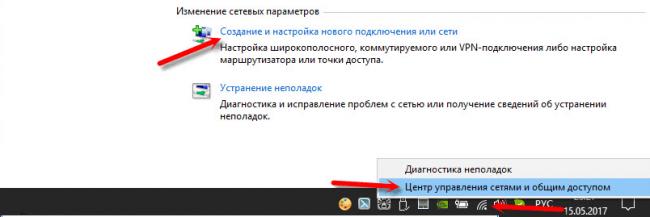
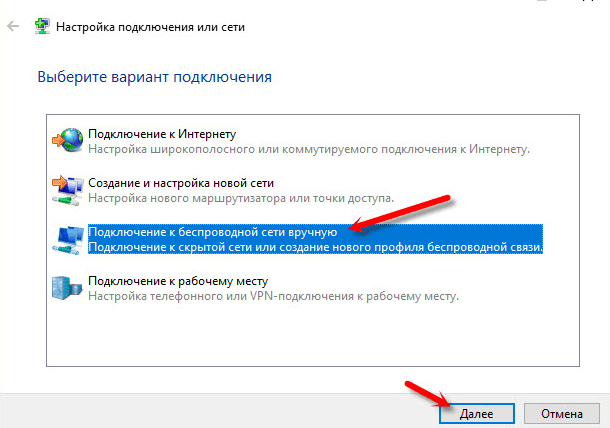
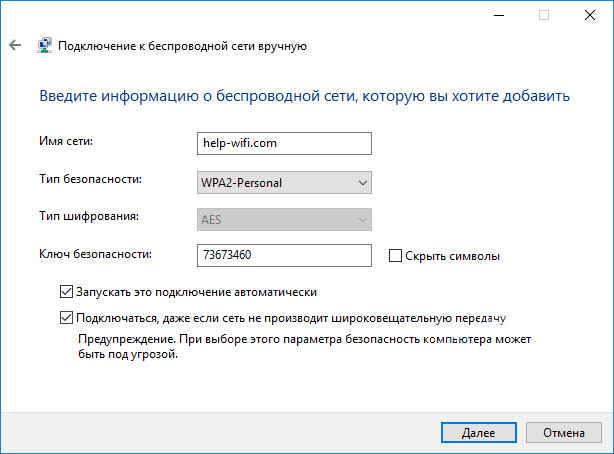

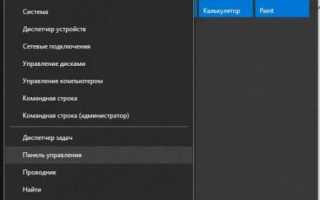

 Как настроить роутер ZyXEL Keenetic 4G (II и III): пошаговые инструкции
Как настроить роутер ZyXEL Keenetic 4G (II и III): пошаговые инструкции Как подключить телевизор к вай-фай: настройки, инструкции. Smart TV
Как подключить телевизор к вай-фай: настройки, инструкции. Smart TV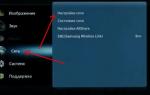 Как настроить Смарт ТВ на телевизоре Самсунг через вай фай?
Как настроить Смарт ТВ на телевизоре Самсунг через вай фай?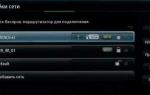 Способы, как подключить вай-фай к телевизору, и порядок действий
Способы, как подключить вай-фай к телевизору, и порядок действий