Содержание
- 1 1. Новый Galaxy. С чего начать?
- 2 2. Перенос данных со старого устройства на новый Galaxy.
- 3 2. Перенос данных со старого устройства на новый Galaxy.
- 4 3. Как установить приложения.
- 5 4. Часы для спорта и жизни.
- 6 4. Часы для спорта и жизни.
- 7 5. Скажи проводам — нет.
- 8 6. Хранение и передача файлов через «облако».
- 9 6. Хранение и передача файлов через «облако».
- 10 7. Безопасный интернет-серфинг.
- 11 8. Как защитить устройство от вирусов.
- 12 8. Как защитить устройство от вирусов.
- 13 9. Специальные режимы, которые упрощают жизнь.
- 14 10. Режим, который может больше!
- 15 10. Режим, который может больше!
- 16 11. Запуск нескольких приложений одновременно.
- 17 12. Для чего нужен сброс данных?
- 18 12. Для чего нужен сброс данных?
- 19 13. Как подготовить смартфон к потере.
- 20 14. Как смотреть видео 360 в очках Gear VR?
- 21 14. Как смотреть видео 360 в очках Gear VR?
- 22 15.Как выбрать камеру на смартфоне?
- 23 16.Профессиональные настройки камеры для новичков.
- 24 16.Профессиональные настройки камеры для новичков.
- 25 17.Самый надежный способ сохранить контакты.
- 26 18. Как сделать снимок экрана.
- 27 18. Как сделать снимок экрана.
- 28 19.Что делать, если вы забыли пароль.
- 29 Сим-карта
- 30 Аккумулятор
- 31 5 первых настроек нового Galaxy Samsung
- 32 Настройка аккаунта Google
- 33 Учетная запись Samsung
- 34 Видео Galaxy гид
- 35 1. Привяжите смартфон к аккаунту Google
- 36 2. Обновите систему и приложения
- 37 3. Включите функцию «Поиск устройства»
- 38 4. Настройте блокировку экрана
- 39 5. Активируйте функцию Smart Lock
- 40 6. Установите расписание для режима «Не беспокоить»
- 41 7. Включите команду Ok Google в Google Assistant
- 42 8. Включите бэкапы фотографий в Google Photos
- 43 9. Установите нужные приложения
- 44 10. Выберите ваши приложения по умолчанию
- 45 11. Настройте экономию мобильных данных
- 46 12. Настройте ваш домашний экран
- Home /
Поддержка по продукту
Узнай, на что способен твой Galaxy!
В серии видеороликов Galaxy Гид мы подготовили советы и ответы на самые популярные вопросы об устройствах Samsung Galaxy. Мы научим вас использовать свой Galaxy максимально эффективно!
Раз в две недели мы будем открывать полезные функции привычных сервисов, о которых вы даже не догадывались!
1. Новый Galaxy. С чего начать?
Начинаем знакомство с новым Samsung Galaxy! В этом видео — 5 первоначальных настроек устройства, которые важно сделать правильно.
Вы узнаете, зачем нужен аккаунт Google и учетная запись Samsung и почему не стоит разряжать новый смартфон в ноль.
2. Перенос данных со старого устройства на новый Galaxy.
В этом видео расскажем, как перенести личные данные со старого Android или iOS устройства на новый Galaxy быстро и без лишних неудобств.
Вы не потеряете ни байта информации, используя программу Smart Switch.
2. Перенос данных со старого устройства на новый Galaxy.
В этом видео расскажем, как перенести личные данные со старого Android или iOS устройства на новый Galaxy быстро и без лишних неудобств.
Вы не потеряете ни байта информации, используя программу Smart Switch.
3. Как установить приложения.
Все ли так просто в установке и удалении приложений, как кажется? В этом видео расскажем, почему разрешения приложений влияют на работу смартфона и как устанавливать приложения правильно.
4. Часы для спорта и жизни.
Как заниматься спортом налегке и при этом следить за своей активностью, отслеживать маршрут и слушать музыку?
Все это возможно с новыми часами Gear S2 и фитнес-браслетом Gear Fit2! Об их функционале расскажем в этом видео.
4. Часы для спорта и жизни.
Как заниматься спортом налегке и при этом следить за своей активностью, отслеживать маршрут и слушать музыку?
Все это возможно с новыми часами Gear S2 и фитнес-браслетом Gear Fit2! Об их функционале расскажем в этом видео.
5. Скажи проводам — нет.
Первые беспроводные Bluetooth наушники Gear Icon X превращают тренировку в удовольствие! Они работают как автономный плеер и фитнес-трекер. А в удобных наушниках Level On Pro ничто не отвлечет от просмотра любимого фильма. Больше информации — в новом видео.
6. Хранение и передача файлов через «облако».
Облачное хранилище позволяет разгрузить память смартфона и всегда иметь под рукой нужные файлы и документы с возможностью доступа к ним с любого устройства.
Почему это удобно, расскажем в новом видео Galaxy Гид.
6. Хранение и передача файлов через «облако».
Облачное хранилище позволяет разгрузить память смартфона и всегда иметь под рукой нужные файлы и документы с возможностью доступа к ним с любого устройства.
Почему это удобно, расскажем в новом видео Galaxy Гид.
7. Безопасный интернет-серфинг.
Чем грозит бесплатный Wi-Fi в ресторанах и кафе? Всегда ли сеть, защищенная паролем, обеспечивает надежное соединение?
В новом видео мы расскажем, как настроить безопасный интернет на смартфоне.
8. Как защитить устройство от вирусов.
Как определить, что на смартфоне вирусы, избавиться от них и защитить свое устройство?
В новом выпуске Galaxy Гид расскажем все о вредоносных программах, которые крадут деньги с вашего мобильного счета, пароли и личную информацию.
8. Как защитить устройство от вирусов.
Как определить, что на смартфоне вирусы, избавиться от них и защитить свое устройство?
В новом выпуске Galaxy Гид расскажем все о вредоносных программах, которые крадут деньги с вашего мобильного счета, пароли и личную информацию.
9. Специальные режимы, которые упрощают жизнь.
Какой режим на смартфоне позволяет экономить заряд аккумулятора, а какой — мобильный трафик? Как одной кнопкой отключиться от всего мира, когда надо сконцентрироваться на выполнении задачи?
Все расскажем в новом видео Galaxy Гид.
10. Режим, который может больше!
Зарядить смартфон в 2 раза быстрее? Легко! Превратите инстаграм в фоторедактор без загрузки снимков на сервер.
В новом видео Galaxy Гид покажем 5 полезных лайфхаков с авиарежимом на смартфоне, которые пригодятся не только на борту самолета.
10. Режим, который может больше!
Зарядить смартфон в 2 раза быстрее? Легко! Превратите инстаграм в фоторедактор без загрузки снимков на сервер.
В новом видео Galaxy Гид покажем 5 полезных лайфхаков с авиарежимом на смартфоне, которые пригодятся не только на борту самолета.
11. Запуск нескольких приложений одновременно.
Как перетаскивать текст и картинки между приложениями, когда необходимо быстро отправить сообщение?
В новом выпуске Galaxy Гид расскажем, как переходить от одного приложения к другому, не закрывая их.
12. Для чего нужен сброс данных?
Как избежать потери личной информации и блокировки устройства, если необходимо сделать сброс данных?
Готовим ваше устройство к сбросу вместе в новом выпуске Galaxy Гид.
12. Для чего нужен сброс данных?
Как избежать потери личной информации и блокировки устройства, если необходимо сделать сброс данных?
Готовим ваше устройство к сбросу вместе в новом выпуске Galaxy Гид.
13. Как подготовить смартфон к потере.
Что делать, если ваш смартфон попал в чужие руки?
В новом видео Galaxy Гид делимся настройками, которые защитят личную информацию и позволят удаленно управлять устройством в случае его потери.
14. Как смотреть видео 360 в очках Gear VR?
В новом выпуске Galaxy Гид мы расскажем, как просматривать видео 360 на YouTube, добавить свой контент 360 для просмотра в очках Gear VR и даже научим стримить на Facebook!
14. Как смотреть видео 360 в очках Gear VR?
В новом выпуске Galaxy Гид мы расскажем, как просматривать видео 360 на YouTube, добавить свой контент 360 для просмотра в очках Gear VR и даже научим стримить на Facebook!
15.Как выбрать камеру на смартфоне?
Чем больше пикселей, тем лучше снимки — так ли это? На что стоит обратить внимание при выборе камеры на смартфоне?
Разберемся вместе в новом выпуске Galaxy Гид и поделимся полезными настройками камеры на Samsung Galaxy.
16.Профессиональные настройки камеры для новичков.
Как сделать хороший снимок праздничного торта в темноте без вспышки?
Для этого на камере смартфона нужно скорректировать всего два параметра в режиме ПРО. Какие – расскажем в новом выпуске Galaxy Гид.
16.Профессиональные настройки камеры для новичков.
Как сделать хороший снимок праздничного торта в темноте без вспышки?
Для этого на камере смартфона нужно скорректировать всего два параметра в режиме ПРО. Какие – расскажем в новом выпуске Galaxy Гид.
17.Самый надежный способ сохранить контакты.
У вас новый смартфон? Поздравляем! Теперь думаете, как перенести телефонную книгу?
В новом видео Galaxy Гид мы расскажем, как сохранить контакты один-единственный раз и не думать, как их переносить или что делать, если вы потеряете смартфон.
18. Как сделать снимок экрана.
Знаете ли вы, что скриншот – это не только быстрый способ сохранить информацию, но и возможность проверить оригинальность вашего смартфона! На подделках эта функция не работает.
В этом видео покажем все возможные варианты, как сделать снимок экрана на Samsung Galaxy.
18. Как сделать снимок экрана.
Знаете ли вы, что скриншот – это не только быстрый способ сохранить информацию, но и возможность проверить оригинальность вашего смартфона! На подделках эта функция не работает.
В этом видео покажем все возможные варианты, как сделать снимок экрана на Samsung Galaxy.
19.Что делать, если вы забыли пароль.
В новом выпуске Galaxy Гид делимся лайфхаком, который упрощает жизнь! Функция Smart lock «Надежные устройства» избавит вас от необходимости запоминать пароль, пин-код или рисунок для разблокировки вашего устройства.
Подписывайтесь на канал Samsung Russia на YouTube, чтобы не пропустить новые серии и узнать больше!
Подписывайтесь на канал Samsung Russia на YouTube, чтобы не пропустить новые серии и узнать больше!
В этом посте посмотрим, как сделать самые первые 5 первых настроек нового Galaxy Samsung смартфона.
Сим-карта
На Samsung Galaxy S 6, Samsung Galaxy S 6 edge, Samsung Galaxy S7, Samsung Galaxy S7 edge, а также на смартфонах серий GALAXY А и GALAXY Е слот для сим-карт является универсальным.
Откройте слот для сим-карты специальным ключом, он входит в комплект телефона. Выбирайте: установить дополнительную сим-карту или расширить память устройства с помощью micro SD.
Аккумулятор
Существует миф, что новый смартфон нужно разрядить в ноль. Откуда он пошел? Дело в том, что железоникелевые аккумуляторы требовали полной разрядки для повторного использования. В современных смартфонах используется другой тип аккумуляторов ионно-литиевый, который не требует полной разрядки. Поэтому, вы можете сразу подзарядить устройство, достав его из коробки.
5 первых настроек нового Galaxy Samsung
Произведите несколько простых шагов по настройке смартфона:
- Подключите телефон к сети WI-Fi или мобильному интернету;
- Если ваш предыдущий аппарат был на Андроиде, вы можете легко перенести данные Google аккаунта на новый смартфон в одно касание.
Это функция доступна для всех устройств, которые поддерживают NFC. Вы сможете перенести контакты, события календаря, Google диск, данные приложений из Play market, Play Музыка и Google +.
Перенос данных со смартфона, который не работает на Андроид, осуществляется с помощью программы Smart Switch.
Настройка аккаунта Google
Настройте свой аккаунт Google. Он нужен, в первую очередь, для создания резервной копии личных данных и контактов, чтобы в случае потери устройства можно было их легко восстановить.
Помимо этого, вы получаете доступ к службам от Google: электронная почта Gmail, Youtube, магазин приложений Play Market, музыка, фильмы и т.п. Не забывайте ваш логин и пароль от Google!
Учетная запись Samsung
Советую настроить учетную запись Samsung (тут инструкция http://www.samsung.com/ru/support/skp/faq/885302), чтобы управлять устройством на расстоянии с сервисом Find My Mobile. В случае потери смартфона вы сможете удалить все личные данные, а если вдруг забыли пароль – разблокировать устройство скачивать приложения из Galaxy Apps для синхронизации с носимыми устройствами Samsung, т.е. часами, следить за своим здоровьем и эффективностью тренировок с фирменным приложением S Health
На новых моделях смартфонов, начиная с Samsung Galaxy S 6, появилась дополнительная возможность менять интерфейс с помощью тем.
Это обои, иконки приложений и меню в едином стиле. Чтобы бесплатно скачать любую тему, зайдите в меню настроек — темы – загрузите и примените тему.
Теперь ваш смартфон готов к работе! В следующих сериях продолжение.
Видео Galaxy гид
Еще статьи
(Просмотров всего: 3 870)
1. Привяжите смартфон к аккаунту Google
При первом включении вас будет приветствовать мастер настройки. Прежде всего он попросит вас подключиться к вашей учётной записи Google. Если вы случайно или намеренно пропустили этот шаг, позже это можно будет сделать так:
- Откройте настройки смартфона.
- Нажмите «Аккаунты», а на некоторых устройствах — «Пользователи и аккаунты».
- Внизу экрана нажмите «Добавить аккаунт», затем выберите его тип — Google.
- Введите имя пользователя и пароль.
Аккаунт Google необходим для того, чтобы устанавливать приложения через Google Play, получать электронную почту, синхронизировать данные и контакты. В общем, на Android без него никак. После того как смартфон подключится к вашей учётной записи, можно приступать к дальнейшим действиям.
2. Обновите систему и приложения
Даже если у вас совсем новый смартфон, стоит проверить и установить обновления. За то время, пока устройство лежало на прилавке, производитель и разработчики сторонних приложений наверняка выкатили новые версии своих программ и патчи для прошивки.
- Если у вас чистая прошивка Android, откройте настройки и последовательно нажмите «Система» → «Дополнительные настройки» → «Обновление системы». На некоторых прошивках нет пункта «Дополнительные настройки» — в этом случае следует нажать «О системе».
- Перед вами откроется меню, сообщающее статус обновления. Если появилась новая версия ПО, нажмите «Обновить».
У обладателей модифицированных прошивок от Samsung, Xiaomi и других производителей настройки будут немного отличаться. Посмотреть инструкции по обновлению для прошивки на устройстве конкретной марки можно в нашей статье.
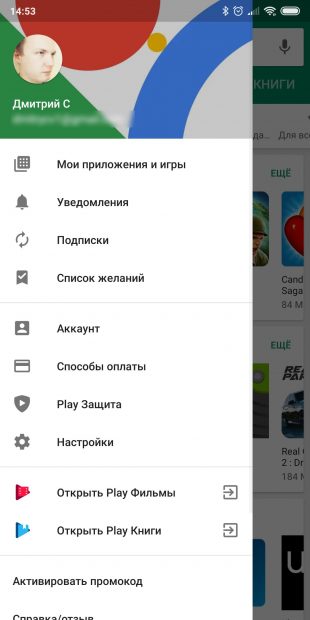
Обновить стоит не только систему, но и приложения смартфона.
- Зайдите в магазин Google Play и откройте меню сбоку.
- Нажмите «Мои приложения и игры».
- Если доступны обновления, нажмите «Обновить всё» и немного подождите.
3. Включите функцию «Поиск устройства»
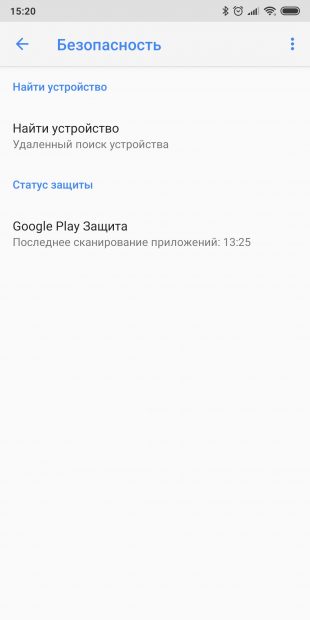
Потерять смартфон — очень неприятно. Потерять новый смартфон — просто ужасно. Поэтому стоит озаботиться защитой вашего Android до того, как с ним что-нибудь произойдёт. Для этого нужно включить функцию Google «Поиск устройства».
- Откройте настройки смартфона и последовательно перейдите в «Настройки» → Google → «Безопасность».
- Нажмите «Найти устройство» и убедитесь, что эта функция включена.
- Перейдите по адресу android.com/find и проверьте, что ваш смартфон корректно отображается на карте.
Встроенный поиск устройств Google очень удобная штука. Но если вы хотите использовать защиту посерьёзнее, обратите внимания на эти варианты.
4. Настройте блокировку экрана
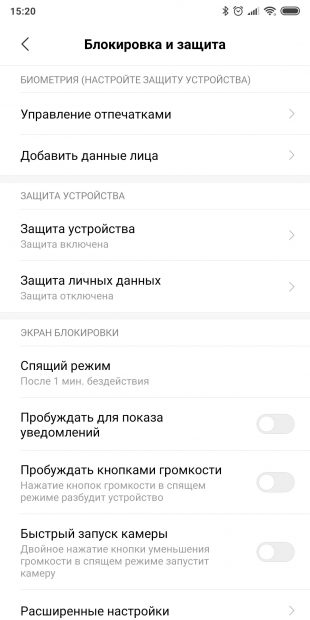
Поскольку в наших телефонах хранится уйма конфиденциальных данных (личные фото, переписка, пароли и банковские записи), просто необходимо защитить ваш Android от любопытных посторонних. Прежде всего настройте блокировку экрана.
- Откройте настройки смартфона.
- Выберите «Защита и местоположение» или «Блокировка и защита», в зависимости от версии вашей прошивки.
- Выберите способ защиты — пароль, PIN, графический ключ, сканирование лица или отпечаток пальца.
Главное, запомните ваш пароль хорошенько. Чтобы не получилось так, что вы не сможете разблокировать смартфон.
5. Активируйте функцию Smart Lock
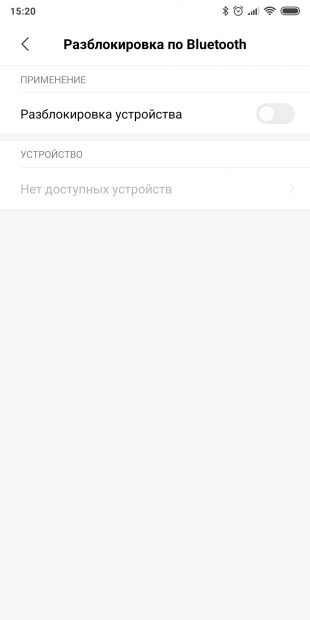
Блокировка экрана — неотъемлемое условие безопасности. Но иногда необходимость постоянно разблокировать экран раздражает, особенно если вы находитесь дома. И чтобы облегчить себе жизнь, стоит активировать функцию Smart Lock. Она разблокирует смартфон автоматически, если вы находитесь дома или если рядом есть доверенное устройство с Bluetooth — например, ваш настольный компьютер или умный браслет.
- Откройте настройки смартфона и нажмите «Защита и местоположение» → Smart Lock.
- Введите ваш пароль.
- Выберите нужный вариант автоматической разблокировки — в надёжных местах, рядом с доверенным устройством или через кодовую фразу Ok Google.
6. Установите расписание для режима «Не беспокоить»
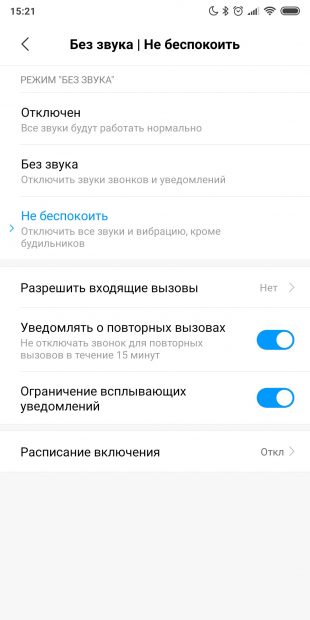
Вам не надоело каждый раз вручную выключать уведомления на смартфоне перед походом в университет, на работу или готовясь ко сну? Вместо того чтобы открывать каждый раз шторку, лучше настроить расписание, и телефон будет переходить в беззвучный режим автоматически.
Это делается так:
- Проведите пальцем вниз по экрану, чтобы открыть шторку уведомлений, и найдите кнопку включения режима «Не беспокоить».
- Нажмите и удерживайте кнопку, пока не появятся настройки расписания.
- Активируйте функцию «Включать автоматически».
- Нажмите «Добавить» и укажите, в какое время и в какие дни недели телефон должен автоматически отключать уведомления. Можно создавать сколько угодно правил — например, чтобы беззвучный режим включался, когда вы работаете, затем отключался, а потом снова включался на время сна.
- Когда закончите создавать расписание, нажмите на галку в верхнем правом углу, чтобы сохранить параметры и выйти из настроек.
7. Включите команду Ok Google в Google Assistant
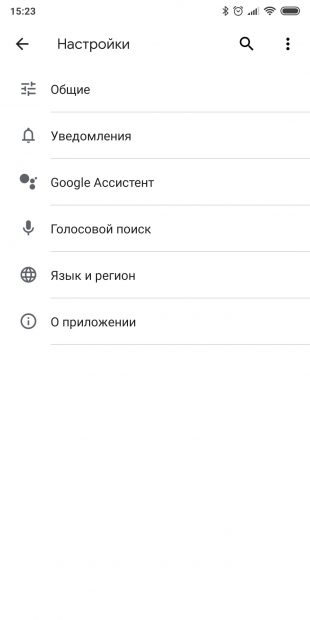
Голосовой помощник Google серьёзно облегчает жизнь, особенно если нужно сделать что-то с телефоном, а руки заняты. Например, переключить играющий трек или принять звонок. Но сначала надо настроить ассистента, чтобы он всегда откликался на команду Ok Google.
- Откройте главное приложение Google.
- Нажмите троеточие с надписью «Ещё». Выберите пункт «Настройки».
- Выберите опцию «Google Ассистент», переключитесь на вкладку «Ассистент» и нажмите «Телефон».
- Включите «Google Ассистент» и нажмите «Доступ с помощью Voice Match». Когда смартфон попросит вас предоставить образец голоса, нажмите «Далее», скажите Ok Google четыре раза и выберите «Готово».
- По желанию включите разблокировку голосом. Пригодится, если нужно отдавать команды ассистенту, а экран выключен.
Google Разработчик: Google LLC Цена: Бесплатно
8. Включите бэкапы фотографий в Google Photos
Google Photos — прекрасное приложение. Благодаря ему можно упорядочивать ваши фотографии, и программа гарантирует, что ни один снимок не потеряется.
- Откройте приложение «Google Фото».
- Нажмите «Разрешить», чтобы включить автоматическую загрузку и сохранение снимков.
- В открывшемся окне выберите аккаунт Google, с которым нужно синхронизировать фото.
- Выберите, в каком качестве загружать фото, — для снимков с исходным качеством место ограничено объёмом вашего хранилища в Google Drive. Для варианта «Высокое качество» такого ограничения нет.
- Отметьте «Использовать мобильный интернет», если вас не волнует расход трафика.
- Нажмите OK.
Google Фото Разработчик: Google LLC Цена: Бесплатно
9. Установите нужные приложения
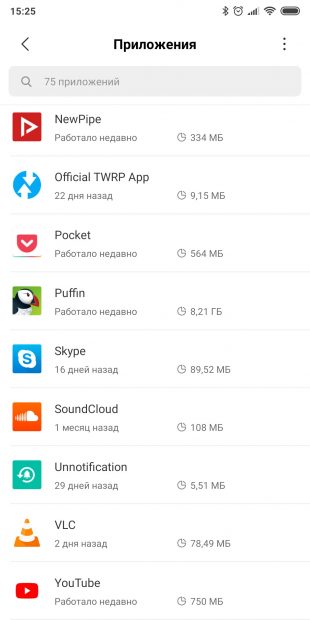
У Лайфхакера для вас есть список самых лучших и проверенных приложений, которые стоит установить на новый гаджет. Конечно, не нужно загружать их все. Выбирайте только то, что вам понадобится. И помните: меньше значит лучше. Чем меньше приложений будет у вас установлено, тем стабильнее и быстрее будет работать Android. А заодно останется больше места для файлов и музыки.
10. Выберите ваши приложения по умолчанию
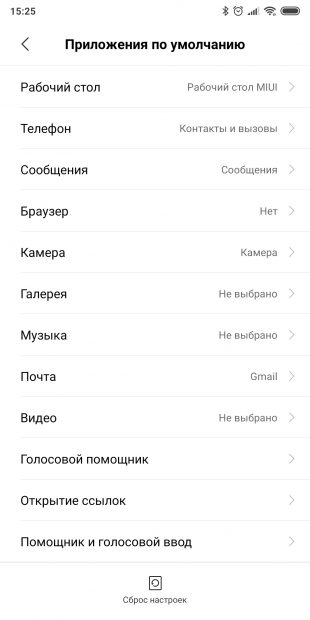
Когда вы впервые открываете какой-нибудь файл или ссылку, Android спрашивает вас, какую программу использовать. Это немного раздражает. Поэтому после того как вы установите программы первой необходимости, стоит потратить немного времени и настроить приложения по умолчанию. Тогда система будет знать ваши предпочтения и не станет донимать вас лишними расспросами.
- Откройте «Настройки» и зайдите в раздел «Приложения».
- Отыщите пункт «Приложения по умолчанию» (он может находиться в разделе «Дополнительно» или в меню с тремя точками в правом верхнем углу экрана).
- В открывшихся настройках выберите ваш любимый браузер, просмотрщик изображений, плеер для музыки и видеопроигрыватель, программу для звонков и сообщений, почтовый клиент и другие часто используемые приложения.
- Когда закончите, нажмите на стрелку вверху экрана, чтобы сохранить изменения и выйти.
11. Настройте экономию мобильных данных
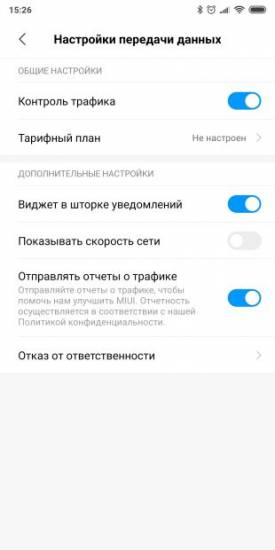
Ваш мобильный интернет может быть ограничен, а Android очень любит тратить трафик. Поэтому стоит настроить систему так, чтобы она вела себя экономнее.
- Откройте настройки Android.
- Нажмите «Сеть и интернет» → «Передача данных».
- Включите параметр «Установить лимит трафика».
- Укажите, сколько мегабайт может загрузить смартфон, прежде чем вам будет показано уведомление. После достижения этого лимита мобильный интернет будет отключён.
Также нелишним будет ограничить обновление приложений через мобильную сеть. Для этого:
- Зайдите в магазин Google Play.
- Откройте боковое меню слева и нажмите «Настройки».
- Убедитесь, что в пункте «Автообновление приложений» стоит переключатель «Только через Wi-Fi».
Ещё несколько способов экономить мобильный трафик описано в нашей статье.
12. Настройте ваш домашний экран
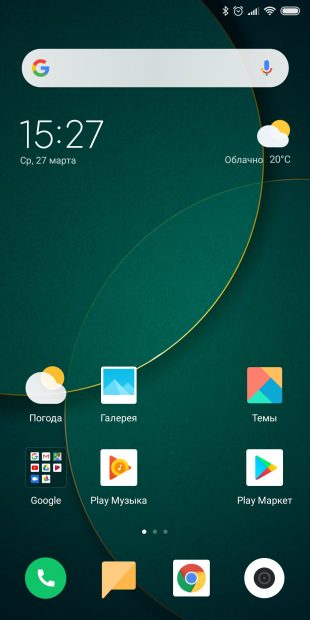
Настройка домашнего экрана довольно индивидуальное занятие. Одни пользователи Android любят заваливать его виджетами и предпочитают живые обои. Другие следуют философии минимализма и стремятся, чтобы телефон не отвлекал их от важных дел. Тем не менее можно дать парочку общих рекомендаций.
- Не создавайте много рабочих столов. Трёх будет вполне достаточно. Иначе их перелистывание в поисках нужного будет отнимать много времени.
- Располагайте на домашнем экране только те приложения и виджеты, которыми часто пользуетесь. Всякие игры и маловажные инструменты лучше упрятать в глубины меню.
- Создавайте папки. Разместите приложения по категориям и сможете быстрее находить нужные.
- Вместо того чтобы копаться в Сети и вручную выбирать обои Android — установите какое-нибудь приложение, которое будет обновлять фоны автоматически. Например, Wallz или Casualis.
Wallz — Stock, OEM Wallpapers Разработчик: The Lockdown Team Цена: Бесплатно Casualis:Auto wallpaper change Разработчик: TangoDev Цена: Бесплатно Используемые источники:
- https://www.samsung.com/ru/support/galaxyguide/
- https://webonto.ru/5-kljuchevyh-nastroek-novogo-galaxy/
- https://lifehacker.ru/chto-delat-s-novym-android/

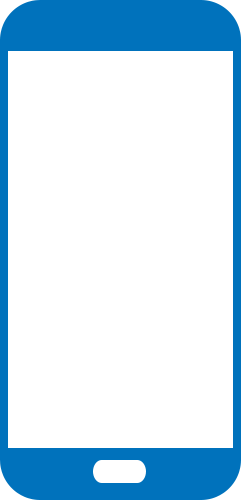
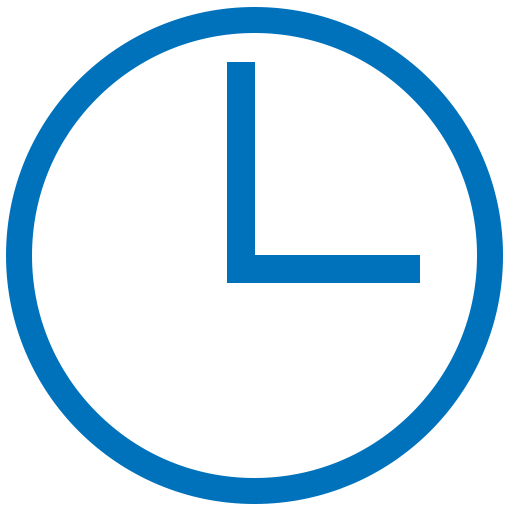
 Обзор Samsung Galaxy A40 — лучший компакт от Самсунг?
Обзор Samsung Galaxy A40 — лучший компакт от Самсунг? 15 скрытых функций Samsung Galaxy S10 и наши рекомендации
15 скрытых функций Samsung Galaxy S10 и наши рекомендации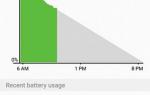 Поддержка по продукту
Поддержка по продукту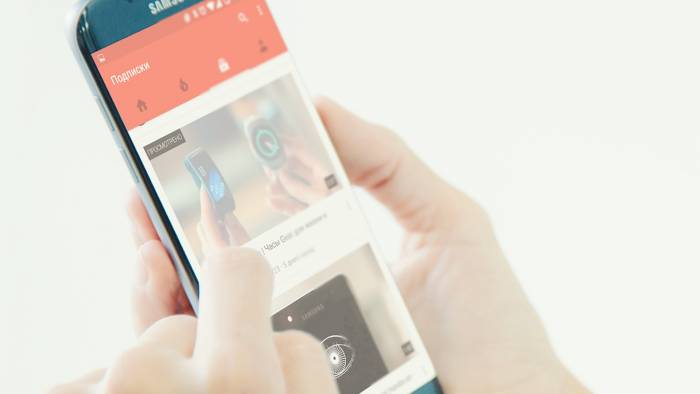


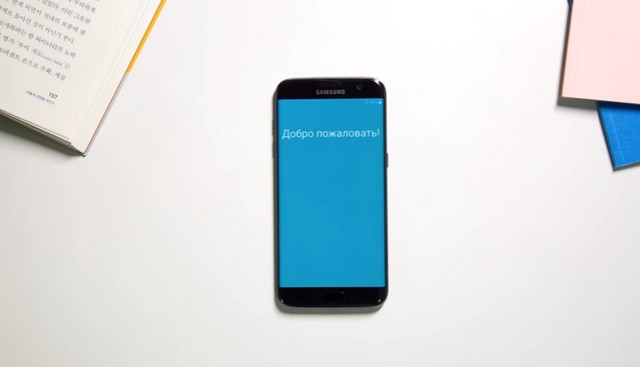
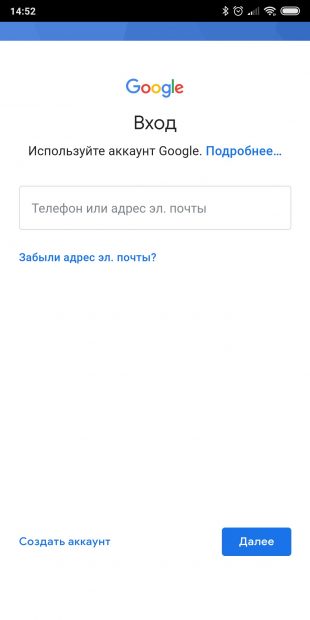
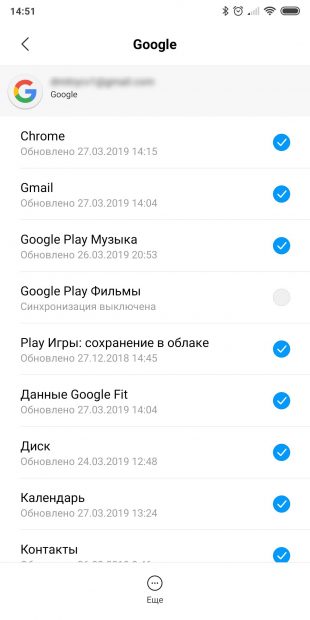
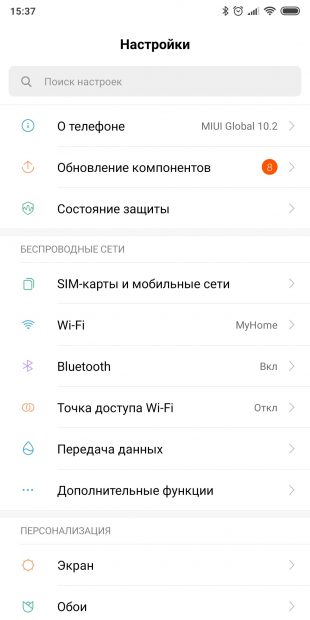
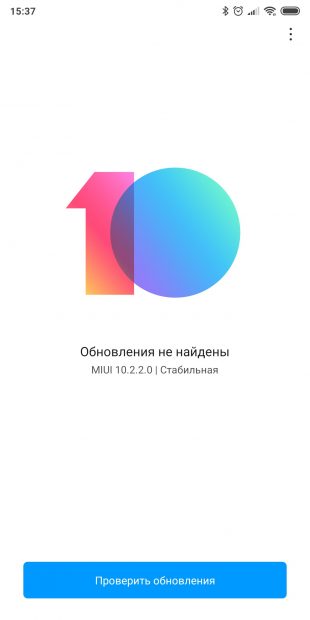
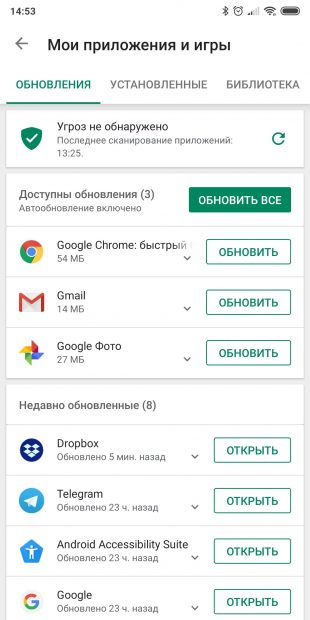
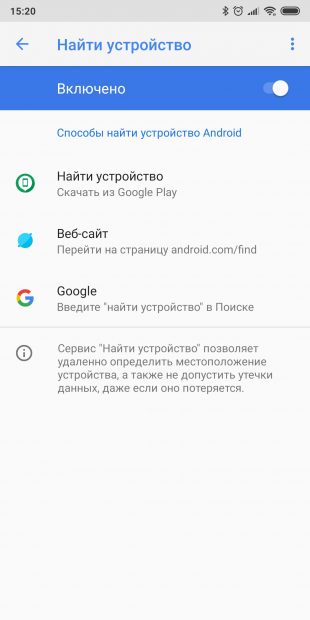
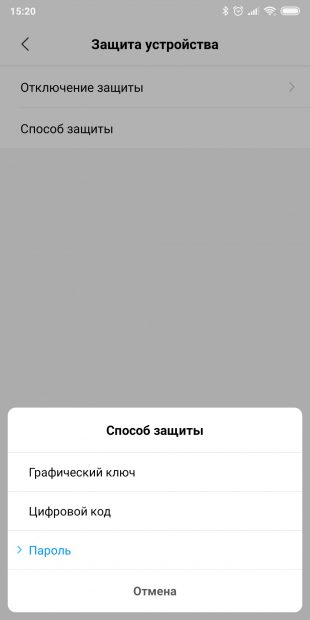
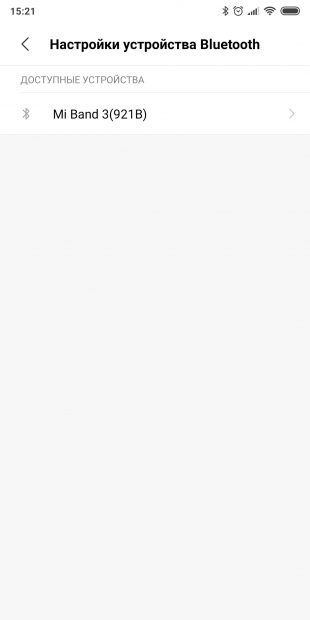
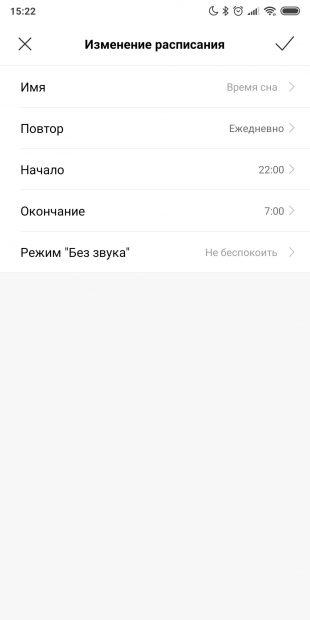
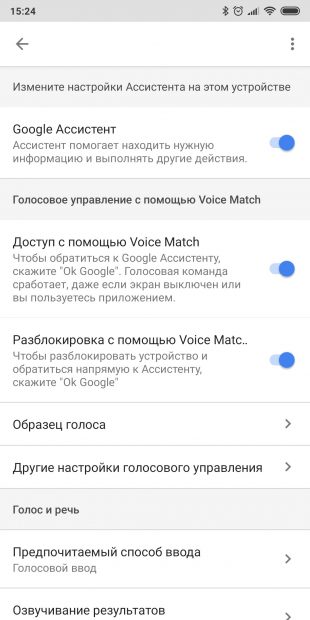
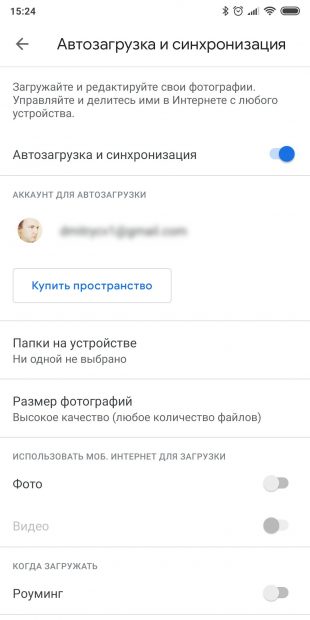
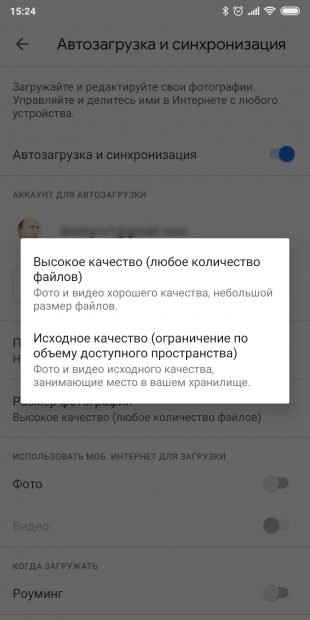
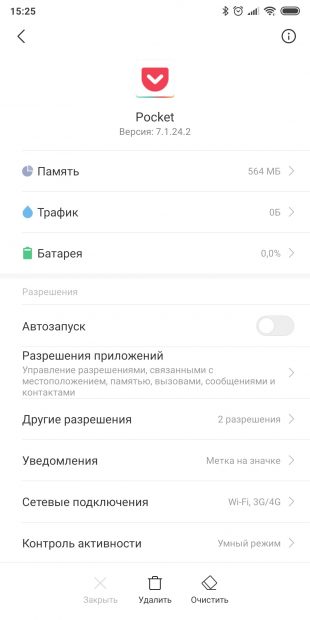
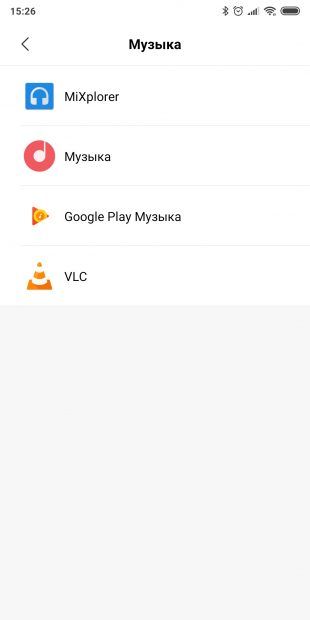
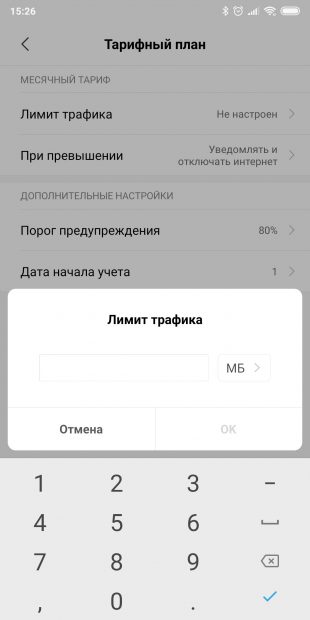
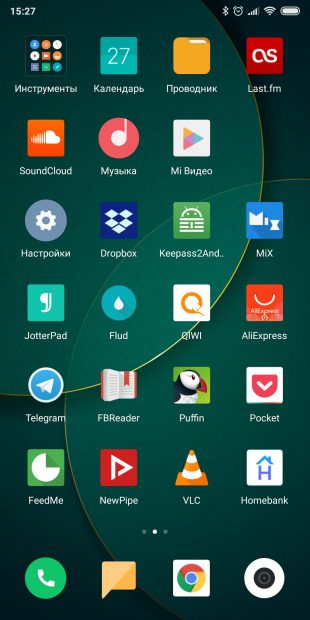

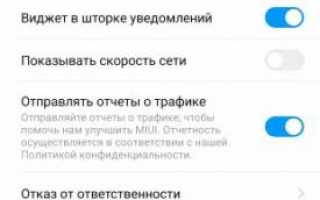

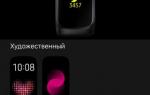 Обзор Samsung Galaxy Fit-e. Бюджетный фитнес-браслет
Обзор Samsung Galaxy Fit-e. Бюджетный фитнес-браслет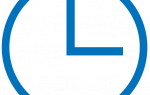 Обзор Samsung Galaxy J6 (2018)
Обзор Samsung Galaxy J6 (2018) Как правильно настроить новый Samsung Galaxy S10
Как правильно настроить новый Samsung Galaxy S10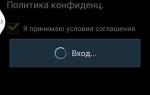 Как правильно настроить Samsung Galaxy S10 после покупки - AndroidInsider.ru
Как правильно настроить Samsung Galaxy S10 после покупки - AndroidInsider.ru