Содержание
- 1 Какие виды микрофонов могут подключаться к компьютеру?
- 2 Настройка микрофона через кодек Realtek HD
- 3 Настройка микрофона через встроенное аудиоустройство
- 4 Общие принципы настройки микрофона на компьютере
- 5 Подключение микрофона
- 6 Звуки и аудиоустройства Windows
- 7 Звукозапись
- 8 Наиболее популярные программы для настройки микрофона
- 9 Рекодеры
- 10 Редакторы аудио
- 11 Что лучше?
Звонки через интернет сегодня являются самым распространенным способом общения. Но иногда это невозможно, поскольку микрофон чаще всего плохо настроен и качество связи от этого страдает. Все версии Windows имеют одинаковые схемы для настройки микрофона.
Какие виды микрофонов могут подключаться к компьютеру?
Существует три типа микрофонов, который можно установить на компьютер с платформой Windows:
1. Стандартные аналоговые микрофоны. Они представляют собой устройства на палочках или подставках. Но не стоит путать их с теми, которые предназначаются для караоке. Обычно стандартные микрофоны подключаются к компьютеру через гнездо, которое имеет розовый цвет. Для того чтобы звук микрофона был качественный вход должен быть в звуковой или материнской плате Windows. Это играет важную роль, поскольку отсутствие качественного входа значительно снижает качество звука микрофона.
2. Микрофон, встроенный в камеру. Обычно в веб-камерах устанавливаются обычные аналоговые микрофоны, которые подключаются через кабель. В дешевых камерах, как правило, слабые микрофоны, которые прежде, чем выдать звук должны его преобразовать через аналого-цифровой преобразователь (АЦП). Если АЦП работает плохо, то собеседник слышит звук очень плохо.
3. USB-микрофон – это устройство, которое подключается к компьютеру, но не имеет привязке к камере. Подобных моделей встречается очень мало, и используются они чаще всего для общения в скайпе.
Настройка микрофона через кодек Realtek HD
Обычно все микрофоны настраиваются в микшере Windows, который есть на всех платформах Windows 7, 8, 10. Чаще всего микрофон можно настроить с помощью кодека Realtek HD:
• В первую очередь необходимо подключить микрофон, после чего диспетчер Realtek HD спросит, как определять подключенное к нему устройство. В списке нужно выбрать микрофонный вход.
• Теперь чтобы настроить микрофон необходимо перейти в диспетчер звука Realtek HD, который запускается через иконку в трее. Также можно отрегулировать микрофон через микшер громкости Windows. Для этого нужно щелкнуть на иконке регулятора звука правой клавишей мыши и выбрать в меню «Открыть микшер громкости», а там выбрать вкладку «Запись».
Читайте также: Как уменьшить размер фото без потери качества
• Когда микшер громкости Windows открыт нужно найти микрофонный вход. В зависимости от расположения гнезда (передняя или задняя панель), а также его цвета имя микрофонного входа может меняться. Обычно имя выглядит так «Mic in at имя(цвет) гнезда». Когда подключенный микрофон найден, в списке чтобы его настроить нужно, нажать кнопку «Свойства».
• В новой вкладке «Свойства» нужно открыть закладку «Уровни». Тут можно настроить уровень входного сигнала, выставив от 0 до 100. Также уровень усиления микрофона выставит параметр от 0 до 30 дБ. Именно в последнем параметре зачастую кроется проблема тихо работающего микрофона. Для некоторых Windows минимальная допустимая частота это 20 дБ, но если настойка дает возможность выставить 30 дБ, то усиливаются шумы. Для их устранения нужно перейти на закладку «Улучшения».
• В новой закладке нужно снять галочку в графе «Отключение всех звуковых эффектов» и поставить ее в графе «Подавления шума» для устранения шума. Если при разговоре в микрофоне присутствует эхо то его можно убрать, поставив отметку напротив «Подавление эхо».
• Можно также настроить еще одни параметр, который позволит уменьшать уровень всех звуков при разговорах в скайпе. Для этого нужно зайти в закладку «Связь» и выбрать одни из пунктов в списке.
Настройка микрофона через встроенное аудиоустройство
Также микрофон можно настроить через кодек Intel, который в большинство платформ Windows является стандартным встроенным аудиоустройством. Но даже если на компьютер с платформой Windows 7, 8 или 10 установить другой кодек для настройки звука, то настроить его можно аналогично.
Итак, чтобы настроить в Windows микрофон нужно открыть двойным кликом микшер звука через иконку динамика в трее.
Читайте также: Как уменьшить размер фото без потери качества
При отсутствии нужного значка можно воспользоваться следующим путем для всех Windows: Пуск – Панель управления – Звуки и аудиоустройства. В новом открывшимся оке нужно установить галочку на параметре «Отображать значок на панели задач».
В закладке громкость нужно нажать кнопку «Дополнительно» и установить галочку напротив строки «Дополнительные параметры» иначе настроить усиление микрофона в Windows не выйдет.
Теперь нужно настроить микшер записи. Для этого нужно открыть «Параметры» — Свойства. Там нужно выбрать графу «Запись». В новом окне будет список доступных входов, в котором нужно выбрать «Микрофон» (Микрофонный вход) и поставить рядом галочку.
После нажатия кнопки «Ок» можно настроить микрофон. Во вкладке микшера записи нужно найти строку, которая называется «Усиление микрофона». Но в некоторых версиях Windows этот параметр может называться по-разному, например, «Microphone boost». Но как бы не называлась эта строка, она означает, что в микрофоне можно настроить усиление до 20дБ.
В некоторых версиях Windows может быть, что под уровнем громкости нет кнопки «Настроить», которая позволяет включить усиление микрофона. В таком случае нужно знать, что эта кнопка находится в микшере громкости и поэтому переход в микшер записи необязателен. Наличие кнопки позволяет включить усиление микрофона без перехода в лишние вкладки.
Если же перечисленные способы не помогли добиться комфортного уровня звука и микрофон по-прежнему сильно шумит и работает на низком уровне громкости, то стоит рассмотреть покупку веб-камеры со встроенным микрофоном или же приобретение нового дорогого микрофона.
Также улучшить уровень звука можно, если установить новую звуковую карту на Windows с хорошим микрофонным входом. Еще одним решением может стать установка усилителя на микрофон.
Все перечисленные способы настройки микрофона являются общими для всех доступных версий Windows. При соблюдении всех условий можно настроить любой микрофон, который будет работать на достойном уровне.
Записать голос на компьютере в сегодняшних условиях проще простого. Достаточно подключить микрофон к стационарному терминалу или использовать встроенное устройство на ноутбуке. Вот только нормального качества, если не знать, как настроить микрофон на Windows 10 или в любой другой системе, можно не добиться. Далее будут рассмотрены некоторые вопросы, связанные с установкой оптимальных параметров и используемых приложений. Но для начала стоит остановиться на общих принципах звукозаписи.
Общие принципы настройки микрофона на компьютере
Самое первое и главное, что нужно четко понимать, состоит в том, что абсолютно все приложения, связанные со звукозаписью, в полной мере зависят от настроек операционной системы (установленных устройств, драйверов, уровня громкости и т. д.)
Вне зависимости от используемой акустической системы (пассивная или активная) в процессе записи от микрофона может идти так называемая наводка (свист в колонках). Общим правилом является отключение динамиков на момент произведения записи. Воспроизводимый в момент записи голос вы не услышите. Но это и не важно.
Второй момент связан с установкой уровня записи. Оптимальным вариантом считается половина громкости. Но для чувствительных микрофонов профессионального уровня можно установить и меньше.
Третий вопрос относится к системе звукоизоляции. Понятно, что в домашних условиях добиться профессионального звучания можно только при помощи целого комплекса приложений, позволяющих удалить посторонние шумы, после того как речь или вокал будут записаны. Тут потребуются программы для настройки микрофона, называемые аудиоредакторами. Естественно, для настройки устройств, совмещающих в себе и наушники, и микрофоны, применяемых большей частью в командных играх, особое качество передачи и приема сигнала может и не потребоваться. Но и тут есть свои нюансы.
Подключение микрофона
Что касается подключения микрофонов, в любом компьютере на саундкарте имеется специальный вход для штекера 3,5 мм. В случае если модель микрофона оборудована обычным «джеком», придется отдельно приобрести специальный переходник.
На ноутбуках вход Line-In или Mic может отсутствовать. Поэтому придется довольствоваться исключительно тем устройством, которое интегрировано в аппарат. Качества особого не получите, поскольку такой микрофон может использоваться максимум для общения в мессенджерах типа Skype, хотя и в этом случае произвести настройку тоже будет нужно.
Звуки и аудиоустройства Windows
Стандартная настройка любой Windows-системы вызывается через соответствующий раздел «Панели управления» или через меню ПКМ (правой кнопки мыши) на изображении значка громкости в системном трее. Тут просто выбирается устройство записи.
Если для звуковой карты предусмотрено дополнительное программное обеспечение (например, «Диспетчер звука Realtek HD» для интегрированных в материнскую плату устройств), можно использовать и его. По крайней мере, возможностей в плане устанавливаемых параметров тут несколько больше, нежели в «родных» опциях Windows.
Звукозапись
Теперь нужно записать материал. Для этого можно использовать стандартное средство самой операционной системы в виде встроенного рекодера.
Тут достаточно просто нажать кнопку старта записи, затем проговорить или спеть, что хотите, а после остановки прослушать материал. При желании его можно перезаписать (предыдущая запись будет пересохранена). Но вот дальнейшее редактирование материала без специальных программных пакетов сделать будет невозможно.
Наиболее популярные программы для настройки микрофона
В мире компьютерного звука принято считать, что все приложения такого рода можно разделить на две отдельные группы: простые рекодеры (примитивные программы для записи звука) и аудиоредакторы профессионального и полупрофессионального уровня.
Записать аудио позволяют и те и другие. Вопрос только в том, как потом произвести редактирование. Как уже можно сообразить, рекодеры только пишут звук, а программы для настройки микрофона в виде аудиредакторов позволяют изменять записанный трек вплоть до подтягивания высоты тона.
Рекодеры
Среди обычных средств записи аудио сегодня можно найти достаточно много простеньких программ, с которыми особо разбираться не нужно.
Для пользователей, которые не гонятся за профессиональным качеством, можно посоветовать следующие приложения:
- Free MP3 Sound Recorder;
- MooO VoiceRecoder;
- Sonarca Sound Recorder Free и им подобные.
Редакторы аудио
С редакторами аудио дело обстоит несколько сложнее. Программы для настройки микрофона такого уровня выглядят намного более сложными и, если можно так сказать, навороченными. В них подход к самой концепции звукозаписи отличается от того, что используется в обычных записывающих приложениях.
Несмотря на то что сегодня существует множество форматов аудио (сжатых и несжатых) с вполне высокими битрейтом и частотой дискретизации, программы для настройки звука микрофона этого плана по умолчанию сохраняют материал в старом формате WAV, который считается наиболее подходящим для создания исходного звукового файла с целью его дальнейшего преобразования.
Среди наиболее популярных и распространенных приложений можно выделить Sony Sound Forge, Adobe Audition (бывшая программа Cool Edit Pro), ACID Pro и т. д. И это уже речь не идет о профессиональных студийных секвенсорах вроде Pro Tools, в которых инструментарий и того больше.
Но есть еще один момент. Некоторые приложения могут не только записывать аудио в любом формате или открывать его для редактирования, но и изменять высоту тона записанного трека, если вокалист, мягко говоря, в определенный момент не дотянул до нужной ноты. Самым популярным приложением считается программа для настройки микрофона на Windows 8 или других версий системы под названием Melodyne. Она выпускается и в виде стационарного приложения, и в виде плагинов к DAW-студиям (VST, DX, AAX, AU и т. д.).
Приложение открывает любой аудиофайл в виде волны. В самом редакторе имеется фортепианная клавиатура или нотная панель, которой соответствует высота тона фрагментов трека. Достаточно задать автоматический анализ материала, а программа сама подтянет несоответствующие частоты до стандартных. Попутно можно сделать то, что называется английским термином Quantize. Это есть выравнивание звучания по долям при заданном темпе.
Наконец, если рассматривать вопрос того, как настроить микрофон на Windows 10 или в другой ОС, нельзя обойти стороной приложения вроде AAMS, представляющие собой системы автоматизированного мастеринга на основе выбранного шаблона.
Предположим, вы записали музыкальный трек с вокалом. Хотите, чтобы он звучал в духе классических альбомов Metallica? Нет проблем! Выбираете любой трек группы в качестве исходного материала, из которого будет создан шаблон, а после этого добавляете свою композицию с указанием на обработку на основе проанализированного трека. Времени это, конечно, занимает порядочно, зато с настройками микрофона возиться не придется. Программа все равно все сделает самостоятельно.
И еще одна «фишка», которая имеется в некоторых аудиоредакторах, состоит в том, что собственный голос можно изменять, делая его точной копией известных вокалистов. Раз уж речь зашла о группе Metallica, в том же приложении Adobe Audition можно задать шаблон вокала Джеймса Хэтфилда, а затем изменить свой голос на его. Но и это еще не все. Есть тут и интереснейшая функция воздействия на подсознание, когда к редактируемому аудио добавляются шумы в диапазоне ультра- или инфразвука. А вот они могут вызывать совершенно различные эмоции, которые от нашего с вами сознания, увы, не зависят вообще.
Что лучше?
В целом же любая программа для настройки наушников с микрофоном или только микрофона позволяет произвести определенные действия в плане записи и установки параметров входного сигнала. Но вот профессиональные пакеты имеют выгодное отличие в том, что с их помощью записанный материал можно подвергать какой угодно обработке. Выглядят они достаточно сложно, и рядовой пользователь без специальных знаний с ними разбираться будет достаточно долго. Зато, если освоит, сразу же по достоинству оценит все те возможности, которые они предлагают.

Вокал Независимо от того, какую студию вы имеете и какую музыку собираетесь записывать, рано или поздно вам захочется записать вокал. Но, к сожалению, голос — это один из самых трудных “инструментов” для записи. Во-первых, вам нужно правильно подобрать микрофон для вашего певца, во-вторых, придется много экспериментировать, чтобы выжать из этого певца самый лучший звук, на который он способен, даже если это в самом деле хороший вокалист. Но не расстраивайтесь! В этом разделе рассказывается обо всем, что нужно знать инженеру для записи как солистов, так и вокалистов заднего плана.
Помещение Для того чтобы записать вокал, пусть даже очень хорошего певца, вам нужен “мертвый”, или глухой, зал. Так говорят о помещении, в котором нет ни эха, ни реверберации. Запись, сделанную в таком зале, потом проще обрабатывать, к ней можно применить компрессор, не внося искажений. Дело в том, что компрессор повышает громкость второстепенных звуков, таких как эхо; особенно это касается записи в помещениях, не предназначенных для этого. Проще всего заглушить помещение, развесив в нем занавески, ковры, одеяла, или воспользоваться специальными панелями. Постарайтесь закрыть такими материалами все стены помещения. Если вы пользуетесь специальными панелями, то вам лучше поставить их на подставку, так как их высота сама по себе недостаточна.
Микрофоны Для записи вокала есть множество подходящих микрофонов. От типа используемого микрофона зависит, где его следует поставить.
- Динамический микрофон. Динамический микрофон лучше всего работает, если он размещен у самого рта исполнителя. Звук при этом получается немного “грязным”, как говорят профи. Вам не нравится слово “грязный”? Подождите, не выбрасывайте микрофон. Динамический микрофон выдаст звук среднего диапазона, высокие частоты передаются плохо. При расположении его у самых губ исполнителя этот эффект (эффект близости) еще усиливается благодаря повышенной отдаче низких частот. В результате звук получается глухим, насыщенным басами, такой звук называют “грязным”, но он очень хорош при записи некоторых стилей, таких как рок и блюз. Мы ещё поговорим о таких жаргонных словах, как “грязный”, “шершавый” и пр. Для настройки микрофона подобным образом поставьте его на стойку так, чтобы вокалист мог касаться его губами. Для записи такого рода я предлагаю установки компрессора, которые называю pumps and breathes (что-то вроде дыхание и сопение). Объяснение вы найдете ниже в этой главе.
- Конденсаторный микрофон с большой диафрагмой. Этот тип микрофона используется для записи вокала чаще всего. Он правильно воспроизводит весь голосовой диапазон и в то же время слегка акцентирует средние частоты. В результате получается красивый теплый звук, полный букет (как будто речь о вине!). От того, насколько близко находится вокалист к микрофону, зависит окраска звука. Чем ближе, тем глубже и полнее тон. При использовании конденсаторного микрофона с большой диафрагмой вы должны позаботиться о том, чтобы свистящие согласные (такие как с и т) и взрывные (такие как п) не портили вашу запись. Для этого можно применить специальный фильтр , а можно сделать так, чтобы исполнитель пел немного в сторону от микрофона. Заставить его петь в сторону можно следующими способами. Поднимите микрофон выше исполнителя и немного отверните от него (рис. 8.8, слева). Опустите микрофон ниже исполнителя и немного отверните (см. рис. 8.8, справа). Отодвиньте микрофон от исполнителя в сторону, но направьте на него (см. рис. 8.8, посередине).
- Конденсаторный микрофон с малой диафрагмой. Такой микрофон даст гораздо более прозрачный, чистый звук. Он не имеет той теплоты в среднем диапазоне, которая свойственна микрофону с большой диафрагмой. Этот микрофон не часто используется при записи вокала, разве что в том случае, когда записывается женский голос сопрано, и вам нужно передать его эфирное звучание в высоких тонах. Этот микрофон устанавливается так же, как и микрофон с большой диафрагмой.
- Ленточный микрофон. Ленточный микрофон хорош для записи эстрадного пения вроде Фрэнка Синатры. Считается, что этот микрофон придает голосу “шелковые’’ тона. Таким словом называют небольшой провал в высоких частотах, но не такой сильный, как дает динамический микрофон. Для моих грубых ушей барабанщика ленточный микрофон имеет некоторую мягкость, которой не обладает конденсаторный микрофон. Звук его более ровный, без ярко выраженного эффекта средних частот. Ленточный микрофон устанавливается так же, как и конденсаторный. С ленточным микрофоном нужно соблюдать осторожность, поскольку лента может испортиться от особенно резкого пения или дыхания прямо в микрофон.
Shure SM57
В комплекте некоторых цифровых студий типа SIAB или в компьютерных системах есть программные имитаторы разных микрофонов. С таким имитатором вы можете использовать недорогой микрофон вроде Shure SM57 , а звук получить как от профессионального дорогого микрофона. Звук имитатора не идеально совпадает со звуком хорошего микрофона, но все же им можно пользоваться, если вы не можете купить полдюжины профессиональных микрофонов. Особенно приятно при работе с имитатором то, что его можно применить после того, как вся вокальная партия будет записана. Это позволяет сэкономить время, потраченное на настройку, во всяком случае, вашему вокалисту не придется мучиться, пока вы выбираете нужный звук.
Используемые источники:
- https://pcfaq.info/multimedia/5-kak-nastroit-mikrofon-v-windows-7-8-10.html
- https://fb.ru/article/352229/programmyi-dlya-nastroyki-mikrofona-kak-nastroit-mikrofon-na-kompyutere
- https://xrvsx.ru/dom-studia/zvukozapis/nastroyka-microfonov.html


 Как настроить микрофон в Windows 7, 8, 10
Как настроить микрофон в Windows 7, 8, 10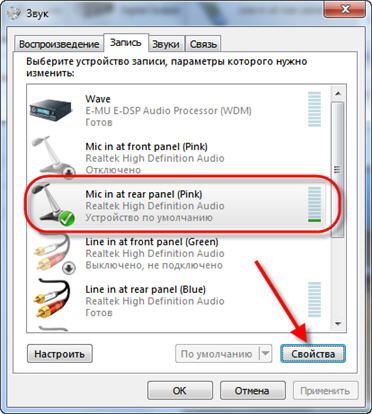
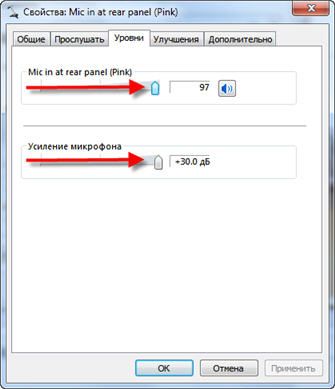

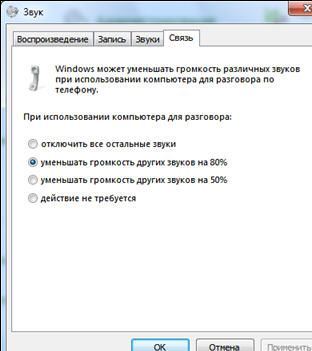
 Как настроить микрофон на компьютере и ноутбуке
Как настроить микрофон на компьютере и ноутбуке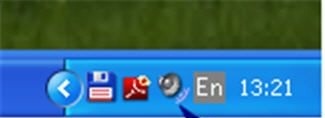
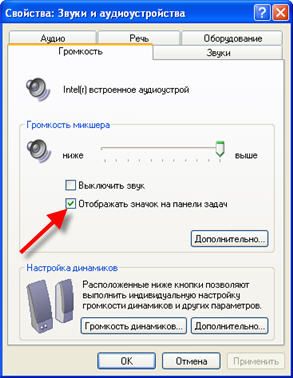


 Как включить микрофон на ноутбуке
Как включить микрофон на ноутбуке
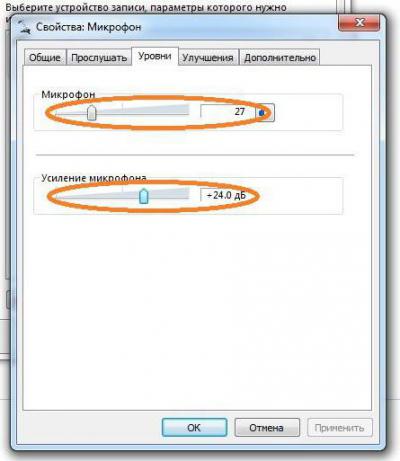

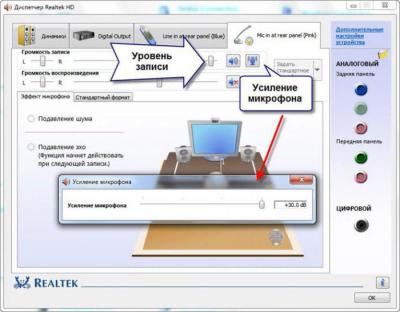

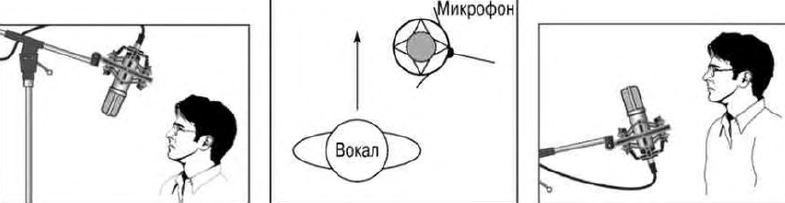




 Настройка микрофона для общения в Skype и записи звука
Настройка микрофона для общения в Skype и записи звука Как подключить и настроить микрофон в Windows 10
Как подключить и настроить микрофон в Windows 10 Отзыв: Микрофон Fifine K669b - Лучший микрофон в соотношении цена-качество
Отзыв: Микрофон Fifine K669b - Лучший микрофон в соотношении цена-качество Не работает микрофон на Android: основные причины и способы устранения проблем
Не работает микрофон на Android: основные причины и способы устранения проблем