Запись звука с микрофона — процесс не настолько сложный как может показаться на первый взгляд. Вполне реально в домашних условиях с помощью компьютера записывать голос в MP3 или в любом другом формате.
В этой статье речь пойдет о записи звука с микрофона с помощью бесплатного аудиоредектора Audacity.
Хочу сразу отметить, что эти знания будут полезны больше для создания аудиокниг или подкастов, нежели для профессиональной записи вокала. Хотя возможен и такой вариант. Но я, всё таки, рекомендую пользоваться для этой цели более функциональными программами, такими как Adobe Audition.
Итак, начнём.
Запись звука с микрофона в Audacity происходит следующим образом.
Для начала необходимо подключить микрофон к вашей аудиокарте. Есть несколько вариантов подключения в зависимости от звуковой карты и микрофона, но это уже тема отдельной статьи. В самом простом и дешевом варианте миниджек микрофона подключается в гнездо звуковой карты MIC IN (обычно розового цвета).
Далее, запускаем программу.
Перед записью рекомендую настроить Audacity. Для этого заходим в меню Правка / Настроить… или нажимаем комбинацию Ctrl+P.
Откроется окно с настройками программы. На что обратить внимание?
Во-первых на вкладке Audio I / O выберите устройство воспроизведения и записи и определитесь с режимом записи (моно или стерео).
Во-вторых настройте качество записи. Чем выше качество, тем больше нагрузка на процессор и оперативную память. Для записи подкаста оптимальным вариантом, на мой взгляд, будет частота дискретизации 44100 Гц и размер сэмпла 16 бит.
Можете так же обратить внимание на настройки экспорта и вкладку Интерфейс, где можно настроить минимальный диапазон отображения волновой формы в Децибелах. Я рекомендую поставить галочку напротив параметра -120 дБ (предел слышимости человеческого уха).
Перейдём непосредственно к процессу записи звука с микрофона.
Под главным меню программы Audacity располагается контрольная панель, на которой имеются клавиши: Приостановить, Воспроизвести, Остановить, Перейти к началу дорожки, Перейти к концу дорожки и Записать.
Нажимая на клавишу Записать мы активизируем процесс записи. После этого всё, что мы скажем в микрофон будет записано в программу. Записанный звук будет отображаться в виде спектрограммы на аудиодорожке Audacity. Слева от спектрограммы можно отрегулировать громкость записи и панораму. Таким не хитрым образом мы можем записать несколько дорожек и прослушать их вместе. С помощью клавиши Соло можем прослушать только выбранную дорожку, а кнопка Тихо включает режим мьютирования (отключение выбранной дорожки).
Как и в любом редакторе мы можем разрезать и склеивать дорожки как нам будет угодно, а также использовать дополнительные эффекты и обработки.
После всех вышеизложенных действий нам необходимо экспортировать готовую дорожку в MP3 или какой-нибудь другой аудио формат. Для этого заходим в меню Файл и выбираем один из вариантов Экспортировать в …(MP3, WAV, OGG). Хочу отметить, что для экспорта в MP3 вам понадобится установить на компьютер файл lame_enc.dll и указать программе путь к нему.
В случае если вы планируете продолжить работу над записью немного позже, то вам пригодиться функция сохранения проекта. Для этого в меню Файл выберите пункт Сохранить проект или Сохранить проект как… Файл проекта будет сохранён в родном формате программы AUP.
Вот и все основные тонкости записи звука с микрофона в программе Audacity.
Запись звука с микрофона в Audacity отлично подойдет для несложных операций по созданию своих подкастов и аудиокниг.
Спасибо за внимание.
Удачи!
Понравилась статья? Поделись с друзьями.
Читайте также:


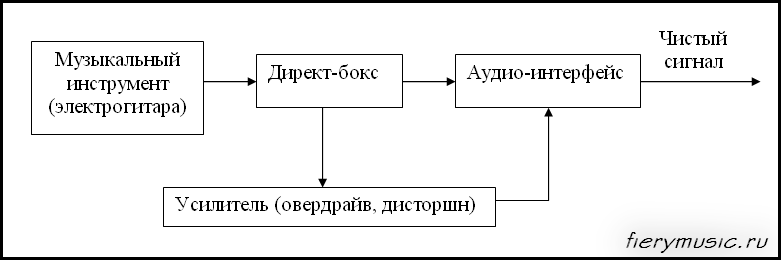
Подписывайся на новые статьи:
Сегодня столкнулся с тем, что ранее используемая мной программа для записи звука с микрофона Free Sound Recorder в инсталляторе от разработчиков заимела огромное количество рекламных и шпионских дополнений. Потому решил найти что-то свободно распростаняемое (бесплатное, халява) без таких дополнений и я нашел — это аудио редактор Audacity.
Audacity — свободный многоплатформенный аудиоредактор звуковых файлов, ориентированный на работу с несколькими дорожками. Audacity очень удобная программа в использовании, а как бонус работает под управлением таких операционных систем: Microsoft Windows, Linux, Mac OS X и других. Программа распространяется на условиях GNU General Public License.
]]>Скачиваем аудио редактор Audacity по прямой ссылке]]>
либо
Скачиваем Audacity с оффициального сайта открыв ]]>сайт аудио редактора Audacity]]>
Откроется окно, в котором кликаем на ссылку Audacity for Windows:
Откроется окно в котором кликаем на ссылку Audacity 2.0.6 installer.exe:
В следующем окне сохраняем на компьютер скачиваемую программу:
Открываем оскачанную программу Audacity и кликнув на кнопку OK запускаем установку программы:
В открывшемся окне для продолжения установки кликаем на кнопку Далее:
В следующем окне читаем лицензионное соглашение программы Audacity, если согласны кликаем Далее, если же не согласны и решили не установливать программу нажимаем Отмена, либо Назад для изменения языка установки:
В открывшемся окне программа установки предложит выбрать папку установки, в стандартном случае выбор делать не требуется, потому нажимаем Далее для продолжения установки:
В открывшемся окне отмечаем параметр Create a desktop icon это создание на рабочем столе иконки запуска программы и нажимаем кнопку Далее для продолжения установки:
Если параметры установщика Вас устраивают, для запуска установки нажимаем кнопку Установить:
Процесс установки аудио редактора Audacity:
В следующем окне кликаем на кнопку Далее:
Отметив галочку на Launch Audacity нажимаем кнопку Завершить, закроется окно установжика программы и запустится сам аудио редактор Audacity:
В следующем окне кликаем на кнопку ОК:
При первом запуске в открывшемся окне Добро пожаловать в Audacity! снимаем галочку с параметра Больше не показывать это окно при запуске и нажимаем кнопку ОК:
Для сохранения записанных с микрофона файлов в формате mp3 необходимо скачать кодировщик Lame, для этого открываем ]]>официальный сайт скачивания Lame]]> и в открывшемся окне кликаем на ссылку Lame_v3.99.3_for_Windows.exe:
Сохраняем Lame на диск:
Запускаем программу и в открывшемся окне для продолжения установки кликаем на кнопку Next:
Соглашаемся с лицензионным соглашением и нажимаем кнопку Next:
В следующем окне соглашаемся с установкой в стандартную папку и нажимаем Next:
Устанавливаем программу кликнув на кнопку Install:
Для завершения установки кликаем на кнопку Finish:
Приступаем к записи звука с микрофона в аудио редакторе Audacity? для этого запускаем программу кликнув на ярлык Audacity на рабочем столе, в открывшемся окне мы видим вкладку где отображается Микрофон (Realtek High Define) и режим 2 (Stereo) Record. Для начала записи с микрофона необходимо нажать кнопку Запись №1, сразу начнется запись и будет отображатся график звука. Если необходимо сделать паузу кликаем на кнопку Пауза №3, для продолжения записи снова необходимо нажать кнопку Пауза №3. Для остановки записи кликаем на кнопку Стоп №2:
После того, как Вы записали нужный текст, можно текущую запись прослушать, для этого кликнем на кнопку Играть (зеленый треугольник вправо), если Вас запись не устраивает, можно снова нажать кнопку запись и надиктовать нужный Вам текст:
Когда Вы записали, прослушали свою запись и она Вас устроила, необходимо её сохранить на диск для дальнейшего использования, для этого кликаем на вкладку Файл — Export Audio…:
В открывшемся окне указываем Имя файла, и в выпадающем списке Тип файла выбираем Файлы MP3 и кликаете на кнопку Сохранить:
В следующем окне можно указать имя дорожки, автора и другие параметры файла, которые будут видны в различных плеерах, если Вам не нужно ничего изменять, тогда кликаем кнопку ОК:
В следующем окне Программа предложит выбрать кодировщик для формата MP3, данный выбор необходимо сделать только один раз, для этого кликаем на кнопку Обзор:
В открывшемся окне Выбираем Диск С — Program Files (x86) — Lame For Audacity, если у Вас нет папки Program Files (x86), а есть просто Program Files, тогда выбираем её:
В выбранной папке кликаем на файл Lame_enc.dll и нажимаем Открыть:
Дальше соглашаемся на сохранение записанного с микрофона файла на диск:
Открываем папку куда сохраняли записанный файл и видим сохраненный файл test.mp3 который далее можно открыть в плеере:
Сегодня мы установили 2 прграммы: аудио редактор Audacity и кодировщик Lame, а также сделали запись с микрофона и сохранили её в формате mp3.
C Вами был Сергей Лазаренко.
Сделаем небольшой перерыв и посмотрим видео о захватывающих трюках людей:
Рейтинг статьи:
Если не разбираетесь, как в Audacity записать звук с микрофона, то советуем изучить эту статью. Многие знают, что с помощь данного аудиоредактора можно озвучивать книги, создавать аудиоуроки или записывать голосовые комментарии. Но как это сделать понимают не все. Поскольку можно Audacity скачать на русском, вам будет легче разобраться в его функциях.
Подготовка к записи
Первым делом подключите в специальный разъём наушники. В большинстве случаев это гнездо имеет розовый цвет. Затем заходим в «Параметры» приложения и выбираем «Устройства». Далее выполните некоторые настройки:
- Возле пункта «Канал» ставим «1 (Моно)».
- Во вкладке «Качество» выбираем частоту дискретизации 11025 Гц.
- В разделе «Интерфейс» ставим -120 Дб.
Теперь запускаем софт и проверяем, чтобы был установлен микрофон и наушники, которые вы будете задействовать.
Приступаем к записи
На панели инструментов есть кнопки, но вам понадобятся только три из них:
- Кнопка с красной точкой запускает запись (Старт).
- Если хотите передохнуть, воспользуйтесь кнопкой с двумя линиями (Пауза).
- Когда нужно закончить запись, кликните на кнопку с квадратиком (Стоп).
Используемые источники:
- https://fierymusic.ru/rabota-so-zvukom/zapis-zvuka/zapis-zvuka-s-mikrofona-v-audacity
- https://softnastroy.com/content/instrukciya-po-zapisi-zvuka-s-mikrofona-v-audio-redaktore-audacity.html
- https://windows10progs.ru/zapisyvaem-zvuk-s-mikrofona-v-audacity/
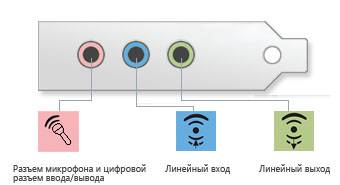
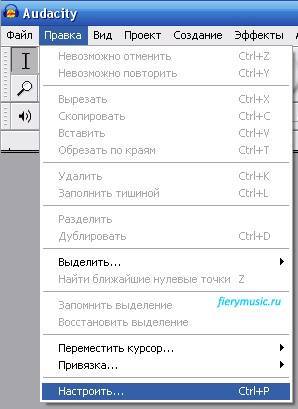
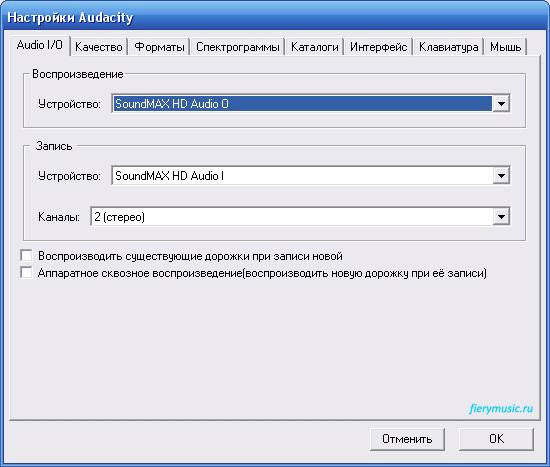




 Устанавливаем и настраиваем свой flash плеер для проигрывания FLV и MP4 видео, MP3 аудио и фотографий
Устанавливаем и настраиваем свой flash плеер для проигрывания FLV и MP4 видео, MP3 аудио и фотографий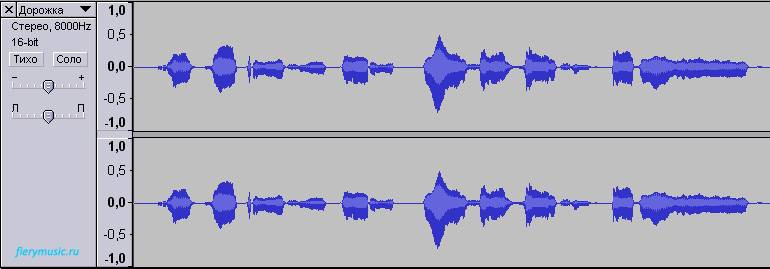

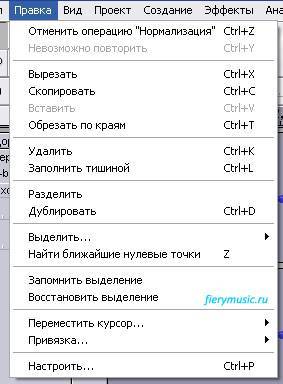
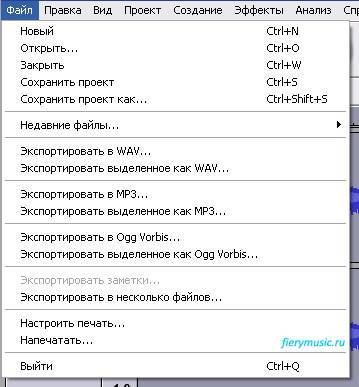
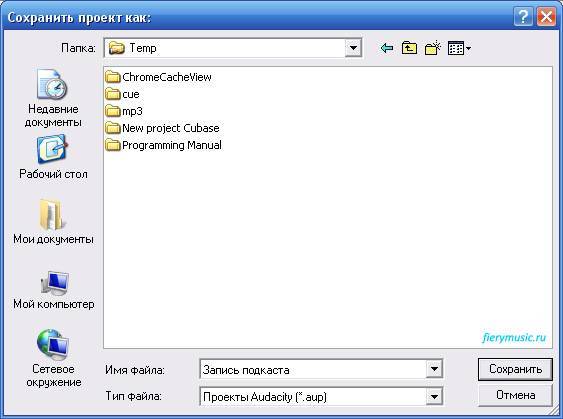
 [Инструкция] 5 Простых способов создания учетной записи Windows 7/10
[Инструкция] 5 Простых способов создания учетной записи Windows 7/10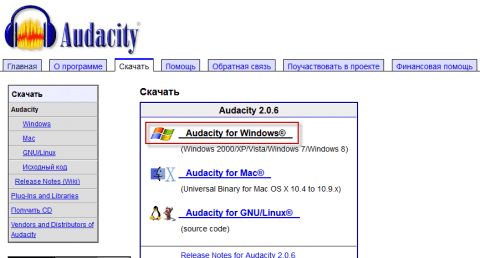
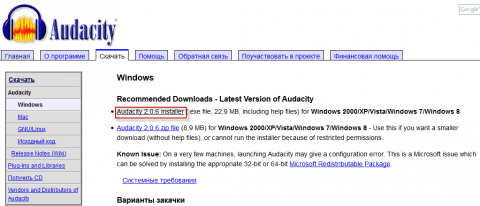
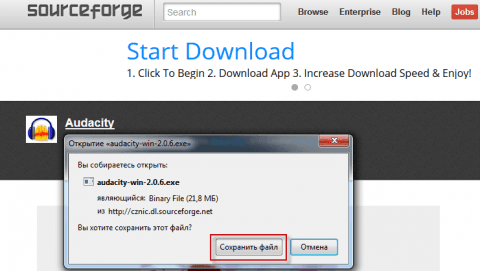
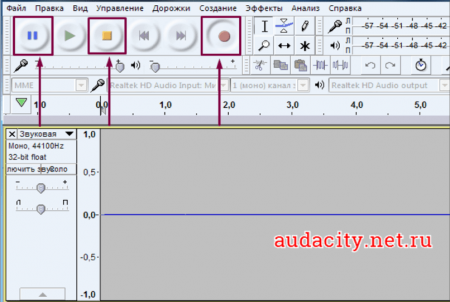



 Как подключить и настроить микрофон в Windows 10
Как подключить и настроить микрофон в Windows 10 Как настроить микрофон в Windows 7, 8, 10
Как настроить микрофон в Windows 7, 8, 10 Как настроить микрофон на компьютере и ноутбуке
Как настроить микрофон на компьютере и ноутбуке Настройка микрофона для общения в Skype и записи звука
Настройка микрофона для общения в Skype и записи звука