Содержание
- 1 Что такое Google Pay и как он работает
- 2 Какие устройства и банки поддерживают Google Pay
- 3 Как подключить и настроить Google Pay
- 4 Как оплачивать покупки в магазинах
- 5 Безопасен ли Google Pay
- 6 Можно ли оплачивать покупки через смарт-часы
- 7 Читайте также
- 8 На телефоне
- 9 На компьютере
- 10 Как добавить виртуальную карту
- 11 Как поменять способ оплаты
- 12 Почему не добавляется карта
- 13 Ещё по теме
Прежде чем узнать, как оплатить приложения в Google Play Market, необходимо учесть, что для каждой страны СНГ существуют разные способы оплаты. Например, в России можно провести транзакцию с помощью кредитных или дебетовых карт Visa, Visa Electron, MasterCard и American Express; через операторов связи Билайн, МегаФон, МТС и Tele2; а также посредством электронного сервиса PayPal.
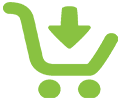 |
Многие пользователи столкнулись с проблемой случайных покупок. После добавления платёжных данных, ошибочное нажатие кнопки «Купить» приводило к моментальной оплате приложения. Средства снимаются с банковского счёта без подтверждения. Поэтому необходимо обязательно включить аутентификацию (подтверждение оплаты с помощью пароля). Для этого выполните следующие действия:
- Откройте меню Google Play нажатием на кнопку в виде значка трёх горизонтальных линий (в левом верхнем углу экрана).
- Перейдите в раздел «Настройки».
- Откройте раздел «Аутентификация при покупке».
- Выберите «Для всех покупок в Google Play на этом устройстве».
- Введите пароль от аккаунта и нажмите «Ок».
Чтобы купить приложение, необходимо добавить способ оплаты в личном аккаунте Плей Маркет. Перейдите в магазин и выполните следующие действия:
- шаг: В верхней части экрана нажмите на меню в виде значка трёх горизонтальных линий.
- шаг: В списке настроек, выберите раздел «Аккаунт».
- шаг: Перейдите в раздел «Способы оплаты».
- шаг: Откройте подраздел «Добавить кредитную или дебетовую карту».
Далее нужно ввести номер карты, срок действия и CVV2-код (последние 3 цифры). На картинке показано, где находятся данные реквизиты.
И в завершении, заполните свой реальный адрес проживания (платёжный адрес). Если вы не знаете почтовый индекс, то его можно легко найти на официальном сайте государственной почтовой компании.
Зайдите в магазин приложений через Play Market на смартфоне или планшете Андроид. Выберите нужный контент и нажмите кнопку «Купить». Введите пароль от учётной записи Google (аутентификация). Если вы добавили способ оплаты – банковская карта, то транзакция произойдёт автоматически.
Для разных стран, Плей Маркет предоставляет разные способы оплаты. Чтобы просмотреть полный список платёжных систем для своего государства, посетите страницу: support.google.com/googleplay/answer/2651410 или перейдите по ссылке: play.google.com/store/account на компьютере. Перед вами откроется перечень возможных вариантов оплаты. Выберите предпочитаемый из них и введите необходимые данные, которые потребует система.
Что такое Google Pay и как он работает
Google Pay — ранее известный как Android Pay — это сервис, который позволяет оплачивать покупки в магазинах, на сайтах и в приложениях через смартфон.
Google Pay можно использовать в любых магазинах и других местах, где установлены терминалы для бесконтактной оплаты. Вы наверняка уже видели подобные устройства на кассах и подносили к ним банковские карты для списывания средств.
Для оплаты через Google Pay достаточно поднести смартфон к такому терминалу вместо карты. Это удобнее, так как гаджет всегда под рукой и воспользоваться им быстрее, чем достать нужную карту или наличные из кошелька. Тем более к смартфону можно подключить несколько карт. Интернет для оплаты не нужен.
Что касается онлайн-покупок: сайты и приложения, которые принимают деньги через Google Pay, отображают на экране оплаты кнопку с логотипом этого сервиса. Если увидите такую, нужно нажать на неё и следовать дальнейшим подсказкам на дисплее смартфона.
Такой способ избавляет от необходимости каждый раз вводить данные карты и тем самым значительно ускоряет процесс.
Какие устройства и банки поддерживают Google Pay
С Google Pay совместимы все смартфоны, которые работают на Android 4.4 и выше. Кроме того, чтобы вы могли расплачиваться через терминалы, ваш телефон должен поддерживать технологию беспроводной передачи данных NFC.
Узнать версию операционной системы можно в настройках аппарата, нажав «Система» → «О телефоне».
Чтобы проверить поддержку NFC, поищите соответствующий пункт в настройках. Если он есть, смартфон поддерживает NFC. Если не найдёте такой функции самостоятельно, уточните её наличие в устройстве на сайте производителя.
Если вы получили на смартфоне права суперпользователя, то есть рут, Google Pay может отказаться работать.
Количество банков, поддерживающих Google Pay, постоянно расширяется. На сайте сервиса можно посмотреть актуальные списки для России, Украины и других стран. Рядом с названием каждого банка вы увидите типы его карт — будь то дебетовые или кредитные, Visa или MasterCard, — которые можно подключать к Google Pay.
Как подключить и настроить Google Pay
- Установите на смартфон бесплатное приложение Google Pay.
- Откройте системные настройки и включите NFC.
- Настройте блокировку экрана с помощью PIN-кода, пароля, графического ключа или отпечатка пальца.
- Запустите Google Pay и следуйте инструкциям программы по подключению карт.
Google Pay Разработчик: Google LLC Цена: Бесплатно
Как оплачивать покупки в магазинах
- Если сумма превышает 1 000 рублей, разблокируйте экран смартфона. Если нет, просто включите подсветку.
- Поднесите мобильное устройство задней панелью к терминалу и дождитесь дальнейших инструкций. Запускать приложение Google Pay для этого не нужно.
- Следуйте подсказкам на экране смартфона. Скорее всего, приложение просто попросит ввести PIN-код от карты.
- Если вы подключили к сервису несколько карт и хотите оплатить покупку через карту, которая не указана в качестве основной в Google Pay, перед покупкой запустите приложение. Откройте раздел «Карты», выберите нужную и поднесите смартфон к терминалу.
Безопасен ли Google Pay
Google уверяет, что оплата через Google Pay безопасна. Все финансовые данные шифруются и хранятся на защищённых серверах. Кроме того, при оплате продавец не получает даже номера вашей карты: вместо этого он видит только номер виртуального счёта, который присваивается каждой карте.
Google Pay можно пользоваться только при настроенной блокировке экрана. Это защищает ваши карты от посторонних, которые не знают вашего PIN-кода, пароля или графического ключа и не могут пройти проверку отпечатка пальца. Если вы отключите функцию блокировки, то приложение сотрёт виртуальные счета, связанные с картами, в целях безопасности.
Если смартфон потеряется или его украдут, то вы сможете отследить аппарат, заблокировать или стереть с него все данные с помощью сервиса «Найти устройство».
Можно ли оплачивать покупки через смарт-часы
Сервисом можно пользоваться и на умных часах. На данный момент функция работает на территории Австралии, Великобритании, Испании, Канады, США, Польши и России. На часах, которые поддерживают Google Pay, приложение сервиса доступно из коробки.
Настройка и использование сервиса на часах происходят почти так же, как на смартфоне. Только перед оплатой нужно вручную запускать приложение Google Pay. Сам смартфон для оплаты через часы не нужен.
Читайте также
Иногда важно иметь выбор, откуда платить в каждом конкретном случае. Как добавить карту в Гугл Плей, первую или вторую? А если пластик виртуальный? Что делать, если нужно изменить данные платежных средств? В этой статье мы ответим на все вопросы.
На телефоне
Как добавить банковскую карту в Google Play через приложение в смартфоне:
- Вызвать меню приложения, нажав на кнопку “Меню” в верхнем левом углу экрана;*
- Выбрать “Способы оплаты”;
- Нажать на “Добавить банковскую карту”;
- Ввести номер карты, затем дату, до которой она действует и CVC код;
- Поверх экрана появится окно с вашими данными. Внизу этого окна есть кнопка “Сохранить” — нажмите на нее.
*Или просто смахните экран вправо.
После того, как вы все сделаете, окно раздела обновится и в верхней его части отобразятся данные добавленной карты.
На компьютере
У этого сервиса нет приложения для ПК, поэтому вся работа с ним осуществляется через Web-версию (в браузере). Как привязать карту к Гугл Плей с компьютера:
- Открываем любой браузер и заходим на сайт этого магазина приложений.
- Жмем на кнопку “Способы оплаты” (левая часть экрана, под тематическими блоками).
- Кликаем на «Добавить способы оплаты»;
- В новом окне выбираем “Добавить банковскую карту”.
- Заполняем поля — номер, срок действия и CVC-код.
- Жмем на “Сохранить”.
Система обновит страницу, после чего на ней будет отображаться добавленная карта а также кнопки, чтобы добавить вторую банковскую карту в Гугл Плей и поменять способ оплаты.
Обратите внимание: возможно, на этапе выполнения п. 2 понадобится пройти авторизацию в системе. В качестве логина следует указать адрес эл. почты в Гугл, а в поле “Пароль” — пароль от указанной почты.
Как добавить виртуальную карту
Писать отдельное руководство на тему, как привязать виртуальную карту в Google Play, смысла нет: все делается точно также, как если бы речь шла об обычной пластиковой. Поэтому, если вы хотите добавить виртуальную — воспользуйтесь одной из инструкций, приведенных выше.
Правда, есть один технический момент: если вы добавляете номер карты в форму для заполнения по принципу “копировать — вставить”, то система может не распознать комбинацию цифр как действительную. Чтобы устранить проблему, установите курсор между четверой и пятой цифрой в номере и нажмите на пробел.
Как поменять способ оплаты
Говоря “Изменить способ оплаты в Гугл Плей” мы имеем в виду корректировку информации по картам. В частности — сроков действия и CVC-кодов. Эти данные меняются, когда пластик перевыпускается по окончании срока действия.
С телефона:
Меню → «Способы оплаты» → «Другие настройки платежей» → «Изменить» на блоке с нужной картой → внести актуальные данные → Обновить.
С компьютера:
Открыть Google Play через браузер → «Способы оплаты» →
«Изменить способы оплаты» →
«Способы оплаты «→ “Изменить” в блоке платежного средство, данные которого нужно редактировать → внести правки → «Обновить».
Почему не добавляется карта
Если не добавляется карта в Google Play, то причины могут быть следующие:
- Неверно введены данные — номер, срок действия или CVC-код.
- Проблемы с подключением к интернету или нестабильный интернет-сигнал.
- Платежное средство не привязывается, если оно не поддерживается системой. Узнать, какие карты поддерживает Google Play, вы можете здесь.
- Вы пытаетесь подключить 11-е по счету платежное средство. Максимум, Сколько карт можно добавить — 10 единиц.
Совет для наших читателей: для покупок в любых интернет-магазинах лучше выделить отдельную карту, на которую вы будете переводить средства по мере надобности. А еще подключайте везде, где это возможно, двухэтапную аутентификацию.
Ещё по теме






- https://playmarket-free.ru/kak-oplatit-prilozheniya-v-google-play-market/
- https://lifehacker.ru/google-pay/
- https://googlechro-me.ru/kak-dobavit-kartu-v-play-market/

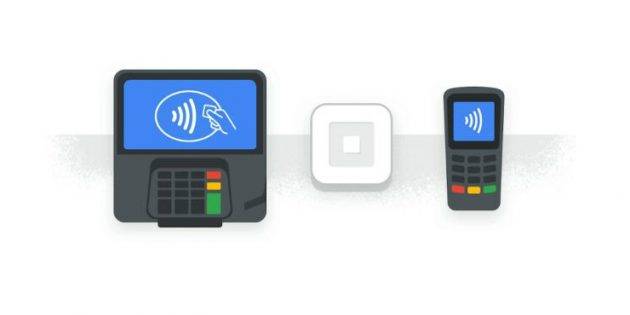
 Android Pay и Сбербанк: настройка и использование
Android Pay и Сбербанк: настройка и использование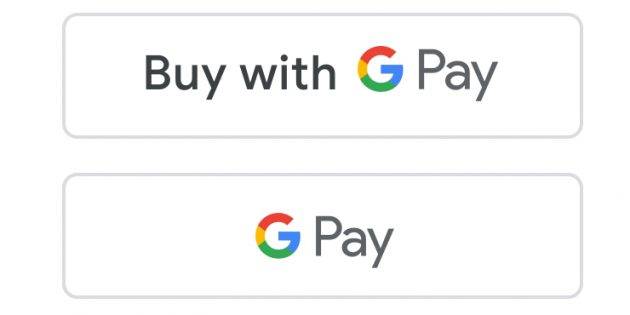
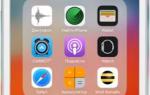 Apple Pay — что это за сервис и как им пользоваться
Apple Pay — что это за сервис и как им пользоваться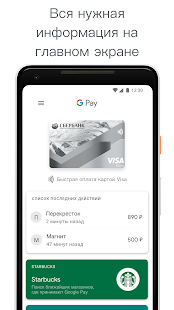
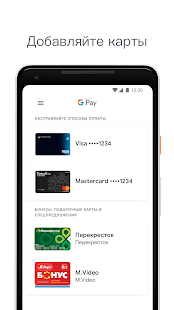
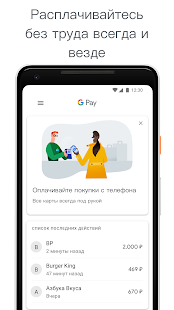
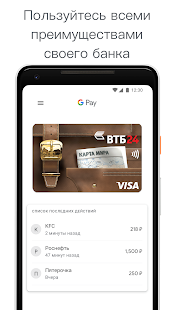
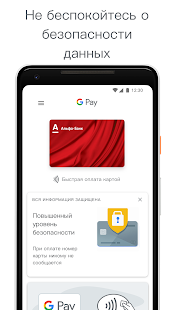
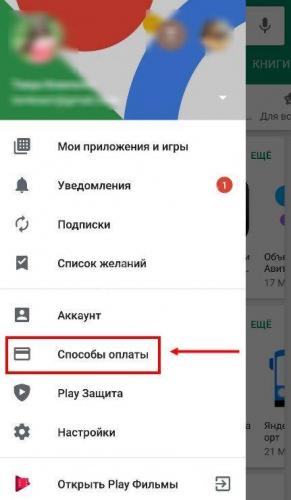
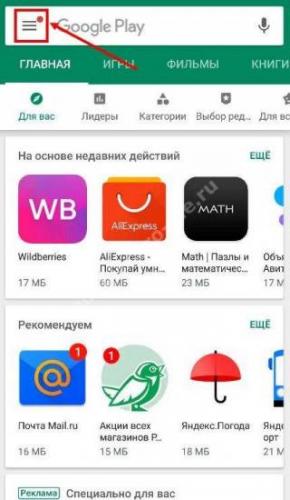
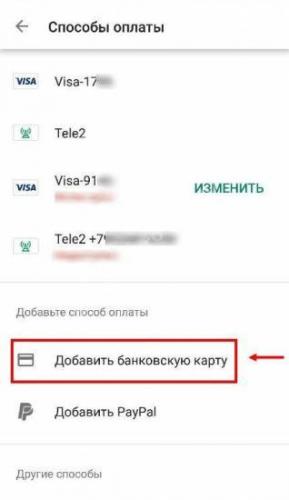
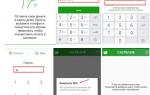 У карт «Мир» наконец появилась поддержка платежей со смартфонов
У карт «Мир» наконец появилась поддержка платежей со смартфонов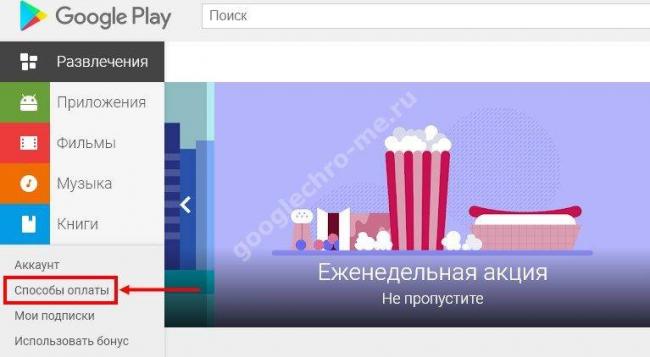
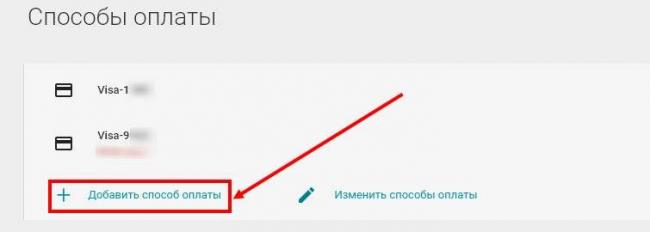
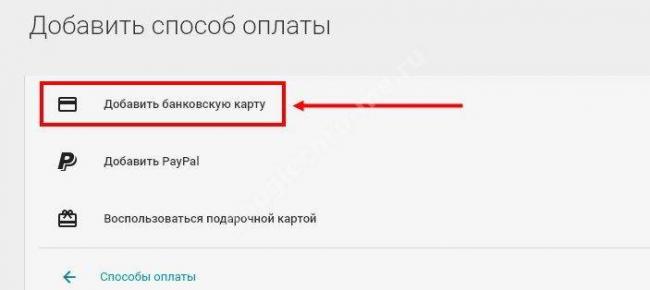
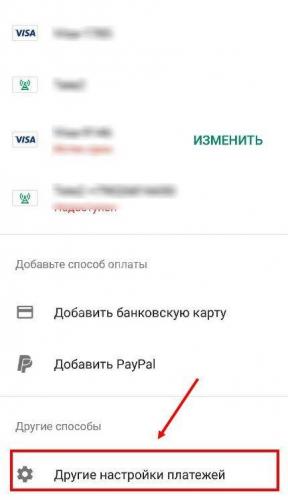

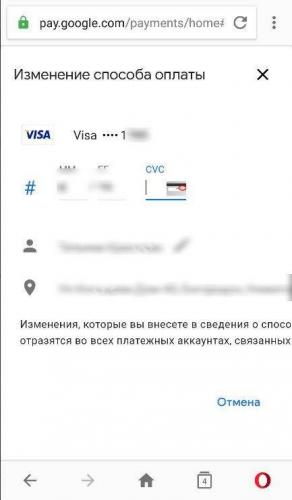
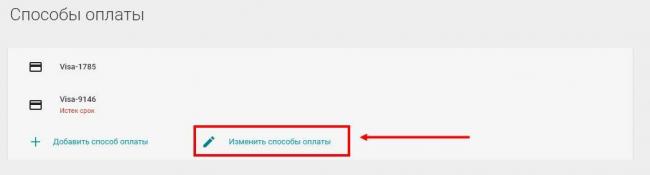
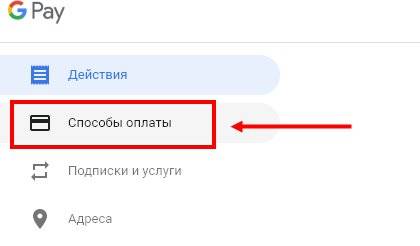
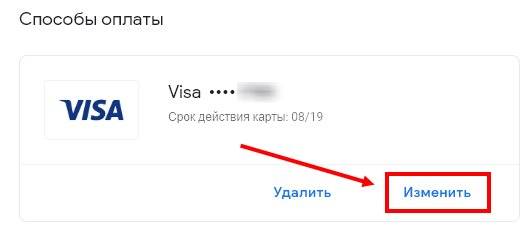

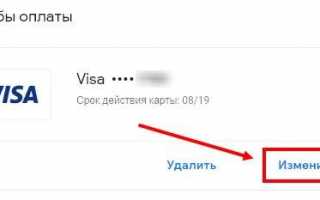

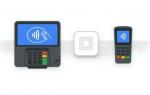 Как сменить страну в платежном профиле Google?
Как сменить страну в платежном профиле Google?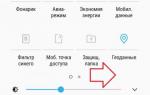 Как настроить Самсунг пей на телефонах Samsung: пошаговая инструкция
Как настроить Самсунг пей на телефонах Samsung: пошаговая инструкция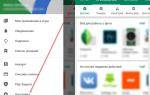 Настройка Play Маркета на телефоне Android
Настройка Play Маркета на телефоне Android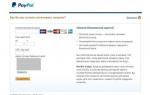 Как осуществлять платежи через PayPal — пошаговое руководство
Как осуществлять платежи через PayPal — пошаговое руководство