Содержание
- 1 Размещение кнопок и разъемов
- 2 Технические характеристики
- 3 Настройка работы планшета
- 4 Настройка планшета со встроенным 3G модулем
- 5 Инструкция по обновлению
- 6 Sony Xperia Tablet S. Открытая книга
- 7 7 шагов для настройки нового SONY Xperia Tablet Z LTE SGP321
- 8 1. Войдите в свою учетную запись Google.
- 9 2. Настройте блокировку экрана
- 10 3. Активируйте отслеживание телефона
- 11 4. Установите приложения Google
- 12 5. Установите альтернативную клавиатуру
- 13 6. Управляйте своим устройством
- 14 7. Установите альтернативные магазины
- 15 Похожие вопросы:
- 16 Чем полезна инструкция по эксплуатации Sony Tablet
- 17 Ремонт планшетов Sony Tablet за 1 день
Внешний вид планшета
Данный планшет был выпушен для тех покупателей, которые любят что-то новое и необычное, ведь с первого взгляда можно заметить, что данный планшет очень сильно отличается от подобных эму. Однако так как данное устройство уже немного устарело и не представляет большого интереса у современных пользователей, мы решили немного отойти и вплотную рассмотреть аналогичный планшет xperia tablet s, который является обновленной моделью и имеет более интересные особенности, чем его предшественник.
Обзор планшета
Как видим, планшет почти не отличается от своего предшественника, конечно дизайн был, и внешний вид обновленной версии был изменен, ведь тогда не было бы смысла его вообще выпускать в свободное плаванье. А может быть, производители прислушались к мнению пользователей, которые уже приобрели планшет и имеют некоторые претензии по его дизайну. Скорей всего это останется тайно, но сейчас не об этом.
Размещение кнопок и разъемов
Обратная сторона имеет характерный дизайн серый цвет гармонично добавляет черная вставка в верхней части планшета, функциональные кнопки размещены симметрично на левой и правой боковых гранях. На правой стороне находится кнопка включениявыключения и кнопка регулировки громкости, которые обозначены соответствующими пиктограммами.
Кнопка и разъемы
На левой стороне находится разъем для минигарнитуры, слот для SIM-карты и разъем для карты памяти, которые спрятаны под специальную заглушку. Очень интересно наблюдать за человеком, когда планшет sony xperia tablet s впервые попадает в руки, и он пытается найти разъем для зарядки, карты памяти и SIM-карты, как правило, с первого раза вряд ли у кого-то получается.
Кстати, разъем для зарядного устройства находится в нижней части планшета под специальной вакуумной заглушкой между двумя динамиками, как вы можете увидеть на картинке.
Комплектация устройства
В комплект входят: планшет, зарядное устройство, кабель для синхронизации с компьютером и руководство для пользователя.
Технические характеристики
На sony xperia s планшет установлена ОС Андроид 4.0.3, которую, кстати, можно обновить официальной прошивкой. Планшет оборудован четырехъядерным процессором NVIDIA Tegra 3 с рабочей частотой 1300 МГц. Оперативная память составляет 1Гб, в зависимости от модели может быть 16, 32 или 64 Гб встроенной памяти плюс еще слот для карты памяти. Диагональ планшета составляет 9,4 дюймов, с разрешением 1280х800 пикселей, плюс экран покрыт специальным покрытием, поэтому следы от прикосновений оставаться не будет.
Устройство имеет такие встроенные модули, как Wi-Fi, Bluetooth, GPS, 3G в зависимости от модели и ИК, а также акселерометр, цифровой компас, гиросенсор и датчик освещенности помещения. Встроенные динамики и микрофон, две камеры фронтальная 1 Мп, тыловая 8Мп, что очень радует. При умеренном режиме использования планшет способен работать беспрерывно на протяжении 9-12 часов, время зарядки до 5 часов.
Габариты планшета составляют 174,4х8,8х239,8 миллиметров, в зависимости от модели вес может колебаться от 570 до 585 грамм.
К дополнению, планшет имеет защиту от брызгав с любого направления.
Настройка работы планшета
Так как уже говорилось выше, планшет 4 ядра sony tablet s 16гб с 3g имеет предустановленную операционную систему Android, которая в независимости от версии имеет стандартные элементы, как главного, так и рабочего столов, а также идентичные настройки на любом из устройств.
Рабочий стол
На рабочем столе можно найти такие элементы, как:
- В верхнем левом углу – поиск через Google;
- В противоположном углу – переход к главному меню приложений;
- В нижней части экрана – кнопка «Назад», «Рабочий стол», «Список активных приложений»;
- В правой части экрана – панель уведомления (текущее время, заряд батареи, активные подключения);
- В основной части экрана (посередине) – различные виджеты, ярлыки установленных программ.
Главное меню
Что бы перейти к главному меню приложений, следует: нажать на кнопку в правом верхнем углу (шесть квадратиков), после чего появится окно, как на картинке ниже.
В зависимости от версии прошивки планшет может иметь различный набор предустановленных приложений, однако стандартные остаются не измены, например:
- Календарь;
- Калькулятор;
- Камера;
Сейчас же мы рассмотрим базовые настройки работы планшета, о которых должен знать каждый владелец Android устройств. Для перехода к настройкам, следует среди приложений отыскать ярлык перехода «Настройки» и нажать на него. В том случаи, если Вы не обнаружили данный ярлык на первом столе, нужно горизонтальными движениями пальца влево или вправо перейти на следующий стол.
Не смотря на то, что планшет имеет порядка 9 часов в запасе на автономную работу, в иной ситуации, когда вы путешествуете, и не имеется возможности его подзарядить, следует уменьшить яркость экрана, что в зависимости от режима работы (игры, видео, интернет) может значительно увеличить запас. Для этого в настройка перейдите в пункт «ЭкрнаЯркость» и как на картинке ниже, изменяйте положения ползунка, тем самым увеличивая ли уменьшая яркость.
Яркость экран
Как видим, все настройки разбиты на подгруппы – для более удобного поиска и ориентирования в них. Так как планшет поддерживает различные версии ОС, картинки могут отличаться между собой, но на суть настроек – это никак не отражается.
Настройка звука
Как видим разнообразие настроек звука, радует глаза, как опытного, так и не слишком пользователя.
Настройка сети «Wi-Fi»
Так как беспроводные сети окружают нас почти на каждом углу, глупо было не объяснить, как подключиться к точке доступа на данном планшете. Для начала включаем модуль в режим работы (ползунок в «ВКЛ») и жду сканирования сети, после появления списка, как на картинке выше выбираем нужную и подключаемся, вводим пароль и пользуемся в свое удовольствие.
Настройка планшета со встроенным 3G модулем
Переходим к «Еще», как показано на картинке выше, далее в мобильные сети.
Вкладка Беспроводные сетиЕще
Если вы используете планшет, в регионе в котором отсутствует сеть 3G, рекомендуем подключаться к мобильному интернету через 2G сеть. А для настройки переходим к пункту «Точки доступа», перед этим поставив галочку на пункте «Передача данных». Создаем новую точку доступа, если до этого не было настроено соединения или подключаемся уже к созданной точке.
Настройка мобильной сети
Теперь для настройки нужно заполнить соответствующие поля, данные для заполнения можно получить на официальном сайте или выбрать из ниже приведенных. Для начала придумываем название своего соединения- на ваше усмотрения.
APN
- МТС- internet.mts.ru;
- BeeLine- на home.beeline.ru;
- Мегафон- internet;
- Tele2- internet.tele2.ru;Имя пользователя
- BeeLine- beeline;
- для tele2- не вводится;
- МТС- mts;
- для Мегафон- не вводится;Пароль
- BeeLine- beeline;
- tele2- не нужен;
- для МТС- mts;
- Мегафон — не вводится.
После окончания ввода соответствующей информации, еще раз проверяем заполненные поля и сохраняем точку соединения, и перезагружаем планшет. Если же возникли проблемы, нужно свериться с данными на официальном сайте, так как они порой меняются без оповещения пользователей.
ИК- управление
Данная функция позволяем управлять устройствами с помощью ИК-пульта – вы навсегда забудете про традиционный пульт. Вы также сможете создавать свои кнопки быстрого управления.
Инструкция по обновлению
На каждый планшет придет специальное оповещения о том, что для него подготовлено обновления до новой версии, поэтому процесс установки почти не потребует вмешательства пользователя, что позволит избежать негативных последствий.
- В панели уведомления появится соответствующее сообщение (значок загрузки);
Загрузка
- После нажатия на значок загрузки – появится подробное сообщения о программном обеспечении;
Системное обновление
- Теперь нужно нажать на окно, после чего оно откроется на весь экран;
- Далее нажать кнопку загрузить и процесс загрузки начнется автоматически;
- После загрузки нажать на кнопку Restart to update – обязательно планшет должен быть подсоединен к сети энергопитания;
- Процесс установки начнется автоматически, после истечения некоторого времени появится сообщения, от том что установка успешно завершена, нажимаем на «ОК».
Важно знать, что сохранности ваши персональных данных и самого планшета использовать только официальную прошивку.
За последствия установки прошивки из неофициальных источников, вся ответственность ложится на владельца планшета и никого больше.
Sony Xperia Tablet S. Открытая книга
—> —>
7 шагов для настройки нового SONY Xperia Tablet Z LTE SGP321
У вас есть новый смартфон с Android или планшетом, и вы не знаете, как правильно его настроить? Не паникуйте, мы представляем 7 шагов, которые помогут вам в этом. Чтобы свободно и безопасно использовать систему Android, вам нужно изменить несколько настроек и установить несколько приложений. Эти 7 шагов описывают наиболее важные элементы настройки нового устройства с Android. Давайте проведем вас через все из них, и через несколько минут у вас будет готовый и безопасный телефон или планшет.
1. Войдите в свою учетную запись Google.
При первом запуске нашего нового телефона Android вам будет предложено заполнить определенные данные. Одним из них является вход в вашу учетную запись Google. Вы можете пропустить этот шаг, но мы не рекомендуем его.
После входа в учетную запись Google ваши данные будут автоматически переданы со старых устройств Android. Конечно, если ваши данные были синхронизированы с облаком Google. Благодаря учетной записи Google вы также получите доступ к приложениям, играм и мультимедиа из Google Play.
2. Настройте блокировку экрана
Вы уже вошли в свою учетную запись Google и находитесь на главном экране. Теперь самое время установить блокировку экрана для вашего Android. Почему? Потому что в случае потери или кражи все ваши данные могут попасть в нежелательные руки.
Некоторые люди предпочитают использовать Android без паролей и других средств блокировки, говорят, что это гораздо удобнее. Обязательно стоит помнить, что Android предлагает другие формы безопасности для мобильных устройств, помимо использования кодов безопасности — например, рисование рисунков или распознавание лиц.
3. Активируйте отслеживание телефона
Еще одна вещь, которую вы должны активировать, это Android Device Manager. Это официальный инструмент Google, который позволяет вам найти ваш телефон в случае кражи или просто потерять его. Кроме того, стоит попробовать, как только вы получите новое устройство. На компьютере вы можете найти приблизительное местоположение вашего телефона.
В случае кражи или потери вашего телефона или планшета вы можете начать подавать сигнал тревоги или удаленно удалить все данные. Если вы хотите лучше контролировать альтернативы, такие как Prey или Cerberus (обзор приложений Anti-Theft опубликован прямо здесь Top Apps )
4. Установите приложения Google
Мы достигли точки, когда использование смартфона с Android в Google Apps просто неудобно. К счастью, эти приложения предлагают высокое качество и добавляют много важных функций, которые вы можете использовать на вашем устройстве. Если они не установлены сразу, вы должны загрузить их из Google Play:
- Chrome (браузер)
- Карты (карты и GPS)
- Драйв (документы)
- Hangouts (чат и сообщения)
Это важные приложения, которые должен иметь каждый. Если вы используете Gmail и Календарь Google, вы также должны установить их. Вы также можете скачать приложения для социальных сетей, таких как Google+. Хорошо проверить, есть ли на вашем телефоне приложение YouTube (если нет, загрузите его немедленно!). Вскоре семья Google станет больше.
5. Установите альтернативную клавиатуру
Возможно, до сих пор вы использовали физическую клавиатуру классических клавиш или стандартную виртуальную клавиатуру. Однако есть несколько более простых способов написания.
Честно говоря, идеальной клавиатуры не существует, но Google Play предлагает множество интересных альтернатив, которые могут вам понравиться. Вот самые интересные из них:
- Perfect Keyboard (множество вариантов персонализации)
- Go Keyboard (идеально подходит для планшетов)
- Swype (классические жесты)
- SwiftKey (хорошо предсказывает, что вы хотите написать)
6. Управляйте своим устройством
Ваш новый телефон Android практически настроен. Тем не менее, также настоятельно рекомендуется установить инструменты, которые позволят вам контролировать и контролировать расход заряда батареи, процессора или памяти и передачу данных. Вот некоторые из лучших предложений:
- Onavo позволяет контролировать передачу данных через Интернет.
- 3G Watchdog даже более подробный, чем Onavo, также доступен в виде виджета
- AutoKiller автоматически закрывает неактивные приложения для экономии ресурсов процессора и батареи
- JuiceDefender помогает экономить энергию
7. Установите альтернативные магазины
Google Play в порядке, но есть некоторые приложения, которые вы не можете найти там. Иногда вы можете найти невероятное продвижение в альтернативном магазине. Итак, давайте установим программы, такие как:
- Софтоник Моба,
- Amazon Appstore,
- F-Droid
В то же время следите за черным рынком и всеми файлами, свободно доступными в Интернете. Они часто содержат пиратские приложения, которые могут поставить под угрозу безопасность системы. Если вы не хотите никаких вирусов или других неприятных проблем, вы должны быть очень осторожны при установке APK-файла.
Похожие вопросы:
-
Как сэкономить заряд батареи на SONY Xperia Tablet Z LTE SGP321?
-
Что делать, если Google Play не работает должным образом?
-
Как открыть параметры разработчика в SONY Xperia Tablet Z LTE SGP321
-
Что делать, если ваш телефон украден
-
Как включить SONY Xperia Tablet Z LTE SGP321 для загрузки приложений из других источников, кроме Google Play
-
Как отформатировать SD-карту на SONY Xperia Tablet Z LTE SGP321
-
Как установить Adobe Flash Player на SONY Xperia Tablet Z LTE SGP321?
-
Как продлить срок службы батареи в SONY Xperia Tablet Z LTE SGP321?
-
Как управлять автообновлениями в SONY Xperia Tablet Z LTE SGP321?
-
Как восстановить контакты в SONY Xperia Tablet Z LTE SGP321
-
Как усилить сигнал в SONY Xperia Tablet Z LTE SGP321?
-
Как перенести контакты с помощью учетной записи Google в SONY Xperia Tablet Z LTE SGP321?
-
IP-адрес в SONY Xperia Tablet Z LTE SGP321
-
Как загрузить файлы YouTube с помощью SONY Xperia Tablet Z LTE SGP321?
-
Как определить, какие приложения разряжают вашу батарею в SONY Xperia Tablet Z LTE SGP321?
-
Как очистить и повысить SONY Xperia Tablet Z LTE SGP321?
-
Как заблокировать приложения с паролем в вашем телефоне?
-
Ошибки Google Play в SONY Xperia Tablet Z LTE SGP321
-
Исправьте «Приложение остановлено» в SONY Xperia Tablet Z LTE SGP321
-
Приложения по умолчанию в Android — как удалить их в SONY Xperia Tablet Z LTE SGP321?
-
Все, что вам нужно знать о рутировании в SONY Xperia Tablet Z LTE SGP321?
-
7 шагов для настройки нового SONY Xperia Tablet Z LTE SGP321
-
Проверьте SONY Xperia Tablet Z LTE SGP321 номер IMEI
-
Очистить данные приложения
-
Удаление истории интернета
-
Как включить приложения в SONY Xperia Tablet Z LTE SGP321?
-
Как сделать маршрутизатор WI-FI из SONY Xperia Tablet Z LTE SGP321?
Помогите! Это не сработало
Поставьте лайк на фейсбуке!
Планшеты Sony Tablet – стильные современные устройства с широким функционалом, имеющие различную модификацию. С каждым разом производитель усложняет продукцию. Для того, чтобы каждый владелец планшетов Sony Tablet мог разобраться во всех возможностях своего устройства и пользоваться ими в полной мере, производитель прилагает в комплект поставки специальный документ с подробной инструкцией по эксплуатации. Этим самым компания Sony проявляет заботу о каждом покупателе.
Чем полезна инструкция по эксплуатации Sony Tablet
- Инструкция содержит ответы на все вопросы относительно устройства: что это за изделие, какие механизмы и детали содержит, как необходимо производить сборку, как включать и выключать планшет, как настраивать и т.д.
- Как правило, современные мануалы представляют собой пошаговую инструкцию на техническом, но доступном для пользователя языке. Следуя такому руководству шаг за шагом, пользователь достаточно легко осваивает все функции планшета.
- Инструкция по бережному и правильному использованию поможет избежать владельцу устройства непредвиденных ситуаций, связанных со сбоем в работе. Многие советы по устранению типичных ошибок позволят реже обращаться в сервисный центр, устранять небольшие неисправности самостоятельно.
- Индивидуальная настройка параметров под себя, благодаря мануалу, позволит каждому владельцу в полной мере адаптировать планшет под свои потребности.
- Каждая инструкция в обязательном порядке содержит правила безопасной эксплуатации. Ознакомившись с этим важным материалом, каждый клиент оградит себя от неприятностей, происходящих по неосторожности и из-за несоблюдения техники безопасности.
Мы собрали инструкции по эксплуатации планшетов наиболее популярных моделей на русском языке в формате pdf. Скачайте нужный файл согласно вашей модели планшета Sony Tablet и откройте с помощью программы Adobe Acrobat Reader.
Скачать руководство по эксплуатации Sony Xperia Tablet Z
Скачать руководство по эксплуатации Sony Z2 Tablet
Скачать руководство по эксплуатации Sony Tablet P
Скачать руководство по эксплуатации Sony Xperia Z3 Tablet Compact
Источник: http://supposny.ru/
Помогла ли вам статья?Не помогла статья?
Вы можете задать вопрос мастерам из нашего сервисного центра, позвонив по телефону или написав свой вопрос на форму обратной связи.
+7 (499) 288-13-21Задать вопрос мастеру
Ваше сообщение отправлено.
Спасибо за обращение.
×
Ремонт планшетов Sony Tablet за 1 день
Закажите ремонт в нашем сервисном центре, и получите исправное устройство в тот же день, с гарантией до 1 года

- https://planshetuk.ru/android/sony-tablet-s-planshet
- https://www.hardreset.info/ru/devices/sony/sony-xperia-tablet-z-lte-sgp321/faq/tips-tricks/7-steps-for-configuration-new-android-device/
- https://supposny.ru/blog/instrukczii-po-ekspluataczii-planshetov-sony-tablet/
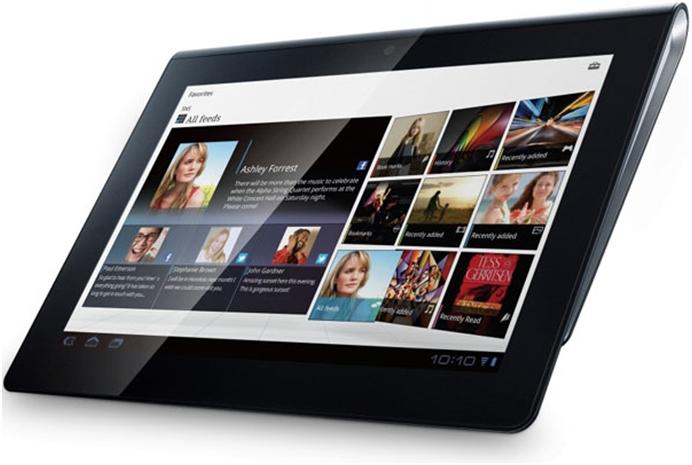

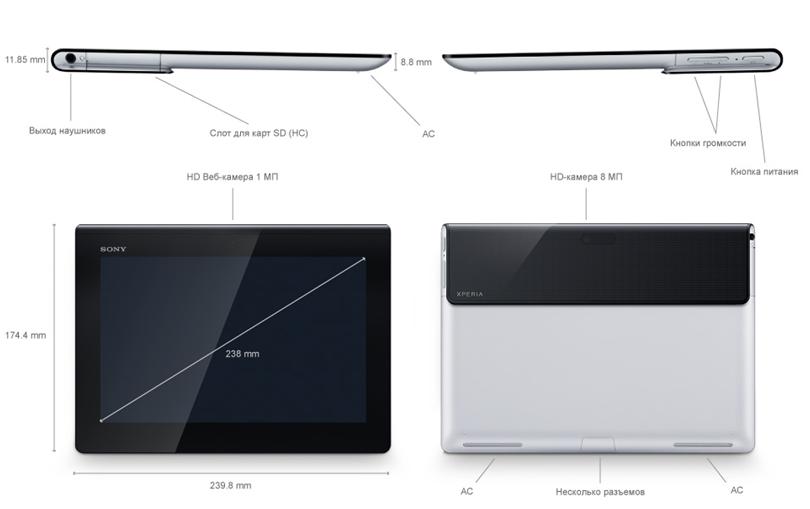
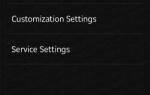 Сервисные коды и комбинации на Sony Xperia
Сервисные коды и комбинации на Sony Xperia
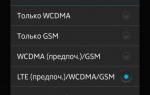 Первый запуск LTE на Sony Xperia Z
Первый запуск LTE на Sony Xperia Z
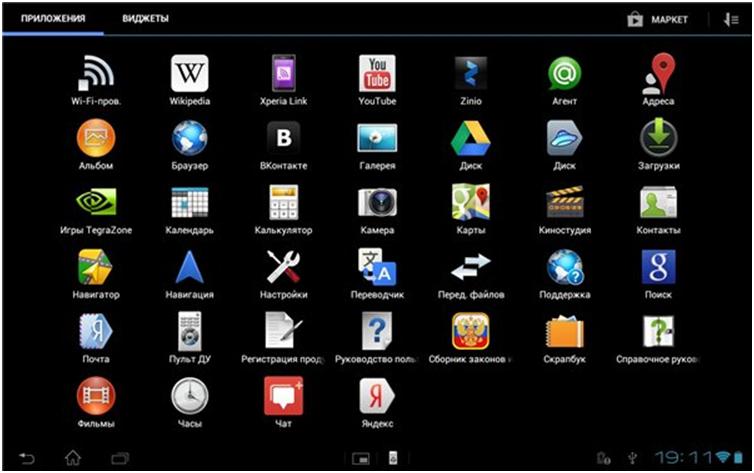
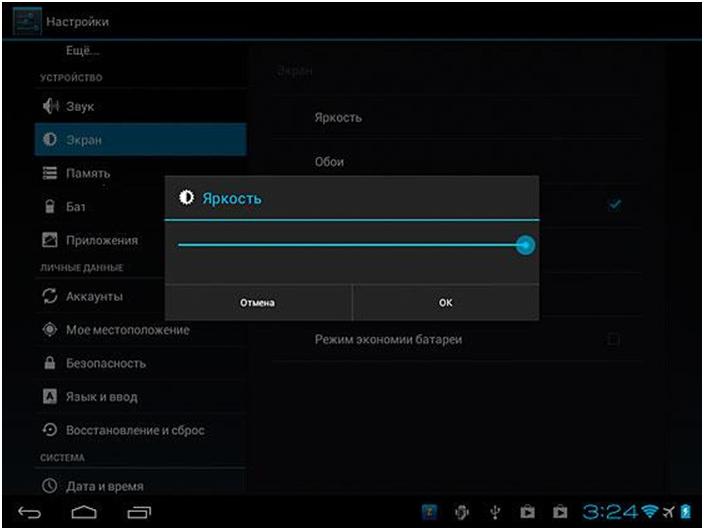
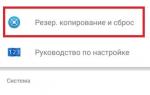 Как сделать на Sony Xperia hard reset кнопками
Как сделать на Sony Xperia hard reset кнопками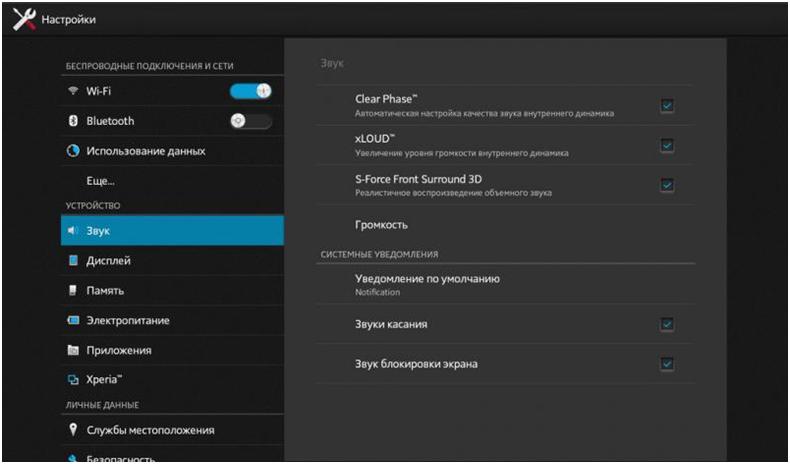
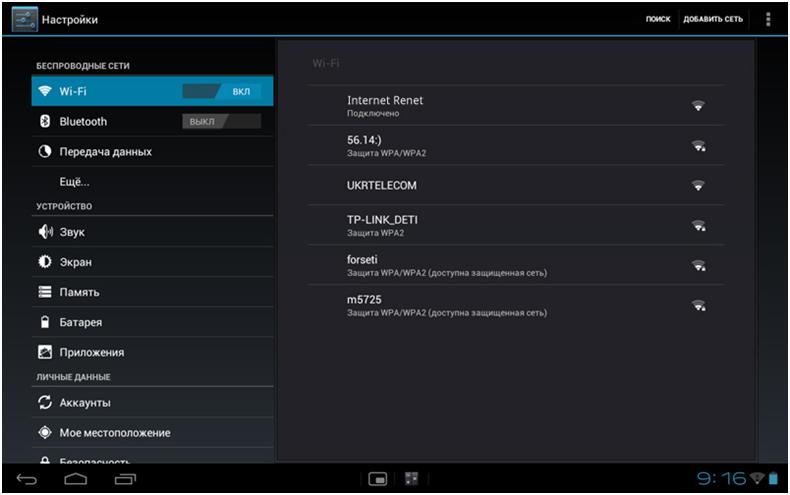
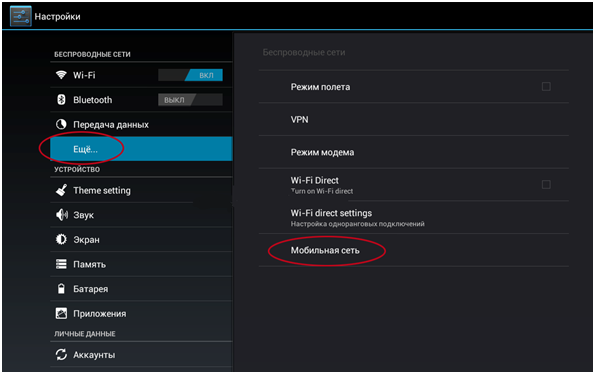
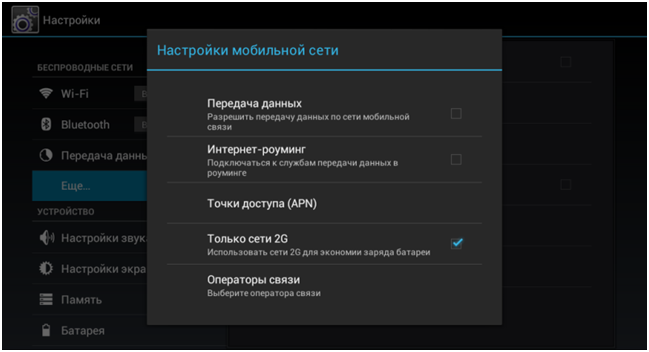
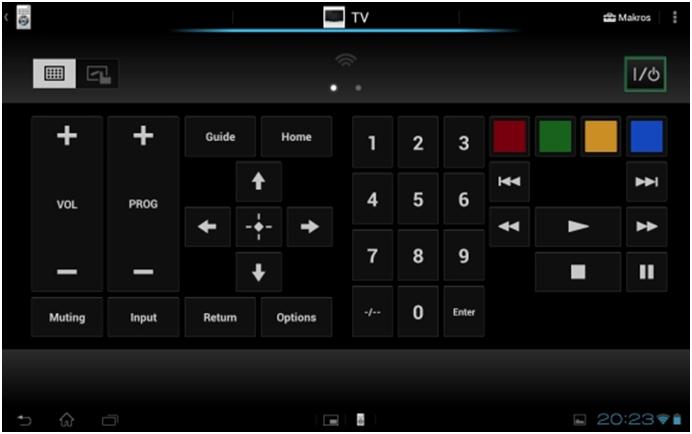
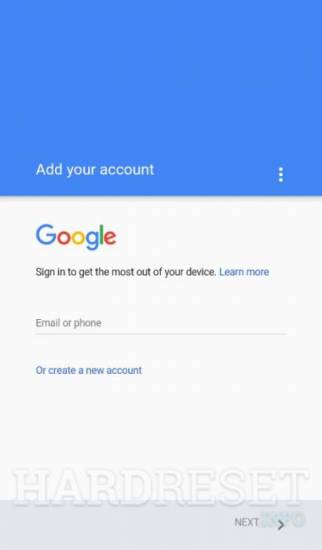
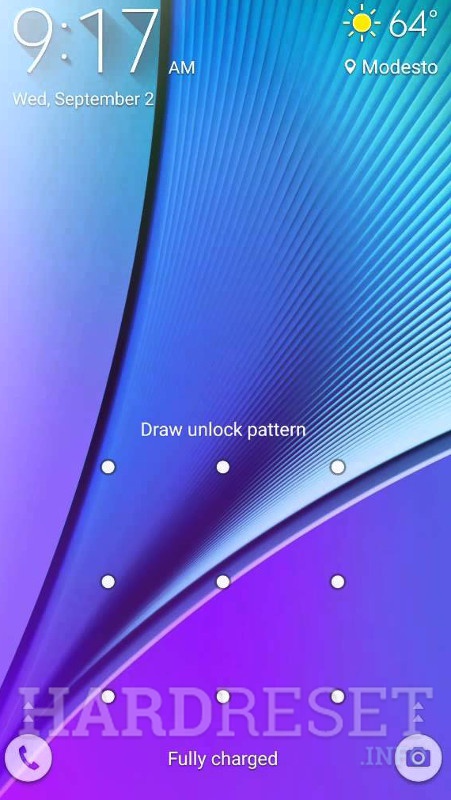
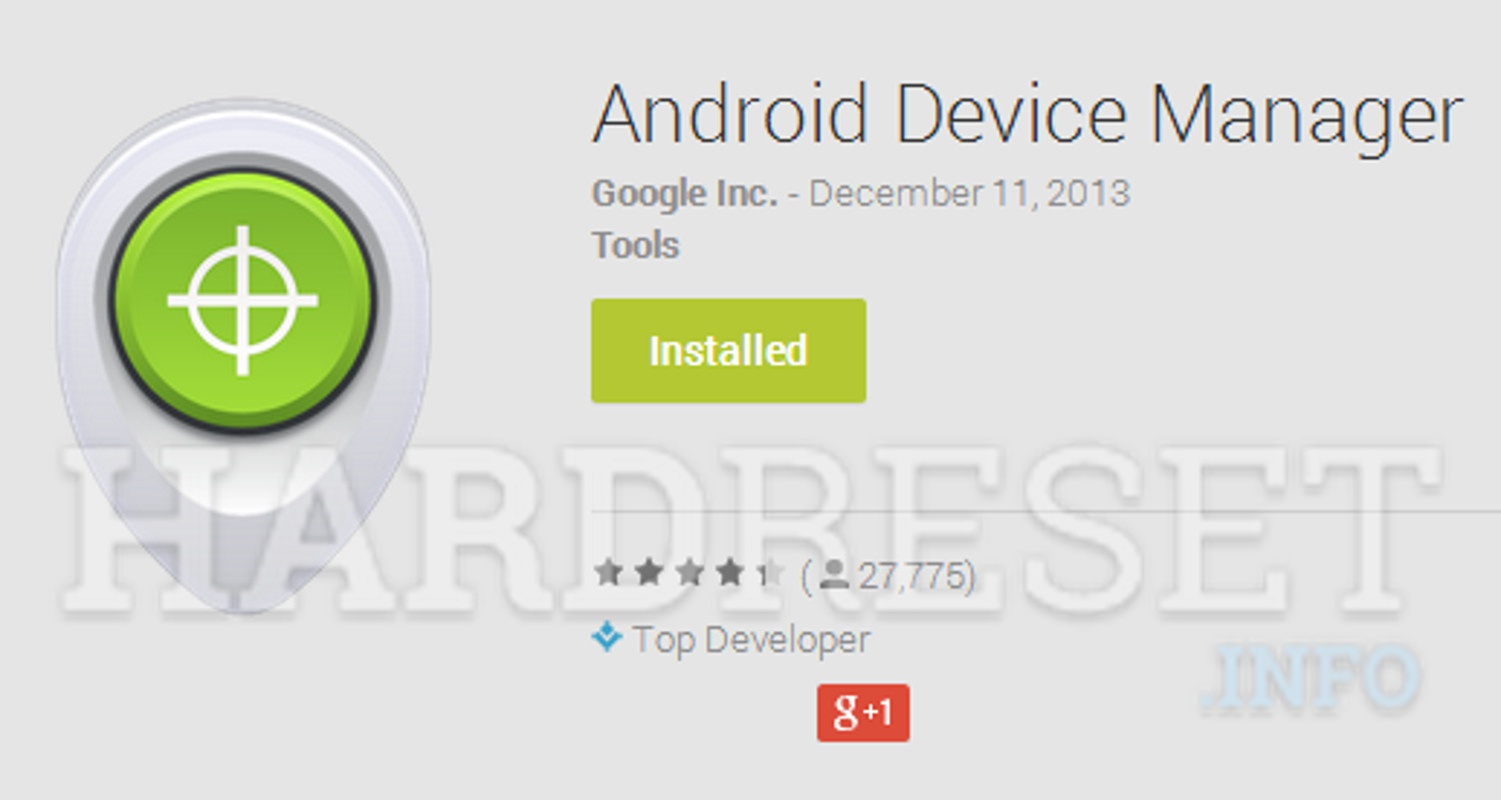



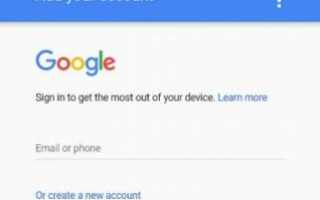

 Советы и хитрости SONY Xperia M C1905
Советы и хитрости SONY Xperia M C1905-150x95.jpg) Обзор Sony Xperia Z2 - любой момент незабываем
Обзор Sony Xperia Z2 - любой момент незабываем SONY Музыкальные центры руководство пользователя и инструкция по эксплуатации
SONY Музыкальные центры руководство пользователя и инструкция по эксплуатации