ЛИНЕЙНЫЕ ЕДИНИЦЫ ИЗМЕРЕНИЯ
Линейные единицы измерения в AutoCAD – это формат представления линейных размеров объектов чертежа. По умолчанию принимаются десятичные единицы измерения. Возможны также технические, архитектурные, дробные и научные единицы (табл. 2.1).
Для назначения линейных единиц измерения одного объекта (или группы) необходимо предварительно его выделить. В противном случае установленная единица измерения будет автоматически применена ко всему документу. Единицы измерения назначаются с помощью команды Units или выполнением команды в меню приложения Drawing Utilities {Чертежные утилиты) | Units {Единицы).
После запуска команды появляется диалоговое окно Drawing Units (Единицы чертежа), где в раскрывающемся списке Туре (Тип) раздела Length (Линейные)можно задать необходимый тип исчисления (рис. 2.1а).
Удобным средством для выполнения такой операции также является палитра свойств объекта (рис. 2.16). Для вызова палитры Properties (Свойства) необходимо выбрать вкладку Ноте (Основная) | группу Properties и нажать стрелку, расположенную в правом нижнем углу панели (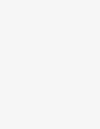
В появившейся палитре Properties перейдите в раздел Primary Units (Основные единицы). Теперь достаточно выбрать из раскрывающегося списка Dim Units (Размерные единицы) нужный тип линейного исчисления.
УГЛОВЫЕ ЕДИНИЦЫ ИЗМЕРЕНИЯ
Угловые единицы измерения — это формат представления угловых размеров объектов чертежа. По умолчанию принимаются десятичные угловые единицы. Возможны также градусы (градусы, минуты, секунды), грады, радианы и топографические угловые единицы.
Выбор той или иной единицы измерения определяется требованиями, предъявляемыми пользователем к чертежу. AutoCAD Использование общеизвестных угловых единиц измерения {Deg/Min/Sec и Radians) не должно вызывать затруднений для пользователя. При работе с углами, задаваемыми в радианах или градусах, приходится применять одну из следующих формул пересчета:
радианы = градусыхЗ. 14159/180
градусы = радианы х 180/3.14159
Что касается угловой единицы измерения Grads (Грады), то нужно помнить, что окружность составляет 400 градов (или 360°), а угол 90° – соответственно 100 градов.
Рассмотрим такую специфическую угловую единицу измерения, как Surveyor’s Units (Топографические). В формате Surveyor’s Units (Топографические) задается угол, который образует его главный вектор с северным или южным направлением. На рис. 2.2 показано, как в отмеченном формате представляются четыре угла, два из которых {S45W и S40E) отсчитываются от южного направления {South) и два {N75 Wи N60E) – от северного {North). использует пять форматов исчисления угловых размеров. В табл. 2.2 они приводятся с примерами.
Например, для назначения угла 60°, измеряемого от северного направления, следует ввести в командную строку N60dE, где N – это сокращенное название направления, от которого ведется отсчет, т.е. North (Север), а Е – ближайшее направление по ходу отсчета, т.е. East (Восток). Понятно, что в этом формате невозможно задать угол, превышающий 90°.
Например, для назначения угла 60°, измеряемого от северного направления, следует ввести в командную строку N60dE, где N – это сокращенное название направления, от которого ведется отсчет, т.е. North (Север), а Е – ближайшее направление по ходу отсчета, т.е. East (Восток). Понятно, что в этом формате невозможно задать угол, превышающий 90°.
НАПРАВЛЕНИЕ НУЛЕВОГО УГЛА
[ads]
Направление нулевого угла — это положение вектора, определяющего начало отсчета углов всех объектов чертежа относительно четырех направлений света. По умолчанию принимается восточное направление нулевого градуса, т.е. отсчет угла производится от вектора, направленного слева направо.
Это положение главного вектора исправлять не рекомендуется без крайней необходимости. Однако если такая потребность все– таки возникла, то изменить установленную по умолчанию базу углов можно при помощи диалогового окна Direction Control (Выбор направления) (рис. 2.4). Для его вызова следует в окнеDrawing Units (Единицы чертежа) (рис. 2.3а) нажать кнопку Direction (Направление).
ОРИЕНТАЦИЯ ОТСЧЕТА УГЛОВ
Ориентация отсчета углов — это направление положительного хода отсчета углов. По умолчанию оно совпадает с вращением против часовой стрелки. Для переключения этой настройки следует в разделе Angle (Угловые) диалогового окна Drawing Units (Единицы чертежа) установить флажок переключателя Clockwise
Изменение базы углов и перемена положительного направления отсчета углов отражается на многих параметрах работы AutoCAD, и, как уже было отмечено, менять настройки по умолчанию не рекомендуется. Дело в том, что эти изменения сказываются на способе ввода углов в командную строку, а также на отображении значений углов в палитре свойств объектов, окнах полярной трассировки, строке состояния и других элементах интерфейса.
ТОЧНОСТЬ ПРЕДСТАВЛЕНИЯ ДАННЫХ
Точность представления данных — это количество учитываемых значащих цифр после запятой, разделяющей целую и дробную часть числа.
Примечание. По умолчанию точность линейных данных исчисляется до четвертого (включительно) знака после запятой, а для угловых – дробная часть исключается.
Точность представления данных устанавливается в диалоговом окне Drawing Units (Единицы чертежа) с помощью раскрывающихся списков Precision (Точность):для линейных величин – раздел Length (Линейные), а для угловых – Angle (Угловые). Указанное количество нулей после запятой характеризует точность исчисления (рис. 2.5).
Оцени материал:
(Оценок еще нет) Загрузка…
Автор:
Дмитрий Зиновьев
Основатель Студии Vertex
Поделись с друзьями
Facebook Twitter Email VK
Добавить комментарий Отменить ответ
Похожие записи
<divn>
Метод «Направление-Расстояние»
</divn>
Мультилинии
Торы
Фланец
Лимиты Чертежа
Убираем штемпель “СОЗДАНО УЧЕБНОЙ ВЕРСИЕЙ…” Способ №2
Вспомогательные объекты
Создание чертежа – основное назначение AutoCAD
Общие Сведения Об Управлении Экраном
Эллиптические Дуги
По умолчанию при старте AutoCAD устанавливается рабочее пространство Рисование и Аннотация, у которого основным элементом является палитра ЛЕНТА. Эта палитра находится у верхней границы окна AutoCAD.
Кроме того, к элементам пользовательского интерфейса, уникальным для AutoCAD и присутствующим во всех рабочих пространствах, можно отнести кнопку браузера меню, панель быстрого доступа, командное окно, указатель-перекрестие, значок ПСК, а также различные индикаторы строки состояния. Основные элементы окна AutoCAD 2012 (строка заголовка, система меню ипанели инструментов) полностью аналогичны соответствующим элементам любого современного приложения для Windows. Но мне больше по душе рабочее пространство Классический AutoCAD, переключится в которое можно с помощью списка в верхней части окна.
В строке заголовка отображаются имя активного приложения (AutoCAD 2012) и имя текущего файла чертежа (Чертеж1.dwg). В окне AutoCAD 2012, как и в любом другом окне приложения Windows, могут отображаться полосы прокрутки. Использовать полосы прокрутки в AutoCAD не рекомендуется, поскольку они не только менее удобны, чем инструменты масштабирования и панорамирования AutoCAD, но еще и занимают место в области черчения. Поэтому сейчас мы отключим отображение полос прокрутки, а также заодно изменим цвет области черчения. Эти и другие операции настройки интерфейса AutoCAD выполняются с помощью диалогового окна Настройка, которое вы будете очень часто использовать в работе. Диалоговое окно Настройка содержит 10 вкладок, каждая из которых позволяет настраивать определенную группу параметров AutoCAD:
- Для открытия диалогового окна Настройка следует воспользоваться командой меню Сервис > Настройка.
- Перейдите в окне Настройка на вкладку Экран, на которой представлены параметры, управляющие отображением элементов графического интерфейса AutoCAD.
- Если в группе Элементы окна (находится в левом верхнем углу вкладки) установлен флажок Полосы прокрутки, снимите его, чтобы отключить соответствующий режим. Не спешите щелкать на кнопке ОК — настройку интерфейса мы еще не закончили.
- Найдите в нижней части вкладки справа строку ввода Размер перекрестия. Введите в этой строке значение 100 (или просто переместите ползунок вправо до конца). В этом случае линии перекрестия будут выходить за границы экрана. Многие опытные пользователи AutoCAD считают, что так с указателем-перекрестием работать удобнее, чем при размере, установленном по умолчанию.
- Цветовая схема экрана, предложенная в AutoCAD2012, мне кажется очень удобной. Но если вы работаете с более ранними версиями программы, например, AutoCAD2009, …2010, …2011, то цветовая схема интерфейса будет отличаться. По умолчанию чертить придется белыми линиями по черному фону. Если вам привычнее традиционная схема (черным чертим по белому), то цветовую схему необходимо перенастроить. Щелкните на кнопке Цвета, расположенной в нижней части группы Элементы окна. В списке Контекст открывшегося диалогового окна Цветовая гамма окна чертежа выберите элемент Пространство 2D-модели, а в списке Элемент интерфейса — элемент Однородный фон. Затем раскройте список Цвет и выберите цвет Белый.
- Щелкните на кнопке Принять для закрытия окна, а затем на кнопке ОК диалогового окна Настройка.
Теперь цвет области черчения окна AutoCAD изменился на белый, а цвет указателя-перекрестия — на черный (AutoCAD автоматически подбирает цвет указателя так, чтобы он был хорошо виден на фоне цвета, выбранного пользователем для области черчения). Кроме того, если вы установили максимальный размер для указателя-перекрестия, эти изменения вы также легко заметите.
Настройка линейных и угловых единиц измерения
Настройка линейных единиц
- Выберите из меню Формат команду Единицы. В открывшемся диалоговом окне Единицы чертежа убедитесь в том, что в списке Формат группы Линейные выбран пункт Десятичные, а в списке Формат группы Угловые — пункт Десятичные градусы. В списке Освещение группы Единицы задания интенсивности освещения выберите пункт Международные.
- Теперь обратите внимание на два раскрывающихся списка Точность, которые в группах Линейные и Угловые находятся под списками Формат. Заданная с помощью этого списка точность влияет лишь на точность представления линейных размеров на чертеже AutoCAD. Если точность равна 0,1, то любая линия, длина которой задана с большей точностью (например, 2,0039), будет отображаться с округлением до 0,1 (в нашем примере до 2,0). Тем не менее, линия на самом деле будет иметь заданную длину 2,0039. Выберите из списка Точность пункт 0 для представления линейных размеров с точностью до 1 мм.
- Аналогично настраиваются и угловые единицы.
Настройка размеров чертежа
- Выберите из меню команду Формат > Лимиты чертежа. В сообщении, которое появится в командном окне, будет сказано, что выполнение этой команды начинается с изменения координат левого нижнего угла, которые в данный момент равны (0.0,0.0).
- Изменять координаты левого нижнего угла мы не будем, поэтому нажмите клавишу для принятия значений координат, предложенных по умолчанию. AutoCAD предложит в командном окне задать координаты верхнего правого угла.
- Введите 20000,10000. Тем самым вы определите размер рабочей области равным 20×10 м, выраженный в миллиметрах. AutoCAD после выполненной настройки единиц измерения отображает размеры с точностью до одной десятой миллиметра, но нам соблюдать такую точность при вводе значений не обязательно.
- Как только вы введете координаты правого верхнего угла, сетка существенно увеличится в размере, выйдя за пределы области черчения. Как вы уже знаете, для того чтобы увидеть всю сетку, нужно увеличить масштаб изображения. Для этого можно воспользоваться инструментами Увеличить или Показатьдограниц, но мы в этот раз применим инструмент Показатьвсе.
- Выберите из меню команду Вид > Зумирование > Все.
- Если теперь переместить указатель мыши в правый верхний угол, то по координатам (левый нижний угол), можно убедиться, что вся рабочая область выведена на экран. Таким образом, границы чертежа изменены.
Вот, пожалуй, и все о начальных настройках.
Успехов всем!
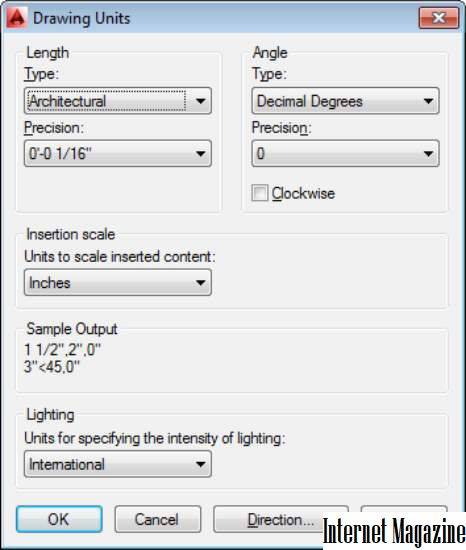
После того, как вы решите размер шкалы и размер листа, вы готовы настроить свой чертеж в AutoCAD 2014. Выполните следующие шаги, чтобы установить линейные и угловые единицы, которые вы хотите для использования в новом рисунке:
-
Нажмите кнопку «Приложение», а затем выберите «Единицы» в группе «Утилиты рисования».
Появится диалоговое окно «Единицы чертежа».
-
Выберите линейный тип устройства из раскрывающегося списка Тип длины.
Выберите тип представления устройства, подходящего для вашей работы. Инженерные и архитектурные единицы отображаются в футах и дюймах; другие типы единиц не привязаны к какой-либо конкретной единице измерения. Вы решаете, составляет ли каждая единица миллиметр, сантиметр, метр, дюйм, нога или что-то еще. Ваш выбор намного проще, если вы работаете в метрике: выберите десятичные единицы.
AutoCAD может думать в дюймах! Если вы используете инженерные или архитектурные единицы (футы и дюймы), AutoCAD интерпретирует любое расстояние или координаты, которые вы вводите, как это много дюймов . Вы должны использовать символ «(апостроф) на клавиатуре, чтобы указать число в футах вместо дюймов. Использование символа для обозначения дюймов не требуется, но приемлемо.
-
В раскрывающемся списке «Точность длины» выберите уровень точности, который вы хотите, когда AutoCAD отображает координаты и линейные измерения.
Параметр Length Precision определяет, как точно AutoCAD отображает координаты, расстояния и подсказки в некоторых диалоговых окнах. Например, в разделе «Координаты» строки состояния отображаются текущие координаты перекрестия, используя текущую точность.
Параметры линейной и угловой точности влияют только на отображение координат, расстояний и углов в AutoCAD в строке состояния, в диалоговых окнах, в командных линиях и в области подсказок динамического ввода.
Для чертежей, хранящихся в файлах DWG, AutoCAD всегда использует максимальную точность для хранения местоположений и размеров всех объектов, которые вы рисуете, независимо от того, сколько десятичных знаков вы выберете для отображения в диалоговом окне «Единицы чертежа» , Кроме того, AutoCAD предоставляет отдельные настройки для контроля точности текста измерения.
-
Выберите тип углового устройства в раскрывающемся списке «Тип угла».
Десятичные градусы и Deg / Min / Sec являются наиболее распространенными вариантами.
Флажок «По часовой стрелке» и кнопка «Направление» предоставляют дополнительные параметры измерения угла, но вам редко нужно менять настройки по умолчанию: если вы не землеустроитель, измерьте углы против часовой стрелки и используйте восток в направлении 0 градусов.
-
В раскрывающемся списке «Угловая точность» выберите степень точности, которую вы хотите, когда AutoCAD отображает угловые измерения.
-
В области «Шкала вставки» выберите единицы измерения для этого чертежа.
Выберите базовый блок для этого чертежа — то есть расстояние в реальном времени, представленное одним модулем AutoCAD.
Диалоговое окно AutoCAD (но не AutoCAD LT) включает область освещения, в которой вы указываете тип единицы измерения, который будет использоваться для измерения интенсивности фотометрических огней.
-
Нажмите OK, чтобы выйти из диалогового окна и сохранить настройки.
Используемые источники:
- https://autocad-lessons.ru/edinicy-izmereniya/
- http://www.3dgrafia.ru/nachal-ny-e-nastrojki-autocad/
- how-to-set-your-drawing-units-in-autocad-2014
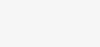
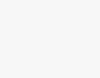
 Видовые экраны в Автокад в пространстве Лист
Видовые экраны в Автокад в пространстве Лист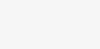
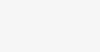
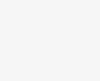
 Настройка AutoCAD
Настройка AutoCAD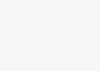
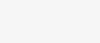
 Как установить и активировать Автокад 2012, 2013, 2014, 2015, 2016?
Как установить и активировать Автокад 2012, 2013, 2014, 2015, 2016?

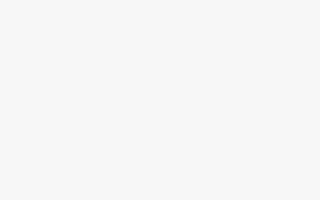

 Начальные настройки AutoCAD
Начальные настройки AutoCAD Редактирование объектов (чертежей) в Автокад
Редактирование объектов (чертежей) в Автокад Штриховка в Автокад по ГОСТ. Как сделать, добавить штриховку.
Штриховка в Автокад по ГОСТ. Как сделать, добавить штриховку. Привязки в Автокаде – настройка, включение.
Привязки в Автокаде – настройка, включение.