О причинах
Если в операционной системе клавиатура работает нормально, но до начала её загрузки она не работает, то этому может быть несколько объяснений:
- В BIOS отключена поддержка USB-портов. Данная причина актуальна только для USB-клавиатур;
- Произошёл программный сбой;
- Были выставлены некорректные настройки BIOS.
Способ 1: включаем поддержку в BIOS
Если вы только что купили клавиатуру, которая подсоединяется к компьютеру при помощи USB, то есть вероятность, что ваш BIOS просто не поддерживает USB подключение или оно почему-то отключено в настройках. В последнем случае всё можно исправить достаточно быстро — найдите и подсоедините какую-нибудь старую клавиатуру, чтобы вы могли взаимодействовать с интерфейсом BIOS.
Следуйте данной пошаговой инструкции:
- Перезагрузите компьютер и войдите в BIOS при помощи клавиш от F2 до F12 или Delete (зависит от модели вашего компьютера).
- Теперь вам нужно найти раздел, который будет носить одно из следующих имён — «Advanced», «Integrated Peripherals», «Onboard Devices» (название меняется в зависимости от версии).
- Там найдите пункт с одним из следующих имён — «USB Keyboard Support» или «Legacy USB Support». Напротив него должно стоять значение «Enable» или «Auto» (зависит от версии BIOS). Если там стоит другое значение, то выберите этот пункт при помощи кнопок со стрелочками и нажмите Enter для внесения изменений.
Если в вашем BIOS нет пунктов касательно поддержки USB-клавиатуры, то его нужно обновить или купить специальный переходник для подключения USB-клавиатуры к PS/2-разъёму. Однако клавиатура, подключённая данным способом, вряд ли будет работать корректно.
Урок: Как обновить BIOS
Способ 2: сброс настроек BIOS
Данный способ более актуален для тех, у кого клавиатура ранее работала нормально и в BIOS, и в Windows. В случае со сбросом настроек БИОСа до заводских, вы можете вернуть работоспособность клавиатуры, но при этом важные настройки, которые вы вносили, будут сброшены тоже и их придётся восстанавливать вручную.
Для сброса требуется разобрать корпус компьютера и извлечь на время специальную батарею или перемкнуть контакты.
Подробнее: Как сбросить настройки в BIOS
Приведённые способы решения проблемы могут быть полезны только в том случае, если клавиатура/порт не имеет каких-либо физических повреждений. Если же таковые были обнаружены, то какой-то из этих элементов нуждается в ремонте/замене. 

Помогла ли вам эта статья?
Ваш вопрос:
Как в BIOS включить клавиатуру?
Ответ мастера:
Замена старой клавиатуры на новую может сопровождаться определенными проблемами. Если после присоединения клавиатуры к компьютеру обнаруживается, что она не работает, вам понадобится войти в базовую систему ввода-вывода (BIOS) вашего компьютера и изменить там некоторые настройки.
Войти в BIOS можно с помощью клавиш Delete , F1, F2, F10, или комбинаций клавиш Ctrl+Esc, Ctrl+Alt+Esc, Ctrl+Alt+S. Варианты могут быть разными – все зависит от производителя этого программного обеспечения. Верный путь вам укажет надпись на экране монитора в момент загрузки компьютера: «Press…название клавиши…to enter setup». Вход в BIOS необходимо сделать с помощью старой клавиатуры, так как новую система пока не видит.
Войдя в систему BIOS, нужно найти интересующую вас вкладку USB Controller. Эта опция должна быть обязательно во включенном состоянии – Enabled. Далее нужно следовать на вкладку USB Keyboard Support (или USB Legacy Support) – здесь также нужно поставить Enabled. Возможно, в вашей версии BIOS есть вкладка USB Keyboard Support Via (что означает поддержку USB-клавиатуры через BIOS или операционную систему). В таком случае для нее нужно выбрать значение BIOS, чтобы у вас была возможность изменения настроек при помощи клавиатуры в этой программе при необходимости работать, например, в DOS. Если клавиатурой вы намерены пользоваться только в операционной системе (Windows), то значение опции нужно будет поменять на OS.
Если версия BIOS на вашем компьютере поддерживает работу USB-клавиатуры и все настройки вы сделали правильно, то новая клавиатура обязательно будет работать. В противном случае, нужно переустановить BIOS. Однако, эту операцию лучше доверить специалистам.
Есть еще один способ (самый простой и, возможно, его лучше попробовать перед погружением в систему BIOS) – приобрести переходник USB-PC/2. С ним ваша новая клавиатура будет работать без всяких проблем.
Здравствуйте, уважаемые читатели блога Help начинающему пользователю компьютера. Сегодня мы рассмотрим опции, с помощью которых можно настроить клавиатуру в BIOS.
BootUpNum—LockПозволяет включить клавишу NumLock (индикатор будет светится) при запуске компьютера и перевести блок дополнительных клавиш в цифровой режим.Значения опции:Enabled – включить индикатор NumLock и использовать блок дополнительных клавиш в цифровом режиме;Disabled – отключить.Данная опция может встретиться также под следующими названиями:Boot Up Numlock StatusSystem Boot Up Numlock StatusNumlockBootup Num-LockKBC ClockС помощью данной опции производится управление тактовой частотой сигнала контроллера клавиатуры (частота, с которой контроллер клавиатуры будет опрашивать свой порт, на который подаются коды нажатых и отпущенных клавиш). Значения опции:8 MHz – пониженная частота;12 MHz – частота по умолчанию;16 MHz – повышенная частота.Данная опция может встретиться также под следующими названиями:KBC Clock SelectKBC Clock SourceKBC Input ClockKBC Input Clock SelectKeyboardControllerClockKeyboardОпция позволяет разрешить/запретить компьютеру опрашивать клавиатуру во время прохождения процедуры POST. Значения опции:Installed или Present – система не будет загружаться, если клавиатура неправильно работает или отсутствует;NotInstalled или Absent – компьютер не будет опрашивать клавиатуру во время прохождения процедуры POST, что позволяет загружать ОС без клавиатуры. Данная опция может встретиться также под следующими названиями:System KeyboardKeyboard Auto-Repeat DelayЗадержка от момента нажатия клавиши до начала повторения символа клавиатурой.Значения опции:250, 500, 750, 1000 (мсек).Данная опция может встретиться также под следующими названиями:Typematic DelayTypematic (Rate) Delay (Msec)KeyboardAuto—RepeatRateОпределяет частоту повторения ввода символов. Значения опции:6, 8, 10, 12, 15, 20, 24, 30 (символов в секунду).Данная опция может встретиться также под следующими названиями:Typematic Rate (Chars/Sec)Typematic Rate SettingОпция позволяет включить/отключить установку скорости повторения ввода символов клавиатурой при нажатой клавише.Значения опции:Enabled – установка параметров вручную (открывает доступ к опциям Keyboard Auto—Repeat Delay иKeyboard Auto—Repeat Rate);Disabled – автоматическая установка параметров.KeyboardResetControlИспользование перезагрузки компьютера при нажатии сочетания клавиш Ctrl+Alt+DelЗначения опции:Enabled илиOn – разрешить перезагрузку;Disabled или Off – запретить.Legacy USB SupportПоддержка USB-клавиатуры и USB- мыши на уровне БИОС (т.е. включить USB-клавиатуру и USB- мышь в биосе)Значения опции:Disabled – отключить поддержку USB-клавиатуры и USB-мыши на уровне БИОС; Enabled – использовать;Auto – отключает поддержку стандартных устройств (клавиатура или мышь), если есть подключенные USB-устройства и наоборот;BIOS – поддержка осуществляется БИОС материнской платы;OS – поддержка осуществляется операционной системой.Данная опция может встретиться также под следующими названиями:USB Legacy SupportUSB BIOS Legasy SupportUSB DeviceUSB KB/Mouse/FDD Legacy SupportUSB Keyboard SupportUSB Keyboard Support VIAUSB Keyboard Legacy SupportUSB Legacy Mode SupportUSB Keyboard/Mouse SupportUSB Keyboard & Legacy SupportUSB Keybd/Mouse Legacy SupportPort 64/60 EmulationОпция включает/отключает режим эмуляции порта 64/60, что позволяет оптимизировать работу устройств, подключенных к порту USB в устаревших операционных системах.Значения опции:Disabled – отключить;Enabled – использовать.Данная опция может встретиться также под следующими названиями:x Port 64/60 EmulationUSB 1.1 64/60 EmulationPower On By PS/2 KeyboardВключение компьютера с помощью клавиатуры (по нажатию соответствующей клавиши или сочетания клавиш).Значения опции:Disabled – отключить;SpaseBar – включение компьютера после нажатия клавиши Spase;Ctrl—Esc – включение компьютера после нажатия сочетания клавиш Ctrl+Esc;PowerKey – включение компьютера после нажатия клавиши Power на клавиатуре.Данная опция может встретиться также под следующими названиями:Power Up By KeyboardResume on KeyboardPS2KBWakeupSelectВключение компьютера и выход с энергосберегающего режима с помощью клавиш клавиатуры с возможностью использования пароля.Значения опции:HotKey – необходимо указать комбинацию клавиш для запуска ПК.PS2KB Wakeup from S3/S4/S5Включение компьютера и выход с энергосберегающего режима (S3/S4/S5) с помощью клавиш клавиатуры PS/2.Значения опции:Disabled – не использовать такой способ включения ПК;Ctrl+(любая с клавиш от F1 до F12) – выбор сочетания клавиш для запуска ПК;Power – использование клавиши Power клавиатуры для включения компьютера;AnyKey – необходимо указать комбинацию клавиш для запуска ПК.Поделиться:Используемые источники:
- https://lumpics.ru/keyboard-does-not-work-in-bios/
- http://remont-fridge-tv.ru/otvet_/-vopros-otvet_/kak_v_bios_vkljuchit_klaviaturu.html
- http://xiod.ru/nastroyka-klaviaturyi-v-bios/
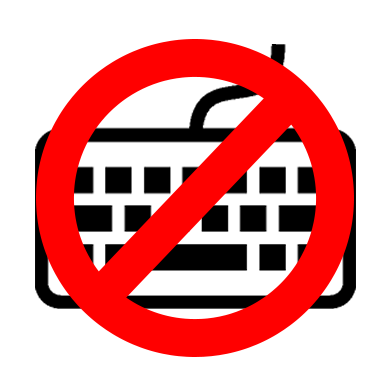
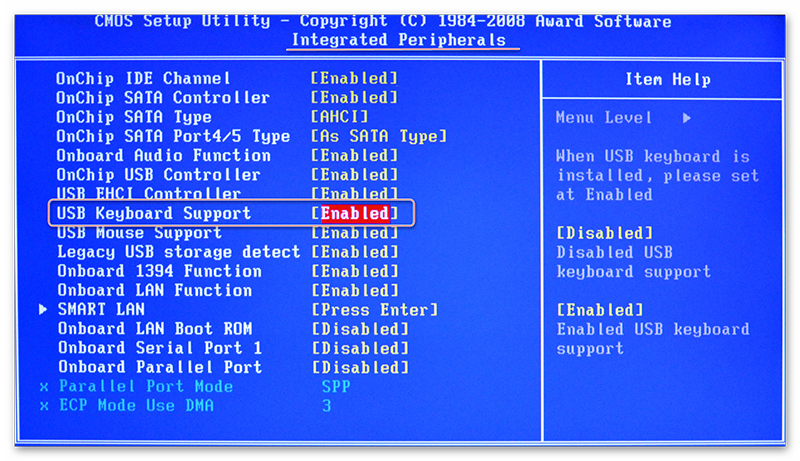

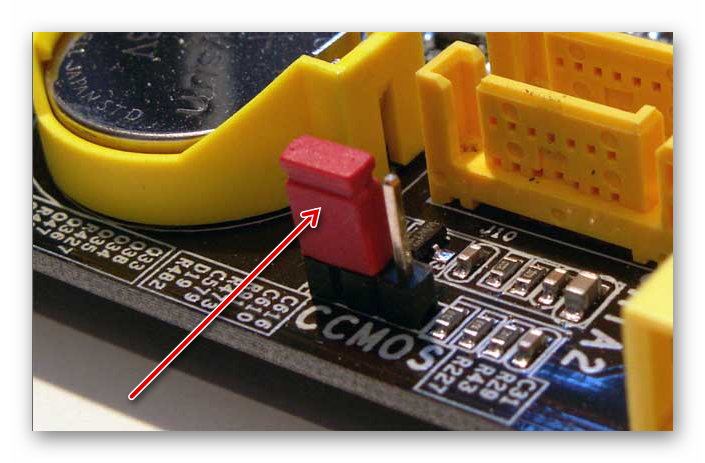
 Как включить загрузку с флешки в БИОСе
Как включить загрузку с флешки в БИОСе Настройка BIOS для загрузки с HDD или оптического диска
Настройка BIOS для загрузки с HDD или оптического диска
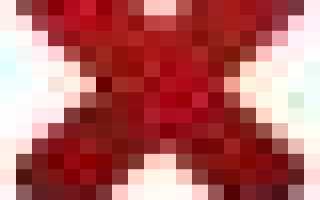

 [sociallocker]скачать книгу настройки Bios[/sociallocker]
[sociallocker]скачать книгу настройки Bios[/sociallocker] Как зайти в БИОС в ноутбуках HP
Как зайти в БИОС в ноутбуках HP Тонкая настройка БИОС
Тонкая настройка БИОС Войти на сайт
Войти на сайт