 Автор: Алексей Меркулов 11.01.2017
Автор: Алексей Меркулов 11.01.2017Работая в любой программе, всегда хочется ее настроить и оптимизировать под себя. Однако очень часто бывает, что можно случайно закрыть какую-то панель или, еще хуже, изменить доступ к важным системным папкам. Это может сильно затруднит работу. Поэтому важно знать, как восстановить Автокад по умолчанию.
Стоит отметить, что не обязательно полностью сбрасывать все настройки и возвращать программу в первоначальный вид. Можно попробовать решить проблему локально! В этом вам поможет следующий материал:
1) Видео урок «Как вернуть командную строку в Автокаде»
2) Статья «Диспетчер восстановления чертежей AutoCAD. Как открыть?»
3) Пошаговая инструкция «Как вернуть панель инструментов в Автокаде»
Но, если ваша проблема более глобальная, то придется сбросить все настройки.
AutoCAD: сброс настроек
Чтобы восстановить настройки рабочего пространства в Автокаде нажмите меню «Пуск» на панели задач вашего компьютера, затем найдите папку «AutoCAD», как показано на рис. 2.
Нажмите «Восстановить параметры по умолчанию». При этом сама программа Автокад должна быть обязательно закрыта. Появится диалоговое окно восстановления.
Здесь следует выбрать второй вариант «Сброс пользовательских настроек». Буквально через 30 сек. программа Автокад автоматически примет все настройки, которые заложены разработчиками по умолчанию.
Вот такие нехитрые действия позволят вам избежать неприятных ситуаций и в любой момент вернуть прежний вид программы.
Видео курсы по AutoCAD:
По умолчанию при старте AutoCAD устанавливается рабочее пространство Рисование и Аннотация, у которого основным элементом является палитра ЛЕНТА. Эта палитра находится у верхней границы окна AutoCAD.
Кроме того, к элементам пользовательского интерфейса, уникальным для AutoCAD и присутствующим во всех рабочих пространствах, можно отнести кнопку браузера меню, панель быстрого доступа, командное окно, указатель-перекрестие, значок ПСК, а также различные индикаторы строки состояния. Основные элементы окна AutoCAD 2012 (строка заголовка, система меню ипанели инструментов) полностью аналогичны соответствующим элементам любого современного приложения для Windows. Но мне больше по душе рабочее пространство Классический AutoCAD, переключится в которое можно с помощью списка в верхней части окна.
В строке заголовка отображаются имя активного приложения (AutoCAD 2012) и имя текущего файла чертежа (Чертеж1.dwg). В окне AutoCAD 2012, как и в любом другом окне приложения Windows, могут отображаться полосы прокрутки. Использовать полосы прокрутки в AutoCAD не рекомендуется, поскольку они не только менее удобны, чем инструменты масштабирования и панорамирования AutoCAD, но еще и занимают место в области черчения. Поэтому сейчас мы отключим отображение полос прокрутки, а также заодно изменим цвет области черчения. Эти и другие операции настройки интерфейса AutoCAD выполняются с помощью диалогового окна Настройка, которое вы будете очень часто использовать в работе. Диалоговое окно Настройка содержит 10 вкладок, каждая из которых позволяет настраивать определенную группу параметров AutoCAD:
- Для открытия диалогового окна Настройка следует воспользоваться командой меню Сервис > Настройка.
- Перейдите в окне Настройка на вкладку Экран, на которой представлены параметры, управляющие отображением элементов графического интерфейса AutoCAD.
- Если в группе Элементы окна (находится в левом верхнем углу вкладки) установлен флажок Полосы прокрутки, снимите его, чтобы отключить соответствующий режим. Не спешите щелкать на кнопке ОК — настройку интерфейса мы еще не закончили.
- Найдите в нижней части вкладки справа строку ввода Размер перекрестия. Введите в этой строке значение 100 (или просто переместите ползунок вправо до конца). В этом случае линии перекрестия будут выходить за границы экрана. Многие опытные пользователи AutoCAD считают, что так с указателем-перекрестием работать удобнее, чем при размере, установленном по умолчанию.
- Цветовая схема экрана, предложенная в AutoCAD2012, мне кажется очень удобной. Но если вы работаете с более ранними версиями программы, например, AutoCAD2009, …2010, …2011, то цветовая схема интерфейса будет отличаться. По умолчанию чертить придется белыми линиями по черному фону. Если вам привычнее традиционная схема (черным чертим по белому), то цветовую схему необходимо перенастроить. Щелкните на кнопке Цвета, расположенной в нижней части группы Элементы окна. В списке Контекст открывшегося диалогового окна Цветовая гамма окна чертежа выберите элемент Пространство 2D-модели, а в списке Элемент интерфейса — элемент Однородный фон. Затем раскройте список Цвет и выберите цвет Белый.
- Щелкните на кнопке Принять для закрытия окна, а затем на кнопке ОК диалогового окна Настройка.
Теперь цвет области черчения окна AutoCAD изменился на белый, а цвет указателя-перекрестия — на черный (AutoCAD автоматически подбирает цвет указателя так, чтобы он был хорошо виден на фоне цвета, выбранного пользователем для области черчения). Кроме того, если вы установили максимальный размер для указателя-перекрестия, эти изменения вы также легко заметите.
Настройка линейных и угловых единиц измерения
Настройка линейных единиц
- Выберите из меню Формат команду Единицы. В открывшемся диалоговом окне Единицы чертежа убедитесь в том, что в списке Формат группы Линейные выбран пункт Десятичные, а в списке Формат группы Угловые — пункт Десятичные градусы. В списке Освещение группы Единицы задания интенсивности освещения выберите пункт Международные.
- Теперь обратите внимание на два раскрывающихся списка Точность, которые в группах Линейные и Угловые находятся под списками Формат. Заданная с помощью этого списка точность влияет лишь на точность представления линейных размеров на чертеже AutoCAD. Если точность равна 0,1, то любая линия, длина которой задана с большей точностью (например, 2,0039), будет отображаться с округлением до 0,1 (в нашем примере до 2,0). Тем не менее, линия на самом деле будет иметь заданную длину 2,0039. Выберите из списка Точность пункт 0 для представления линейных размеров с точностью до 1 мм.
- Аналогично настраиваются и угловые единицы.
Настройка размеров чертежа
- Выберите из меню команду Формат > Лимиты чертежа. В сообщении, которое появится в командном окне, будет сказано, что выполнение этой команды начинается с изменения координат левого нижнего угла, которые в данный момент равны (0.0,0.0).
- Изменять координаты левого нижнего угла мы не будем, поэтому нажмите клавишу для принятия значений координат, предложенных по умолчанию. AutoCAD предложит в командном окне задать координаты верхнего правого угла.
- Введите 20000,10000. Тем самым вы определите размер рабочей области равным 20×10 м, выраженный в миллиметрах. AutoCAD после выполненной настройки единиц измерения отображает размеры с точностью до одной десятой миллиметра, но нам соблюдать такую точность при вводе значений не обязательно.
- Как только вы введете координаты правого верхнего угла, сетка существенно увеличится в размере, выйдя за пределы области черчения. Как вы уже знаете, для того чтобы увидеть всю сетку, нужно увеличить масштаб изображения. Для этого можно воспользоваться инструментами Увеличить или Показатьдограниц, но мы в этот раз применим инструмент Показатьвсе.
- Выберите из меню команду Вид > Зумирование > Все.
- Если теперь переместить указатель мыши в правый верхний угол, то по координатам (левый нижний угол), можно убедиться, что вся рабочая область выведена на экран. Таким образом, границы чертежа изменены.
Вот, пожалуй, и все о начальных настройках.
Успехов всем!
В предыдущем уроке мы познакомились с интерфейсом программы Автокад: «Программа Автокад«
А в этом уроке рассмотрим как осуществляется настройка AutoCAD. Как бы не был хорош стандартный интерфейс Автокад, найдется не мало пользователей, которым он покажется не удобным. Именно поэтому производители Автокад заложили в свою программу широкие возможности по его изменению, позволяющие настроить интерфейс индивидуально каждому пользователю.
Я многие годы работал в Автокаде в двухмерном измерении. Поэтому все изменения интерфейса AutoCAD, о которых я буду рассказывать ниже, относятся к созданию более удобного пространства для работы в двухмерном пространстве.
Режимы рабочего пространства: Классический AutoCAD , Рисования и аннотации.
Настройка AutoCAD…
Долгие годы интерфейс Автокада включал в себя главное меню и панели инструментов. См. Рис. 1
Рис. 1. Классический AutoCAD
Постепенно из года в год количество инструментов росло. Чтобы удобно и компактно размещать большое количество инструментов, производители создали новых элемент интерфейса, который назвали лента. Лента состоит из тематических вкладок, каждая из которых содержит несколько панелей инструментов. См. Рис. 2
Рис. 2. Рисование и аннотации
Производители AutoCAD понимали, что это новшество понравиться не всем. Поэтому они оставили возможность перехода к старому интерфейсу. Так начиная с 2009 года в Автокаде, для двухмерного черчения, появилось два режима рабочего пространства:
1) Режим «Рисования и аннотации» (стоит по умолчанию, начиная с Автокад 2009)
2) Режим «Классический AutoCAD»
Возник вопрос: В каком из этих двух режимах рабочего пространства работать лучше?
Я думаю, найдется не мало сторонников как одного режима, так и другого. И те и другие приведут не мало фактов в доказательство своего предпочтения. Но, по моему мнению, однозначного ответа на этот вопрос не существует. Потому, что удобный интерфейс – это понятие сугубо индивидуальное. И что удобно одному, может оказаться не удобным другому. К тому же, как в одном, так и в другом режиме имеются широкие возможности по его изменению. Т.е. для решения определенных задач и тот и другой режим можно сделать удобным и комфортным для пользователя.
Поскольку режим «Рисования и аннотации» ставится по умолчанию, количество его сторонников из года в год растет. В то время, как количество пользователей предпочитающих режим «Классический AutoCAD» постепенно уменьшается.
Сторонники режима «Классический AutoCAD» — в большинстве своем, это опытные пользователи, уже много лет работающие в Автокад. И многие из них не хуже меня знают, как настроить AutoCAD под себя.
Наоборот, среди людей работающих в режиме «Рисования и аннотации» много новичков. Поэтому в этом уроке именно этот режим мы и будем изменять.
Но вначале давайте, все таки, рассмотрим, как переходить из одного режима в другой.
Первый способ: Это на панели быстрого доступа щелкнуть по названию текущего рабочего пространства, и в раскрывшимся списке выбрать необходимый режим.
См. Рис. 3.
Рис. 3. Рабочие пространства.
(но не во всех версиях Автокад, на панели быстрого доступа, есть такая возможность переключения).
Второй способ: В правом нижнем углу щелкаем на кнопку переключения рабочих пространств. И в раскрывшимся меню выбираем необходимый режим. См. Рис. 4.
Рис. 4. Рабочие пространства.
Теперь давайте рассмотрим ряд изменений, которые, по моему мнению, делают интерфейс AutoCAD более удобным при работе в двухмерном пространстве.
1) Если мы предполагаем, работать только в двухмерном пространстве. То смело можно отключить элементы, связанные с работой в 3D. Тем самым мы разгрузим рабочее пространство:
Щелкаем по «Кнопке приложения» и в открывшимся окне по кнопке «Параметры». См. Рис. 5.
Рис. 5. Кнопка приложения
Откроется окно «Настройка». См. Рис. 6.
Рис. 6. Окно «Настройка»
В нем выбираем вкладку «3D моделирования». Снимаем все галочки выделенные красным и нажимаем ОК.
2) Отключаем «Панель навигации». Щелкаем по кнопке показанной на Рис. 7.
Рис. 7. Закрыть панель навигации
Мне вполне хватает навигации, которая заложена в мышь:
- Крутим колесико мыши вперед – чертеж приближается.
- Крутим назад – удаляется.
- Нажимаем на колесико и не отпуская его двигаем мышь – чертеж перемещается вместе с рабочим пространством. В нужном месте отпускаем.
- Щелкаем два раза подряд по колесику мыши – в рабочем поле отобразится весь чертеж.
Если вы захотите вернуть панель навигации. См. Рис. 8.
Рис. 8. Вернуть панель навигации.
3) Добавляем часто используемые инструменты на «Панель быстрого доступа». Давайте добавим кнопку «Свойства слоя».
На ленте переходим на вкладку «Вид». Далее находим кнопку «Свойства слоя», щелкаем по ней правой кнопкой мыши и выбираем “Добавить на панель «Быстрый доступ»”. См. Рис. 9.
Рис. 9. Добавление кнопки «Свойство слоя» на панель быстрого доступа
Теперь на какой бы вкладке ленты мы не находились, мы всегда можем открыть «Диспетчер свойств слоев» с панели быстрого доступа. См. Рис. 10.
Рис. 10. Диспетчер свойств слоев
Аналогичным способом добавляем на «Панель быстрого доступа» инструмент «Слои». См. Рис. 11.
Рис. 11. Добавление инструмента «Слои» на панель быстрого доступа
и инструмент «Переключить окна». См. Рис. 12.
Рис. 12. Добавление инструмента «Переключить окна» на панель быстрого доступа
Теперь у нас всегда под рукой возможность переключать слои. См. Рис. 13.
Рис. 13. Переключение слоев.
и переходить из одного окна в другое. См. Рис. 14.
Рис. 14. Переход из одного окна в другое.
4) Закрепление справа или слева часто используемых палитр. Давайте сделаем более простым доступ к палитре «Свойства».
Переходим на вкладку «Вид», щелкаем по кнопке «Свойства» — откроется палитра «Свойства». Щелкаем по кнопке выделенной синим и выбираем «Закрепить Слева». См. Рис. 15.
Рис. 15. Закрепление палитры.
Слева появится полоса «Свойства». Если указатель мыши поместить на эту полосу, то появится палитра «Свойства». Если указатель мыши отвести в сторону палитра уберется с экрана. Полосу можно преобразовать в кнопку. Для этого щелкаем правой кнопкой мыши по этой полосе и выбираем «Только значки». См. Рис. 16.
Рис. 16. Палитра в виде значка.
Слева в верху появится значок при наведении на который будет появляться палитра «Свойства». Если вы хотите, чтобы палитра временно не исчезала с экрана, нажмите на кнопку выделенную красным. См. Рис. 17.
Рис. 17. Закрепление палитры.
Теперь палитра будет постоянно на экране. Чтобы палитра снова исчезла, нажмите на кнопку свернуть. См. Рис. 18.
Рис. 18. Свернуть палитру.
Аналогичным образом можно организовать быстрый доступ и к другим палитрам.
5) Бывает так, что часть панелей инструментов, на какой либо вкладке, сворачиваются и ими не удобно пользоваться. См. Рис. 19. Чтобы они развернулись можно отключить панели, которыми вы не пользуетесь.
Рис. 19. Отключение панелей инструментов.
Для этого помещаем указатель мышки на ленту и щелкаем правую кнопку мыши. Далее переходим на «Показать панели» и снимаем галочки с тех панелей инструментов, которые мы хотим скрыть (аналогичным образом можно отключить и не используемые вкладки). Если панели все равно остались свернутыми, можно временно, какую либо панель вытащить в окно чертежа. Для этого помещаем курсор мыши на нужную панель, нажимаем левую кнопку мыши и не отпуская ее перетаскиваем панель в окно чертежа и там отпускаем. После, того как панель вам уже не нужна, ее можно возвратить на ленту. Щелкаем по кнопке «Вернуть панель на ленту». См. Рис. 20.
Рис. 20. Вернуть панель на ленту.
6) Организация быстрого доступа к папке проекта. Нажмите на кнопку «Открыть». Появится окно «Выбор файла». Находим папку, к которой вы хотели бы иметь быстрый доступ (в моем случаи это папка «Мой проект»). Помещаем курсор мыши на папку, зажимаем левую кнопку мыши и не отпуская перетаскиваем ее в «Список хранилищ» и только там отпускаем. См. Рис. 21.
Рис. 21. Добавление папки в список хранилищ.
В списке хранилищ появится ссылка на вашу папку. Щелкнув по который вы окажитесь внутри папки «Мой проект». После того как работа с проектом закончена, ссылку из «Списка хранилищ» можно удалить. Для этого помещаем указатель мыши на нужную ссылку, нажимаем правую кнопку мыши и выбираем удалить. См. Рис. 22.
Рис. 22. Удаления папки из список хранилищ.
Появится сообщения в котором нажимаем ОК. См. Рис. 23. (Сам проект останется, в том месте, где он и лежит в цельности и сохранности. Удалится лишь ссылка на него).
Рис. 23. Сообщение.
7) Если вы хорошо изучили команды и редко пользуетесь «Контекстным меню». Можно правую кнопку мыши использовать вместо клавиши на клавиатуре.
Это позволит вам:
- Завершать циклические операции нажатием правой кнопки мыши (вместо нажатия ).
- Вызывать последние, завершенные команды, правой кнопкой мыши не ища их на ленте.
Щелкаем по «Кнопке приложения» и в открывшимся окне по кнопке «Параметры». См. Рис. 5.
Рис. 5. Кнопка приложения
Откроется окно «Настройка». В нем выбираем вкладку «Пользовательская» и нажимаем на кнопку «Правая кнопка мыши». Откроется окно «Настройка правой кнопки мыши». См. Рис. 24.
Рис. 24. Настройка правой кнопки мыши
В этом окне щелкаем по кружочкам выделенным красным и нажимаем на кнопки «Принять» и «ОК».
Теперь нажмите правую кнопку мыши – вместо контекстного меню, появится окно «Настройка» (так как это последняя завершенная команда). Просто закройте его.
Это лишь не большая, часть того, как мы можем изменять настройки AutoCAD.
Как создавать свои вкладки на ленте. Как создавать свои панели инструментов смотрите в уроке: «Создание кнопки для программы LISP»
Искренне надеюсь, что информация, изложенная выше, окажется для кого полезной.
Пишите в комментариях:
В каком режиме рабочего пространства работаете вы?
Какие изменения интерфейса рассмотренные в этом уроке, вам пригодились?
Если вы применяете еще что-то, что помогает вам в работе, то поделитесь вашими секретами.
Если вы хотите получать новости с моего сайта. Оформляйте подписку.
До новых встреч.
«Автор: Михаил Орлов»
Также на эту тему Вы можете почитать:
Dwg в pdf.Горячие клавиши АвтокадСокращенные команды Автокад.Используемые источники:
- https://autocad-specialist.ru/video-uroki-autocad/sbros-nastroek.html
- http://www.3dgrafia.ru/nachal-ny-e-nastrojki-autocad/
- https://acad-prog.ru/change_int/
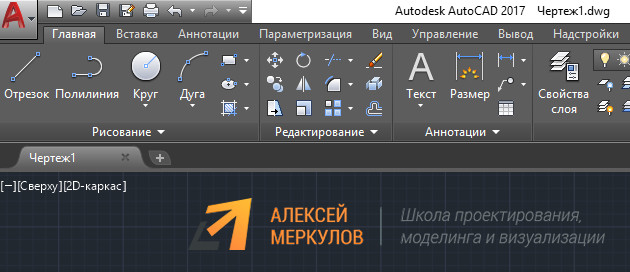
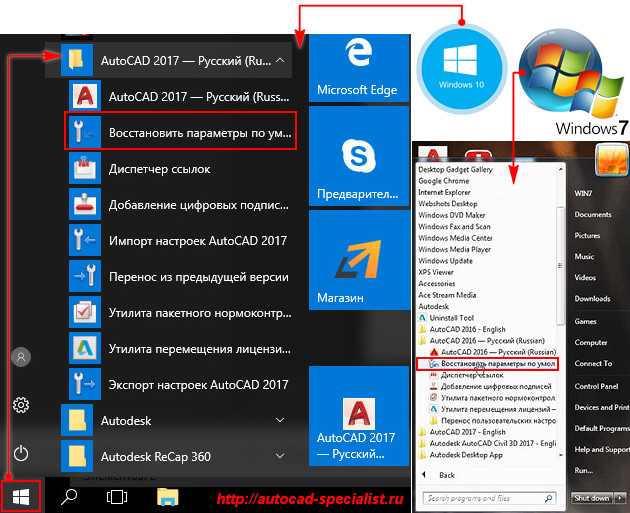
 Как установить и активировать Автокад 2012, 2013, 2014, 2015, 2016?
Как установить и активировать Автокад 2012, 2013, 2014, 2015, 2016?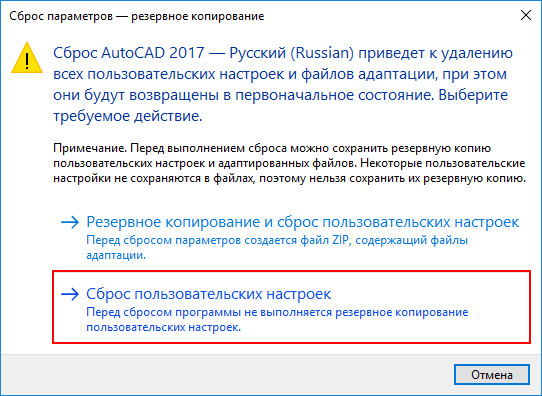

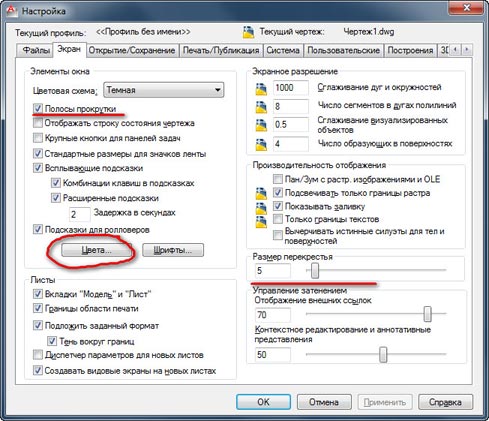
 Редактирование объектов (чертежей) в Автокад
Редактирование объектов (чертежей) в Автокад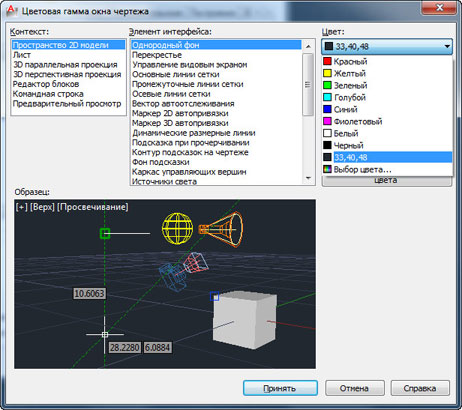

 Настройка AutoCAD
Настройка AutoCAD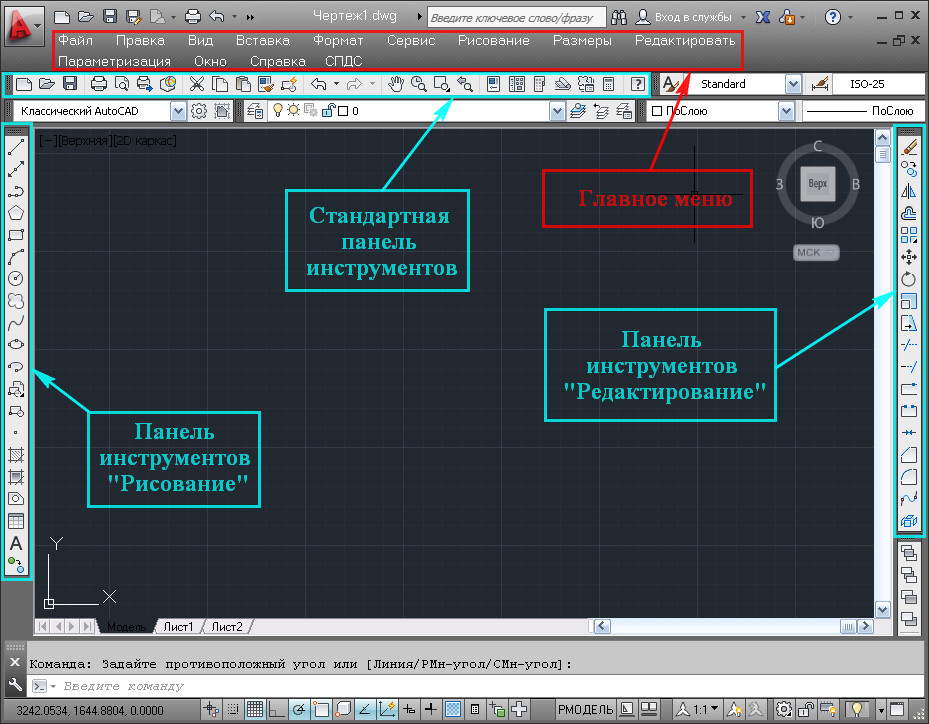
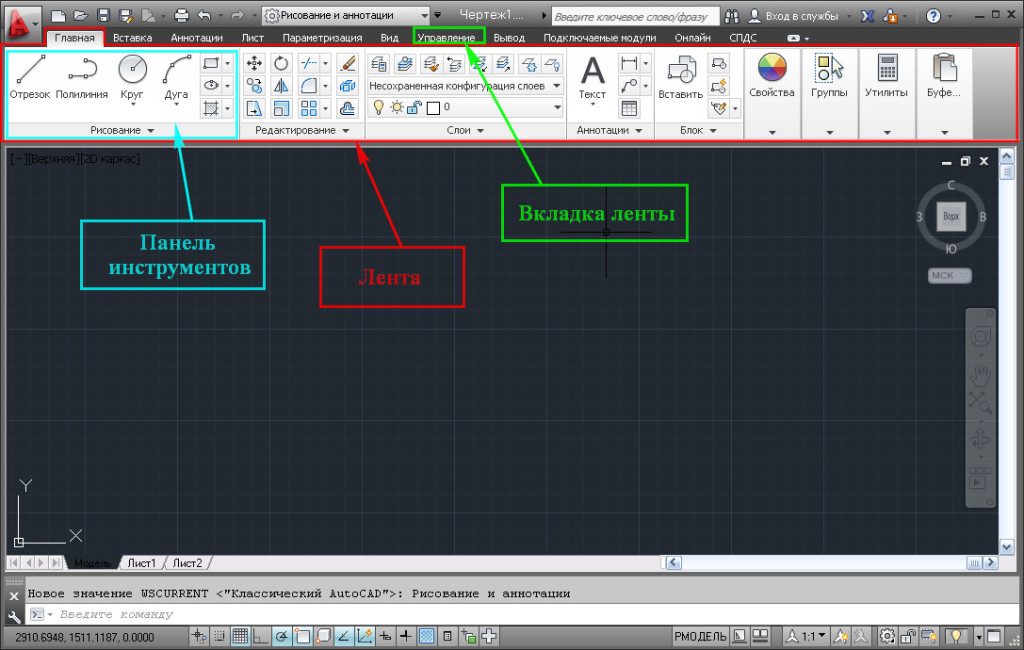

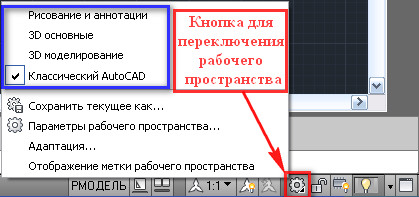
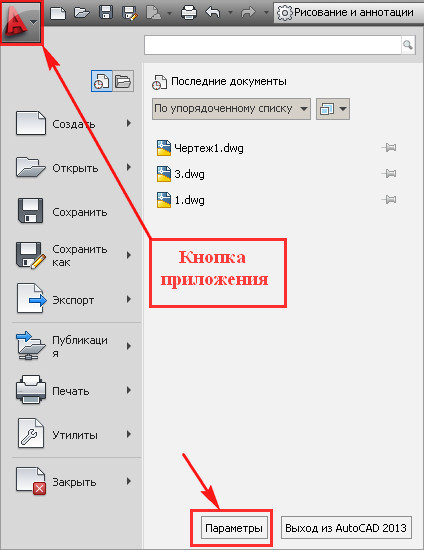
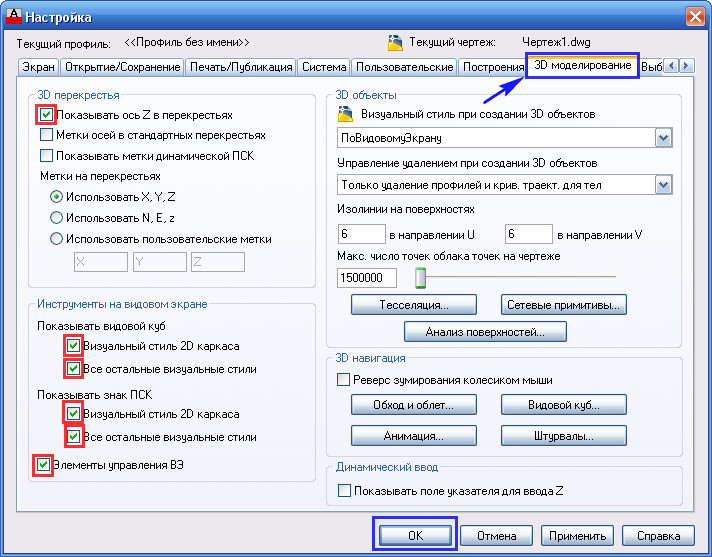
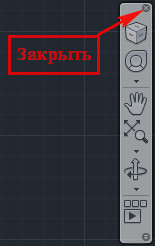
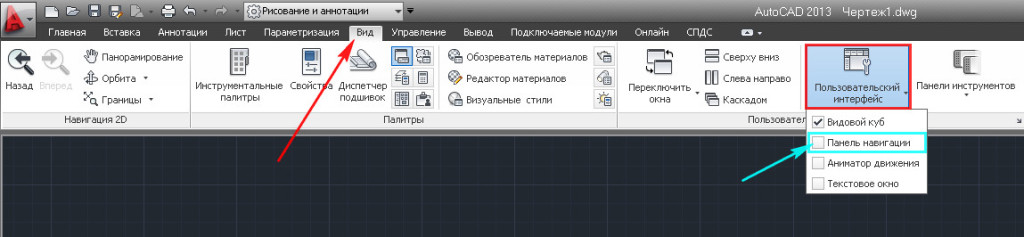
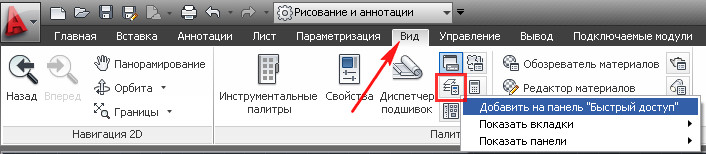
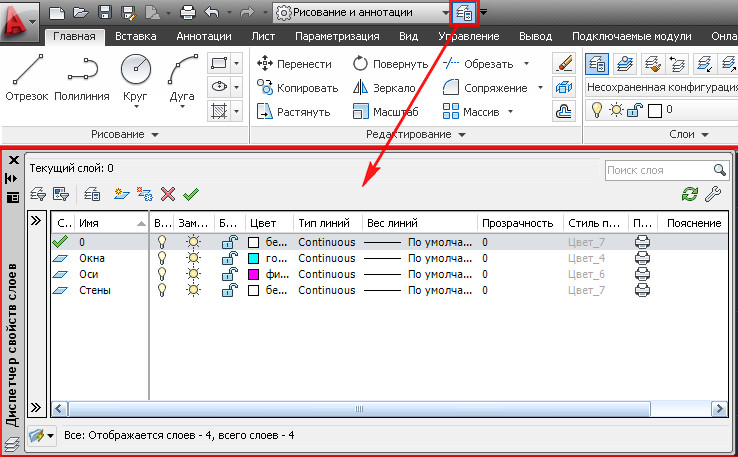




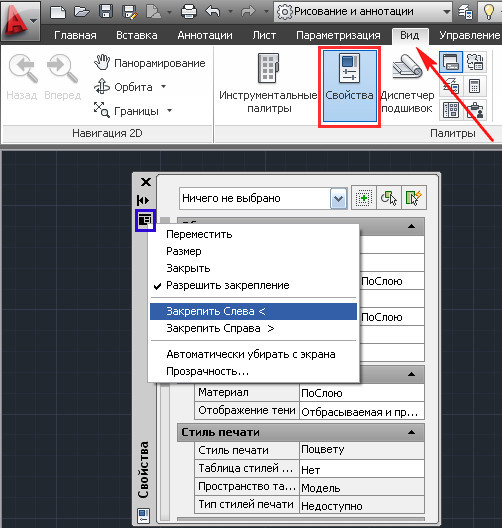
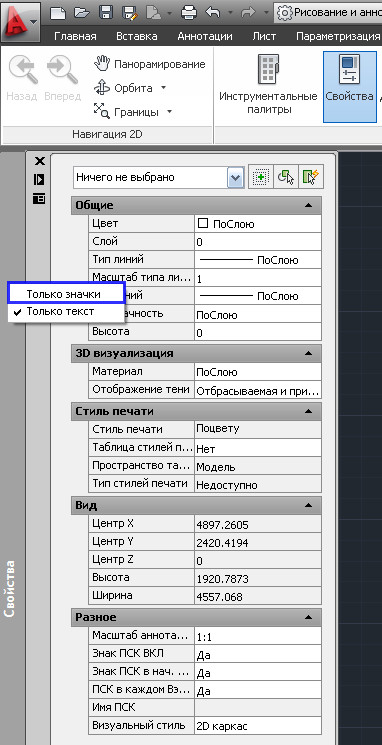
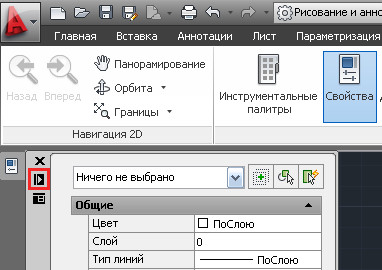
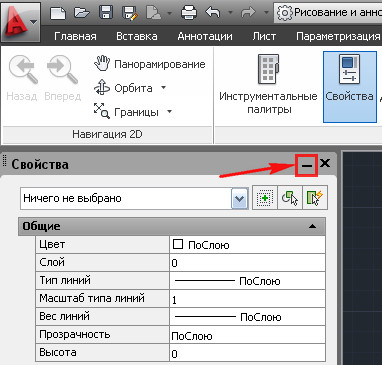
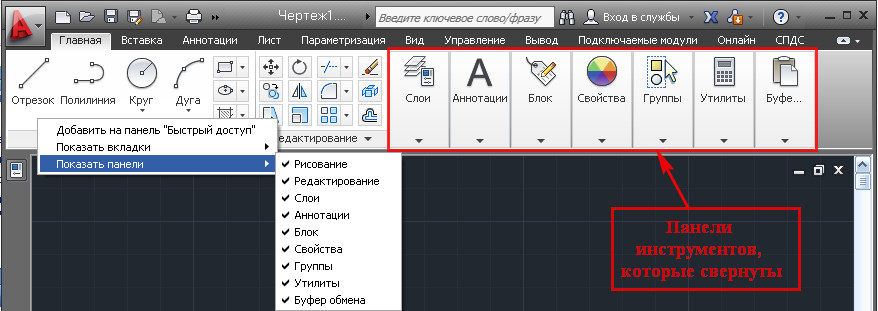
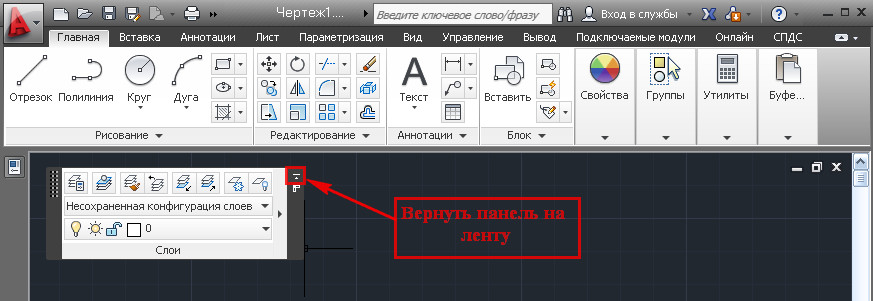
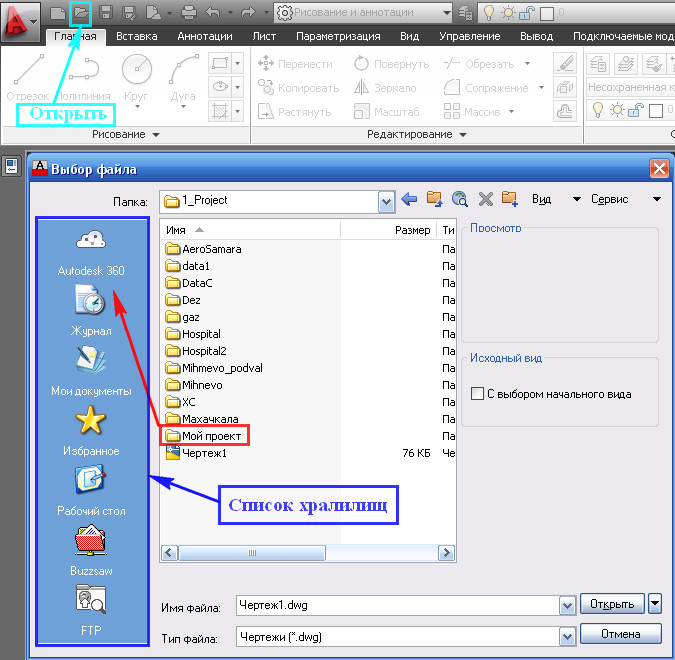
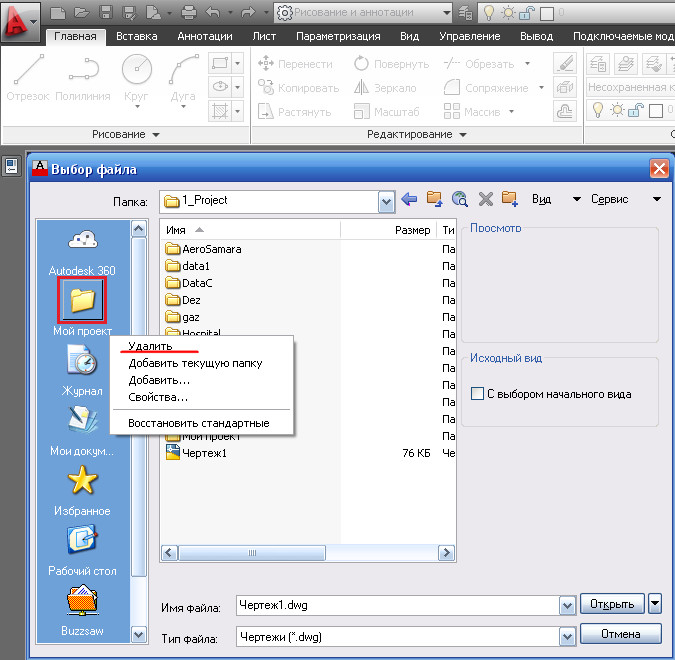

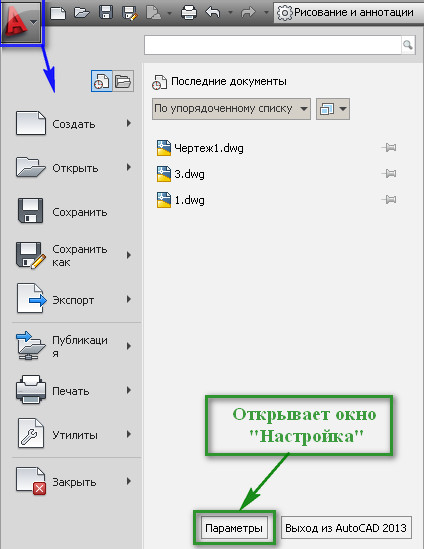
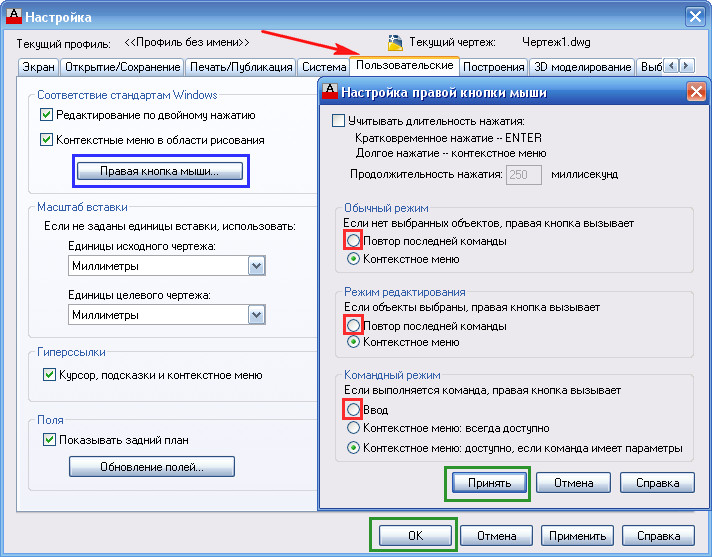

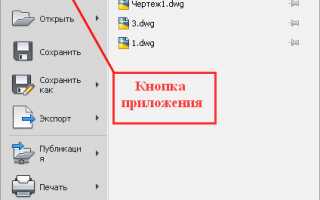

 Начальные настройки AutoCAD
Начальные настройки AutoCAD Видовые экраны в Автокад в пространстве Лист
Видовые экраны в Автокад в пространстве Лист Настройка программы AutoCAD
Настройка программы AutoCAD Урок 2. Настройка AutoCAD.
Урок 2. Настройка AutoCAD.