Содержание
- 1 Создайте новый виртуальный рабочий стол в Windows 10
- 2 Переключение между рабочими столами
- 3 Работа с приложениями и Windows на виртуальных рабочих столах
- 4 Закрыть виртуальный рабочий стол Windows
- 5 Настройте несколько рабочих столов
- 6 Краткая суть виртуального стола
- 7 Как включить виртуальные столы Windows 10
- 8 Управление виртуальными столами
- 9 Настройка виртуальных столов Windows 10
- 10 Чем не нравятся пользователям виртуальные столы?
- 11 Настройка меню «Пуск» именно таким, как вам нравится
- 12 Рабочий стол и «Пуск» Windows 10 как в Windows 7
- 13 Настройка живых плиток и групп
Windows 10 имеет встроенную функцию, позволяющую пользователям не только подключать два или более компьютеров к одному монитору, но и создавать несколько виртуальных рабочих столов. Каждое из них будет отображать различные приложения, программы и окна, позволяющие выполнять множество задач.
Он отлично подходит для людей, которые хотят хранить свои личные и бизнес-приложения и данные отдельно, для выделения места под конкретные задачи и для организации групп связанных заданий.
Эта статья объяснит, как:
- Создайте новый виртуальный рабочий стол.
- Переключение между рабочими столами.
- Работа с приложениями и окнами на виртуальных рабочих столах.
- Закройте окна виртуального рабочего стола.
- Настройте несколько рабочих столов.
Создайте новый виртуальный рабочий стол в Windows 10
- На панели задач найдите кнопку «Просмотр задач» и нажмите на нее.
- На изображении выше это значок рядом с панелью поиска. Если вы не видите кнопку « Просмотр задач» , щелкните правой кнопкой мыши любое открытое пространство на панели задач и выберите « Показать представление задач», чтобы включить его.
- Вы также можете использовать ярлык, удерживая клавишу Windows + Tab .
- Когда вы откроете Task View , вы увидите все приложения, работающие на вашем компьютере. Переключитесь на приложение, нажав на него.
- Добавьте новый рабочий стол, нажав кнопку « Новый рабочий стол» , расположенную в правом нижнем углу экрана.
- Панель просмотра задач покажет все открытые программы, расположенные в прямоугольниках по всему экрану.
Вы можете создать столько виртуальных рабочих столов в Windows 10, сколько захотите. Однако не создавайте слишком много, иначе вы потеряете контроль и не сможете организовать свою деятельность.
Переключение между рабочими столами
После добавления дополнительных рабочих столов, представление задач покажет их все в верхней части экрана.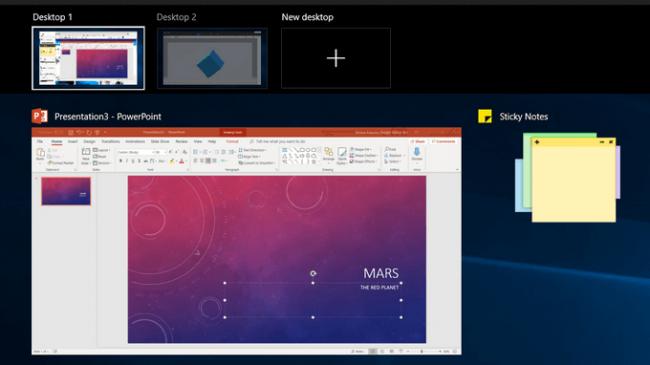
- Если вы уже находитесь в представлении задач , выберите рабочий стол, который хотите использовать, нажав на него.
- Используйте клавиатуру, нажав клавишу Windows + Tab . Это поднимет представление задач . Нажмите на рабочий стол, который вы хотите использовать. Переходите с экрана на экран с помощью клавиши Tab.
- Чтобы переключаться между рабочими столами, не используя представление задач, удерживайте клавиши Windows и Ctrl и нажимайте клавишу со стрелкой влево или вправо для прокрутки открытых рабочих столов.
- Прецизионные сенсорные панели или устройства с сенсорным экраном могут перемещаться с одного рабочего стола на другой с помощью четырехпроводного пролистывания.
Работа с приложениями и Windows на виртуальных рабочих столах
Если вы создали новый виртуальный рабочий стол, который вы не хотите использовать, нажмите X в верхней части виртуального рабочего стола, чтобы удалить его.
Теперь, когда вы создали новые рабочие столы, как вы заполняете их приложениями и программами, которые вам нужны?
Вы можете открывать разные программы на каждом виртуальном рабочем столе, созданном в Windows 10. Если вы откроете приложение или окно на одном рабочем столе, оно останется открытым и останется на этом рабочем столе. Некоторые приложения, такие как Microsoft Word или Chrome, позволяют открывать разные окна на разных рабочих столах.
Однако другие приложения (например, приложение Магазина Windows) позволяют использовать их только в одном окне за раз. Для этих приложений, если он запущен на рабочем столе 1 и вы пытаетесь открыть его на рабочем столе 2, вы вернетесь к рабочему столу 1, на котором запущено приложение.
Это может быть неудобно. Единственный вариант — посмотреть в представлении задач, чтобы найти, где было установлено приложение.
Вы можете переместить открытое окно с одного рабочего стола на другой, выполнив следующие действия:
- Перейдите на рабочий стол, где окно открыто.
- Нажмите кнопку « Просмотр задач» или используйте сочетание клавиш Windows + Tab.
- Щелкните правой кнопкой мыши на окне, которое вы хотите переместить.
- Выберите опцию Переместить в .
- Откроется список всех рабочих столов на вашем компьютере.
- Выберите рабочий стол, куда вы хотите переместить окно, и оно будет перемещено.
Закрыть виртуальный рабочий стол Windows
Наличие нескольких виртуальных рабочих столов на вашем компьютере с Windows 10 очень полезно. Однако, в зависимости от вашего оборудования и от того, сколько вы открываете за раз, производительность вашей системы может ухудшиться.
Используйте сочетание клавиш Windows + Ctr l + F4, чтобы закрыть виртуальный рабочий стол. Повторите ярлык, чтобы закрыть больше или все оставшиеся рабочие столы.
Настройте несколько рабочих столов
Чтобы управлять видом виртуального рабочего стола, щелкните правой кнопкой мыши в любом открытом окне.
Если вы хотите прикрепить рабочий стол к левой или правой части экрана, вы можете использовать параметры привязки из Snap Assist для организации экранов с двумя окнами рядом.
- Используйте сочетание клавиш, удерживая клавишу Windows и нажимая клавишу со стрелкой влево или вправо .
- Snap Assist переместит активное окно в выбранном вами направлении.
- Другая половина экрана покажет все остальные ваши открытые окна.
- Нажмите на окно, которое вы хотите на другой стороне экрана.
Используйте несколько виртуальных рабочих столов в качестве временных рабочих областей в Windows 10, чтобы оставаться продуктивными и организованными. Например, вместо переключения между PowerPoint, браузером и музыкальным приложением, их размещение на разных рабочих столах облегчает перемещение между ними. Вам также не нужно сворачивать и максимизировать каждую программу, пока вы используете другую.
Виртуальный рабочий стол Windows 10 – новая функция, с которой пользователям стало проще работать на компьютере. Не все перешли на работу с виртуальным рабочим пространством. Но для многих юзеров нововведение было долгожданным.
Содержание
Краткая суть виртуального стола
Стандартная рабочая зона пользователя «десятки» (и других версий ОС) ограничивается рабочим столом – экраном, на котором размещаются ярлыки, файлы, папки. Теперь же возможно создание нескольких виртуальных зон. Грубо говоря, разработчики предложили увеличить количество экранов, не покупая новые мониторы.
Несколько рабочих столов распределяются по задачам: на одном разместить текстовые программы, документы, на другом – видео или фото редакторы, на третьем – браузеры, мессенджеры и проч. Вариантов работы с двумя и более виртуальными зонами много.
Как включить виртуальные столы Windows 10
Перейти в режим виртуальной работы можно двумя способами. Первый – нажать на иконку представления задач, расположенной на нижней панели. Если ее там нет, кликнуть правой клавишей мышки по любому пустому месту панели и выбрать «Показать кнопку просмотра задач».
Второй, еще более простой способ, — нажать комбинацию клавиш Win+Tab. Мы перешли в виртуальную рабочую зону. У нас она выглядит так.
Заметьте, что окна программ и документов распределяются хронологически: вверху всегда актуальные, запущенные приложения, внизу – ранее открытые. Легко можно отыскать файл или прогу, которые открывались вчера, позавчера или даже неделю назад.
Чтобы сделать новый стол, кликните на плюсик «Добавить…», как показано на предыдущем скриншоте. Создается новая зона для работы, без запущенных на предыдущем столе приложений. Начинайте работу «с нуля».
Создать и сохранить можно сколько угодно столов. Кто-то доходил до двухсот, но и десятка виртуальных зон вполне хватает даже для самой загруженной работы.
Управление виртуальными столами
Переключаться между столами можно с помощью кнопки на панели задач, а управлять ими – с помощью мышки. Есть удобные горячие клавиши, которые упрощают пользователям работу. Многие юзеры вообще не задействуют мышку в своей работе.
Win+Tab – открытие виртуальной среды.
Win+Ctrl+стрелка влево или вправо – моментальное переключение с одного стола на другой, не заходя в панель (через Win+Tab).
Win+Ctrl+D – создается новый виртуальный стол, и юзер сразу попадает на него.
Win+Ctrl+F4 – текущее рабочее пространство удаляется. Программы, открытые на нем, автоматически переносятся на предыдущий стол.
Настройка виртуальных столов Windows 10
Несколько простых настроек есть в параметрах ОС. Переходим туда, выбираем первый раздел «Система». В нем ищем пункт «Многозадачность» и пролистываем до «Виртуальных столов».
Изменяются два параметра:
- отображение на панели задач окон всех рабочих столов или только используемого;
- при нажатии клавиш Alt+Tab могут появляться окна текущего стола или же всех.
Настройки очень простые. Ниже можно кликнуть на «Многозадачность с несколькими рабочими столами». Откроется интернет страница, где подробно рассказывается о работе с двумя и более виртуальными зонами.
Чем не нравятся пользователям виртуальные столы?
Windows 10 – первая версия ОС от Microsoft, где реализована идея виртуального рабочего пространства. Но, как известно, «первый блин комом». Не все так плохо, но некоторые недостатки просто элементарны:
- нельзя переименовать созданную виртуальную зоны (по умолчанию всегда Рабочий стол 1,2,3…);
- не меняется последовательность добавленных столов (поставить последний на первое место не получится);
- на двух и более мониторах открывается только один рабочий стол (не выйдет сделать на одном экране – один стол, на другом – другой и т.д.).
Надеемся, что в следующих обновлениях «десятки» (или уже в новой версии) этих недостатков не будет. Виртуальные рабочие столы Windows 10 все равно остаются удобной средой, где можно работать в многозадачном режиме.
Еще немного интересного:
Dexpot — что это за программа и как ей пользоваться.
Использование клавиши Win на клавиатуре компьютера.
Программа заметки на рабочий стол Windows 10.
Возможность настроить рабочий стол в windows 10 позволяет сделать операционную систему более личной, и это может даже помочь вам быть более продуктивными. Таким образом, сегодня мы рассмотрим некоторые настройки, которые каждый должен знать, чтобы улучшить работу с Windows 10.
Возможно, одной из самых сильных сторон Windows является способность настраивать практически все; пользователи могут настроить рабочий стол с доступными опциями в операционной системе и даже с помощью настроек в реестре и политиках. После установки лучше провести более тонкую настройку ОС.
Настройка меню «Пуск» именно таким, как вам нравится
Меню «Пуск» в Windows 10 очень похоже на то, что вы использовали в Windows 7. Однако оно также объединяет части экрана «Пуск» из Windows 8.1, и это одна из первых функций, которые вы захотите настроить.
Существует несколько способов настройки меню «Пуск»:
Можно воспользоваться небольшой по умолчанию версией меню, к которой удобнее всего обращаться. В этом случае у вас будет меню с живыми плитками справа, а с левой стороны с доступом ко всем вашим приложениям и список наиболее используемых и недавно установленных приложений.
Вы также можете изменить размер меню «Пуск» по горизонтали и вертикали, но как далеко изменить размер меню, будет зависеть от разрешения экрана. Например, при разрешении экрана 1366 x 768 вы получите только до 3 столбцов.
На 4K дисплее вы сможете растянуть горизонтально до 4 столбцов и до 5 столбцов. Изменить размер меню «Пуск» легко, просто перетащите края вправо или вверх.
У вас также может быть меню «Пуск» без «Живых плиток», и оно будут ближе всего к виду меню «Пуск» в Windows 7. Однако Windows 10 не включает в себя возможность скрыть все фрагменты; вам придется вручную, щелкать правой кнопкой мыши каждый фрагмент и нажимать «Отключить» из «Пуск».
Теперь вы можете всегда использовать меню «Пуск» в полноэкранном режиме. Если вы предпочитаете этот режим, откройте «Настройки»>«Персонализация»>«Пуск» и включите «Использовать полноэкранный режим».
Настроить новый интерфейс очень просто. В полноэкранном режиме меню «Пуск» будет охватывать все положение на дисплее, очень похожее на экран «Пуск» в Windows 8.1. У вас все равно будет доступ к рабочему столу, и приложения будут запускаться в окне.
Наконец, есть планшетный режим, который Microsoft специально разработала для устройств 2-в-1. Это функция, которая должна появляться автоматически при удалении клавиатуры и мыши с устройства с сенсорным экраном.
Основной недостаток с использованием режима Tablet заключается в том, что вы не можете получить доступ к рабочему столу, но приложения, проводник файлов и все будут отображаться в полноэкранном режиме.
Режим планшета можно включить с помощью кнопки быстрых действий, расположенной в центре действий, или выбрав «Настройки»> «Система»> «Планшет» и включив функцию.
Вы также можете настроить, вход в систему, (операционная система должна запросить вас, когда ему необходимо автоматически переключиться в режим Tablet). Кроме того, у вас есть возможность скрывать или показывать значки приложений на панели задач в режиме Tablet.
Рабочий стол и «Пуск» Windows 10 как в Windows 7
Сделать стандартное меню «Пуск», как в Windows 7 возможно с помощью сторонних приложений. Если вам хочется работать со стандартным меню «Пуск» можно воспользоваться популярной утилитой Classic Shell.
Настройка живых плиток и групп
Как и в Windows 8.1, Windows 10 предлагает возможность перетаскивать и группировать Живые плитки любым удобным вам способом. Если вы хотите назвать группу, просто щелкните правой кнопкой мыши в верхнем краю группы и назовите ее, как угодно.
В режиме Живых плиток можно просмотреть последнюю информацию без необходимости открывать приложение. Но иногда вам может не нравиться, или вам не нужно видеть определенную информацию. Хотя вы не можете отключить эту функцию по всему миру, вы можете щелкнуть правой кнопкой мыши по каждой плитке и выбрать «Выключить живые фрагменты».
Точно так же вы можете изменить размер каждой плитки на любой из поддерживаемых размеров (малый, средний, широкий и большой). Кроме того, из того же меню вы можете привязать приложение к панели задач, или вы также можете удалить любое приложение, включая универсальные для Windows и настольные.
Вам будет интересно:
Используемые источники:
- https://ip-calculator.ru/blog/ask/kak-nastroit-virtualnye-rabochie-stoly-v-windows-10/
- https://public-pc.com/virtualnyiy-stol-windows-10-kak-otkryit-i-nastroit/
- https://windowsabc.ru/windows-10/kak-nastroit-rabochij-stol-v-windows-10/

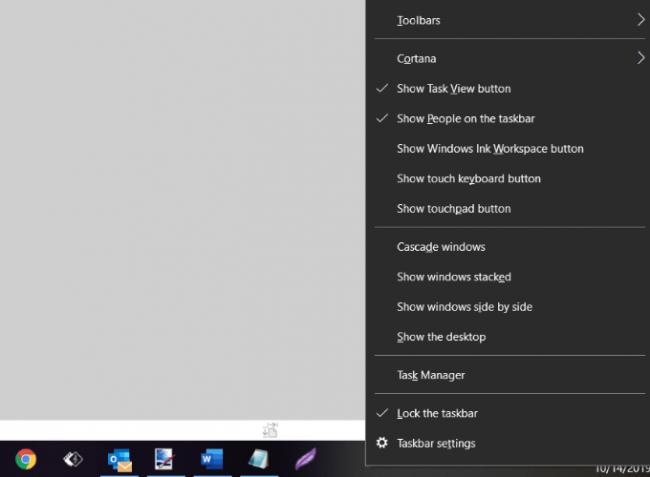
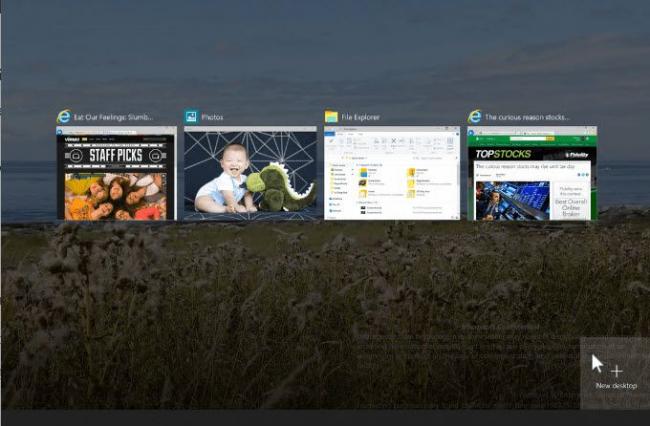
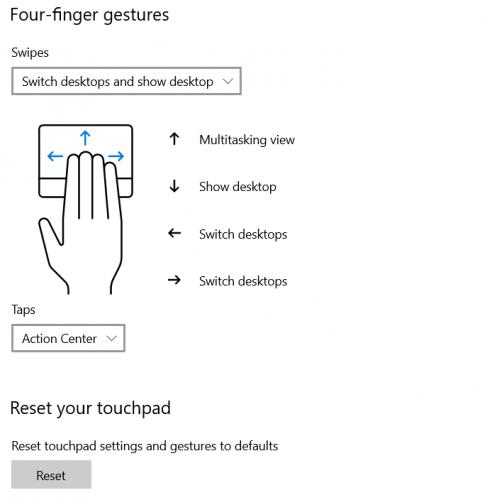
 Сервер лицензирования RDS на Windows Server 2019
Сервер лицензирования RDS на Windows Server 2019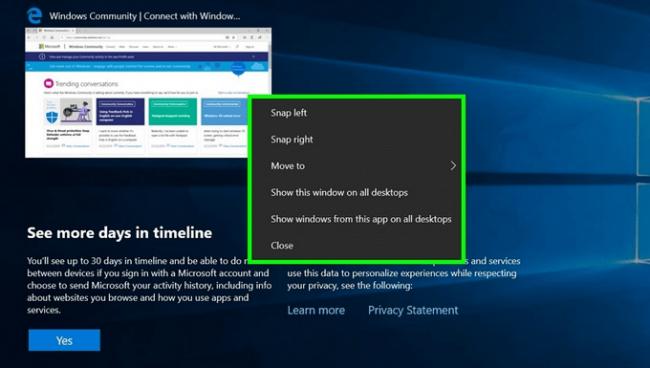
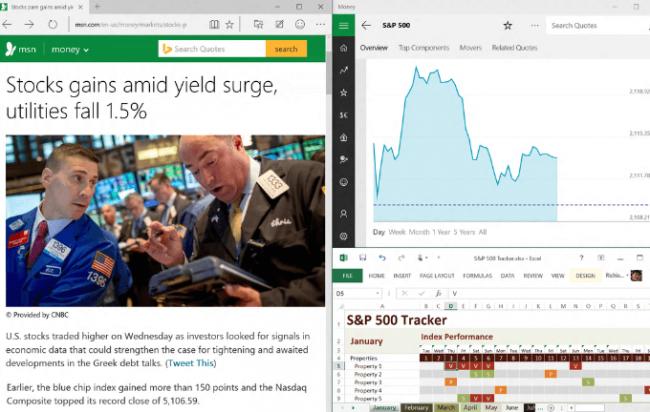
 Windows Server 2012. Установка и настройка удалённых рабочих столов
Windows Server 2012. Установка и настройка удалённых рабочих столов
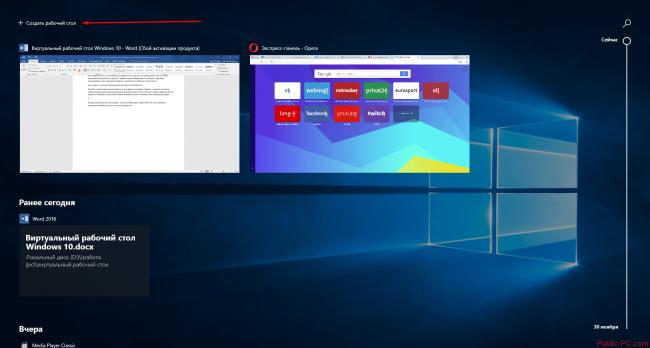
 Проблема с лицензией Windows Server 2019 RDS
Проблема с лицензией Windows Server 2019 RDS
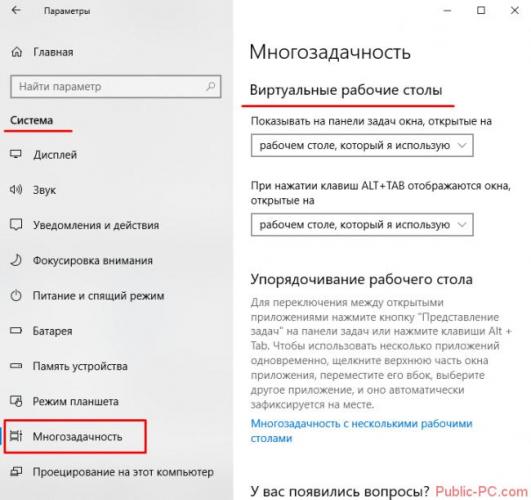
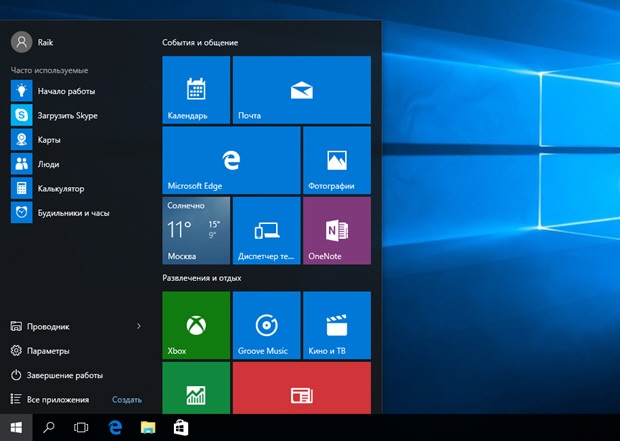
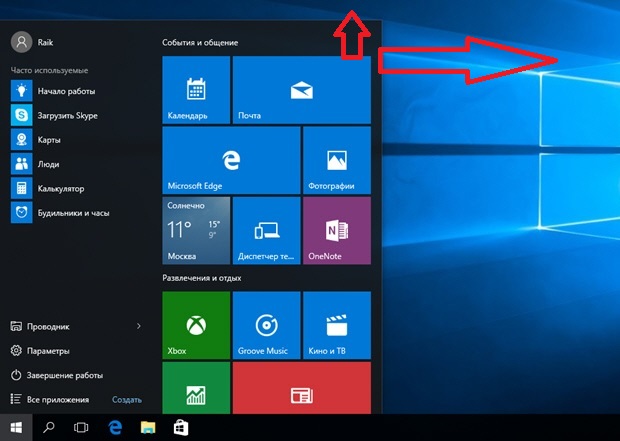
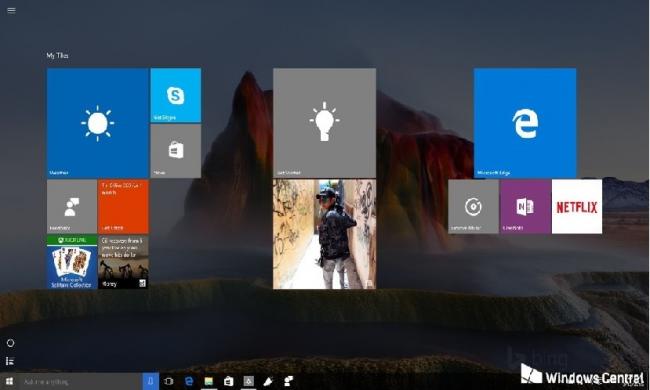
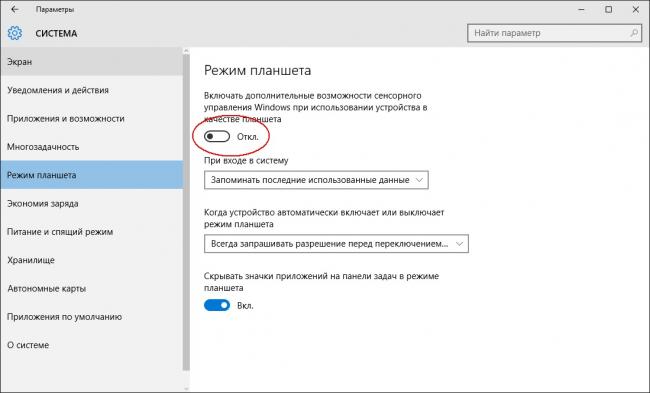
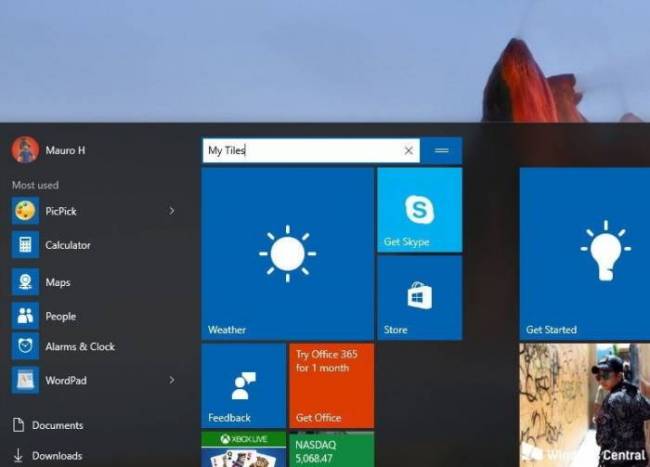



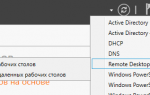 Что такое терминальная ферма RDS
Что такое терминальная ферма RDS Настройка терминального сервера Windows Server 2012 R2 +Лицензирование
Настройка терминального сервера Windows Server 2012 R2 +Лицензирование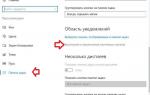 Как в Windows 10 настроить панель задач под свои потребности?
Как в Windows 10 настроить панель задач под свои потребности?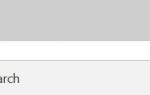 Как настроить виртуальные рабочие столы в Windows 10
Как настроить виртуальные рабочие столы в Windows 10