Содержание
- 1 В мобильном приложении YouTube появился встроенный чат
- 2 Что необходимо для создания чата для стрима на Ютубе
- 3 Как создать чат для стрима на YouTube
- 4 Как скачать чат для стрима
- 5 Настройка чата для стрима
- 6 Заключение
- 7 Важность чата в Ютуб-эфирах
- 8 Как сделать чат в OBS для Youtube?
- 9 Другие важные моменты в Ютуб-стримах, о которых важно знать
- 10 Заключение
YouTube добавляет функцию чата в приложении для мобильных устройств, чтобы пользователи могли обмениваться видео друг с другом.
Как мы сообщали ранее, YouTube проводили тестирование новой функции, по обмену видео в сообщениях, между пользователями внутри приложения. Тестирование было ограничено рядом стран, а теперь обновление доступно для всех пользователей Andorid и iOS по всему миру.
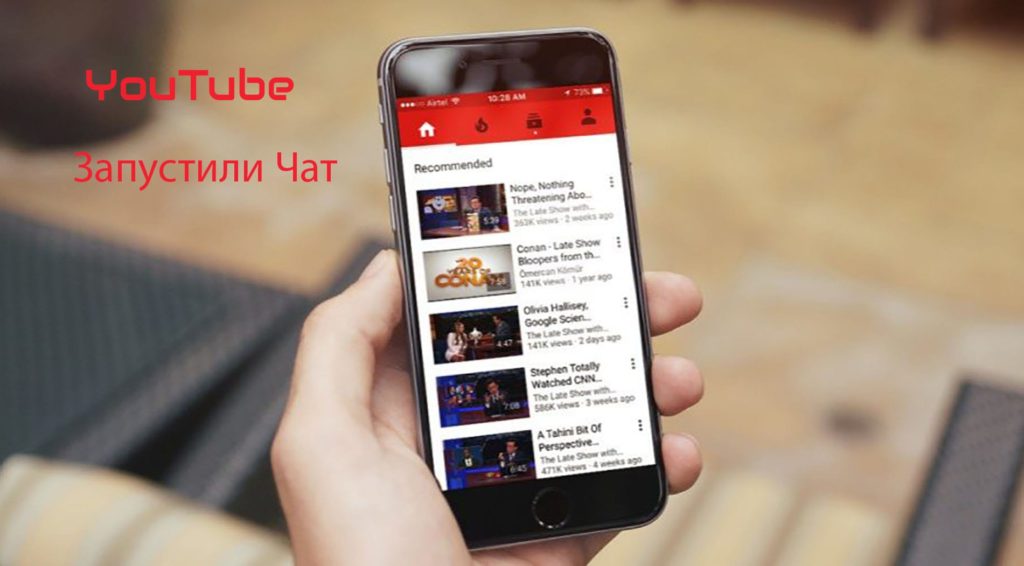
В мобильном приложении YouTube появился встроенный чат
Начиная с сегодняшнего дня вы можете делиться видео с друзьями и семьей прямо на YouTube. Вы можете не только делиться и получать видео в приложении, но и общаться на них прямо на YouTube, отвечать другим видео, приглашать других на разговор и многое другое, как сообщили в своей блоге YouTube.
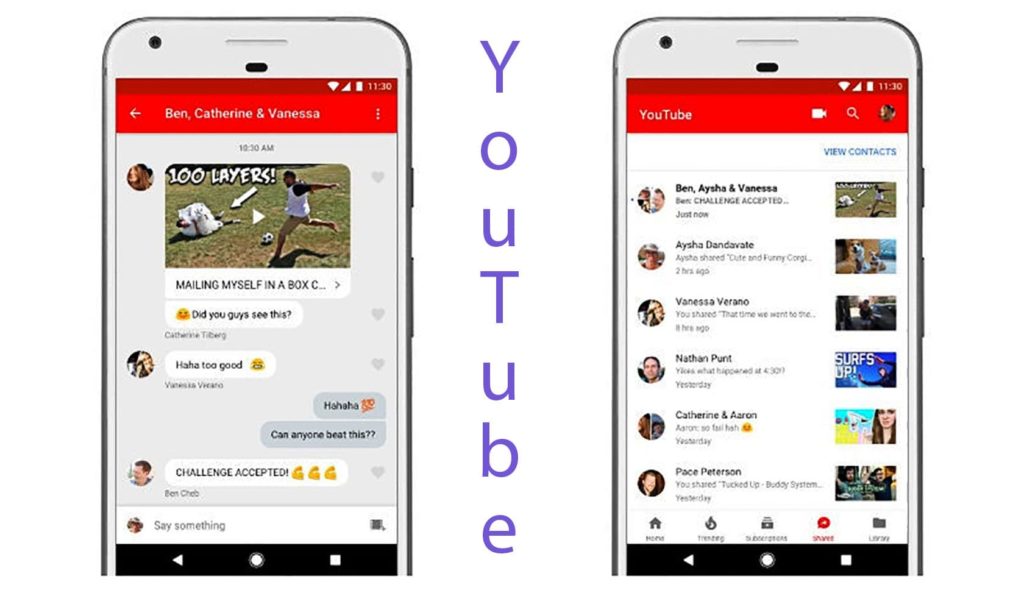
Чтобы начать пользование новой функцией обмена сообщениями на YouTube, нужно, всего лишь, выбрать понравившиеся вам видео и нажать на кнопку «Поделиться». После этого, в появившемся списке, выбираем друзей, которым будет отправлено видео и нажимаем отправить. Так же, можно добавить сообщение и смайлики для начала обсуждения видео. Поделиться видео, можно через сторонние приложения, такие так Instagram, WhatsApp, Mesenger и другие, которые установленные на вашем устройстве.
Делиться видео с YouTube, можно как с одним контактом, так и создавать группу численностью для 30 человек. При этому, каждый новый добавленный контакт в группы сможет делиться своими видео и оставлять комментарии. Таким образом, в одном чате можно будет обсуждать несколько видео с YouTube.
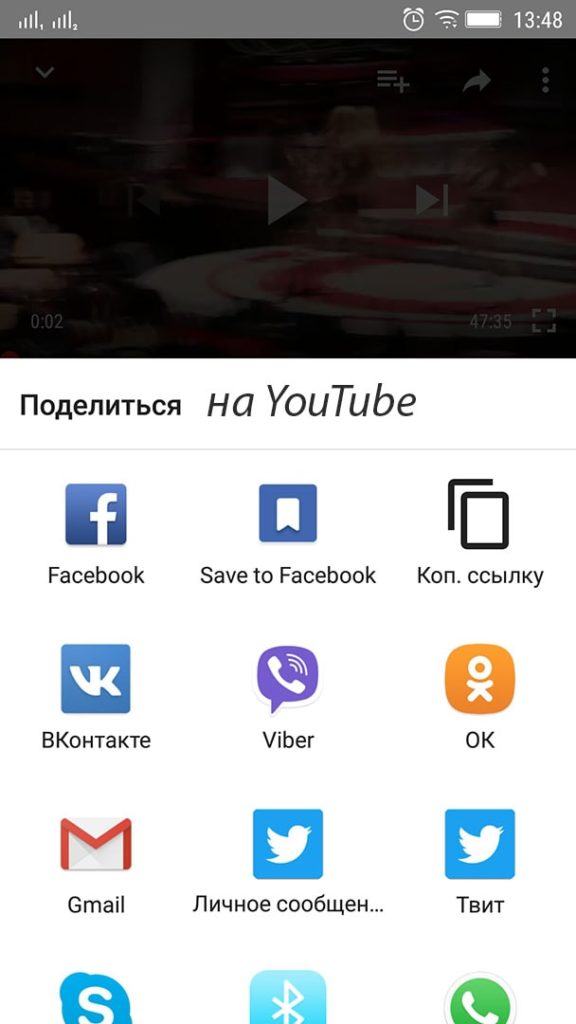
Появление нового чата в приложении YouTube, достаточно полезная функция. Теперь не нужно тратить время на копирование, переходы в другие приложения и так далее. Ваша ссылка будет точно просмотрена контактом, как только он зайдет в приложение YouTube и сможет поделиться в вами своим интересным видео. А для просмотра и управления контактами, которым вы отправили видео, можно будет через вкладку «Общие». В ней же будет отображаться вся история сообщении которая велась во время обсуждения.
Делитесь своим мнением в комментариях и присоединяйтесь к нам в сообщества и группы Telegram, Instagram, Facebook,Twitter, Tumblr, VK.
YouTube добавляет функцию чата в приложении для мобильных устройств, чтобы пользователи могли обмениваться видео друг с другом. Как мы сообщали ранее, YouTube проводили тестирование новой функции, по обмену видео в сообщениях, между пользователями внутри приложения. Тестирование было ограничено рядом стран, а теперь обновление доступно для всех пользователей Andorid и iOS по всему миру. Теперь, вместо того, чтобы копировать ссылку на видео и отправлять ее друзьям, используя другие приложения или электронную почту, все действия осуществляются в приложении через вкладку «общие», расположенной внизу в строке приложения YouTube. В мобильном приложении YouTube появился встроенный чат Начиная с сегодняшнего дня вы можете делиться видео с…В YouTube появился встроенный чатВ YouTube появился встроенный чат2017-08-08
Новости
Оценка
Загрузка…
Множество стримов на Ютуб трудно представить без чата, где пользователи делятся своими мыслями, обмениваются мнениями, высказывают пожелания и критику. При этом организация такого чата может стать существенной проблемой, так как многие из стримеров не в достаточной мере знакомы с соответствующим интерфейсом YouTube (а также интерфейсом релевантной программы для создания стримов «Open Broadcasting Software»). Для того чтобы научиться стримить на Ютубе перейдите на соответствующую статью. А в этом материале я постараюсь помочь пользователям, и подробно расскажу, как организовать чат для стрима на Ютуб, и какие инструменты нам в этом помогут.
Содержание
Создаём чат для стрима на Ютуб
Что необходимо для создания чата для стрима на Ютубе
Организации чата в стриме на своём канале Ютуб подразумевает, что вы уже имеете настроенный ранее стрим в вашем аккаунте, а также установленную на ПК программу «OBS», которая сопряжена с вашим аккаунтом на Youtube.
Организация чата на Ютуб проходит следующим образом:
- Активация чата в вашем канале на Ютуб и получение соответствующей ссылки на чат;
- Добавление в «OBS» источника «BrowseSource», в настройки которого вводится полученная нами ссылка;
- Переход на внешний ресурс chatv2.septapus.com, где расположен «Chat v2.0 Style Generator», благодаря которому производится настройка чата и копирование данных CSS;
- Вставка указанных данных СSS в соответствующее окно программы «OBS» (внешний вид чата изменяется нужным нам образом).
При этом замечу, что данный способ более актуален нежели другие аналоги, так как для многих внешних чатов, которые необходимо скачать и установить на ПК, необходим источник в «OBS», называемый «CLR-browser», который в последних версиях OBS отсутствует, будучи заменён на «BrowseSource».
Используем возможности «OBS» и «Youtube» для создания чата
Как создать чат для стрима на YouTube
Итак, чтобы сформировать чат для стрима, рекомендую выполнить следующее:
- Перейдите на Ютуб, кликните на аватарку вашего канала, выберите «Творческая студия»;
- Выберите раздел «Прямые трансляции» справа;
- Справа внизу экрана найдите надпись «Чат», и справа от неё кнопку с изображением трёх точек. Нажмите на данную кнопку, выберите «Открыть чат в новом окне»;
Нажмите на кнопку с тремя точками, а затем выберите опцию «Открыть чат в новом окне»
- Откроется окно, сверху которого будет размещена ссылка. Скопируйте её.
Скопируйте полученную вами ссылку из окна «Чат»
Теперь перейдите в программу «OBS», и в главном окне создайте новый источник, нажав на плюсик, выбрав «BrowseSource».
Выберите «BrowserSource» в источниках «OBS»
Откроется окно создания нового источника, назовите его «Чат» и нажмите на «Ок», откроется окно настроек источника. В графу «URL» вставьте ранее полученную на Ютуб ссылку, и нажмите на «Ок».
Вставьте ранее полученную на Ютуб ссылку в строку «URL»
В окне появится окно чата, но оно будет довольно грубоватого внешнего вида, да ещё с белым фоном, асинхронным с чёрным фоном самого экрана. Как же изменить ситуацию? Обратимся к возможностям сайта chatv2.septapus.com.
Полезно: Youtube.com/pair — просмотр видео Ютуб по TV.
Как скачать чат для стрима
Возможности сайта chatv2.septapus.com позволяют произвести гибкую настройку вашего чата на Ютуб, а также визуально проверить, как данный чат будет выглядеть на вашем канале. После произведения всех настроек чата (как их сделать я опишу в следующем разделе), необходимо будет перейти в самый низ страницы данного сайта, и скопировать код, располагающийся в поле под названием «CSS».
Скопируйте всё содержимое окна CSS
Затем необходимо будет перейти в «OBS», навести курсор на созданный нами ранее источник под названием «чат», нажать правую клавишу мыши, и выбрать «Свойства». В открывшемся окне необходимо будет найти поле «CSS», удалить его имеющееся содержимое, а затем вставить туда код CSS, который мы ранее скопировали на сайте chatv2.septapus.com.
Вставьте в окно «CSS» скопированный вами CSS-код с сайта chatv2.septapus.com
Читайте также: Youtube.com/activate ввести код с телевизора (помощь).
Настройка чата для стрима
Как я уже писал выше, возможности сайта chatv2.septapus.com позволяют произвести достаточно гибкую настройку окна чата и его содержимого. При этом вы будете наглядно видеть все производимые вами изменения.
В частности, настройки чата делятся на «Fonts» (шрифты), «Avatars» (аватары), «Channel names» (имена каналов), Messages (сообщения), «Timestamps» (отметки о времени отправки сообщений), «Backgrounds» (задний фон), SuperChat/ Fan Funding /Sponsors (Суперчат/Пожертвования, Спонсоры), Animation (Анимация), и, собственно, CSS (язык описания внешнего вида нашего чата).
Соответственно, вы можете менять размеры букв (size), выбирать различные шрифты (fonts) для отображения текста, цвета данных шрифтов и так далее.
После выбора необходимых настроек не забудьте скопировать код CSS, и перенести его в программу «OBS», как я уже упоминал выше.
Заключение
В данной статье мной было рассмотрен способ, как создать для общения чат для стрима на Ютуб, и какова последовательность действий для организации данного чата. Обращаю внимание читателя на то, что все визуальные настройки чата производятся на сайте chatv2.septapus.com, а полученный оттуда CSS-код вставляется в соответствующее поле настроек программы «OBS». Воспользуйтесь приведённым мной способом, и указанный чат будет радовать вас своим функционалом на протяжении многих выполненных вами трансляций.
Ведение прямых трансляций на Ютуб – это один из способов поддержания интереса у подписчиков и привлечения новой аудитории. Не каждый блогер готов предстать перед зрителями в реальном виде без прикрас. Но те, кто перешагнул порог стеснительности, получает большую долю популярности. А помимо этого увеличивает свой доход. Ниже мы расскажем о прямых эфирах, почему в них важны чаты, и как настроить чат в ОБС для Ютуба.
Важность чата в Ютуб-эфирах
Стримы в Youtube предполагают общение с аудиторией. Без специального поля для ввода вопроса или комментария эта опция будет недоступна. То есть, теряется вся суть трансляций.
С помощью чата блогер слышит свою аудиторию. Если нет обмена мнениями, то он становится слепым и глухим. Получается, что это то же самое, что вещать сидя на стуле перед зеркалом. Возможно, занимательно, но не эффективно.
Для тех, кто только начал осваивать потоковое вещание, настройка чата кажется чем-то нереальным. Но на самом деле все не так сложно. Сделать это можно в специальной программе OBS.
Как сделать чат в OBS для Youtube?
Рассмотрим максимально простой способ создания окна для обмена сообщениями. Для начала вам нужно зайти на официальный сайт OBS Studio и с него скачать программу. После этого задать основные настройки вещания:
- Откройте настройки. Они находятся в правом нижнем углу.
- Выберите язык.
- Перейдите в раздел «Вещание» и выберите, откуда будет проводиться трансляция. В нашем случае нужен Youtube. Укажите сервер – «Primary YouTube ingest server».
- Перейдите в раздел «Вывод». Настройте режим вывода и битрейт. Вывод выбирайте «Простой». Чтобы правильно установить битрейт, нужно узнать скорость соединения с сетью. Сделать это можно на сайте Speedtest. Не забудьте перевести мегабайты в килобиты. Например, 4мб равны 4000 битрейтов. Мы советуем указывать на 500 единиц меньше, чтобы учесть нестабильность соединения с интернетом.
- Укажите путь к записи. В дальнейшем вы сможете пересмотреть ее и загрузить на другие ресурсы.
- Формат оставляем по умолчанию – FLV.
- Мы не рекомендуем менять аудионастройки, если вы не знаете тонкостей параметров. Оставьте данные, выставленные по умолчанию.
Обратите внимание на раздел «Устройства воспроизведения». Должны быть подключены или наушники с микрофоном или только микрофон.
- Во вкладке «Видео» укажите расширение экрана устройства.
- В разделе «Горячие клавиши» настройте их, чтобы было удобно управлять трансляцией.
- Формат цвета оставьте такой же, как на скриншоте и кликните на «ОК».
- Зайдите в главную вкладку и найдите раздел «Сцены» и «Источники».
- В сцене нужно придумать название видео. А в источнике укажите, что будете снимать.
Теперь нужно скачать дополнительный плагин – CLR Browser Source plugin:
- Для этого перейдите по ссылке: //obsproject.com/forum/resources/clr-browser-source-plugin-obs-classic-only22/ и найдите версию плагина для вашей ОС: 32 или 64 бита.
- Скачайте ее.
- Откройте папку, в которой установлена ОБС, найдите директорию Plugins и извлеките из нее CLR Browser.
- Перезапустите браузер и программу.
- Зайдите обратно в программу и найдите раздел «Источники». В нем нажмите на ПКМ и на «Добавить источники».
- Вам высветится дополнительная строка – CLR. Выберите ее.
- Откроется новая вкладка с меню. В нужен пункт ссылка на чат.
- Зайдите на страницу трансляции Ютуб, в то место где будет находиться чат.
- Нажмите на настройки и выберите «Открыть чат в новом окне».
- Скопируйте ссылку чата и вставьте ее в меню CLR.
Теперь можно переходить к оформлению чата. Вы легко можете поменять его местоположение, просто перетянув мышкой из одного места в другое. Так же можно регулировать его размер и прозрачность.
Рекомендуем к прочтению статью “Инструкция, как начать стримить на Ютубе с нуля“.
Другие важные моменты в Ютуб-стримах, о которых важно знать
Заморачиваться оформлением чата нужно только тем, кто будет вести трансляцию через стороннюю программу. Возможность создания стрима есть и в самом Ютубе. Чат в этом случае к нему добавляется автоматически.
Для того, чтобы эфир прошел на «Отлично», к нему нужно подготовиться. Для этого напишите сценарий и отрепетируйте его. Этот момент очень важен. Так вы сможете не только вести свой монолог структурировано, но и учесть свои собственные ошибки в вещании.
Идеально будет провести пробный стрим. При этом нужно обращать внимание на панель управления трансляций. На ней будут отображены все проблемы со звуком, зависанием и так далее. Вы сможете вовремя их устранить и не нервничать во время трансляции. Кроме этого вы посмотрите на изображение и поймете, подходит ли фон, может надо что-то убрать и решите достаточно ли освещения в кадре.
Помните, что вы настраивали чат не для того, чтобы игнорировать сообщения от зрителей. Обязательно взаимодействуйте с ними: отвечайте на вопросы, прислушивайтесь к мнению. Чтобы не было хаоса в начале эфира лучше обговорить момент как вы будете отвечать на вопросы: по ходу их появления или в конце вещания.
А о том, что нужно знать о трансляциях в группе в ВК, читайте в соответствующей статье.
Заключение
С настройкой чата придется заморачиваться только первые разы. Чем чаще вы будете вести прямые эфиры, тем проще вам будет выставлять параметры диалогового окна. И тем реже вы будете допускать ошибки.
[Всего голосов: 0 Средний: 0/5]
1
1
1 Используемые источники:
- https://it-need.com/v-youtube-poyavilsya-vstroennyj-chat/
- https://sdelaicomp.ru/obzori/chat-dlya-strima-na-yutub.html
- https://smmx.ru/youtube/using/kak-nastroit-chat-v-obs-dlya-yutuba.html
 OBS studio как пользоваться – инструкция по настройке стрима для разных платформ
OBS studio как пользоваться – инструкция по настройке стрима для разных платформ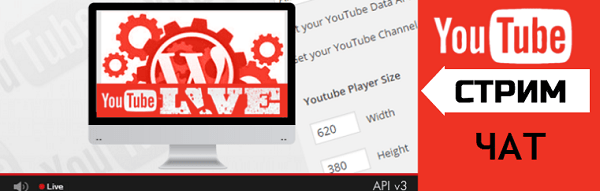
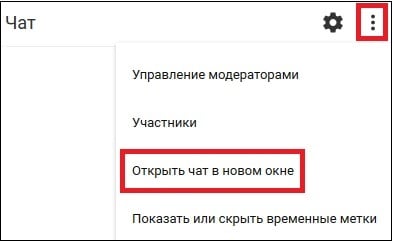

 Установка и настройка Restream Chat для twitch, YouTube и periscope
Установка и настройка Restream Chat для twitch, YouTube и periscope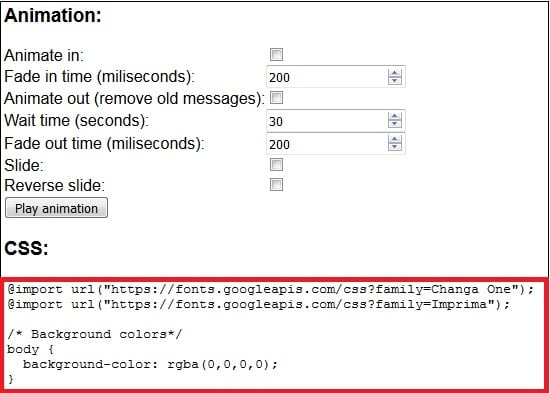
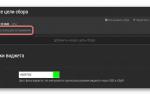 Подробная и простая инструкция как стримить на Твиче
Подробная и простая инструкция как стримить на Твиче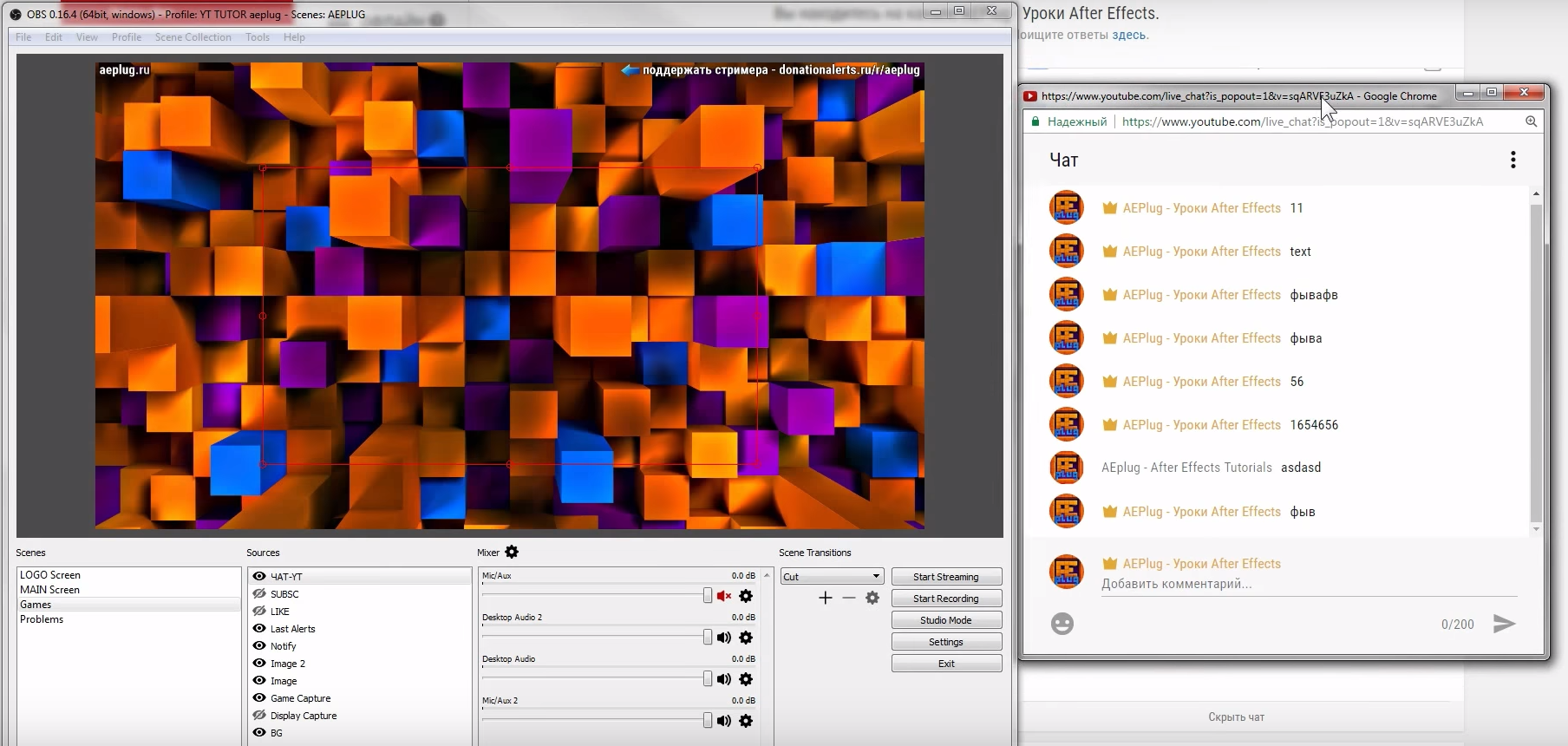
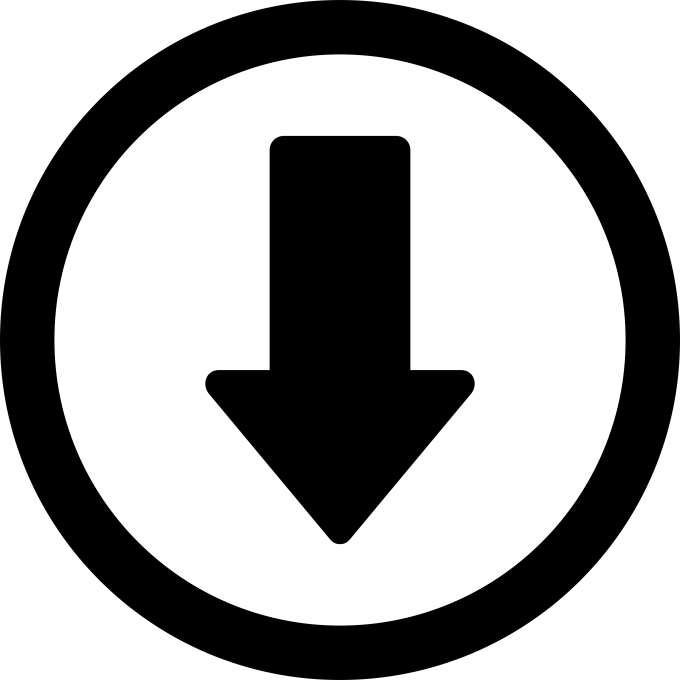


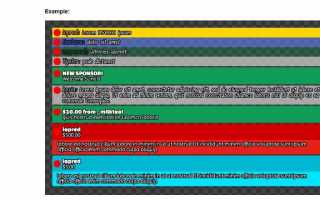

 Настройка ОБС для стрима на Твиче: как стримить через OBS в 2019 году
Настройка ОБС для стрима на Твиче: как стримить через OBS в 2019 году Почему obs не захватывает игру: откуда черный экран
Почему obs не захватывает игру: откуда черный экран Настройка OBS Studio и трансляция на Youtube и ВКонтакте.
Настройка OBS Studio и трансляция на Youtube и ВКонтакте. OBS Studio – как установить, настроить и использовать
OBS Studio – как установить, настроить и использовать